How to get directions and use Apple Maps with CarPlay
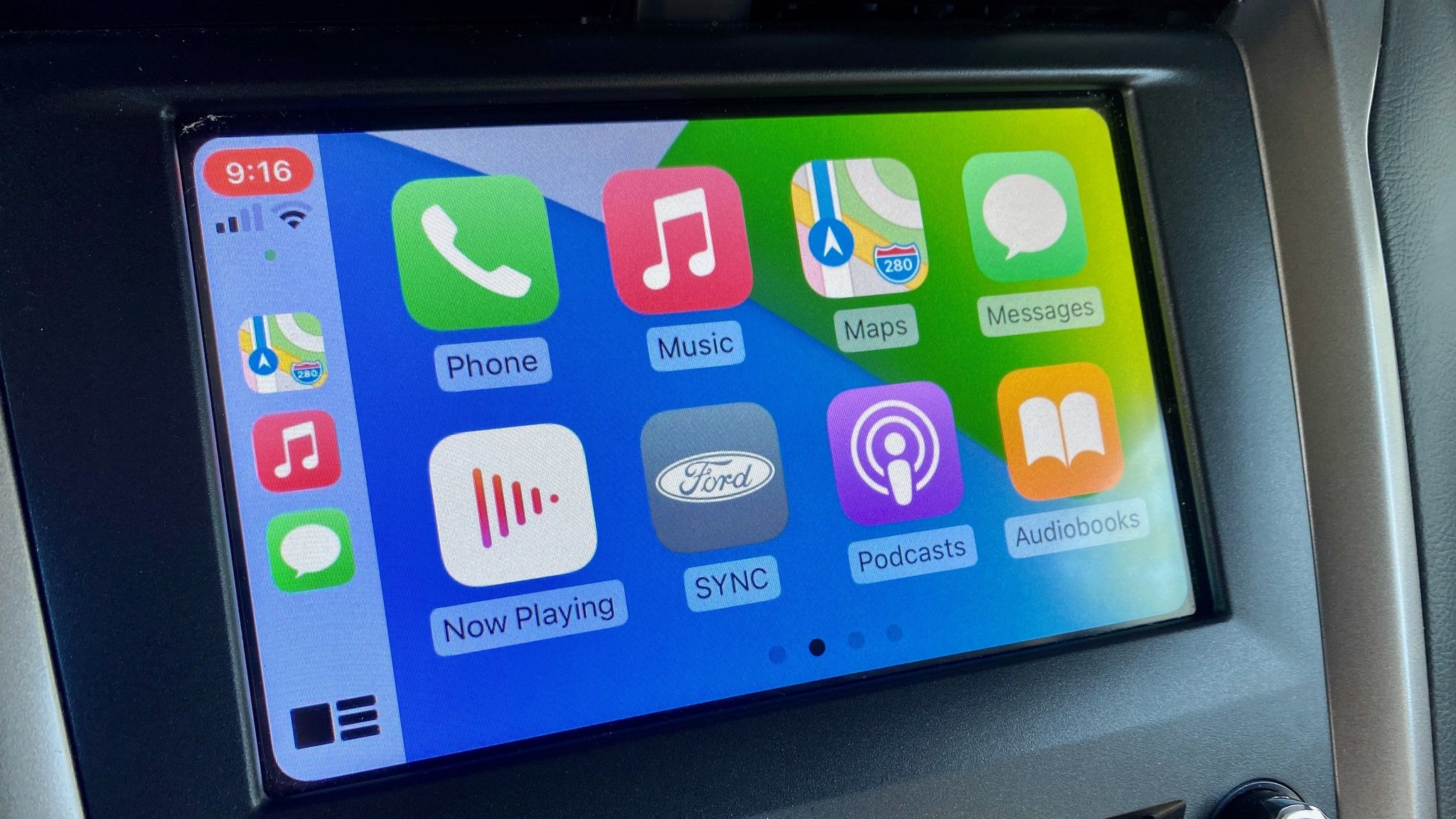
Outside of music streaming services, the most used app in CarPlay is probably Maps. Whether you're looking for a business to or traveling out of state, it's much easier to be told where to go than navigating from memory or a map.
Most of Maps interface in CarPlay is pretty straightforward, but there are a few tricky parts. Let's take a look at some of the app's basic functions and how you can use them to get the most out of your experience.
- How to use the CarPlay Maps interface
- How to search for specific locations with Maps and CarPlay
- How to get directions with CarPlay
What's coming with iOS 14?
Apple occasionally offers updates to iOS, iPadOS, watchOS, tvOS, and macOS as closed developer previews or public betas. While the betas contain new features, they also contain pre-release bugs that can prevent the normal use of your iPhone, iPad, Apple Watch, Apple TV, or Mac, and are not intended for everyday use on a primary device. That's why we strongly recommend staying away from developer previews unless you need them for software development, and using the public betas with caution. If you depend on your devices, wait for the final release.
There are changes coming to the Maps app in iOS 14 and iPadOS 14. These include the introduction of cycling directions that will consist of bike lanes, paths, and roads. Electric vehicle routing is also incoming. Apple also plans on introducing expanding travel guides in the new software releases. The guides will automatically update when new places get added.
On CarPlay, iOS 14 brings background wallpapers for the first time. You can see one of these wallpapers in the screenshots below. It also supports new app types, including parking, electric vehicle charging, and quick food ordering.
How to use the CarPlay Maps interface
To launch Maps, you need only tap on the Maps icon, then let it find your location. From here, you can zoom in and out on the 2D map; change the terrain to a 3D map; or explore and seek directions.
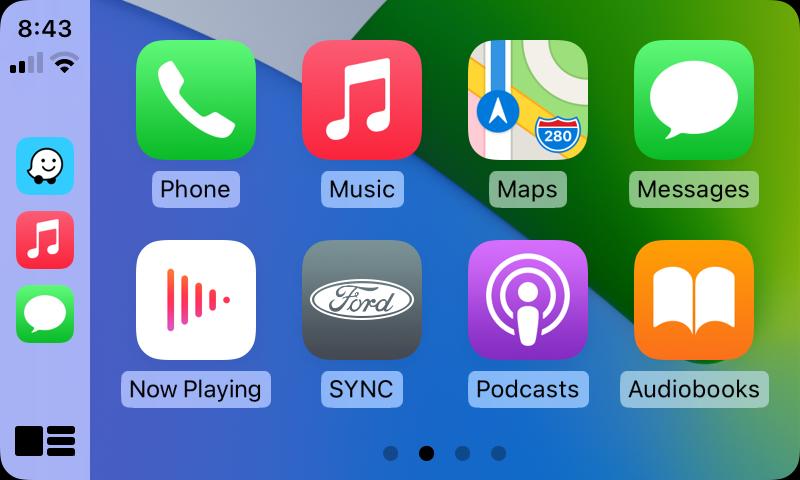
Heading to an area you aren't really familiar with, or looking for something new to do in an area you've been to a number of times? Tap the Destinations button.
Master your iPhone in minutes
iMore offers spot-on advice and guidance from our team of experts, with decades of Apple device experience to lean on. Learn more with iMore!
CarPlay offers suggestions based on your location. Each icon on the screen represents a different type of venue, including Parking, Gas, Food, Coffee, and the like — tapping one will populate a list of places close to your current GPS location.
If there are places that you visit frequently and you don't want to have to search for each time, you can mark them as a favorite on your iPhone or iPad for quick and easy access. On your CarPlay system, you can access those favorite locations by tapping on the Heart icon within the Destinations screen to see your list.
How to search for specific locations with Maps and CarPlay
If you are looking for a specific location you can tap on the Destinations button or using the Search engine.
Use Destinations
- Tap on the Maps button.
- Choose Destinations.
- From here, you can choose from your most recent destinations or searches.
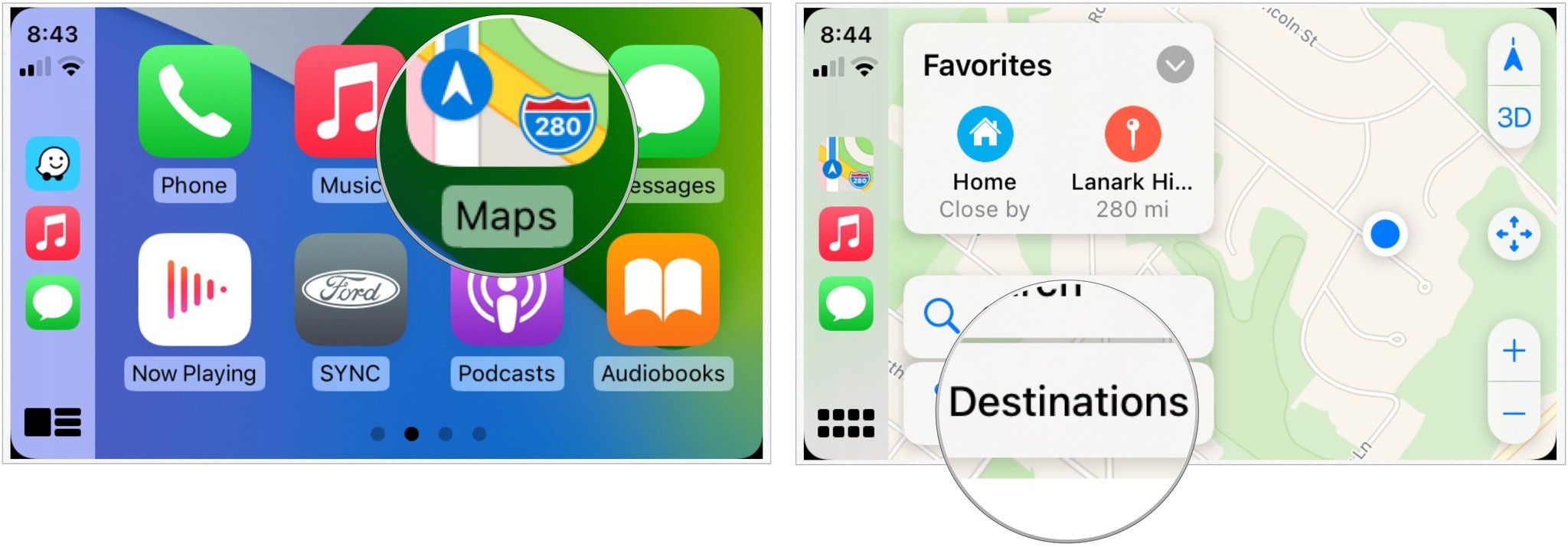
Use Search
With the Search tool, you can find a local location by category, Siri, or keyboard.
- Tap on the Maps button.
- Choose Search.
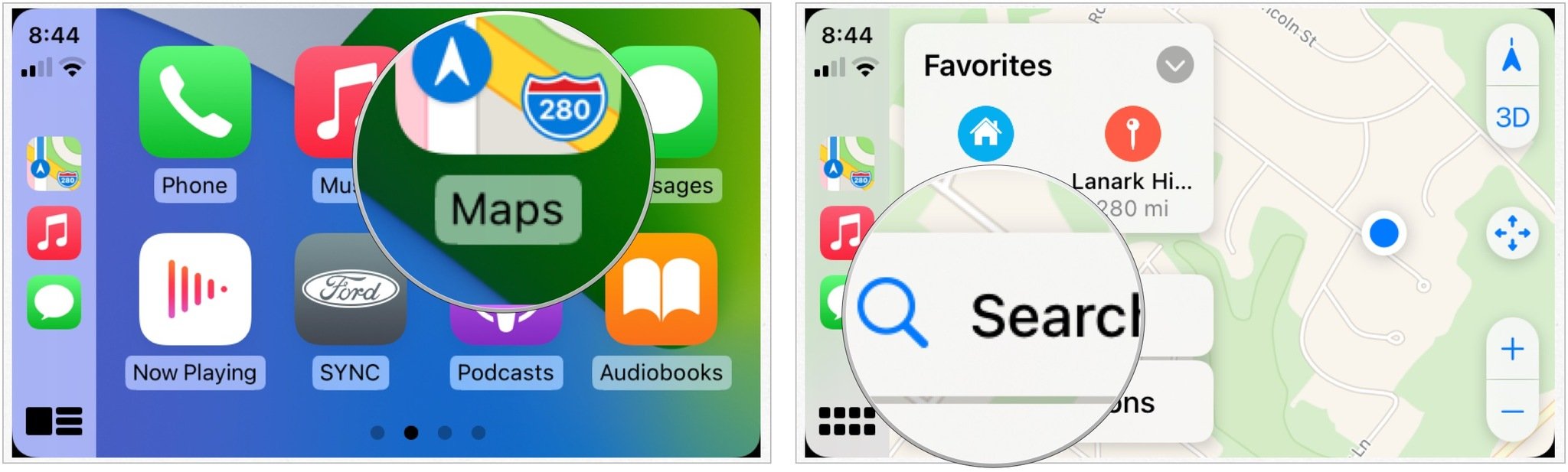
- Select from the list of categories the place you wish to find.,

- Or, tap the microphone icon and use Siri. You can also push on the microphone button or say "Hey, Siri," depending on your car model and year.
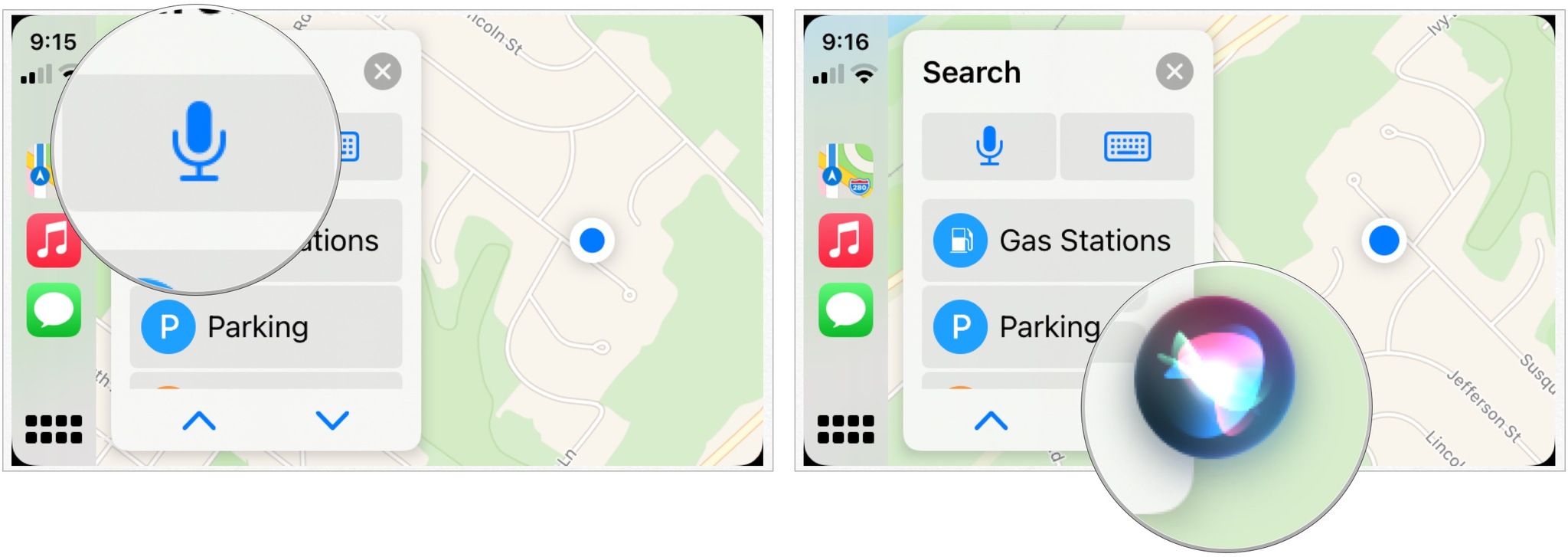
- Or, tap the keyboard, then type to find and select the location.
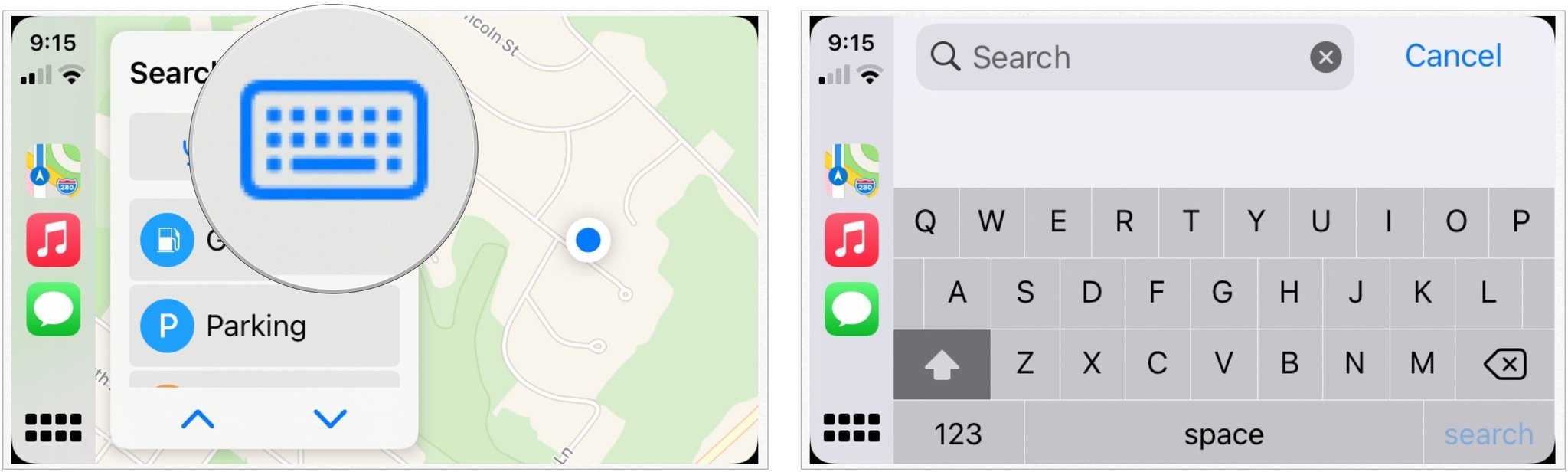
How to get directions with CarPlay
Getting directions on CarPlay is exactly the same as searching for locations. However, in this case, you select a route after finding the location you wish to travel.
After finding the location in the Maps app, you can either select the Goicon to begin your journey or change the route on the map (if there are more than one suggestions) and then select the Go icon.
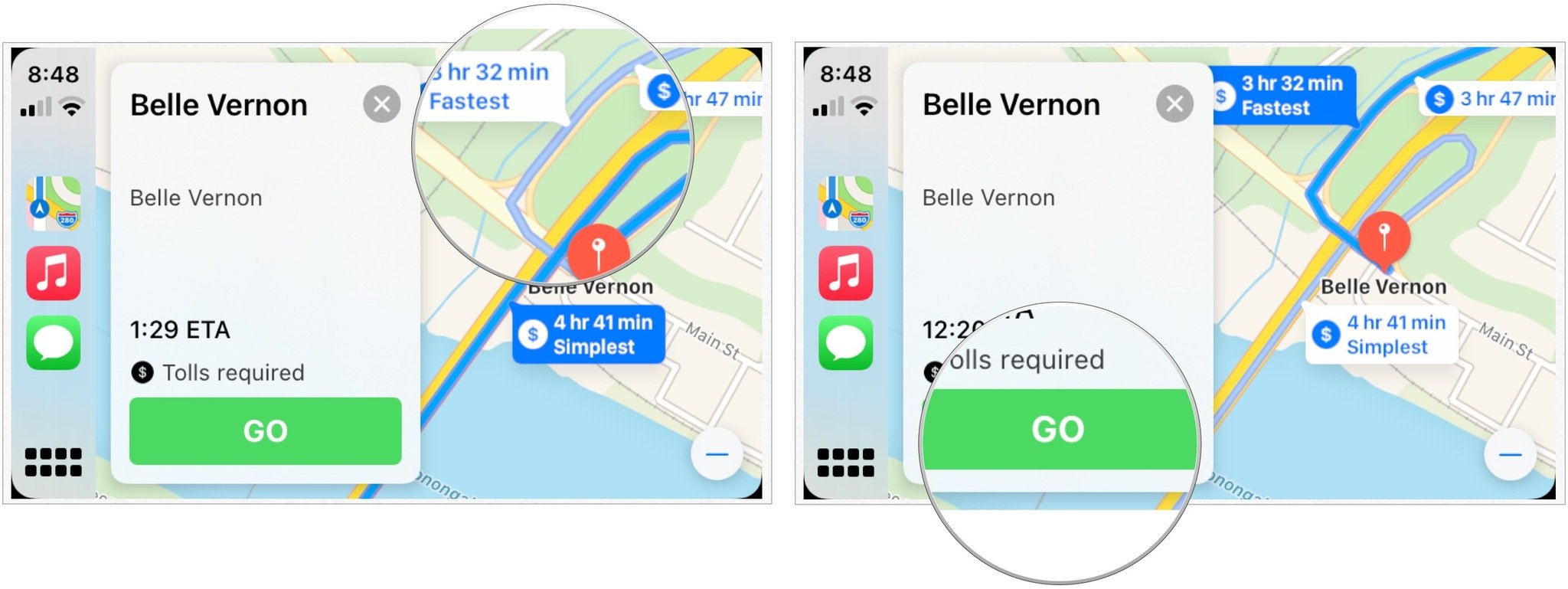
How to get directions with your iPhone
Sometimes, searching for a place or finding an address may be easier from your iPhone. If you have a passenger in the car or are stopped safely in a parking lot, you can search for the information via the phone's Maps app. (We very much encourage you to not search for things or mess with your phone while driving, however, as that is far from safe.)
Once you've selected a destination on your iPhone, it automatically displays on your car's touchscreen.
Your favorite tips?
Do you have any favorite tips that help make it even easier to get around with CarPlay? If so, be sure to drop them in the comments below so we can benefit from them.
Update August 2020: Updated the screenshots for iOS 13 and iOS 14 in beta.

○ What's new in the Maps app
○ How to find locations and get directions with Maps
○ How to share location and directions with Maps
○ How to delete your search history and prior destinations in Maps
○ How to use Siri with Maps
○ How to enable and use Maps extensions
○ Best Maps app extensions
○ How to change settings for Maps
○ How to report a problem in Maps
○ How to use Maps with CarPlay

Bryan M. Wolfe has written about technology for over a decade on various websites, including TechRadar, AppAdvice, and many more. Before this, he worked in the technology field across different industries, including healthcare and education. He’s currently iMore’s lead on all things Mac and macOS, although he also loves covering iPhone, iPad, and Apple Watch. Bryan enjoys watching his favorite sports teams, traveling, and driving around his teenage daughter to her latest stage show, audition, or school event in his spare time. He also keeps busy walking his black and white cocker spaniel, Izzy, and trying new coffees and liquid grapes.
