
Apple has made it easy to pay for things on the web securely. Whether you are browsing mobile or sitting at your desk, you can pay with Apple Pay at dozens of participating online retailers with a touch of your finger.
If you do a lot of online shopping on your Mac, Apple Pay lets you authorize payments made on your Mac via the Touch ID (or Face ID) sensor on your MacBook Air, MacBook Pro, iPhone, or via Apple Watch — as such, you can say sayonara to typing your credit card information into every site that needs it.
Note: Apple Pay on the web is only supported in Apple's Safari app.
How Apple Pay on the Mac works
When you're shopping online on your Mac with Safari, you may be able to use Apple Pay to purchase your items. Participating online stores will offer a Buy with Apple Pay button during checkout; when you click that button, your Mac will request authorization (either via Touch ID sensor on your MacBook Air or MacBook Pro keyboard or via your iPhone or Apple Watch). From there, all you have to do is use your fingerprint (or skin contact, if using Apple Watch) to authorize the sale.
How to set up and manage Apple Pay on your Mac
The iPhone, Apple Watch, and Mac support Apple Pay. Whether you have a new MacBook Air or MacBook Pro with Touch ID or are still rocking an older Mac, here's how you can set up Apple Pay and manage your Wallet.
How to use Apple Pay on your MacBook Air or MacBook Pro with Touch ID
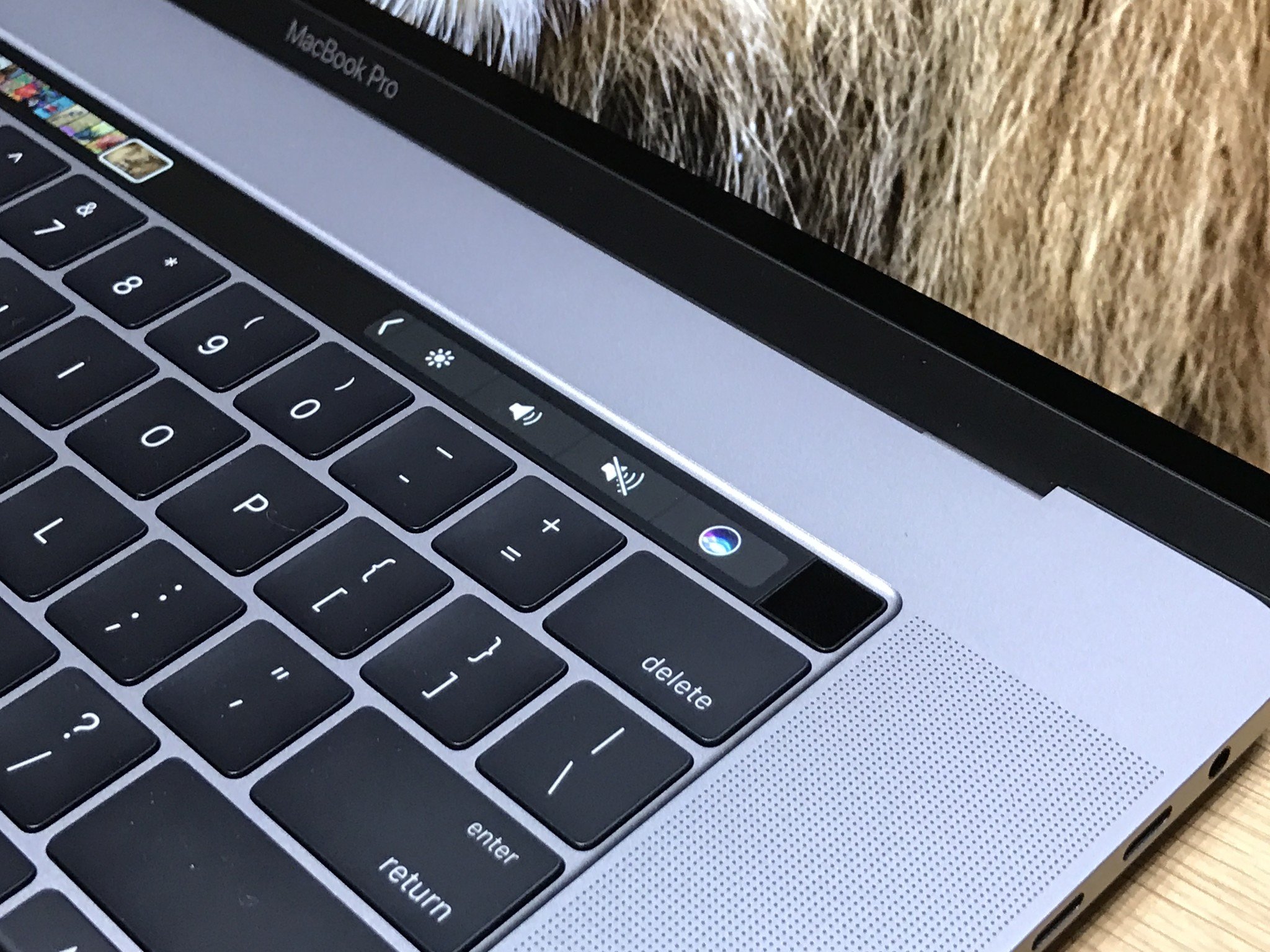
- Open Safari on your iPhone or iPad.
- Navigate to a participating retailer website that offers Apple Pay on the web.
- Navigate through to the checkout process.
- Tap Checkout with Apple Pay.
- Tap Pay with Apple Pay.
- Double-check your contact information to make sure your shipping and billing address is correct.
- Rest your Touch ID-registered finger on the Touch ID button to confirm that you want to pay with Apple Pay.
How to use Apple Pay on Macs without Touch ID
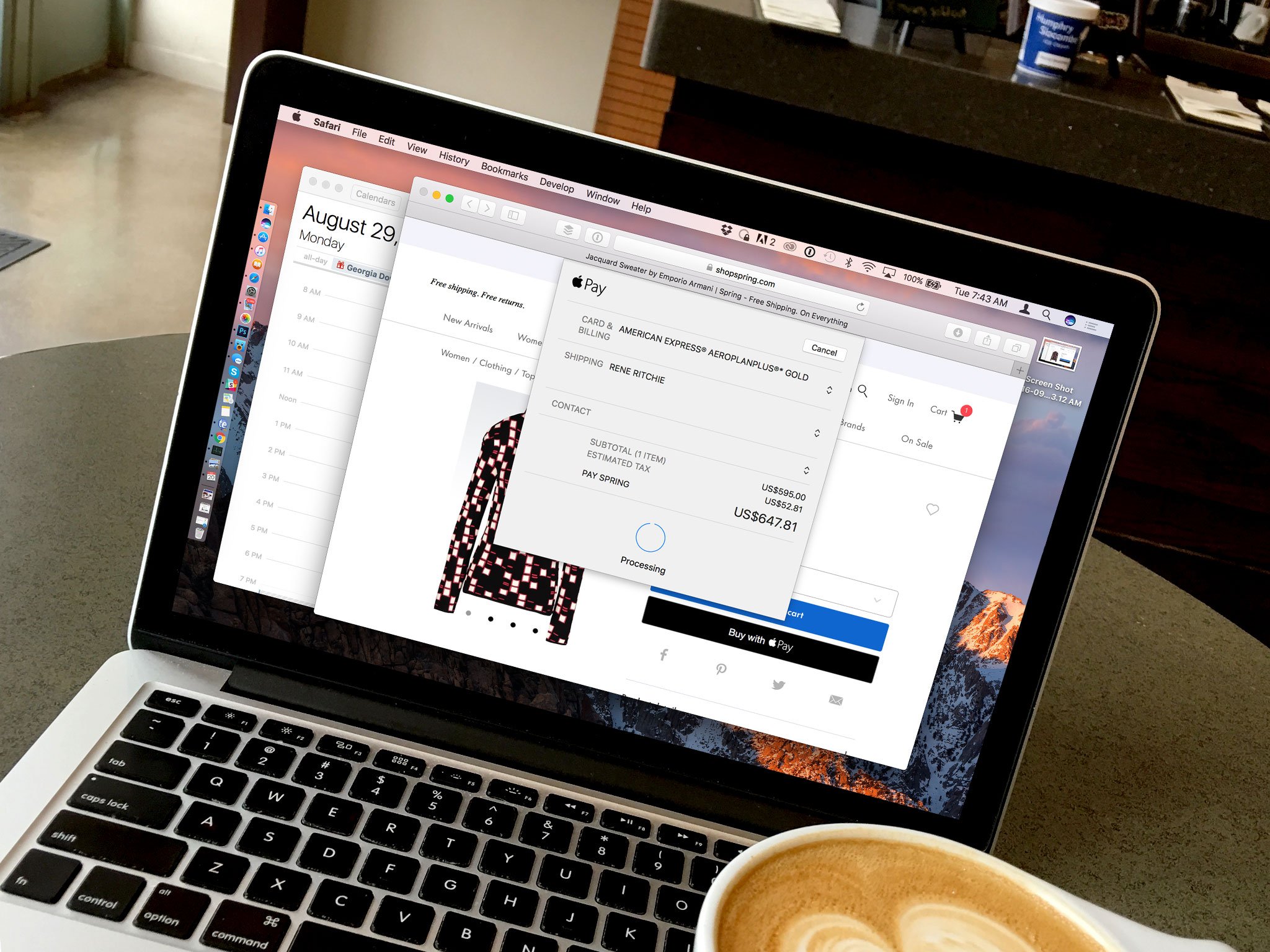
Don't have a new MacBook Air or MacBook Pro? You can still use Apple Pay on an older Mac to buy from dozens of online retailers if you own an iPhone with Touch ID or Face ID or an Apple Watch. Here's how!
- Open Safari on your desktop or laptop computer.
- Navigate to a participating retailer website that offers Apple Pay on the web.
- Navigate through to the checkout process.
- Tap Checkout with Apple Pay.
- Tap Pay with Apple Pay.
- Double-check your contact information to make sure your shipping and billing address is correct.
- Grab your iPhone or lift the wrist your Apple Watch is on.
- Rest your Touch ID-registered finger on the Home button of your iPhone with Touch ID, double-press the Side button on devices with Face ID, or press the Side button on your Apple Watch to Pay with Apple Pay.
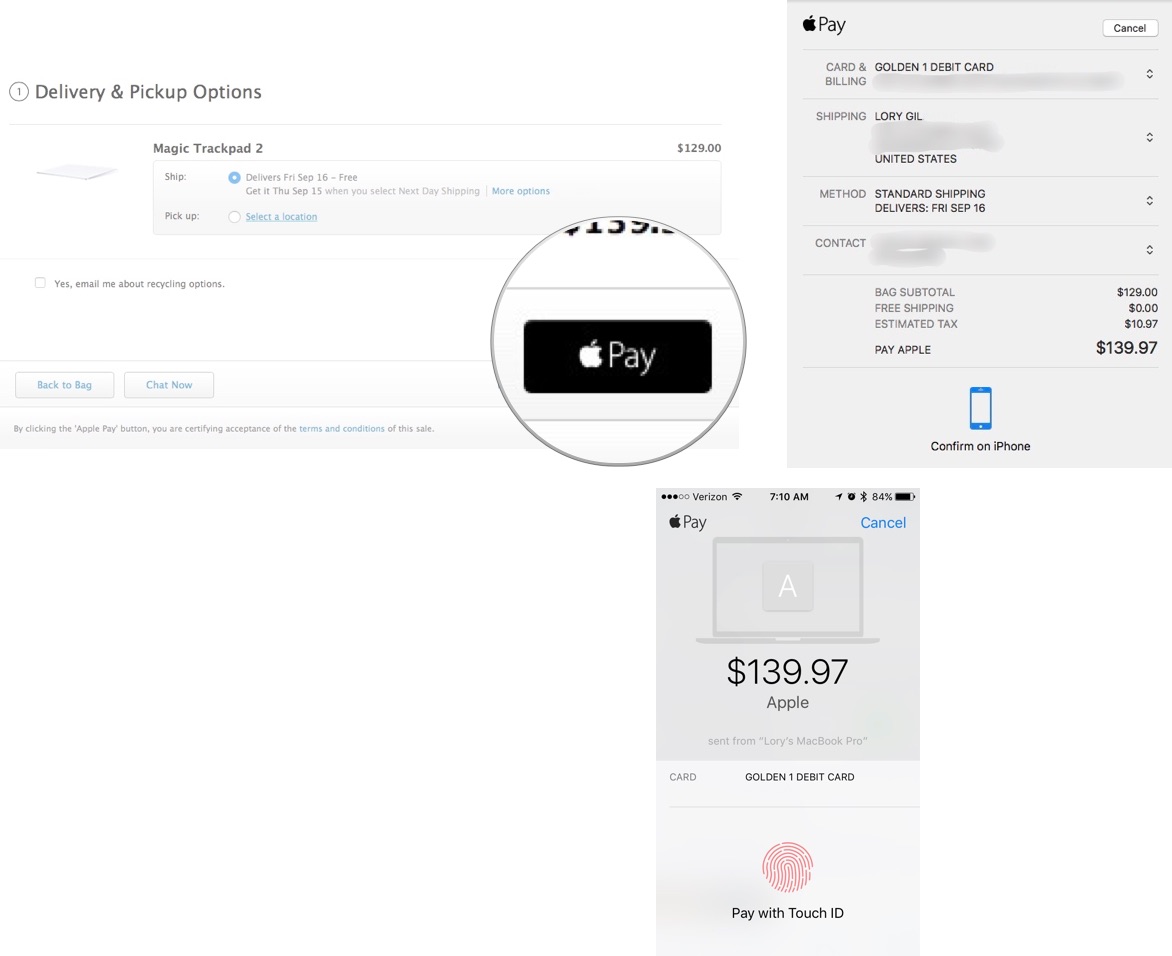
Upgrade time?
Are you in the market for a new Mac? Check out our list of the best MacBooks of the year. You'll be happy you did!
Master your iPhone in minutes
iMore offers spot-on advice and guidance from our team of experts, with decades of Apple device experience to lean on. Learn more with iMore!
Questions?
Any other questions about using Apple Pay on your Mac? Let us know in the comments.
Updated November 2020: Updated for the new M1 MacBook Pro.

○ MacBook Air with M1 review
○ iMac (2020) review
○ iMac Pro review
○ 16-inch MacBook Pro review
○ Apple Macbook forums
○ Apple desktop forums
○ Buy at Apple
Lory is a renaissance woman, writing news, reviews, and how-to guides for iMore. She also fancies herself a bit of a rock star in her town and spends too much time reading comic books. If she's not typing away at her keyboard, you can probably find her at Disneyland or watching Star Wars (or both).

