How to use the Apple TV remote in Control Center
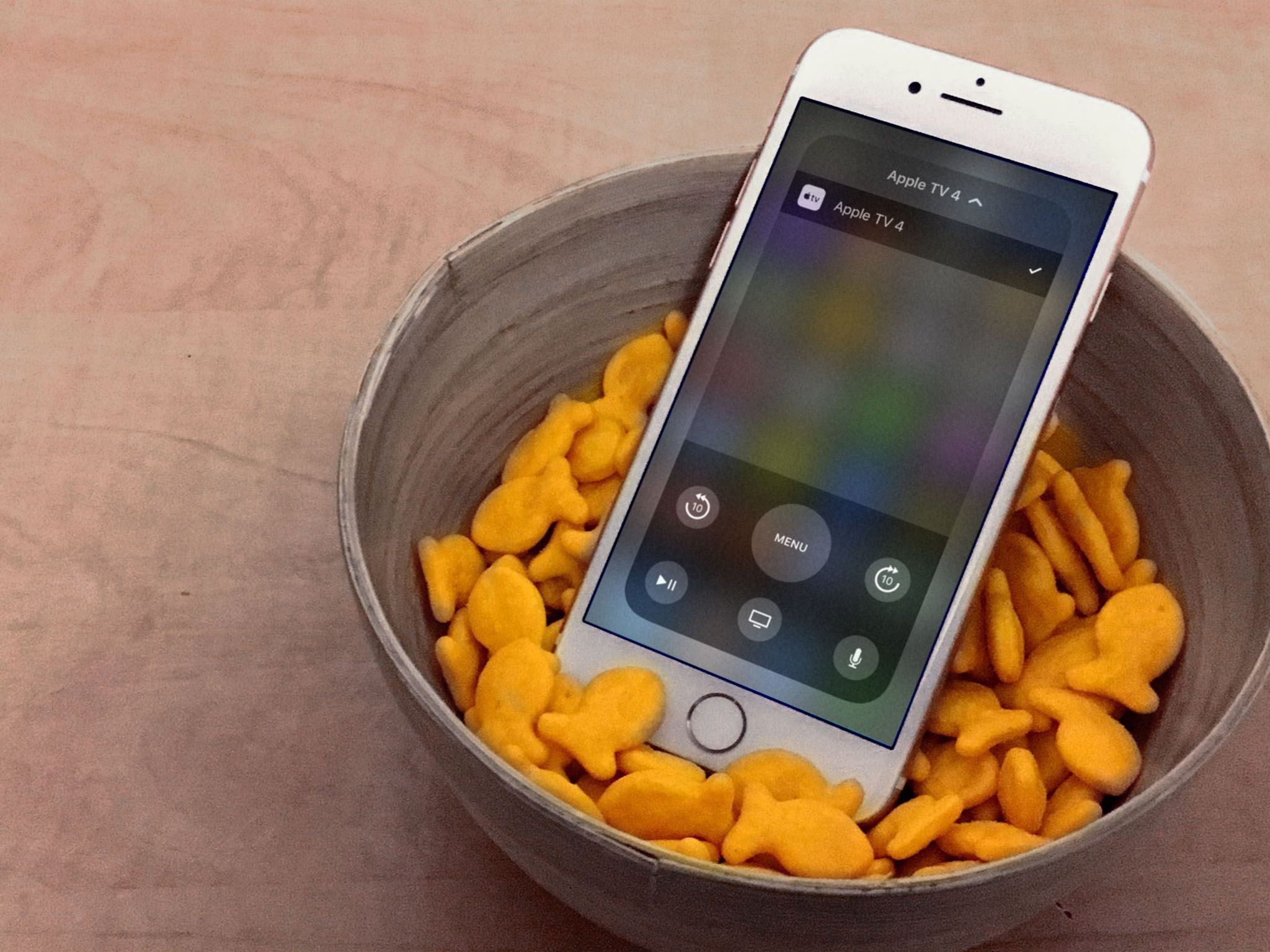
The Siri Remote is a mixed bag. Some people love it; some find it too easy to lose or hold upside down. The Apple TV Remote app for iOS took some of the pain away, letting you use your iPhone or iPad for anything the Siri Remote could do, even voice searches.
It's really nice to have, but the Apple TV remote app has a problem: You have to open it to use it, but it's not the kind of app I want to keep open while watching TV. Apple fixed this in iOS 11— now you can use whatever app you want while you're lounging on the couch because the Apple TV controls are just a swipe away in Control Center.
How to add the Apple TV Remote app to Control Center
Note: The Apple TV Remote widget in Control Center only works with the fourth-generation Apple TV and newer.
The beauty of stashing an Apple TV remote in Control Center is that it's accessible from anywhere in iOS, even the Lock screen. You just have to add it to Control Center and it'll be there when you need it.
- Open the Settings app in iOS 11.
- Tap Control Center.
- Turn on the Access Within Apps feature.
- Tap Customize Controls.
- Tap the Apple TV Remote switch on. You can also reorder its position in Control Center.
How to control an Apple TV with the Apple TV Remote app in Control Center in iOS 11
Once you're set up, here's how you'll use the controls.
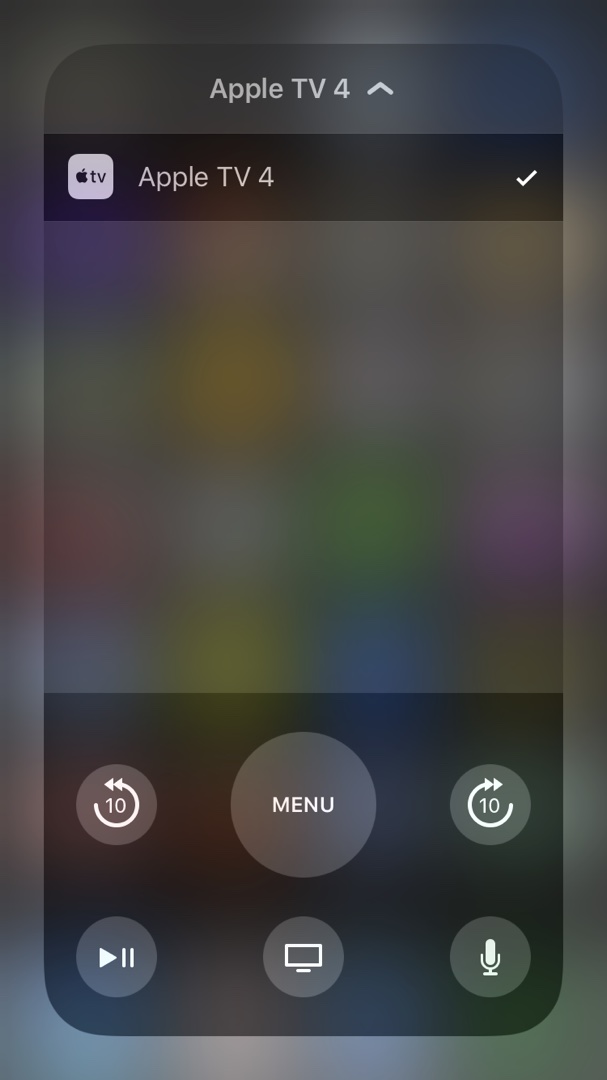
- Swipe on your screen to activate Control Center. Swiping up should work from most any app, but some apps make it tricky, especially in a beta environment. So if that happens, just press the Home button to exit the app and call up Control Center from your Home screen.
- Tap the Apple TV button in Control Center to launch the controls.
- Swipe up, down, and sideways on the large gray area in the middle. This acts as the touchpad. Swipe it to navigate menus, tap it to select items, and swipe or tap it during playback to rewind or fast-forward.
- If you select a menu item that requires keyboard entry, a keyboard pops up on your iOS device—score!
- Even handier are the buttons to jump forward and back 10 seconds. They only show up when something is playing.
- Play/Pause is on the bottom-left. Press Play to start a selected item immediately, instead of viewing its details or iTunes Extras menus first.
- Hold down the Siri button on the bottom right to speak a query, and your answers show up on the TV screen.
- Press the Menu button once to go back a level. It's not a pure back button, though. It's a contextual back button for whichever app you're using.
- The Home button (with the TV icon on it) goes right to the home screen of the TV app—the TV app on the Apple TV, not the companion TV app also on your iOS device.
- If you press Home again, you'll go to the grid of app icons.
- Double-tap Home to go to the Apple TV's app switcher, where you can swipe between apps or swipe one up to force-quit it.
- Hold Home down for a couple seconds and you'll be offered the option to put the Apple TV to sleep (which also shuts off the connected TV).
The only thing you really can't do with the Apple TV controls in iOS 11's Control Center but you can with the Siri Remote, is control the volume. The software remote lacks volume buttons, and the volume buttons on your iOS device don't adjust the TV volume.
If you run into trouble with the Control Center remote, make sure the iOS device and the Apple TV are connected to the same Wi-Fi network—and try restarting the iOS device if needed, since after all, it's running a beta.
Master your iPhone in minutes
iMore offers spot-on advice and guidance from our team of experts, with decades of Apple device experience to lean on. Learn more with iMore!
How to control more than one Apple TV with iOS 11
If you have more than one Apple TV on your network, the same iOS device can control them all.
- Tap the name of your Apple TV at the top. This displays a list of all the Apple TVs on your network.
- Tap a different Apple TV to control that one instead. Easy peasy.
How to restart your Apple TV with iOS 11
If your Apple TV ever gets stuck and needs a force-restart, iOS 11 can handle that too.
- With a hardware Siri Remote, you'd hold down the Menu and Home buttons. On the software remote in iOS 11's Control Center, hold down Play/Pause and Home.
- After a few seconds, the light on the Apple TV will blink, and you can release the buttons.
- The Apple TV will reboot.
Questions?
If you're an Apple TV user, does this make you more excited about iOS 11? Do you think you're more likely to use a stripped-down remote in Control Center, or will you still pop open the full Apple TV remote app? Do you prefer software controls or the hardware Siri Remote? The comments are open.
Susie is a tech-obsessed writer and mom, and former Executive Editor of Macworld and Mac|Life. Follow her on Twitter @sfsooz.


