How to use the Home app on Apple Watch
Control your HomeKit smart home right from your wrist. Here's how to use the Home app on Apple Watch.
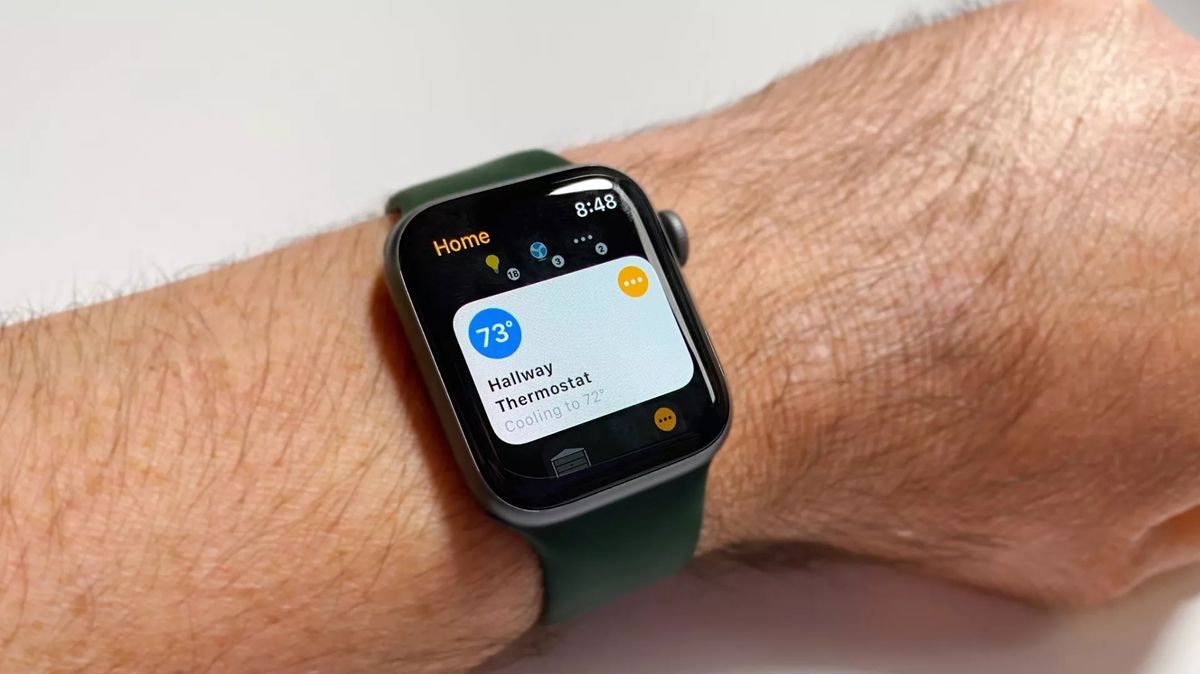
The Apple Watch is the ultimate remote control for your smart home devices. However, to truly take advantage of all of the convenient capabilities, you need to know how to use the Home app on the Apple Watch. With just a raise of your wrist and a few taps, you can secure your HomeKit door locks or set your favorite HomeKit scenes. You can also summon a HomeKit camera feed and communicate with those within its view by speaking through your watch's microphone. Here's how to use the Home app on Apple Watch.
Requirements
Since apps on the Apple Watch are typically for quick interactions, your HomeKit accessories won't all appear on the home screen in the Home app. Instead, your watch will learn from your habits and present relevant accessories and scenes throughout the day — such as your garage door or your Goodbye scene.
If you need to access an accessory that isn't on the home screen, you can navigate through the Rooms, Cameras, and Favorites areas within the Home app, just like you do on your iPhone.
How to review your HomeKit home status on Apple Watch
Upon launching the Home app, your watch will allow you to review your home status. This summary includes the number of lights that are on in your home, room temperatures, and more.
- Launch the Home app.
- Review your home Status at the top of the Home app.
- Tap an Accessory Type to review additional details and access further controls.
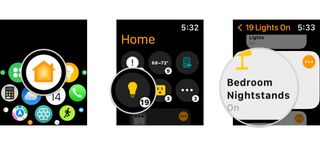
How to control HomeKit smart plugs, locks, garage doors, and sprinklers on Apple Watch
- Launch the Home app.
- Tap the Room that includes your accessory if it isn't on the home screen of the Home app.
- Tap the Accessory or the Ellipsis Icon for the Accessory you wish to control.
- Tapping an Accessory will toggle it off or on.
- Tapping the Ellipsis Icon will display a slider icon that can be used to toggle it on or off by swiping.
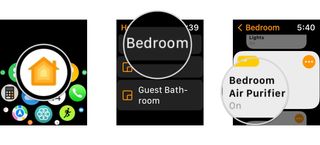
How to control HomeKit lighting on Apple Watch
- Launch the Home app.
- Tap the Room that includes your light if it isn't on the home screen of the Home app.
- Tap the Accessory or the Ellipsis Icon for the Accessory you wish to control.
- Tapping an Accessory will toggle it off or on.
- Tapping the Ellipsis Icon will display a slider icon that can be used to toggle it on or off by swiping.
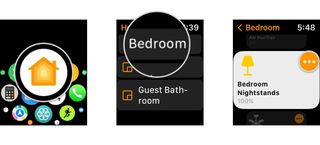
- Turn the digital crown or swipe up or down to adjust the brightness level.
- Swipe left or right to display color options if your HomeKit light supports colors.
- Tap a Color, then tap Done when you are satisfied with your changes.
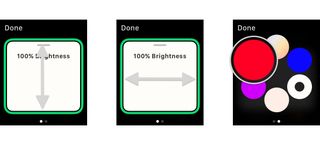
How to control HomeKit thermostats on Apple Watch
- Launch the Home app.
- Tap the Room that includes your thermostat if it isn't on the home screen of the Home app.
- Tap the Ellipsis icon.
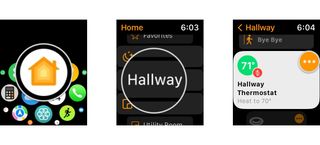
- Turn the digital crown or swipe up or down to adjust the temperature set point.
- Swipe left or right to display the thermostat modes.
- Tap on Cool/Heat/Auto to change the current thermostat mode.

How to view and control your HomeKit cameras on Apple Watch
- Launch the Home app.
- Tap Cameras.
- Tap the Thumbnail for your camera.
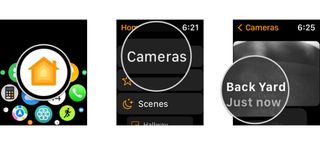
- Turn the digital crown to adjust the volume for your camera's live view.
- You can also adjust the volume by tapping the Speaker icon and then tapping on the +/- icons.
- Tap the Microphone icon to communicate through your camera's speaker.
- You can mute your microphone by tapping on the Microphone icon after toggling it on.
- Tap the Back Button when finished to return to the accessories list.
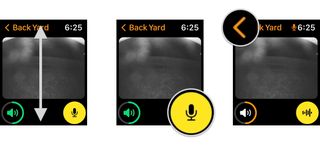
How to activate HomeKit scenes on your Apple Watch
- Launch the Home app.
- Tap Scenes.
- Tap the Scene that you wish to activate.
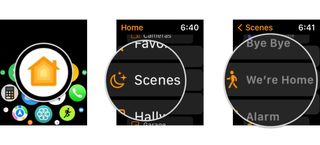
How to use Intercom on your Apple Watch
- Launch the Home app.
- Tap Intercom.
- Speak the Message that you would like to send to your home, then tap Done to send.
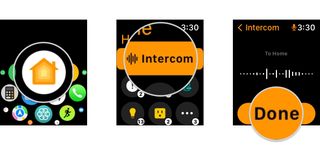
Your home, on your wrist
Thanks to the Home app on the Apple Watch, you can bring your entire smart home wherever you go. Controlling HomeKit accessories, accessing a live camera feed, or sending a quick Intercom message from your wrist are only a few taps away. Plus, you can always take advantage of Siri voice commands for even more convenience.
Master your iPhone in minutes
iMore offers spot-on advice and guidance from our team of experts, with decades of Apple device experience to lean on. Learn more with iMore!
Christopher spends most of his time writing and dreaming about all things HomeKit and the Home app. Whether it is installing smart light switches, testing the latest door locks, or automating his households daily routines, Christopher has done it all.













