How to use "Ask Siri" in Spotlight to type to your assistant

One of the tiniest little features of iOS 13 was the addition of Ask Siri in Spotlight search, adding just one line to the list of options available at the bottom of your search results.
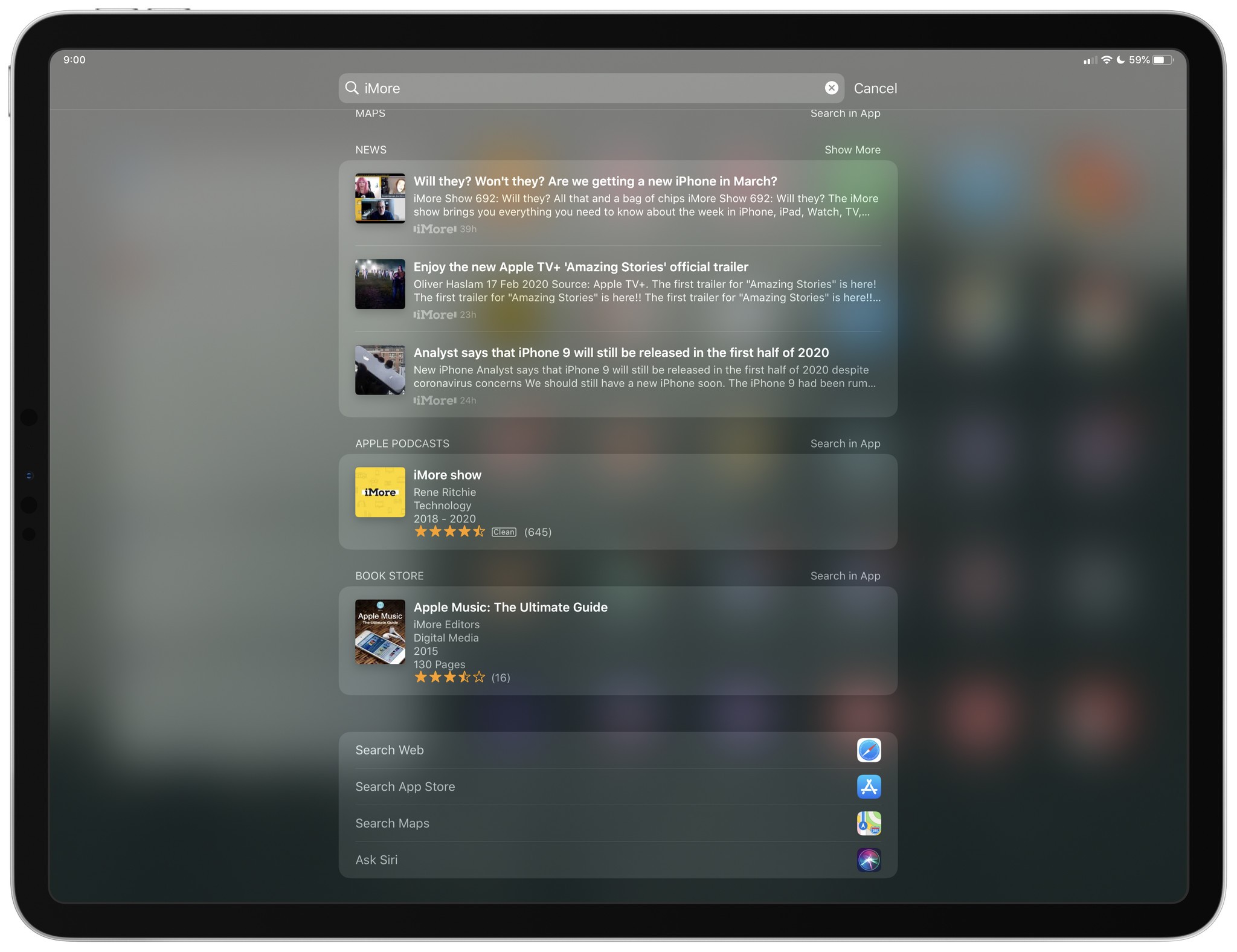
When users pull down on the Home screen, search for something, and look through the results, there's long been three options:
- Search Web
- Search App Store
- Search Maps
These take your query and open it in the corresponding apps, letting Spotlight not only search your apps and files on your device but move it out to other areas.
In iOS 13, Apple added a fourth option to that list: Ask Siri. And so far, it seems to have gone relatively unused.
Well, here's how you can take advantage of Ask Siri in Spotlight for typing queries, running Siri Shortcuts, and using text replacements for some extra fancy productivity.
Voiceless Siri when you need it
iOS has had a Type to Siri feature for a few years now, but it's a master switch available in the Accessibility settings. With Type to Siri turned on, the keyboard will always be displayed whenever you activate Siri – and you can no longer use voice.
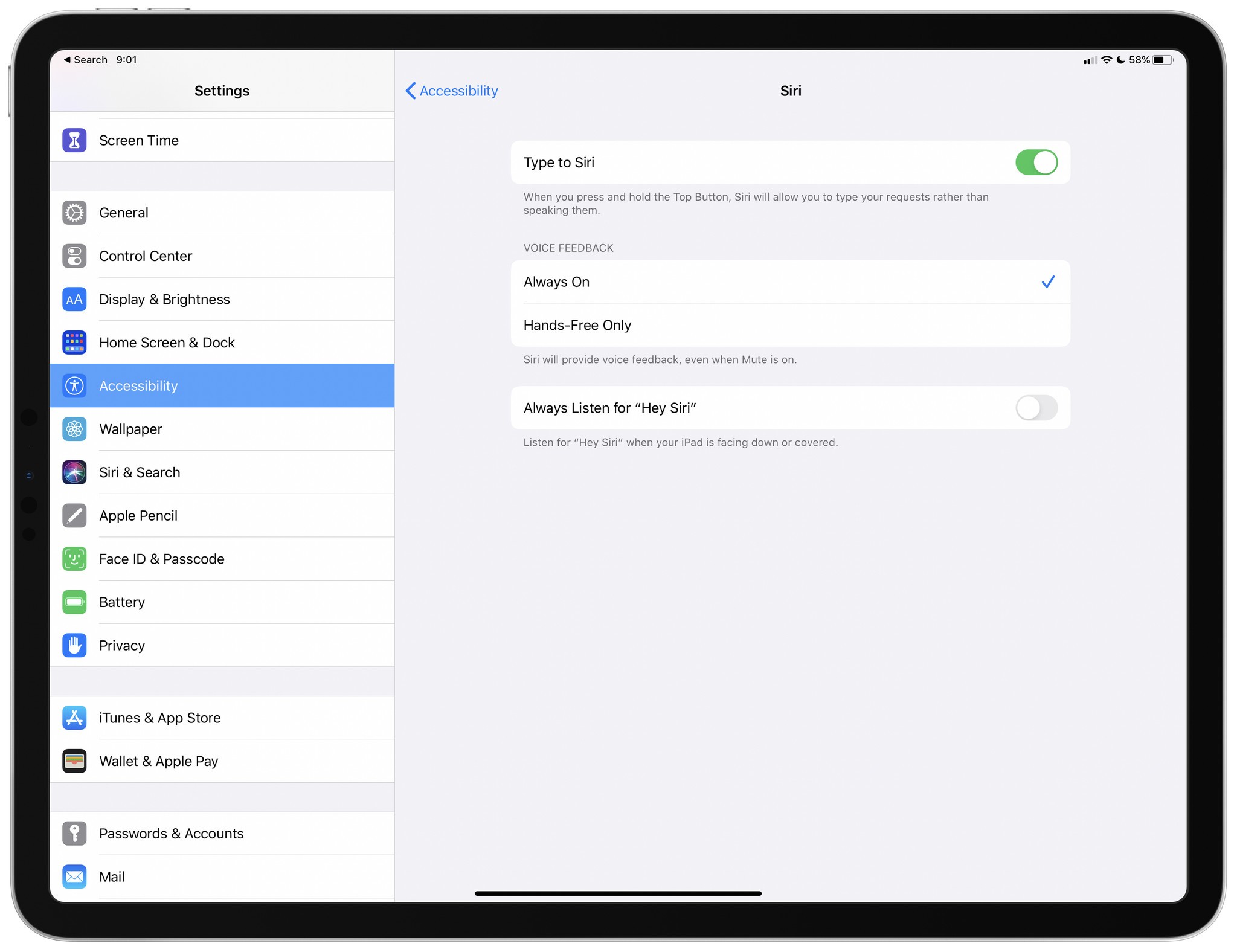
Apple seems to have seen the popularity of the idea of using Type to Siri when it was launched, then learned from its time as an Accessibility feature and brought it to a system-feature level – inside Spotlight.
Master your iPhone in minutes
iMore offers spot-on advice and guidance from our team of experts, with decades of Apple device experience to lean on. Learn more with iMore!
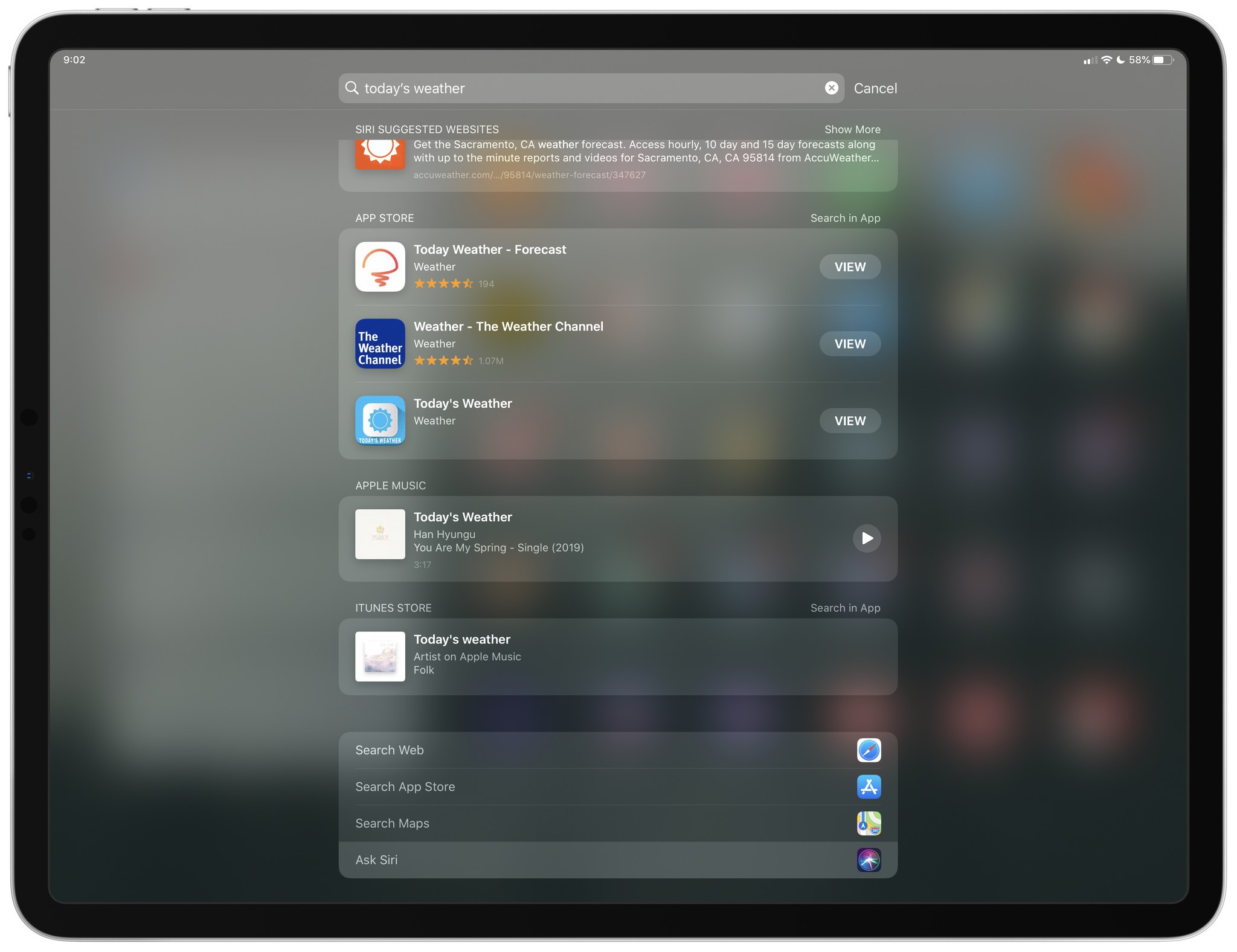
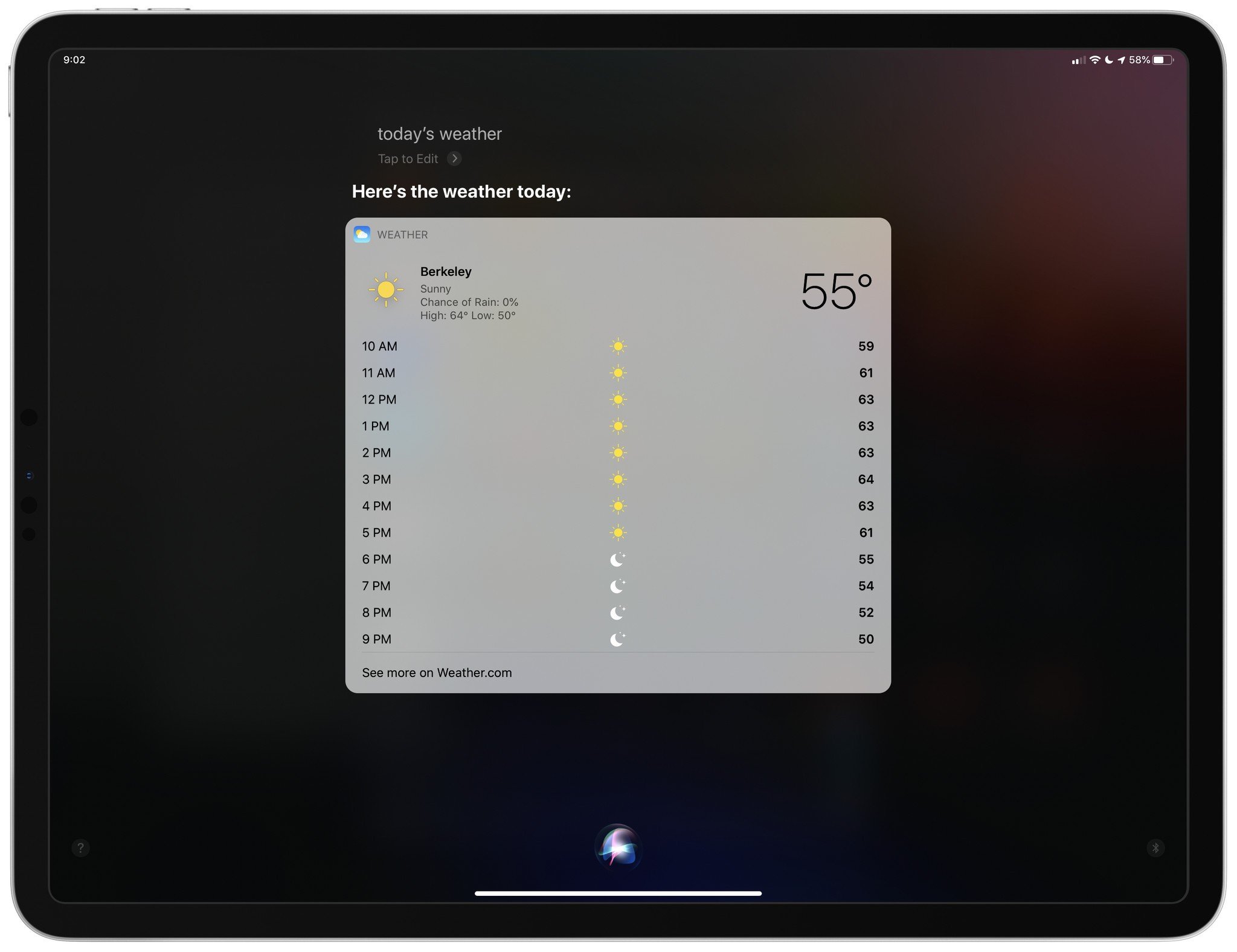
Source: iMore
Now, in iOS 13, you can type into the search field, scroll to the bottom of the results, and tap "Ask Siri." Once you do, the Siri interface will activate and your search term will be entered in as if you had asked it aloud to the device. From there, the standard Siri interactions occur, letting you choose between on-screen or verbal commands (which occurs depends on your Siri settings).
Essentially, whatever Siri can typically do when you speak to it, you can ask it by typing it in Spotlight – try these examples:
- Type in "today's weather" to show the Weather interface
- Write in prompts for Wolfram Alpha
- Silently trigger HomeKit devices by typing "lights off" instead of speaking out loud late at night
Type to Siri Keyboard Shortcuts
Users can take these features even further with a few productivity tweaks. For one, using an iPad with a keyboard makes the typing experience much faster and lets you more accurately tap out a written command for Siri than a touchscreen.

Plus, keyboard shortcuts like Command + Space open Spotlight with the cursor in the search field ready to go, you can use the Up and Down arrow keys to navigate through the results, and holding Command + Down lets you skip to the end of sections with multiple items.
With an iPad Pro and an attached Smart Folio Keyboard, users can quickly jump into Spotlight, type a command, and arrow all the way down to Ask Siri, all without lifting their hands from their keyboard (or being required to speak out loud).
Ask For A Shortcut
Since iOS 13 changed how Siri Shortcuts run from a pre-recorded phrase to just speaking the title of the shortcut, Ask Siri in Spotlight adds another way to run your custom chains of actions from apps quickly.
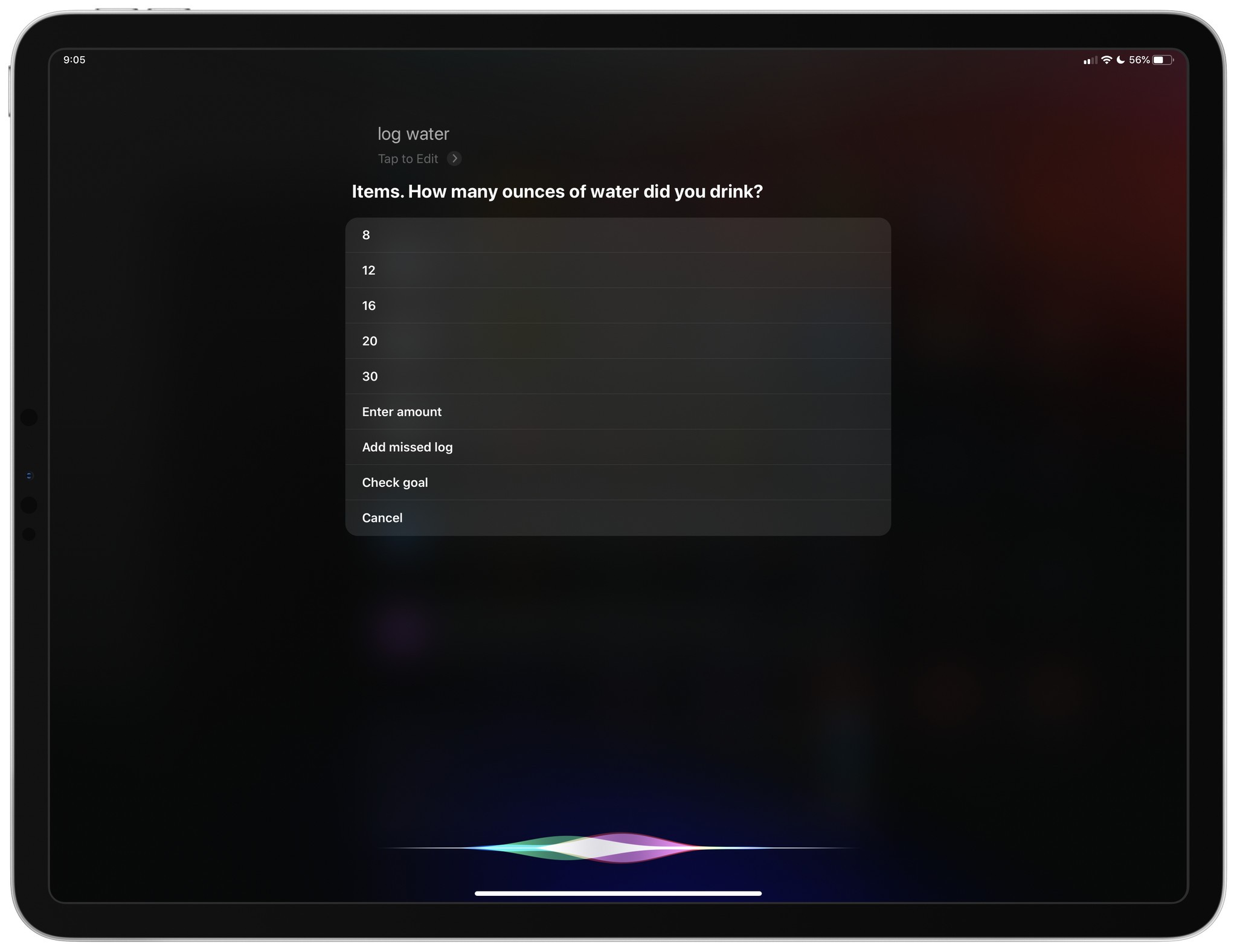
Beyond just entering questions for Siri, users can type out the names of their Siri Shortcuts to run them from Siri without speaking or finding the shortcut in the Shortcuts app.
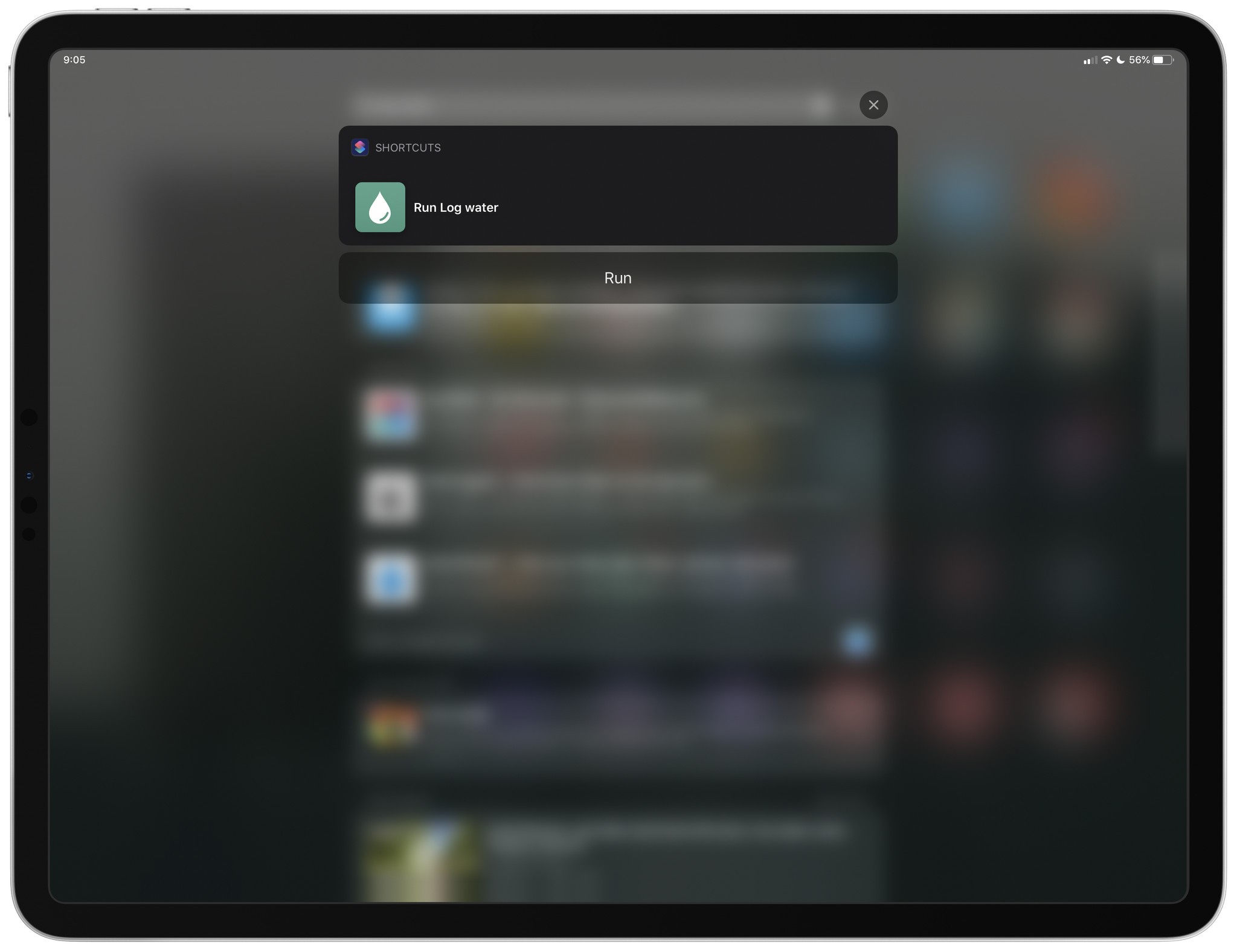
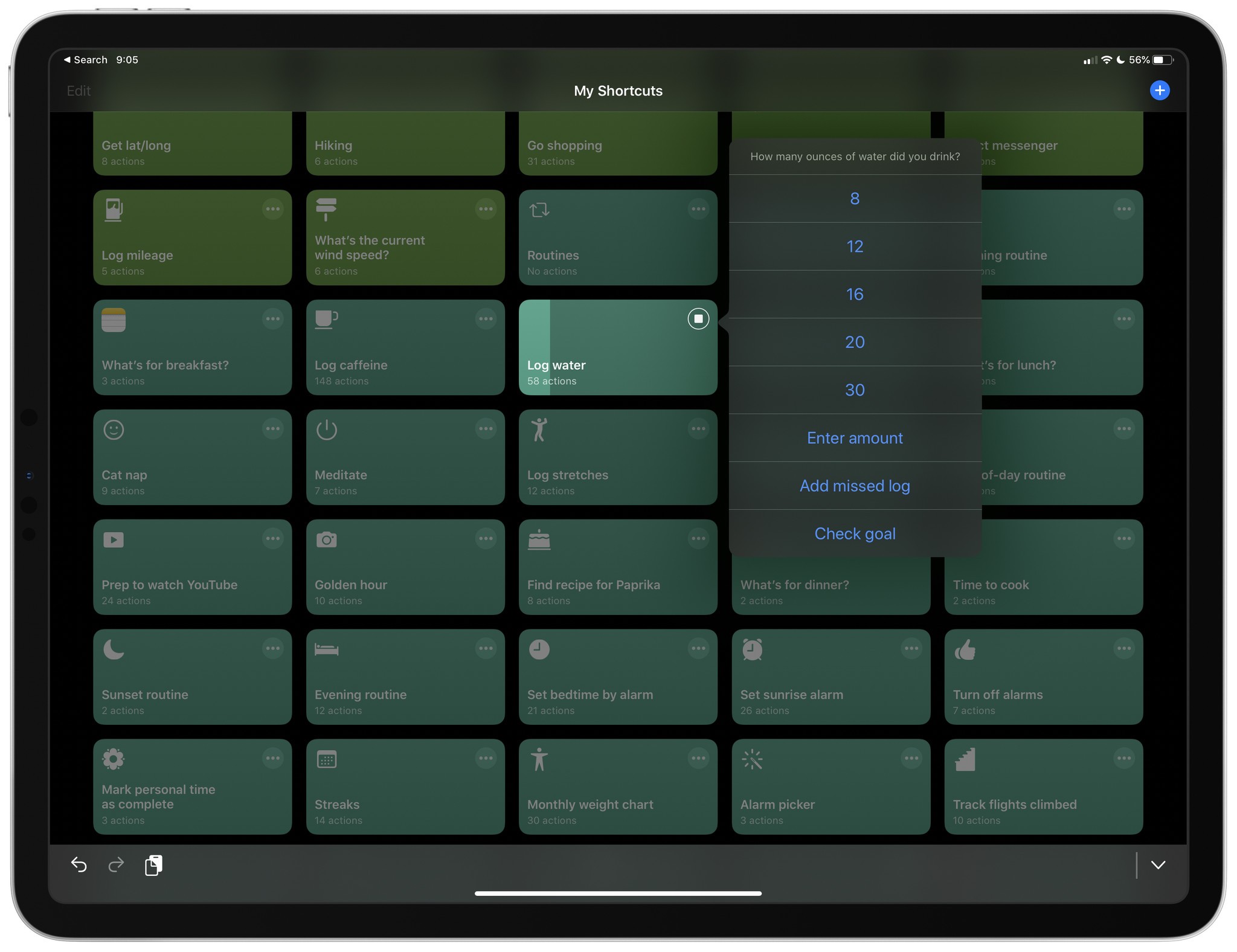
Source: iMore
You'll also see results for your shortcuts show up in the normal Spotlight results, but that method doesn't continue the interaction inside the Siri user interface in the same way – you're more likely to be moved into Shortcuts to pick from menus manually. In contrast, Ask Siri can often hold a longer "conversation" as your shortcut runs.
Optimizations for a better Spotlight experience
If you see too many options in Spotlight to move past before you can get to the Ask Siri button, you can cut down the list of results in the Settings app.
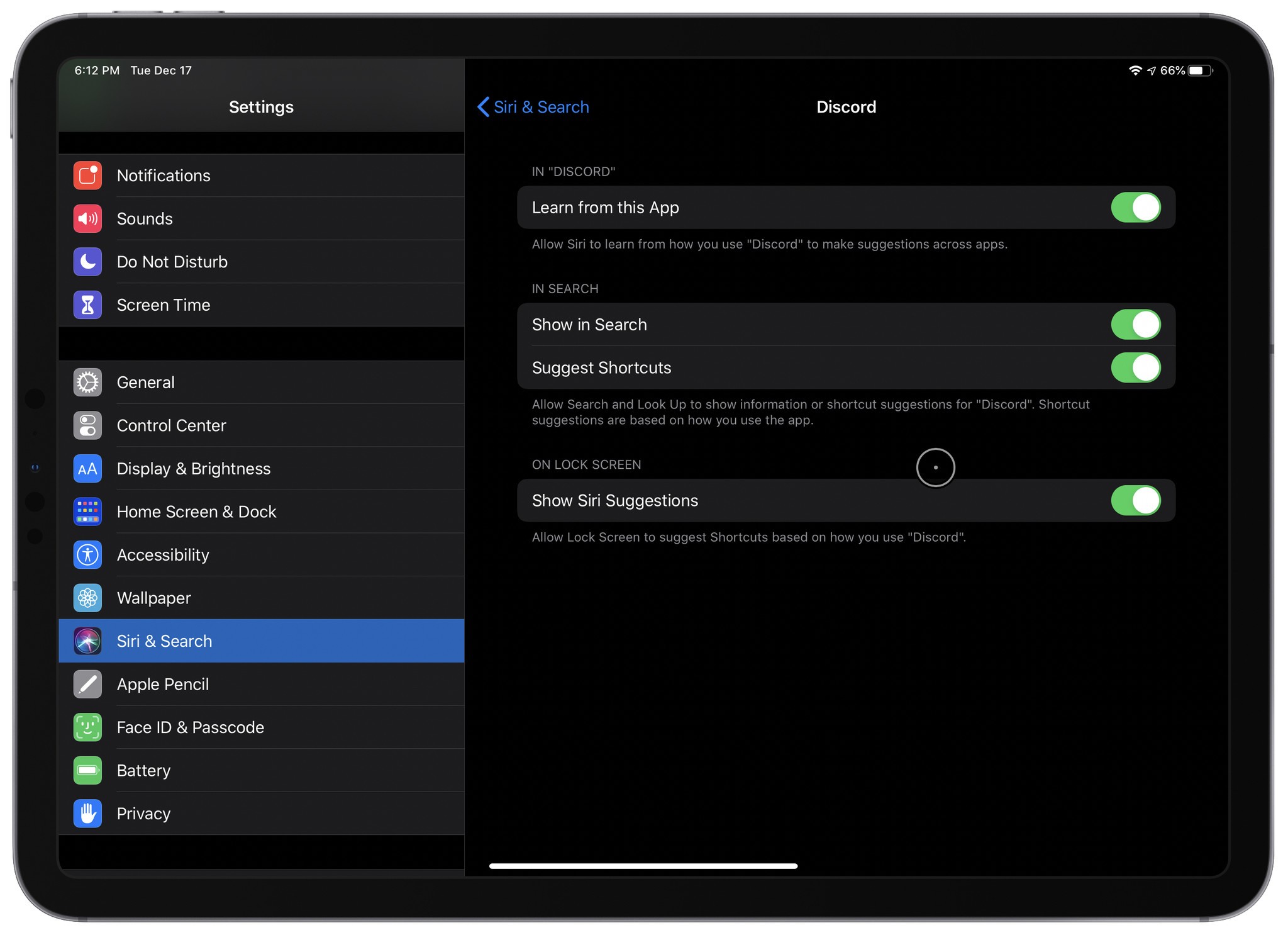
In the Siri & Search section, you're able to go through and remove apps from the list, toggling off "Show in Search" for anything that's clogging up results.
I like to remove Contacts and News from showing up since I usually seek out that information in those apps and don't want to accidentally call someone or see a distracting headline when I'm actually searching for a document in Files.
And last but not least, if you want to really take things further, you can set up Text Replacements that you want to use often in Siri, as first laid out on MacStories.

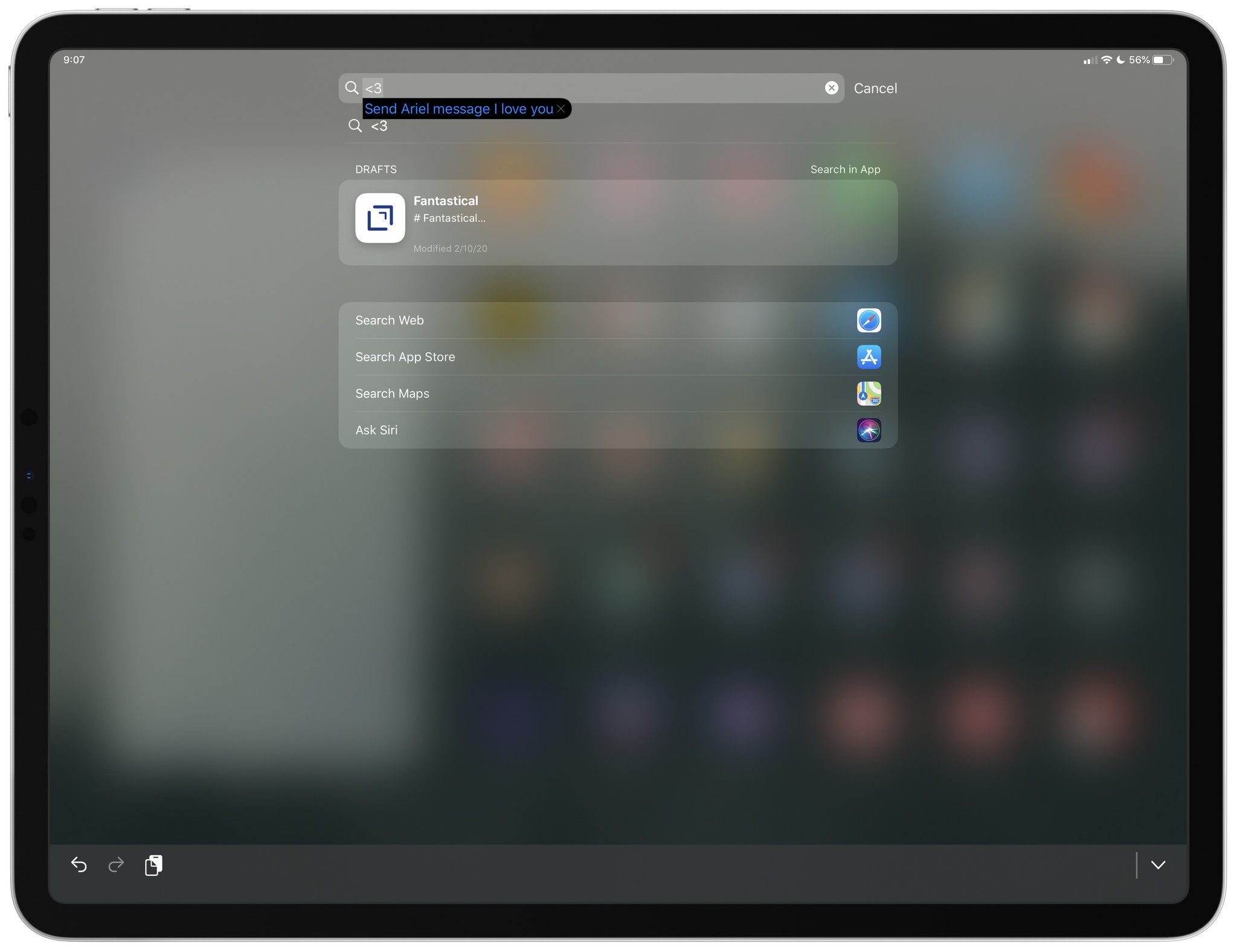
Source: iMore
Located in Settings > General > Keyboard > Text Replacements, you can use just a few keystrokes to auto-complete into a longer phrase, paste into Spotlight, then use to Ask Siri.
Common use cases might be smart home commands, like "Good night," that you want to use quietly every evening. Or you could use some modifier like a semicolon so that ";weather" expands into "What's the weather today?", or "\<3" could be replaced with "Message my girlfriend saying I love you."
Voiceless gives another route for assistants
Regardless of whether you're typing out questions on a touch screen or keyboard, asking Siri normal stuff or running your shortcuts, or smoothing out the experience with fewer apps in Spotlight or fancy text replacements, Ask Siri is a very handy way to get more out of your smart assistant.
Many people do simply have an aversion to speaking out loud to a fake robot in their phone, so quietly typing in a question and getting a smart answer back seems like a great in-road to using your digital assistant more often.
I recommend going into Siri and tapping the "?" to refresh yourself on some things you can ask Siri, and then giving Ask Siri in Spotlight a try – you might find an interesting way to use it in your daily iOS usage.

Matthew Cassinelli is a writer, podcaster, video producer, and Shortcuts creator. After working on the Workflow app before it was acquired by Apple and turned into Shortcuts, Matthew now shares about how to use Shortcuts and how to get things done with Apple technology.
On his personal website MatthewCassinelli.com, Matthew has shared hundreds & hundreds of shortcuts that anyone can download, plus runs a membership program for more advanced Shortcuts users. He also publishes a weekly newsletter called “What’s New in Shortcuts.”
