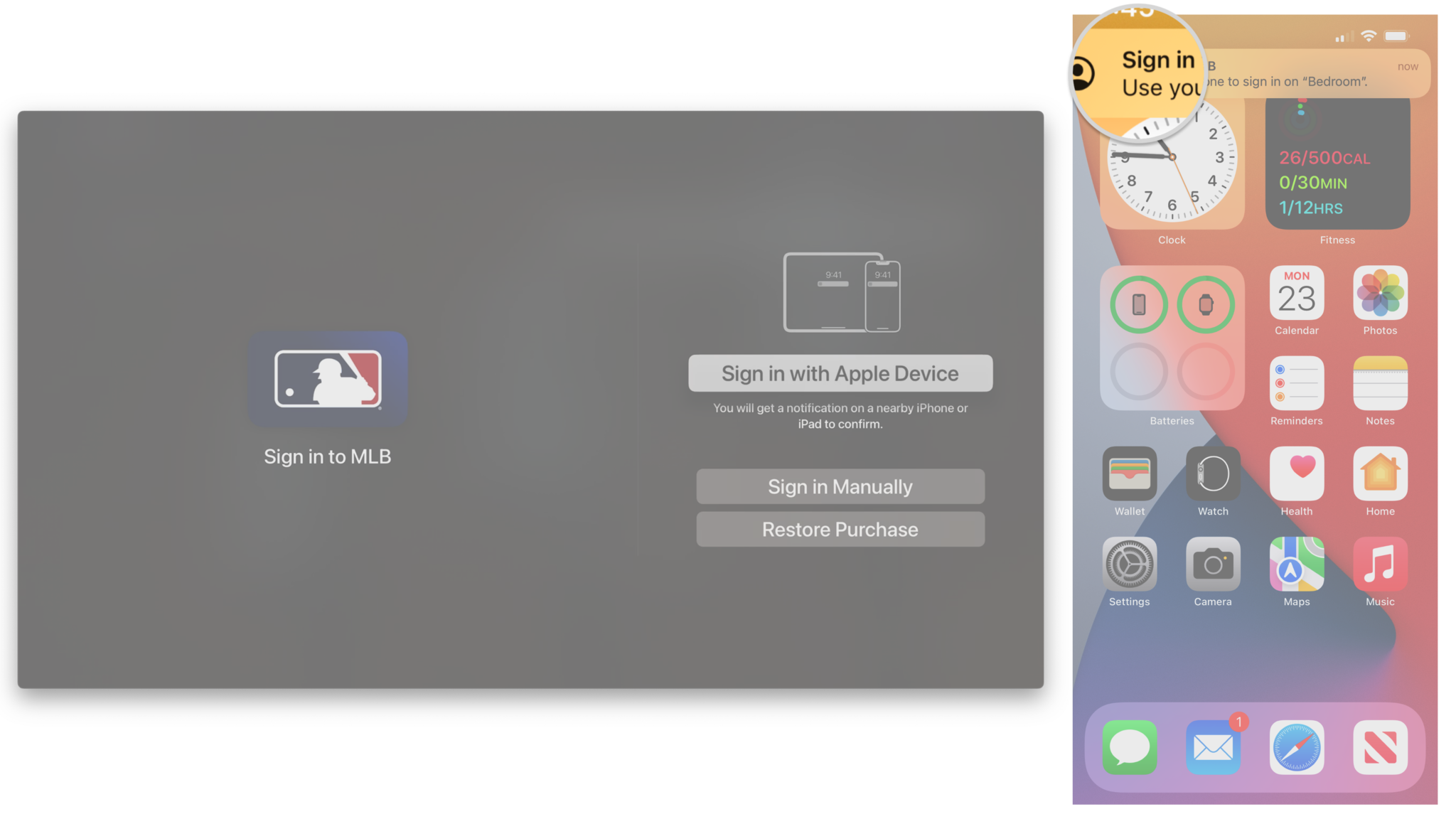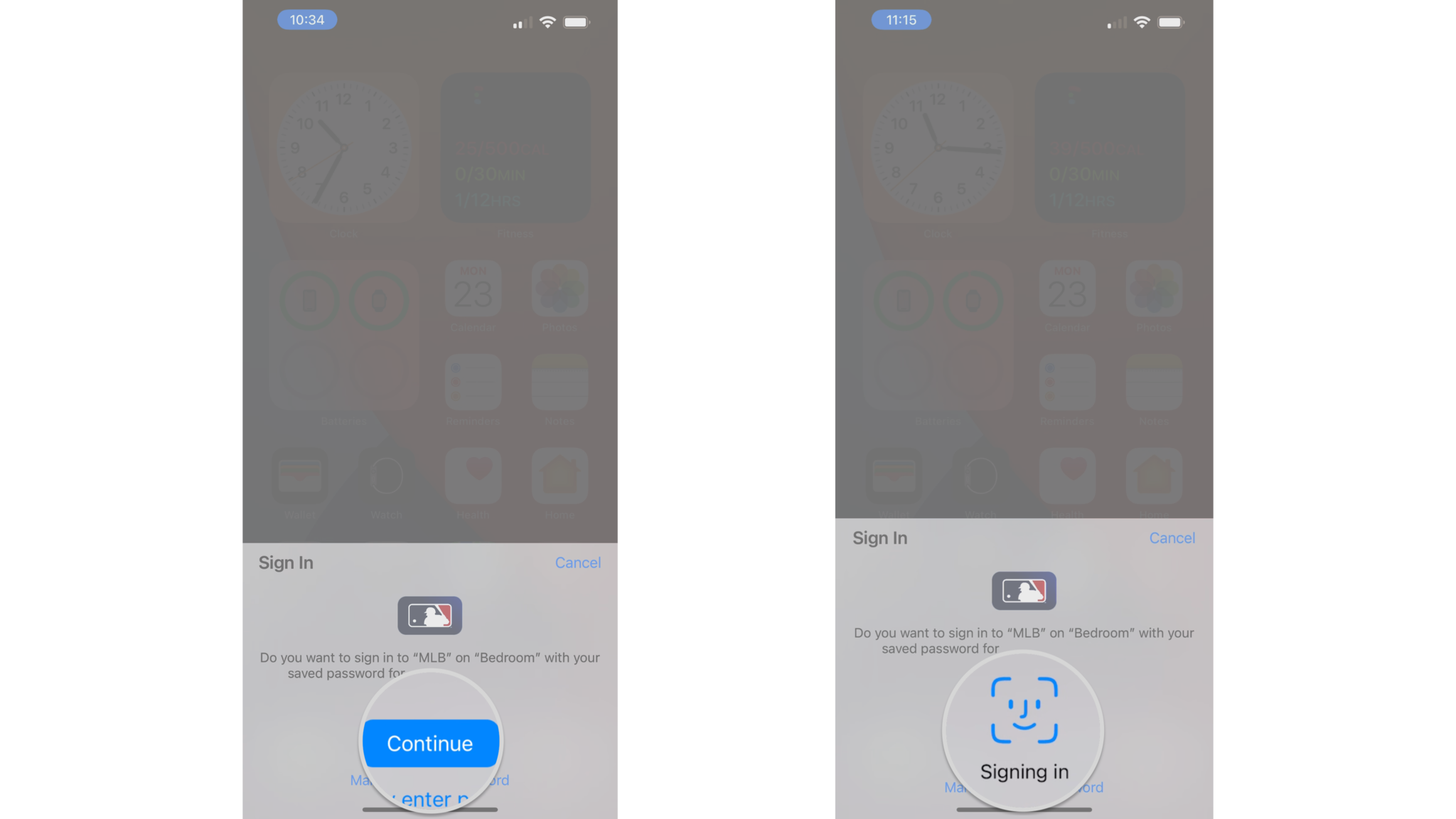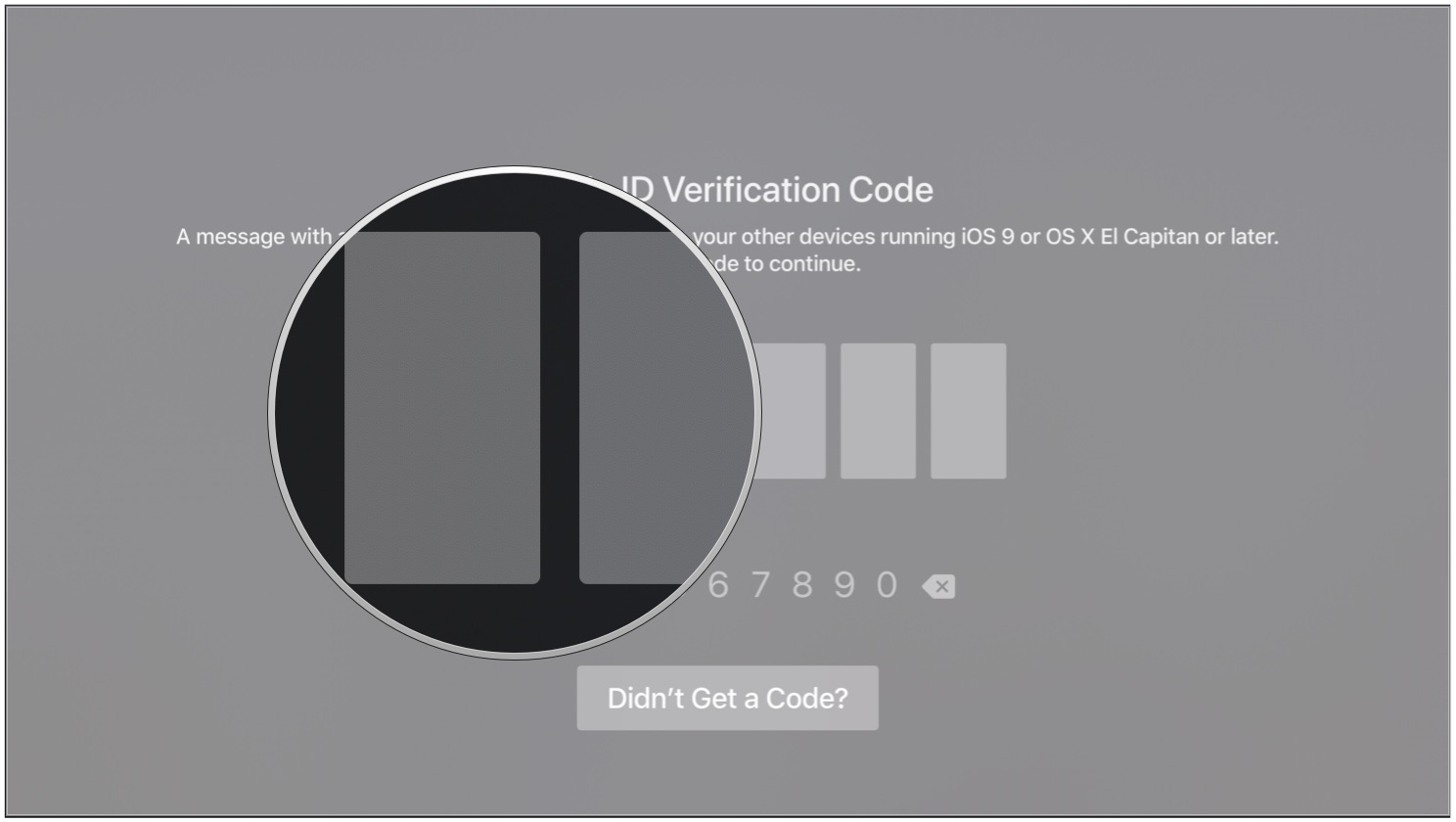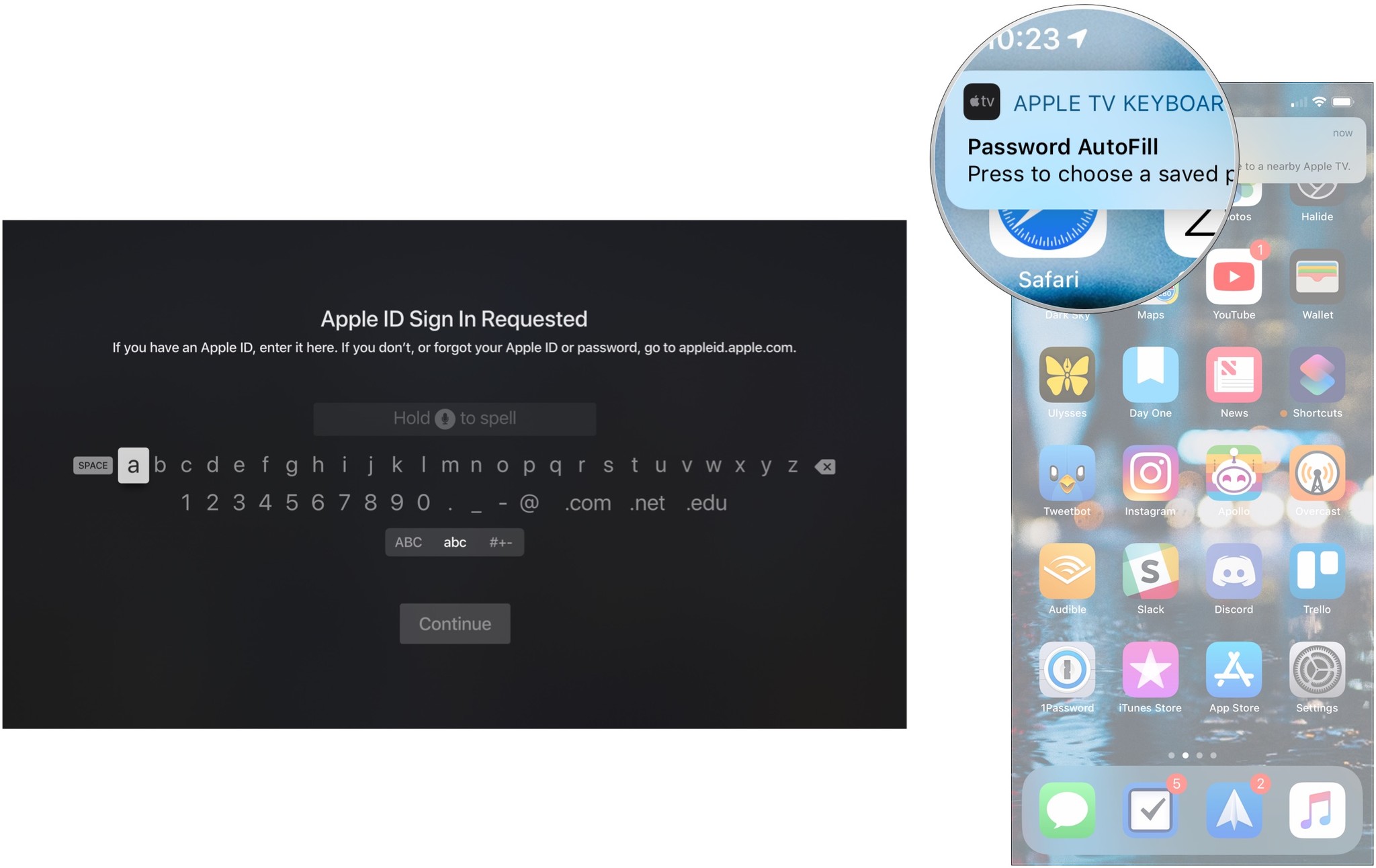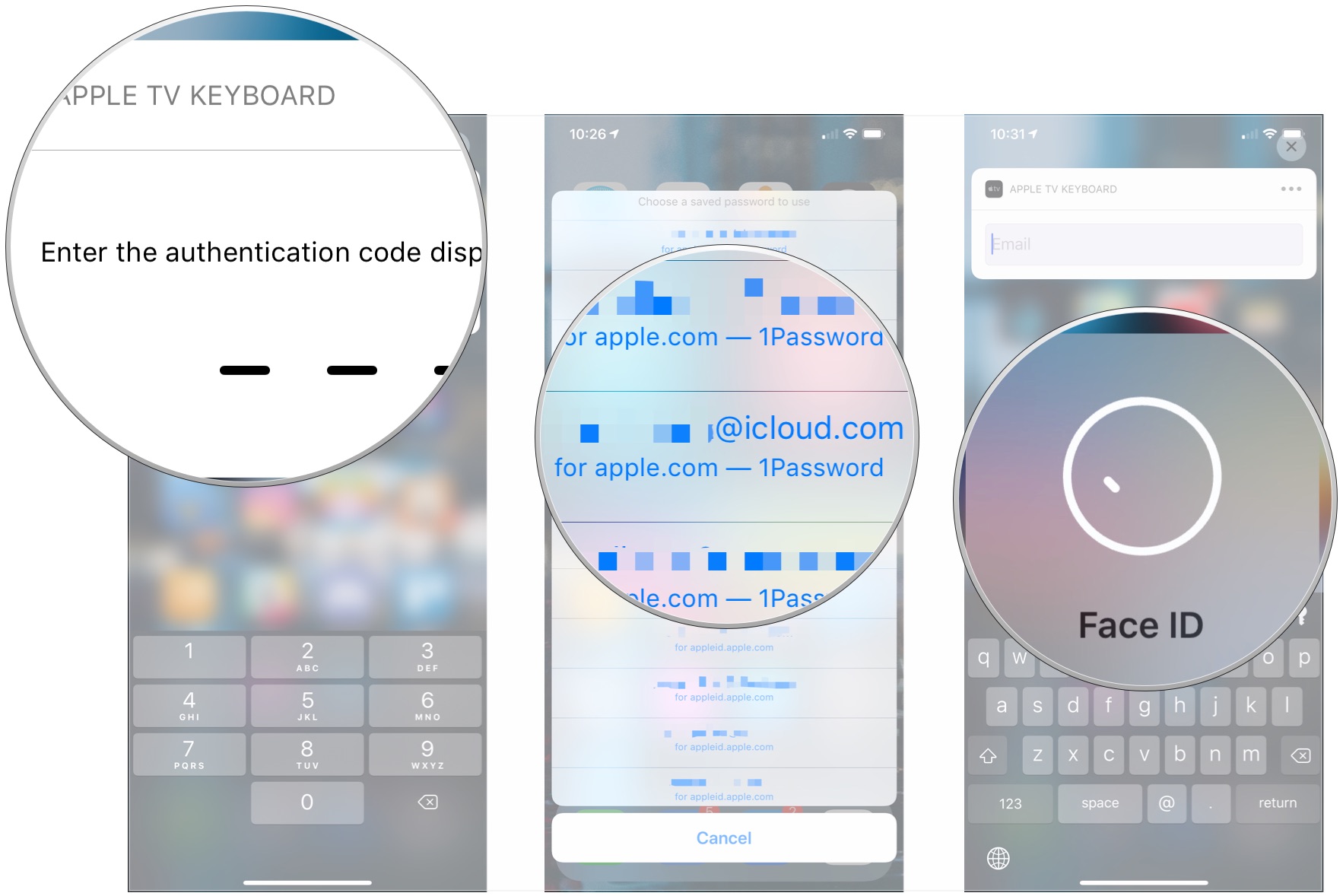How to use AutoFill on Apple TV

AutoFill has been an excellent and convenient technology in the Apple ecosystem for years now, first on the Mac, then on iOS. Now, your Apple TV can take advantage of AutoFill on your iPhone or iPad for login credentials, whether you're entering your Apple ID or your Netflix login information.
How to use AutoFill on Apple TV
To use AutoFill, you will need iOS 15 and iPadOS 15 or later installed on your iPhone or iPad, while your Apple TV will need to be running tvOS 15 or later. AutoFill will become an option when you encounter a login field on your Apple TV, such as when you sign in with your Apple ID or go to log into a third-party app.
- Navigate to a Log in or Sign in screen on your Apple TV. This screen could be in apps like Netflix, Hulu, Disney+, or Apple services.
- Tap the Sign in AutoFill notification on your iPhone or iPad.
- Enter the authentication code that appears on your Apple TV into your iPhone if you see a prompt.
- Tap Continue or tap Manually enter password if you want to select a password different from the default suggestion.
- Authenticate with Face ID, Touch ID, or your iOS device's passcode.
- If you're entering an Apple ID with two-factor authentication enabled, the last step will be to enter the two-factor authentication code that you received on your iOS device.
Some of these steps, such as entering a two-factor authentication code, are dependent on your account. For instance, if you're entering your Netflix login information, you'll likely not need to enter an authentication code to connect your iPhone and Apple TV.
How to use AutoFill manually on Apple TV
If you aren't running iOS 15/tvOS 15 or later on your iPhone, iPad, or Apple TV, you can still use AutoFill manually. AutoFill will become an option when you encounter a username or password field on your Apple TV, such as when you sign in with your Apple ID or go to log into a third-party video streaming app.
- Navigate to a username or password field on your Apple TV. This field could be for your Apple ID or your username and password for third-party apps.
- Tap the Password AutoFill notification on your iPhone or iPad.
- Enter the authentication code that appears on your Apple TV into your iPhone if you see a prompt.
- Tap the username and password option you'd like to use. Note that since you're using iOS 12 or later, third-party password managers can offer their suggestions here, too, if you've enabled that option.
- Authenticate with Face ID, Touch ID, or your iOS device's passcode.
- If you're entering an Apple ID with two-factor authentication enabled, the last step will be to enter the two-factor authentication code that you received on your iOS device.
Some of these steps, such as entering a two-factor authentication code, are dependent on your account. For instance, if you're entering your Netflix login information, you'll likely not need to enter an authentication code to connect your iPhone and Apple TV.
Spend less time typing and more time streaming with AutoFill on Apple TV
AutoFill on Apple TV can save you a ton of time by letting you skip typing your email and password details out letter-by-letter by entering them from your iPhone or iPad with a tap. That means you can spend less time scrolling through letters on the screen and more time enjoying the best Apple TV shows movies, and games.
Updated May 2022: Updated for iOS 15, iPadOS 15, and tvOS 15.
iMore offers spot-on advice and guidance from our team of experts, with decades of Apple device experience to lean on. Learn more with iMore!
Joseph Keller is the former Editor in Chief of iMore. An Apple user for almost 20 years, he spends his time learning the ins and outs of iOS and macOS, always finding ways of getting the most out of his iPhone, iPad, Apple Watch, and Mac.