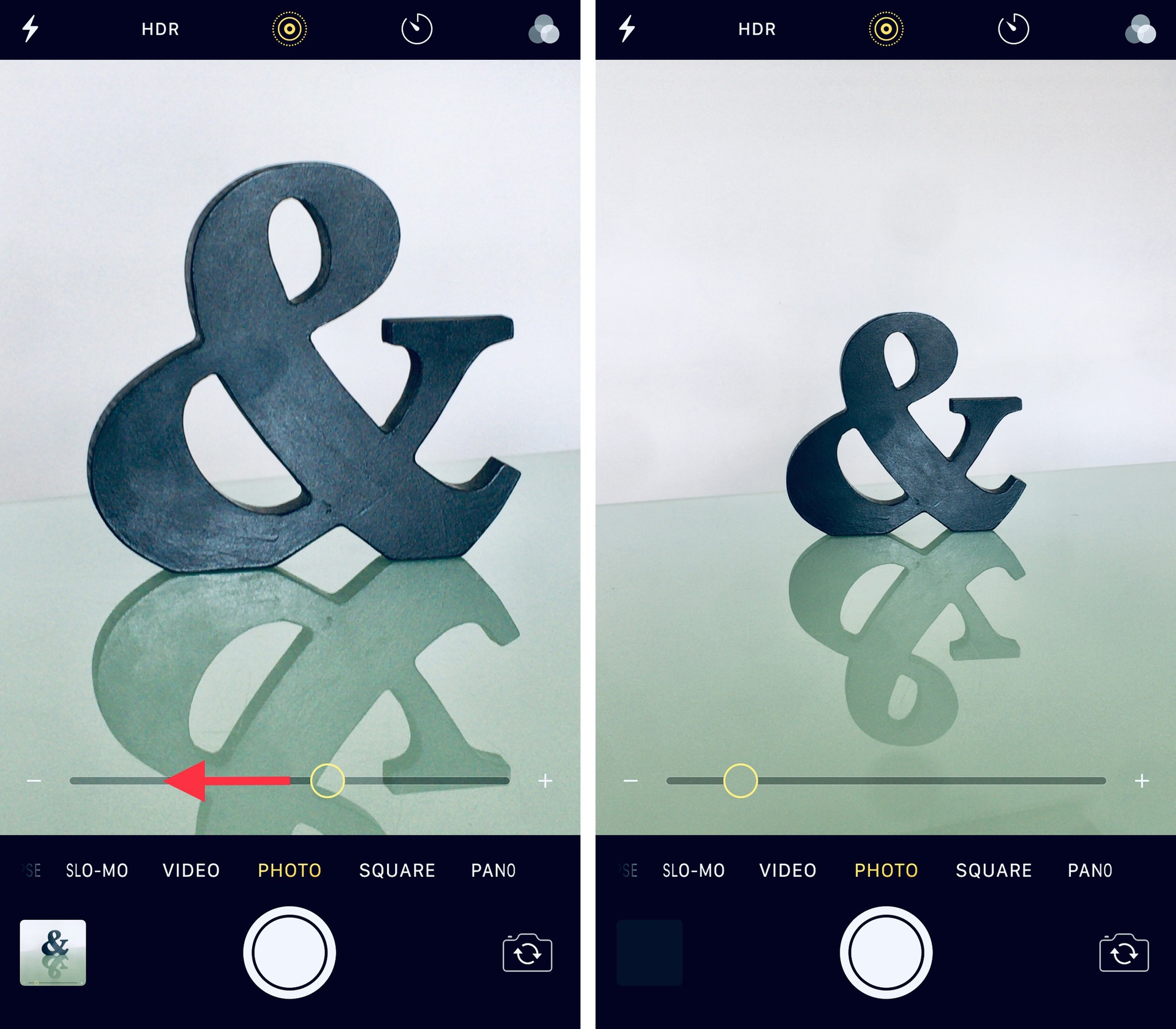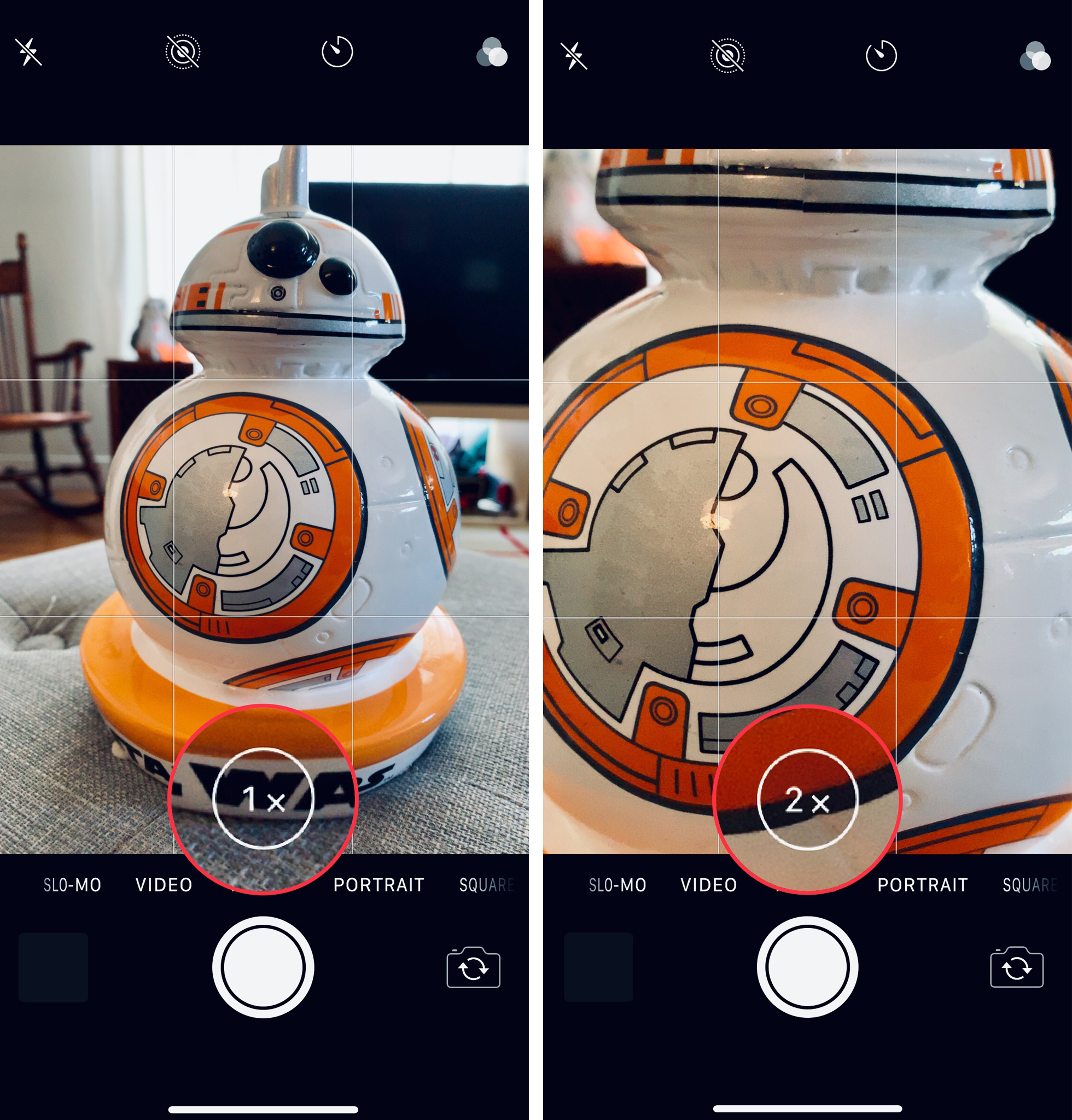How to use camera zoom features on iPhone and iPad
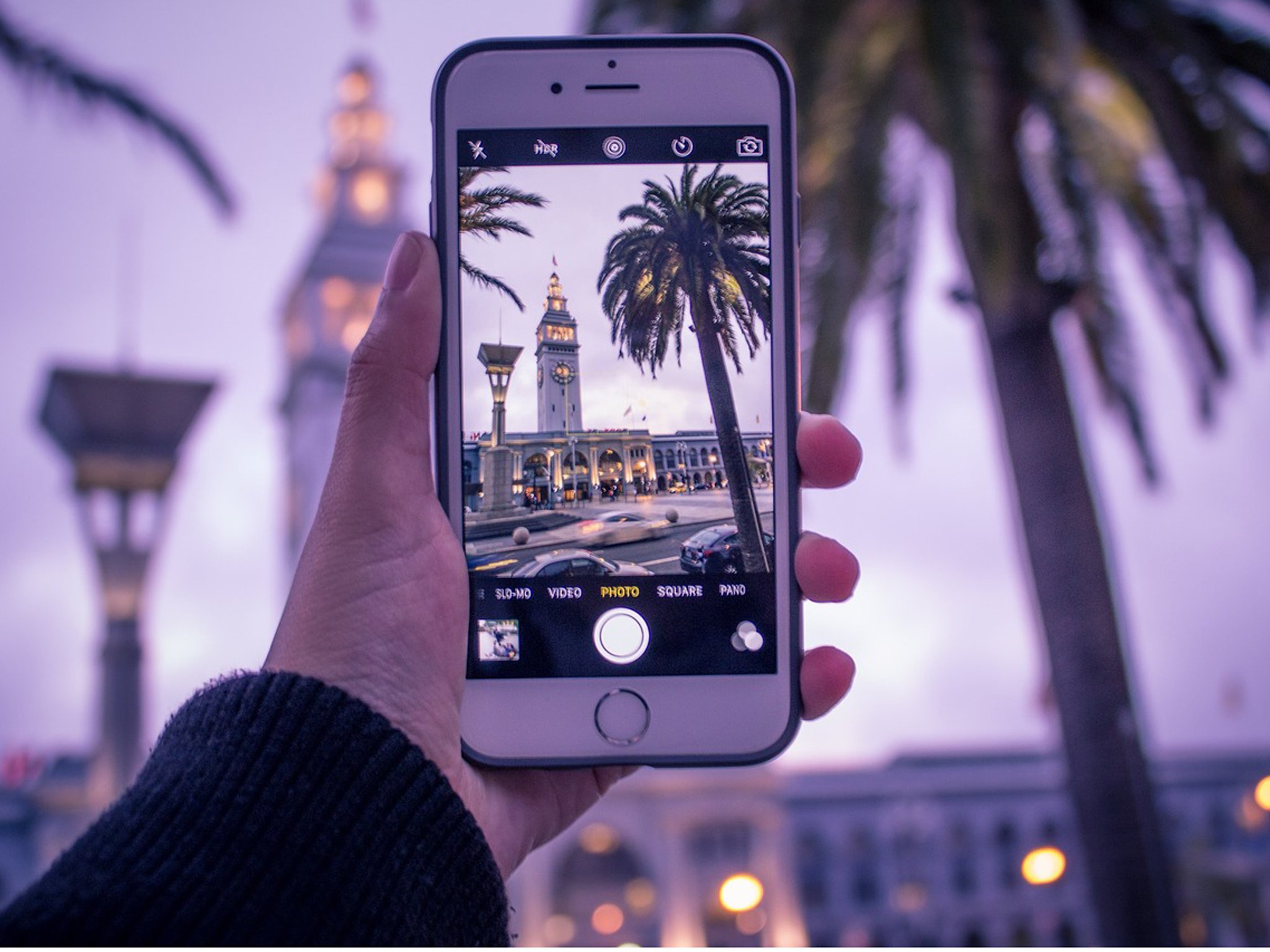
There's a reason #ShotoniPhone remains a popular social media tag year after year. The powerful little camera that's built into iPhones and iPads has enormous potential. Precise digital zoom has long been a useful tool on mobile cameras. More recently, iPhone 7 and later models include an optical zoom feature for more accurate photo magnification and focus.
To make the most of your iPhone and iPad camera zoom features, learn the different methods that are available for your model.
- How to pinch to zoom in the Camera app on iPhone and iPad
- How to use the slider to zoom in the Camera app on iPhone and iPad
- How to use optical zoom in the Camera app on supported iPhone devices
- How to use the slider to zoom on iPhone devices with optical zoom
How to pinch to zoom in the Camera app on iPhone and iPad
The most well-known method for zooming into an iPhone or iPad photo subject is the pinch gesture. This is called a digital zoom - a mechanism that crops into a small portion of the photo to make the subject look larger. Although this method results in a lower resolution photo, it works well when you need a quick and simple solution. iPhones and iPads offer digital zoom up to 10x. Here's how it's done:
- Open the Camera app and point the lens at your subject.
- Place two fingers on the area of the screen you'd like to zoom into.
- Slowly spread your fingertips apart to zoom in.
- Go too far? Zoom back out by pulling the two fingers back together in a pinching motion.
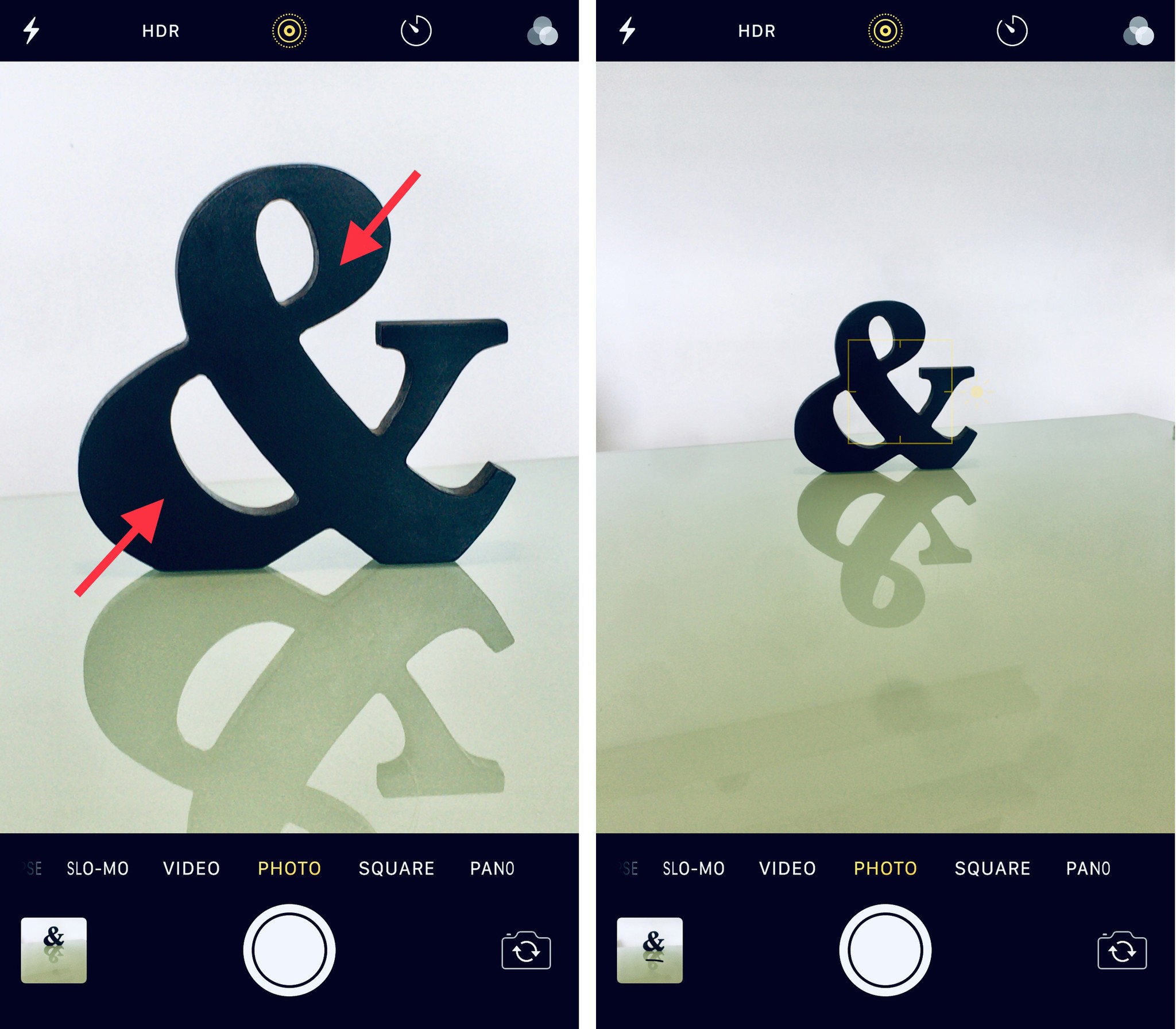
- Once you've reached the desired magnification, tap the screen once to focus and snap your photo!
How to use the slider to zoom in the Camera app on iPhone and iPad
If you are using the pinch-zoom gesture on an iPad or an iPhone model previous to iPhone 7, you will notice that a zoom slider appears on one side of the screen. The slider can be used to achieve a more precise digital zoom, like so:
- Within the Camera app, use the pinch gesture as described above to reveal the zoom slider.
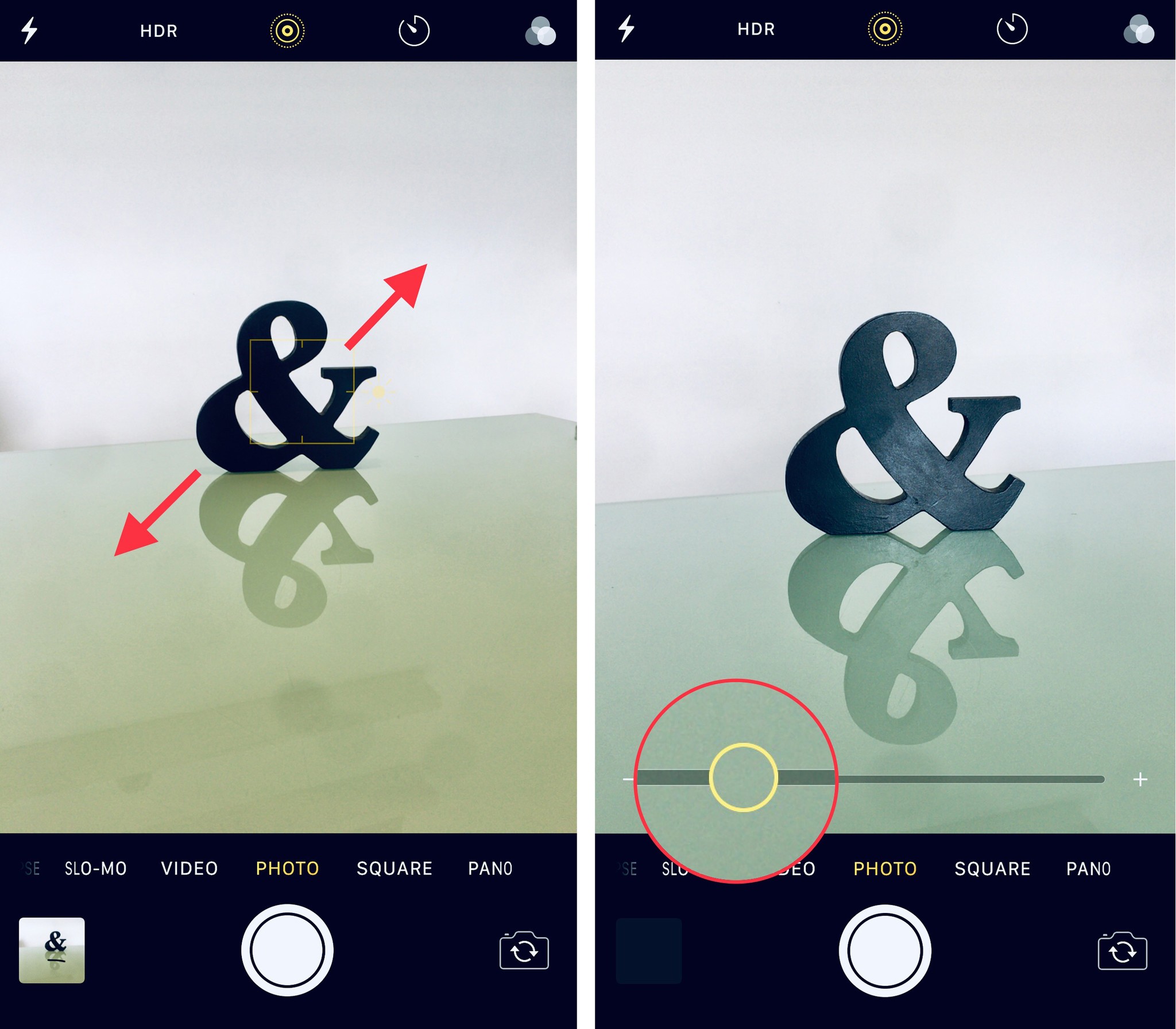
- Once you see the zoom slider, you can move the circle from side to side slowly to zoom the picture in or out.

- When you've reached the desired magnification, tap the screen once to focus and snap your photo!
How to use optical zoom in the Camera app on supported iPhone devices
For iPhone 7 and later models, a true optical zoom has been built into the camera app. This feature will zoom into the subject up to 2x without any loss of resolution or photo quality. This is how it works:
- Open the Camera app on your phone and point the lens at your subject.
- Above the aperture button (that white circle you use to snap a picture) look for a smaller circle with the symbol "1x" inside.
- Tap the 1x circle.
- The symbol will change to say "2x" and you will see that the picture has zoomed in by 200%.
True optical zoom on an iPhone can only be toggled between 1x and 2x. Digital zoom is still available through the use of the pinch gesture, or by using the new zoom slider that we discuss in the following section.
How to use the slider to zoom on iPhone devices with optical zoom
- To reveal the updated zoom slider in newer iPhone models, press your fingertip on the 1x optical zoom button and hold it.
- When you press and hold the 1x or 2x symbol, a small zoom slider will appear.
- Slide your finger from side to side on the slider to zoom in and zoom out from the subject.
- As you move your finger along the slider, you will see the numbers change according to the level of magnification you require, between 1x and 10x.
Remember that any zoom setting above 2x is a digital zoom that results in some loss of photo resolution and quality. The numbers that show on the updated zoom slider will help you to achieve a more precise level of digital zoom.
iMore offers spot-on advice and guidance from our team of experts, with decades of Apple device experience to lean on. Learn more with iMore!
Once you've mastered the iPhone and iPad camera zoom feature, try using built-in functions within the Photos app to enhance your images further.
Any questions?
If you have any other questions about your iPhone or iPad Camera app, let us know in the comments.

Jaclyn Kilani is a content writer at iMore. She's a longtime Apple addict with a flair for creating (written works, design, photos; you name it!) on her devices. Jaclyn has also worked in the marketing sector for over 16 years, dabbling in a bit of everything from writing to graphic design and digital marketing. In her heart of hearts, however, she is a born writer and an avid reader who adores everything about the written word. Someday she may even churn out a book or two.
Throughout her career, Jaclyn has also developed something of an addiction to all things Apple. Her professional and personal life is enhanced by an ever-growing collection of iPhones, iPads, MacBooks, Apple Watches, and even AirTags. Luckily, this expensive habit is of great use to her work at iMore, where she writes with authority on Apple products and the accessories that go with them.