
For a lot of folks, the iPad has become an essential communication tool that serves as the perfect FaceTime device. With a large screen and loud speakers, the iPad is especially well-suited to video calling. It's more intimate than a laptop and light enough to hold for a long period of time.
As iPad cameras have improved over time, it's become the go-to FaceTime machine for so many people and now, Center Stage works to make that experience even better for iPad users.
Center Stage uses a mixture of machine learning software smarts and Ultra Wide camera hardware to keep you, and anyone else with you, in the frame on your video calls. The result is buttery smooth, automatic adjustments that keep you in shot even as you move around. Want to try it for yourself? Here's everything you need to know to get started with Center Stage.
Which iPad models support Center Stage?
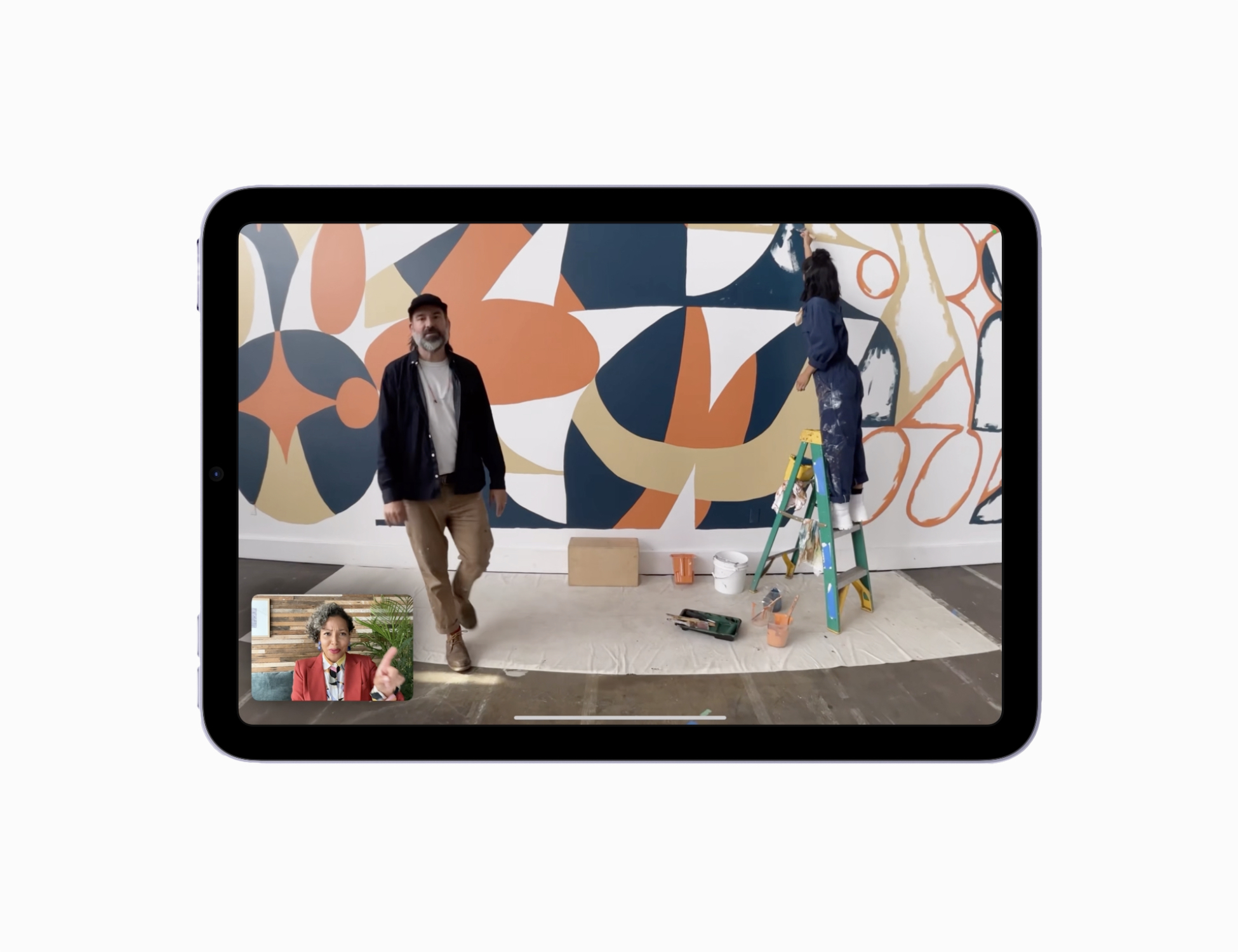
Apple's Center Stage feature debuted in 2021 and, since it requires both hardware and software support, it only works on its 2021 iPad models so far. That being said, you don't have to spend top-dollar on the very best iPad model in order to make the most of Center Stage with even the latest entry-level iPad supporting the feature.
The full list of Center Stage-compatible iPad models looks like this:
- 11-inch iPad Pro (3rd Generation)
- 12.9-inch iPad Pro (5th Generation)
- iPad mini (6th Generation)
- iPad (9th Generation)
That's four out of Apple's five current iPad models with the notable exception being the iPad Air 4. Rumors suggest the iPad Air is the next model in line for a spec bump having not been updated since 2020, so it's likely that Center Stage will be across all the iPad lines in the near future.
Which video calling apps support Center Stage?
When announcing Center Stage, Apple revealed that the feature would be available for third-party video conferencing apps to incorporate in addition to its own FaceTime app. That's great news for those that need to use Zoom or Microsoft Teams for work as well as anyone that video chats with folks outside of the Apple ecosystem.
Master your iPhone in minutes
iMore offers spot-on advice and guidance from our team of experts, with decades of Apple device experience to lean on. Learn more with iMore!
As it stands, several popular video calling apps have added Center Stage support, including:
- Facebook Messenger
- FiLMiC Pro
- Google Meet
- Microsoft Teams
- Skype
- Slack
- Zoom
- Webex
Since iPadOS 15 and the iPad's camera hardware do the heavy lifting, it's relatively easy for a third-party developer to plug the feature into their app. That means video apps not listed above could add support in the near future.
How to turn Center Stage on or off on your iPad
If you have an iPad that supports Center Stage, the feature is actually turned on by default and you'll notice the camera adjusting to your movements as soon as the front-facing camera starts up. If you want to turn it off or want to re-enable it after doing so previously, the instructions are as follows.
- Begin a video call in FaceTime or other video conferencing app.
- Swipe down from the top right corner of your screen to open Control Center.
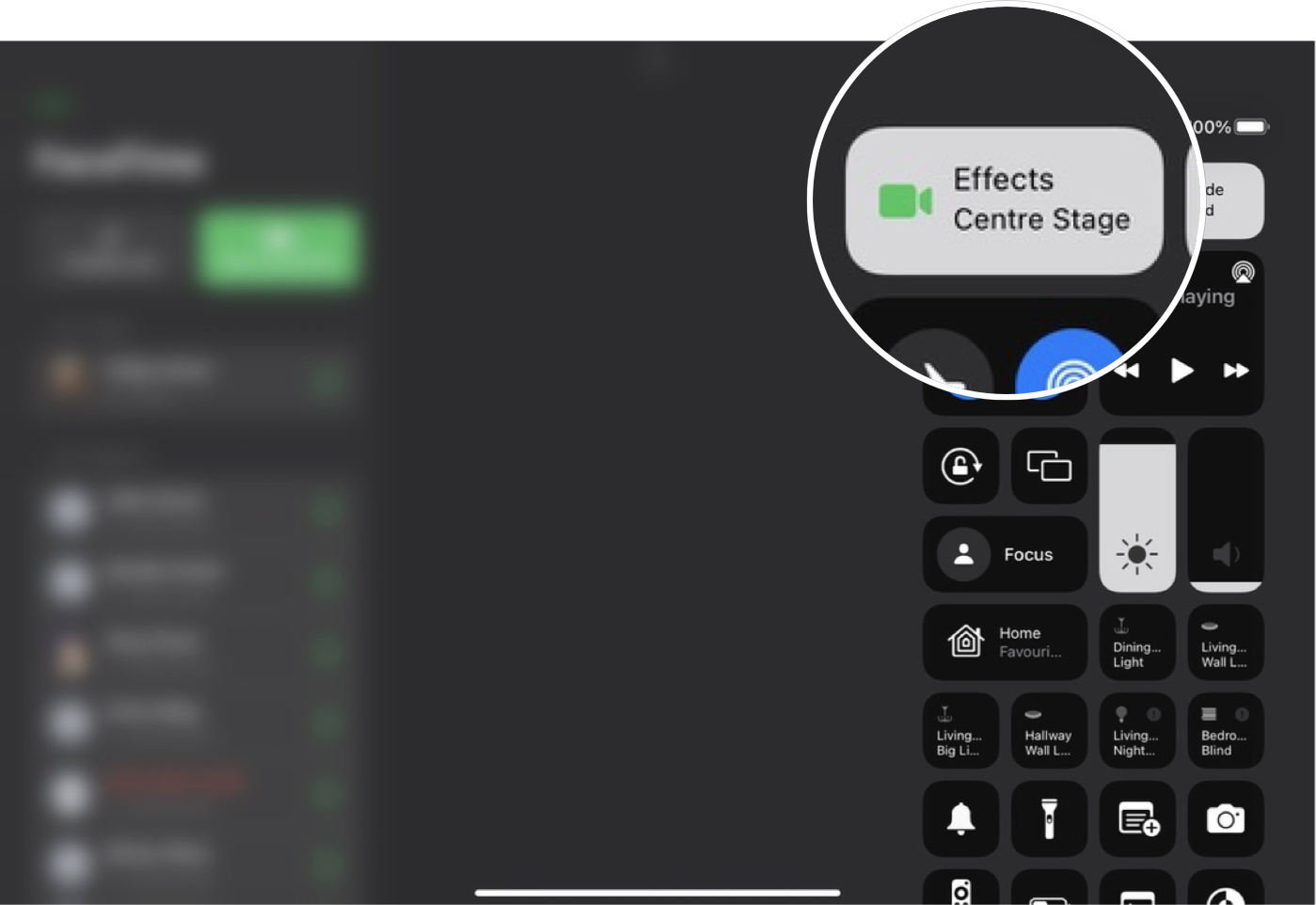
- Tap on Video Effects.
- Tap on Center Stage to turn it off or on.
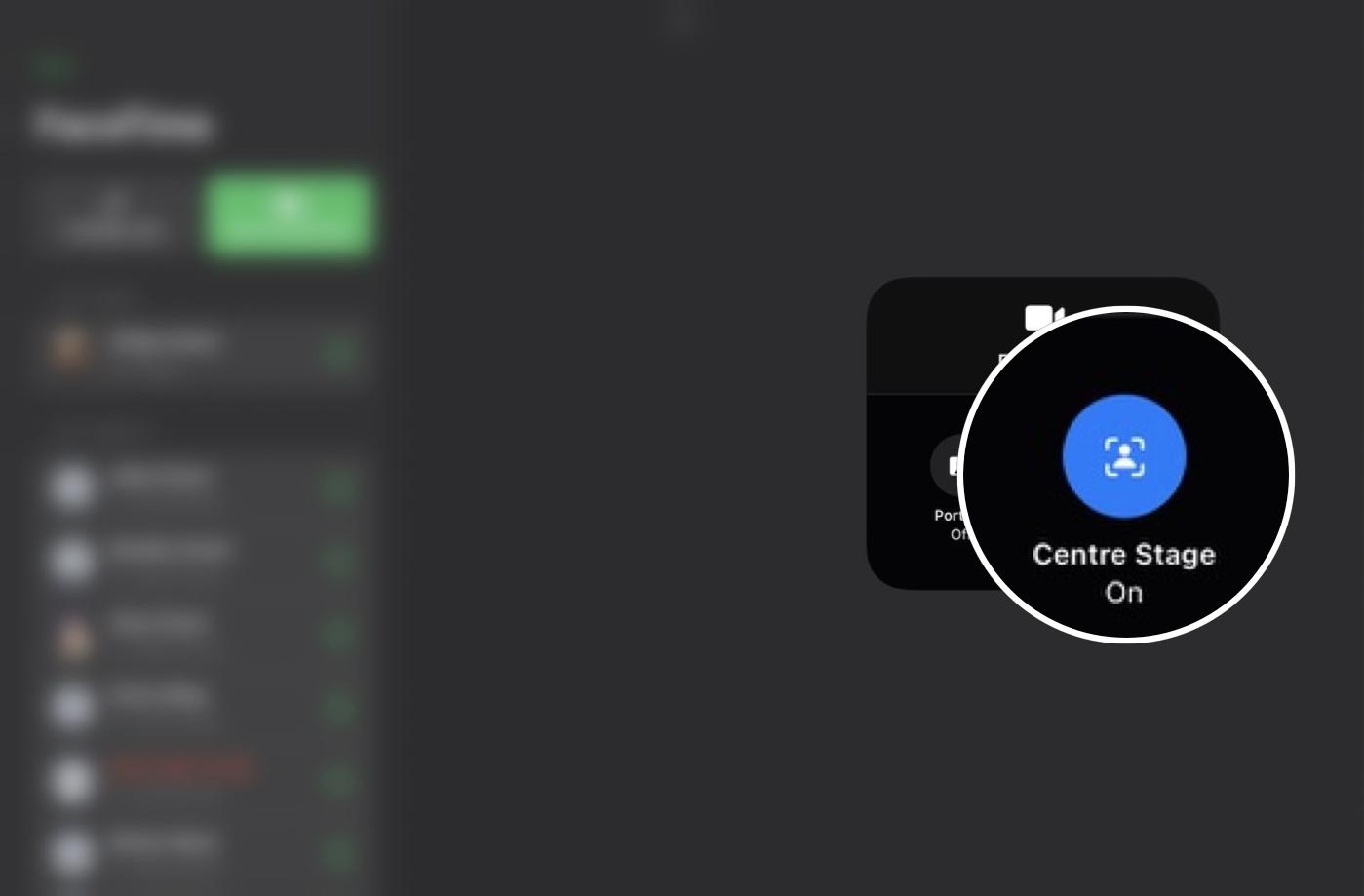
Depending on which video app you're using, you may also be able to turn Center Stage on or off in the in-app settings. In FaceTime, for example, you don't have to swipe open Control Center; you can instead tap your own thumbnail in the chat window and enable or disable the feature from there.
Front and center
Over the last couple of years, video calls have become an increasingly common part of our lives as people moved more of their interactions to the digital world both in their personal and work lives.
Center Stage is a nice bit of polish on the video conferencing experience for Apple device users and, as well as being very cool, can be really convenient for keeping a group of people in shot on a call or for when your hands may be preoccupied.
Adam Oram is a Senior Writer at iMore. He studied Media at Newcastle University and has been writing about technology since 2013. He previously worked as an Apple Genius and as a Deals Editor at Thrifter. His spare time is spent watching football (both kinds), playing Pokémon games, and eating vegan food. Follow him on Twitter at @adamoram.

