How to use Clips soundtracks on your iMovie for iOS project

In my free time, I film a fair amount of how-tos for aspiring roller derby athletes — largely using my iPhone 7 Plus and the iMovie app. iMovie has some smart tools that make it a cinch to quickly film, cut, and publish a great how-to, but one place where it's lacking is good royalty-free background music.
By default, iMovie only offers seven pre-cut themes: Bright, Modern, Neon, News, Playful, Simple, and Travel. In contrast, Apple's new Clips app offers over 40 — and all of them are designed to fit perfectly to your project's length.
But if you're enterprising, you can "trick" Clips into giving you a perfect project-sized soundtrack for your iMovie project. Here's how!
First: Export your project from iMovie
- Create and edit your project in iMovie.
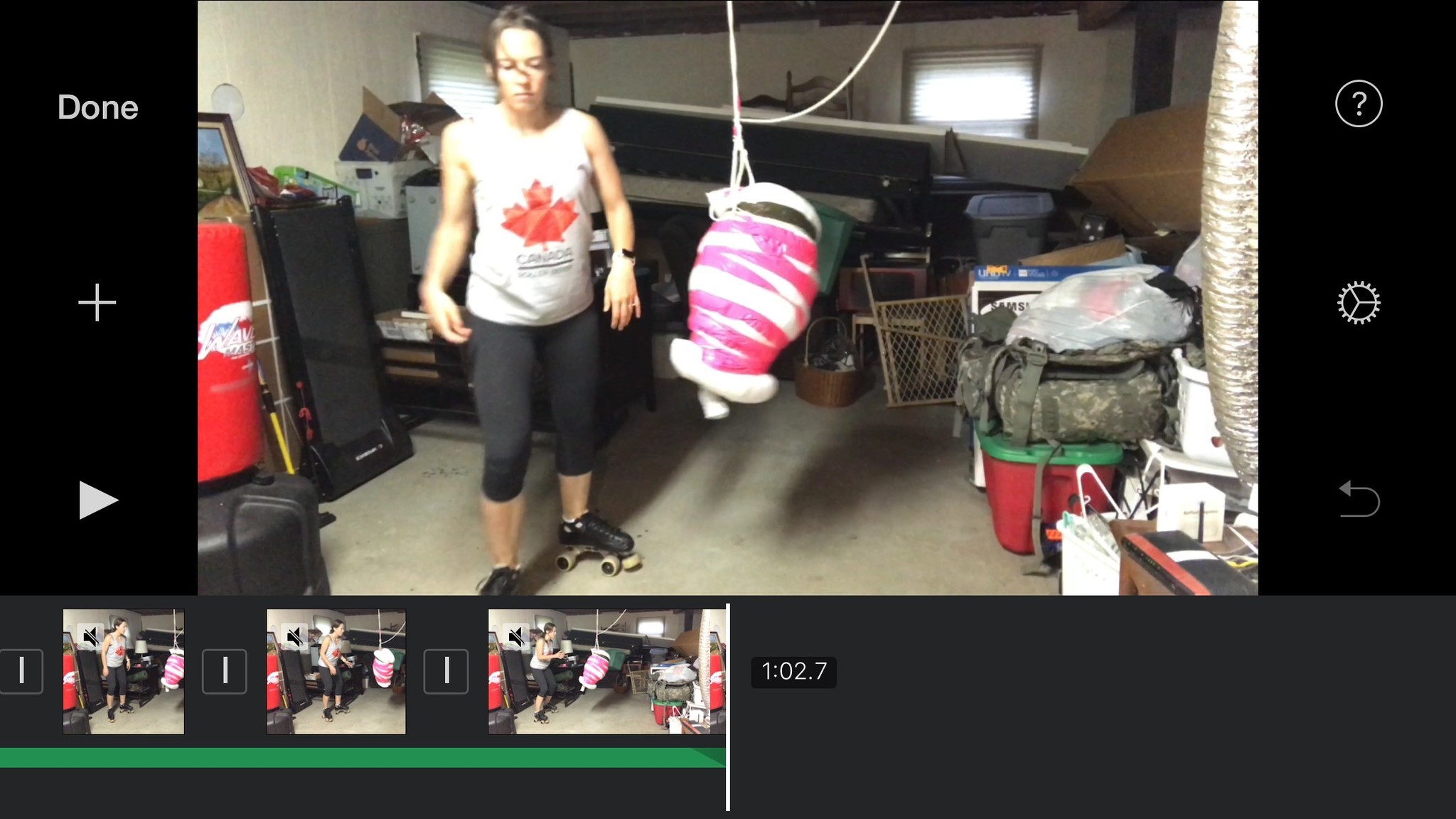
- Press Done when you're ready to add a soundtrack.
- Tap the Share button on your project's display screen.
- Select Save Video.
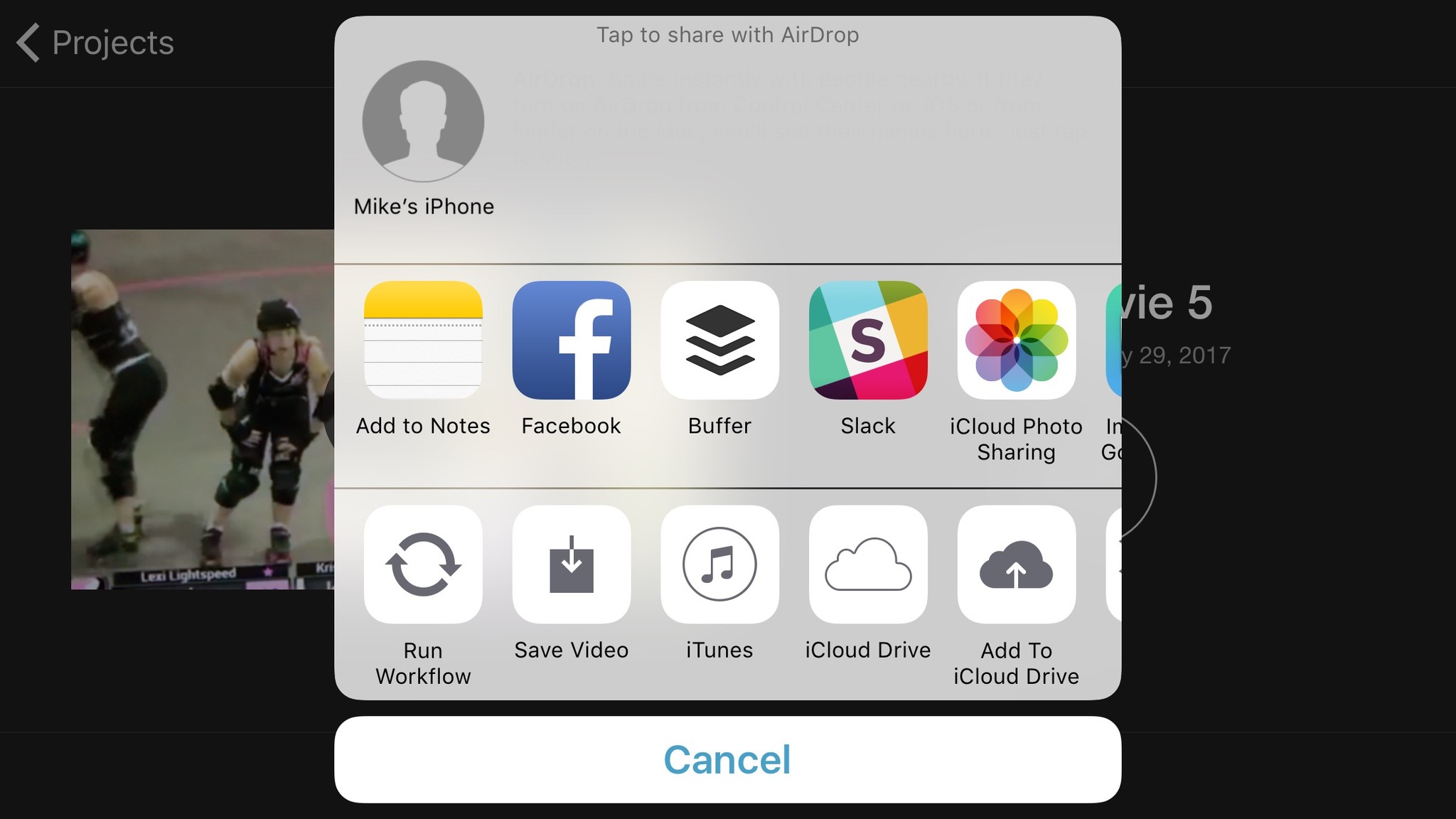
- To save quickly, save at Medium - 360p export size.
- Once the film has finished exporting, press OK.
Second: Add it to Clips
- Open the Clips app.
- Tap New Video.
- Select Library.
- Choose your exported video.
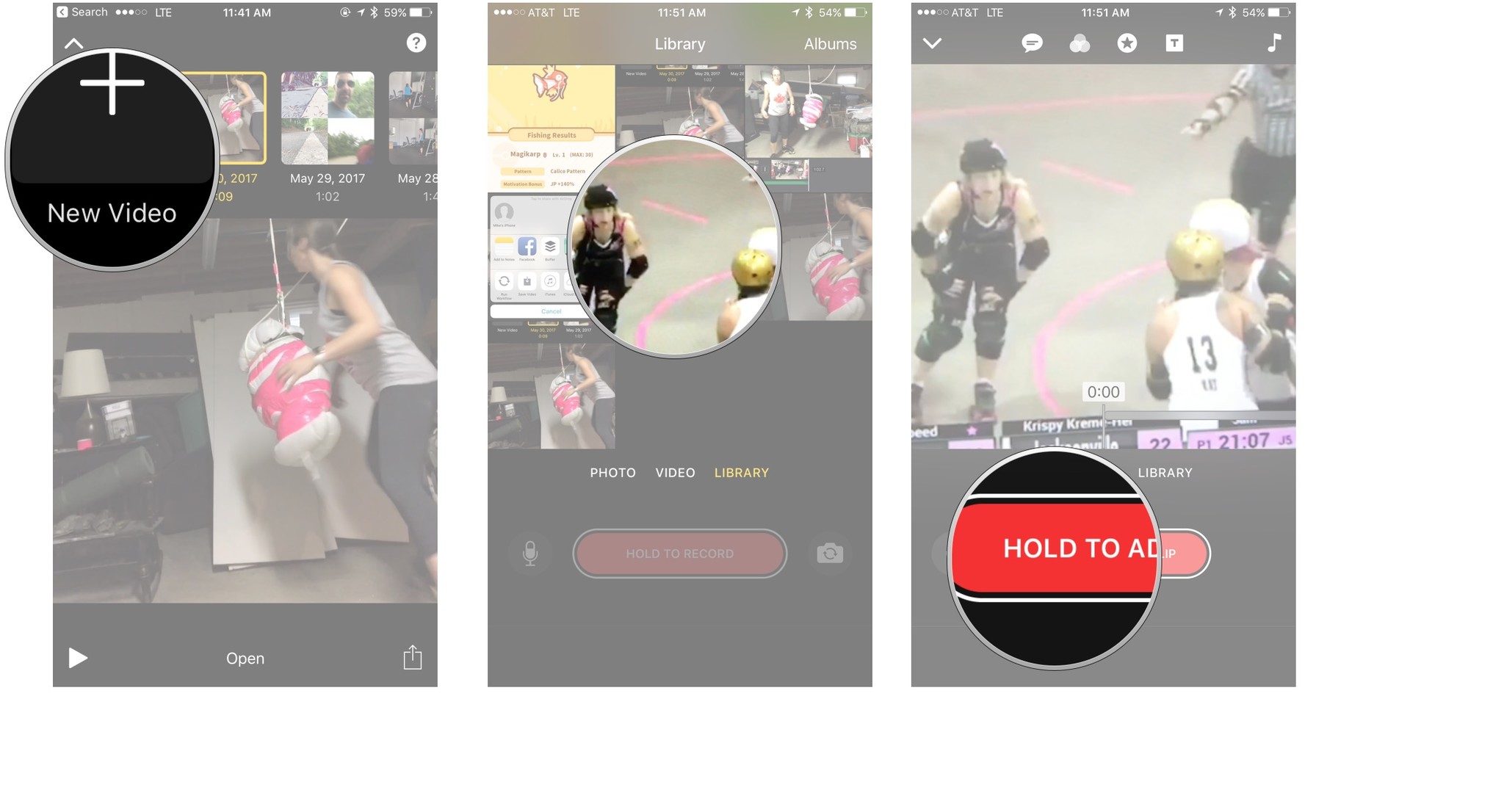
- Press the Hold to Add This Clip button to add a few seconds of the clip.Tip: Don't worry about the framing of this clip — you won't be using this video.
- Tap on the clip in the timeline.
- Press the Edit button (looks like scissors).
- Drag the rightmost yellow Edit arrow to extend the clip until you reach the full length of your movie.
- Press Apply.
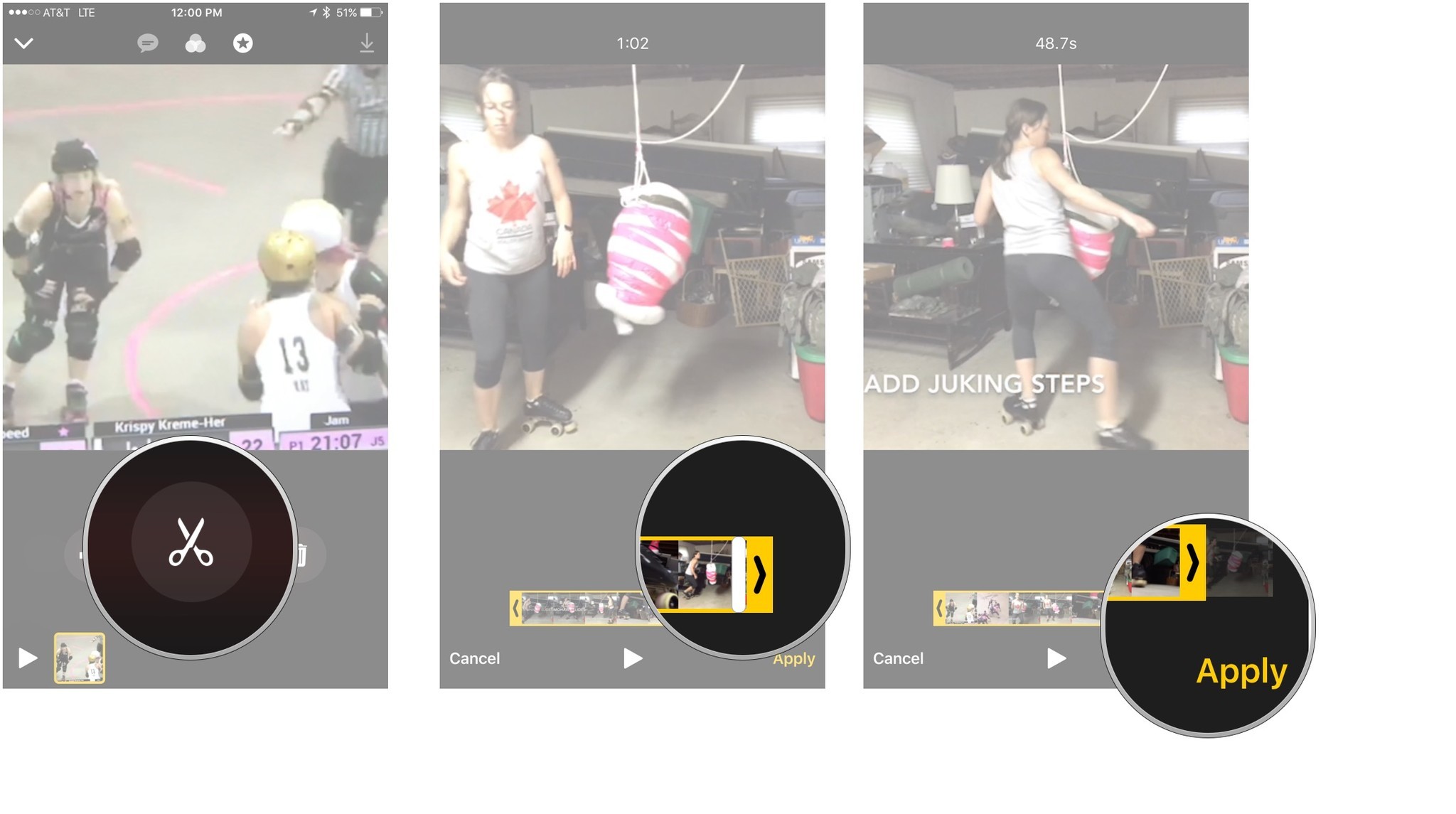
Third: Add your soundtrack
- Drag down on the downward white arrow to return to the main Clips editing screen.
- Tap the Audio icon (looks like a speaker).
- Select Mute Recorded Audio.
- Tap the Audio icon again.
- Select Mute Original Video.

- Tap the Soundtracks icon (looks like a music note).
- Select Soundtracks.
- Choose your soundtrack. (Tap once to preview, twice to select.)
- Tap the blue Back arrow to return to the video preview.
- Press Done.
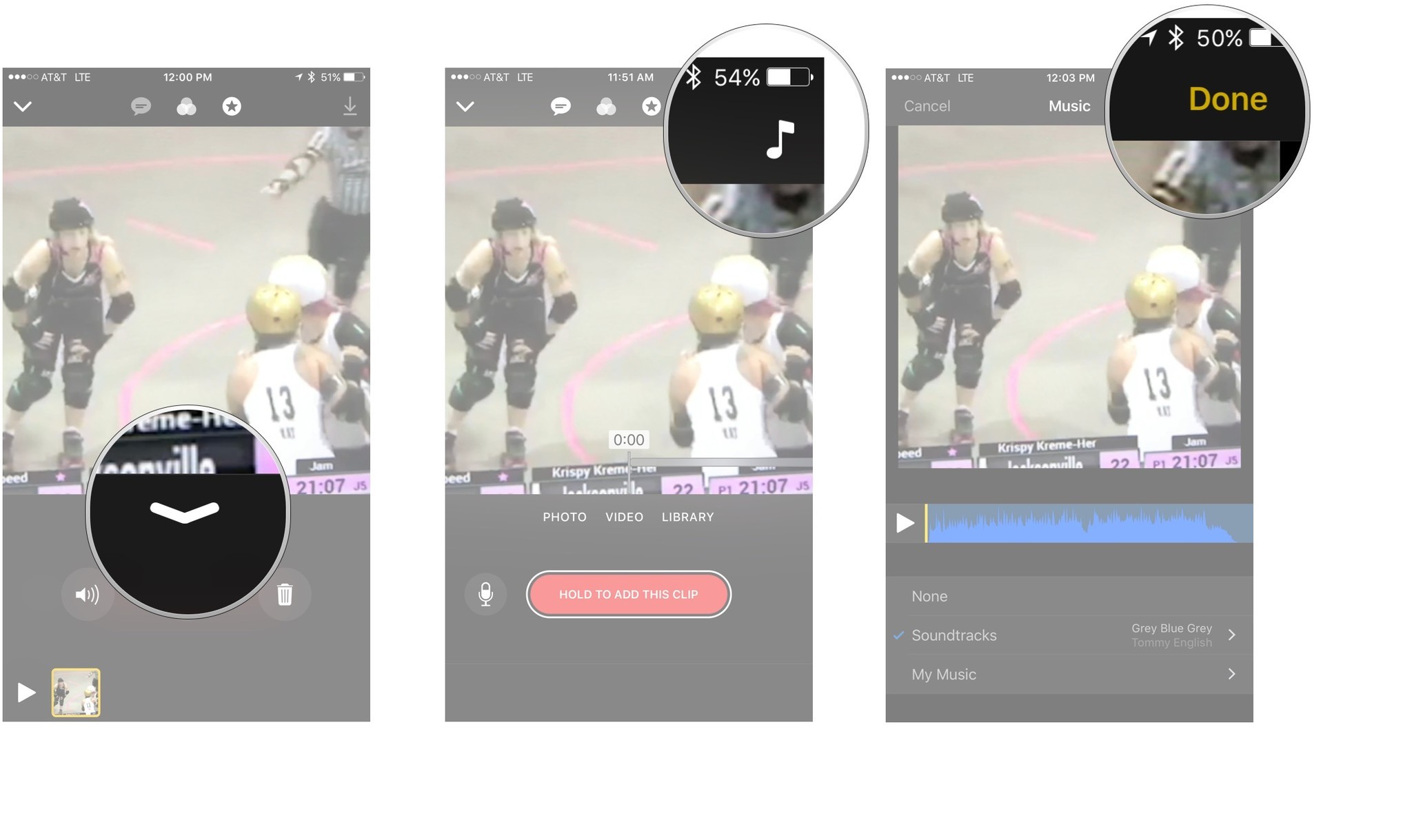
- Tap the white Done button in the lower right corner.
- Select the Save button.
- Press Save Video.
- Press OK.
Fourth: Import your soundtrack in iMovie
- Open the iMovie app.
- Select your existing project.
- Tap Edit.
- Press the + button.
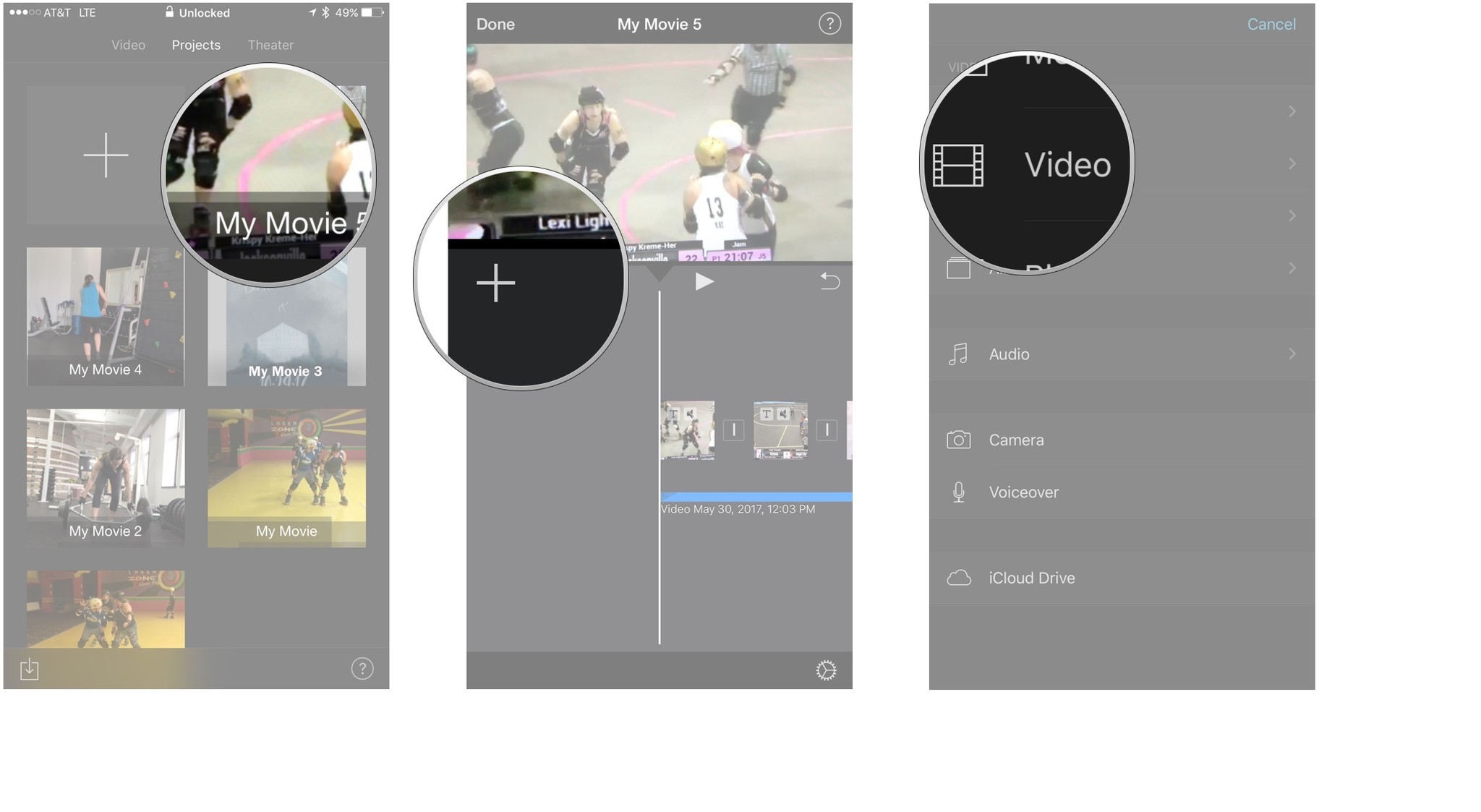
- Select Video, then Recently Added.
- Tap the most recent video you exported from Clips and press the + button.
- Select the clip.
- Press Detach to remove the soundtrack from your exported Clips project.
- Drag the soundtrack to the start of your original video project.
- Select the exported Clips project and press Delete.
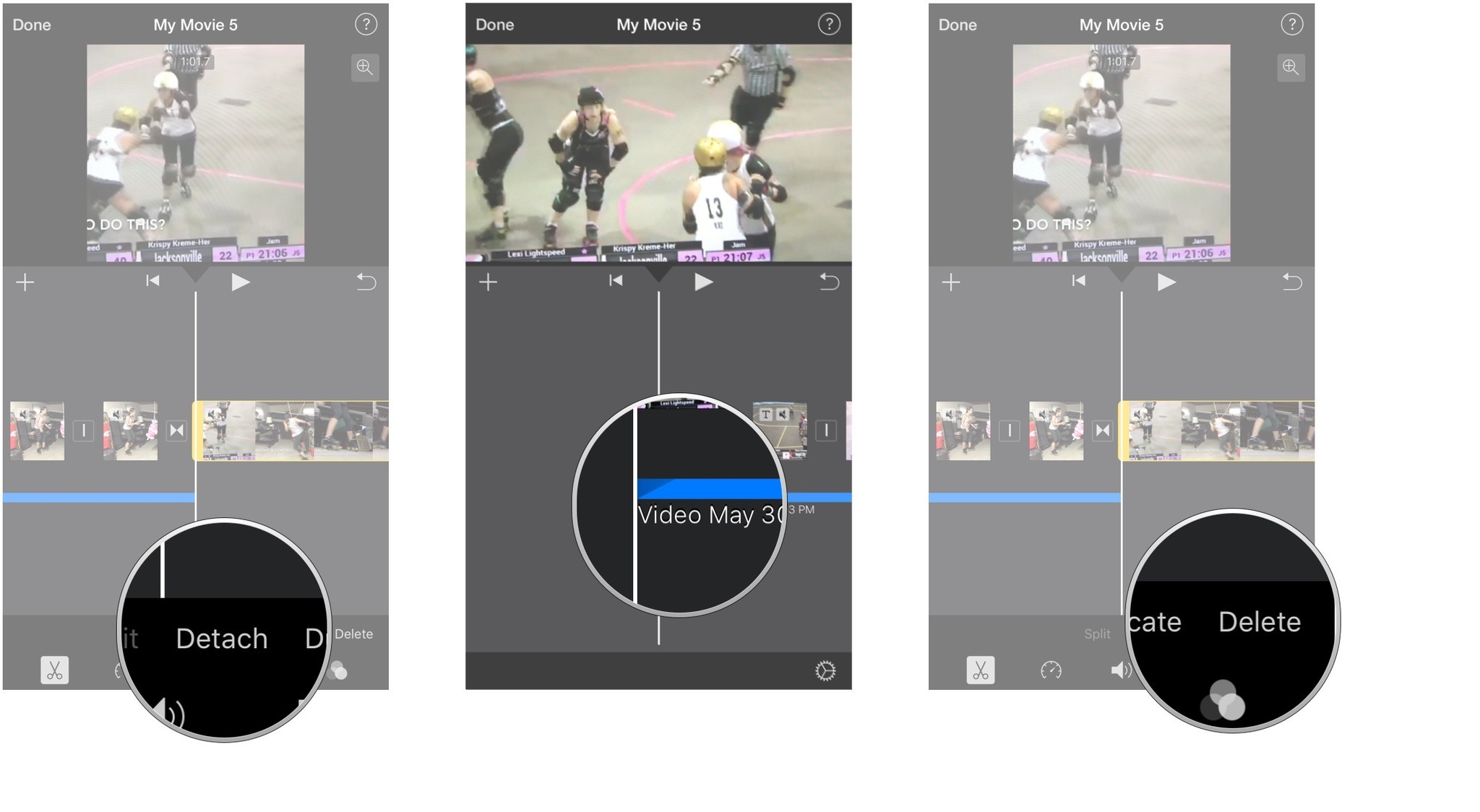
You now have a perfectly-timed soundtrack for your iMovie project!
Questions?
Let us know below in the comments.
Master your iPhone in minutes
iMore offers spot-on advice and guidance from our team of experts, with decades of Apple device experience to lean on. Learn more with iMore!
Serenity was formerly the Managing Editor at iMore, and now works for Apple. She's been talking, writing about, and tinkering with Apple products since she was old enough to double-click. In her spare time, she sketches, sings, and in her secret superhero life, plays roller derby. Follow her on Twitter @settern.

