How to use Control Center on iPhone or iPad
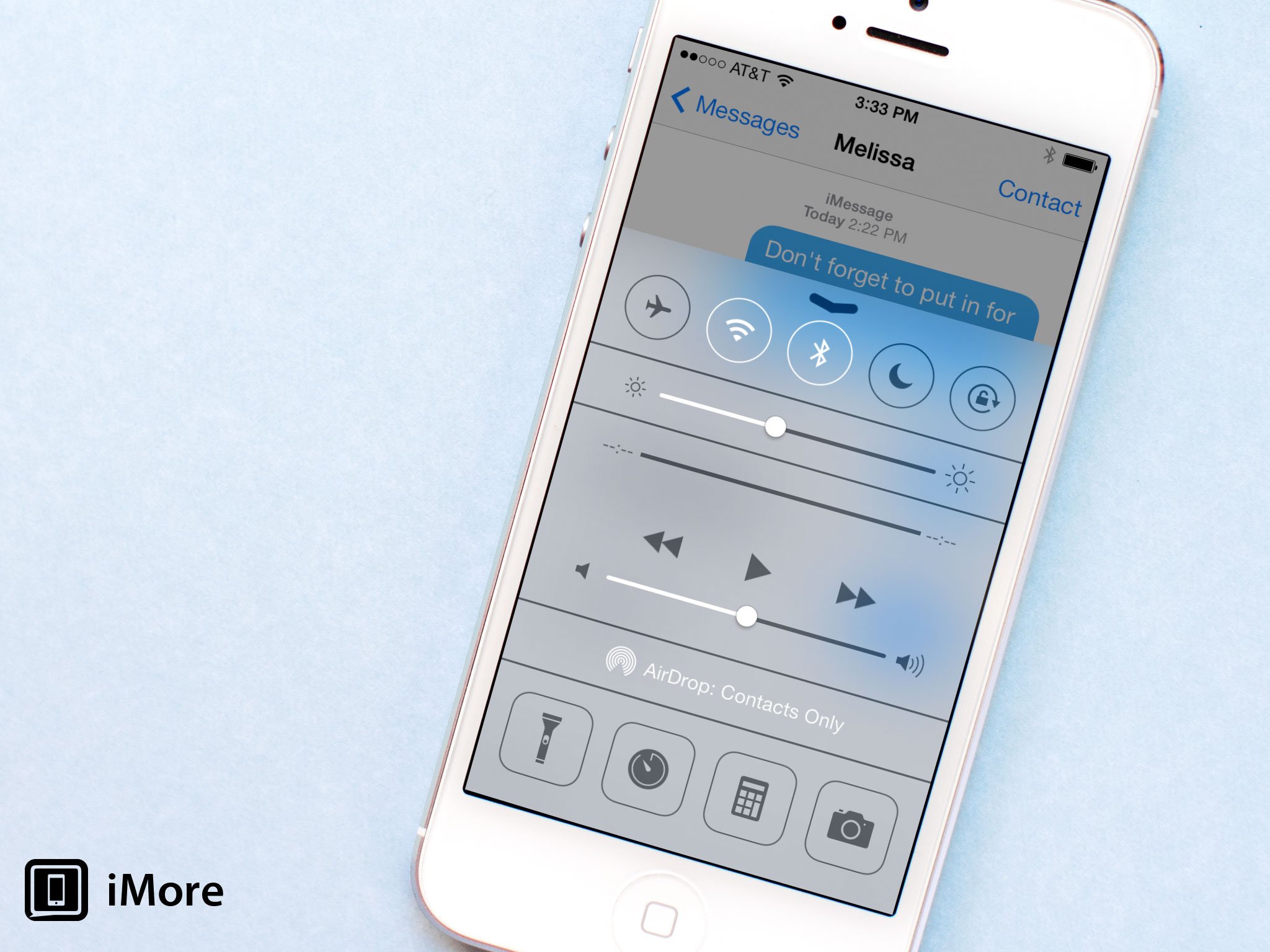
Control Center lets you quickly toggle your iPhone and iPad settings, adjust brightness, control media playback, get to AirDrop and AirPlay, and rapidly get to flashlight, timer, calculator, and camera — all with the flick of a finger. Here's how it works!
- How to access Control Center from the Home screen, Lock screen, or apps
- How to access Control Center for Lock screen
- How to disable Control Center access
- How to toggle settings in Control Center
- How to control media playback in Control Center
- How to toggle actions in Control Center
How to access Control Center from the home screen, lock screen, or regular apps
By default, Control Center is accessible from the Lock screen, Home screen, or from within any app at any time. From the Lock screen, Home screen, or any standard (non full-screen video, game, etc.), you can bring up Control Center with a single swipe:
- Place your finger just below the screen (on the bezel)
- Slide your finger up the screen to reveal Control Center
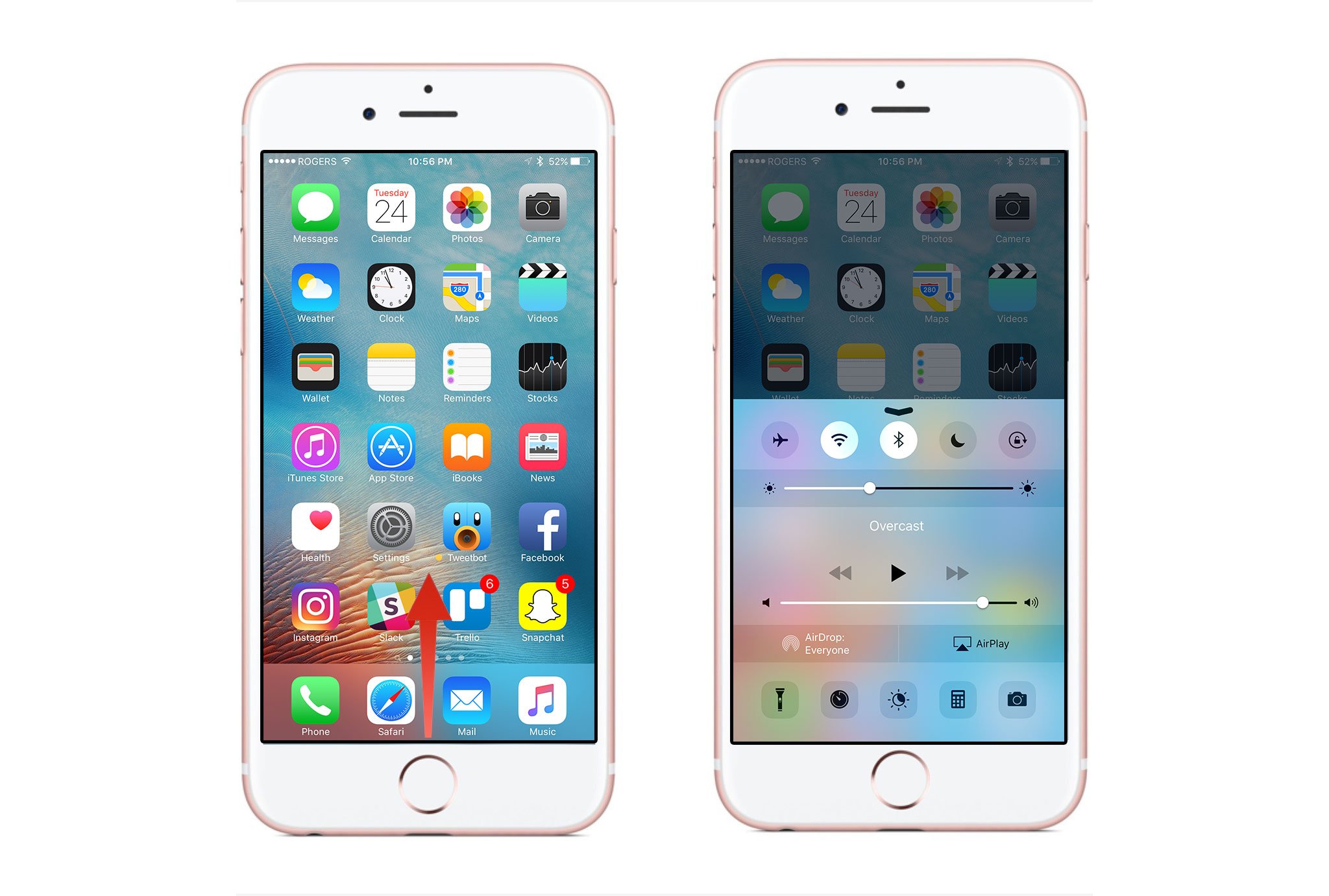
How to access Control Center from full screen apps
If you're in a fullscreen app (e.g. watching a video or playing a game), iOS will try to prevent you from accidentally triggering Control Center, and interrupting what you're doing. In that case, a first swipe will bring up a small tab to indicate Control Center is available, but a second swipe is required to confirm you really want to access it.
- Place your finger just below the screen (on the bezel)
- Slide your finger up the screen to reveal Control Center
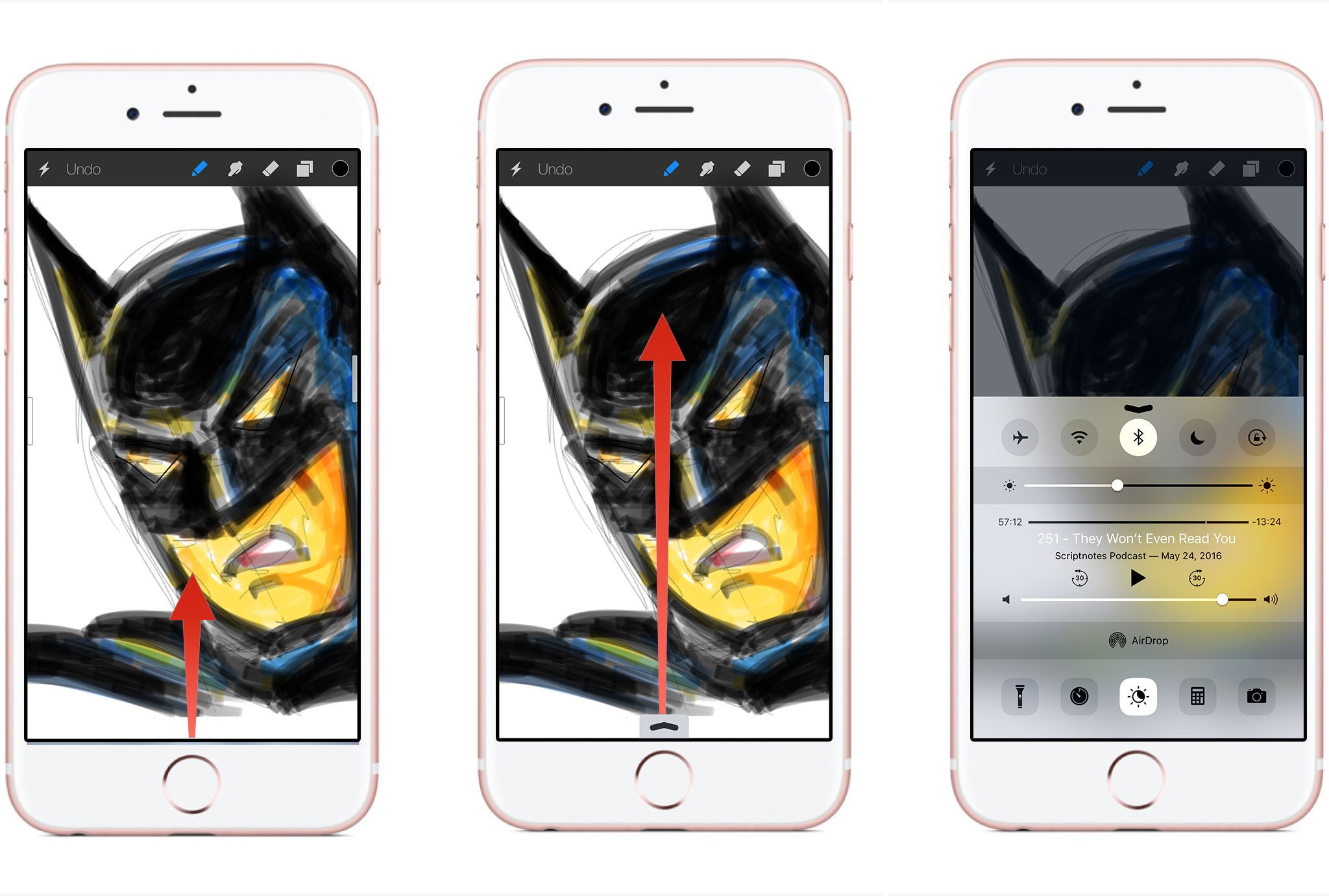
How to disable Control Center access
Control Center is extremely handy, but maybe you don't want it accessible from your lock screen. For example, you may not want anyone to be able to put your iPhone or iPad into airplane mode without entering the passcode. You also may find yourself triggering Control Center accidentally when using gesture-heavy apps. Either way, disabling Control Center on your iPhone or iPad is pretty simple:
- Open the Settings app from the Home screen of your iPhone or iPad.
- Tap on Control Center.
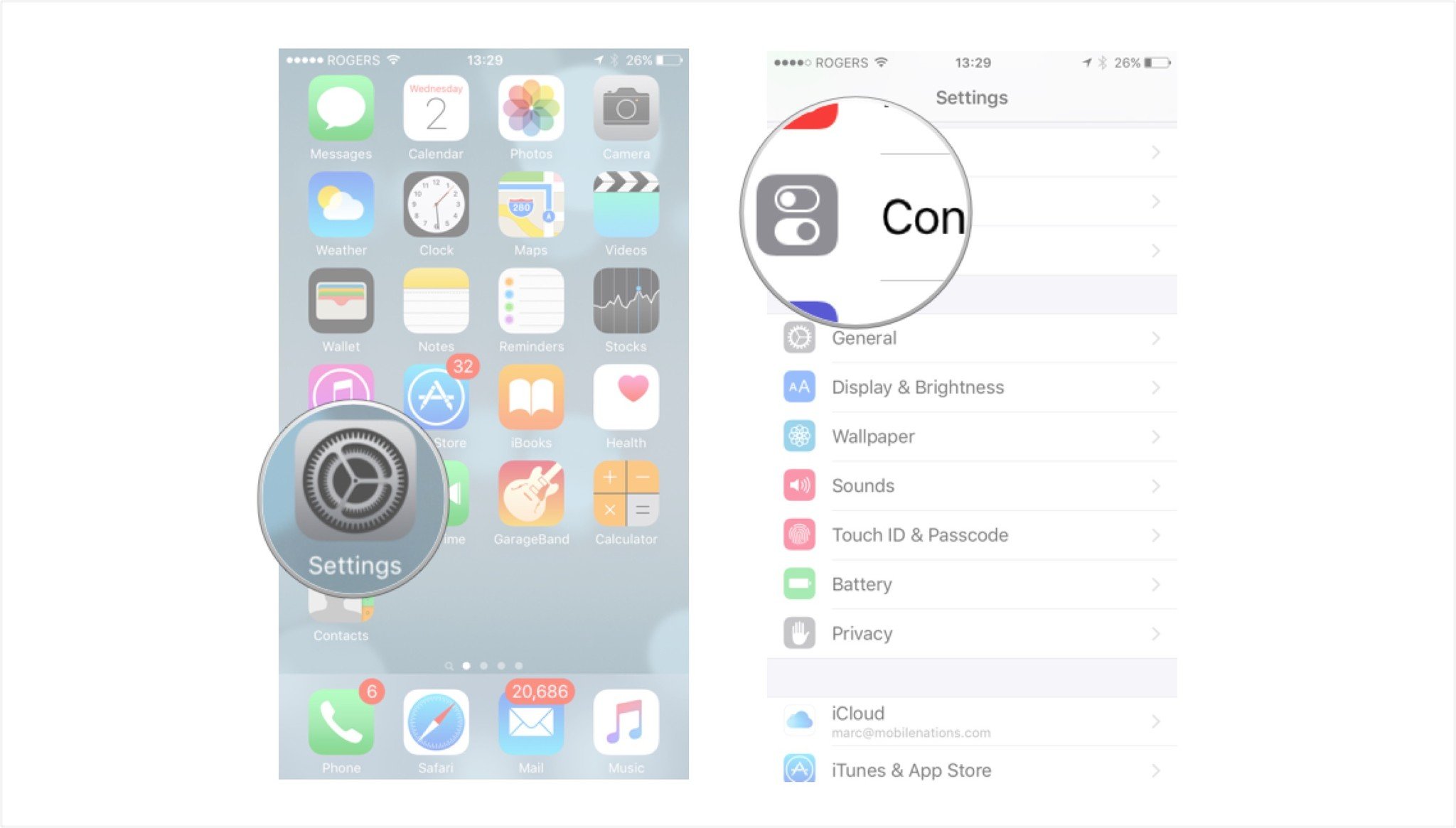
- Toggle the option for Access on Lock screen to the off position by moving the slider to the left.
- Toggle the option for Access Within Apps to the off position by moving the slider to the left.
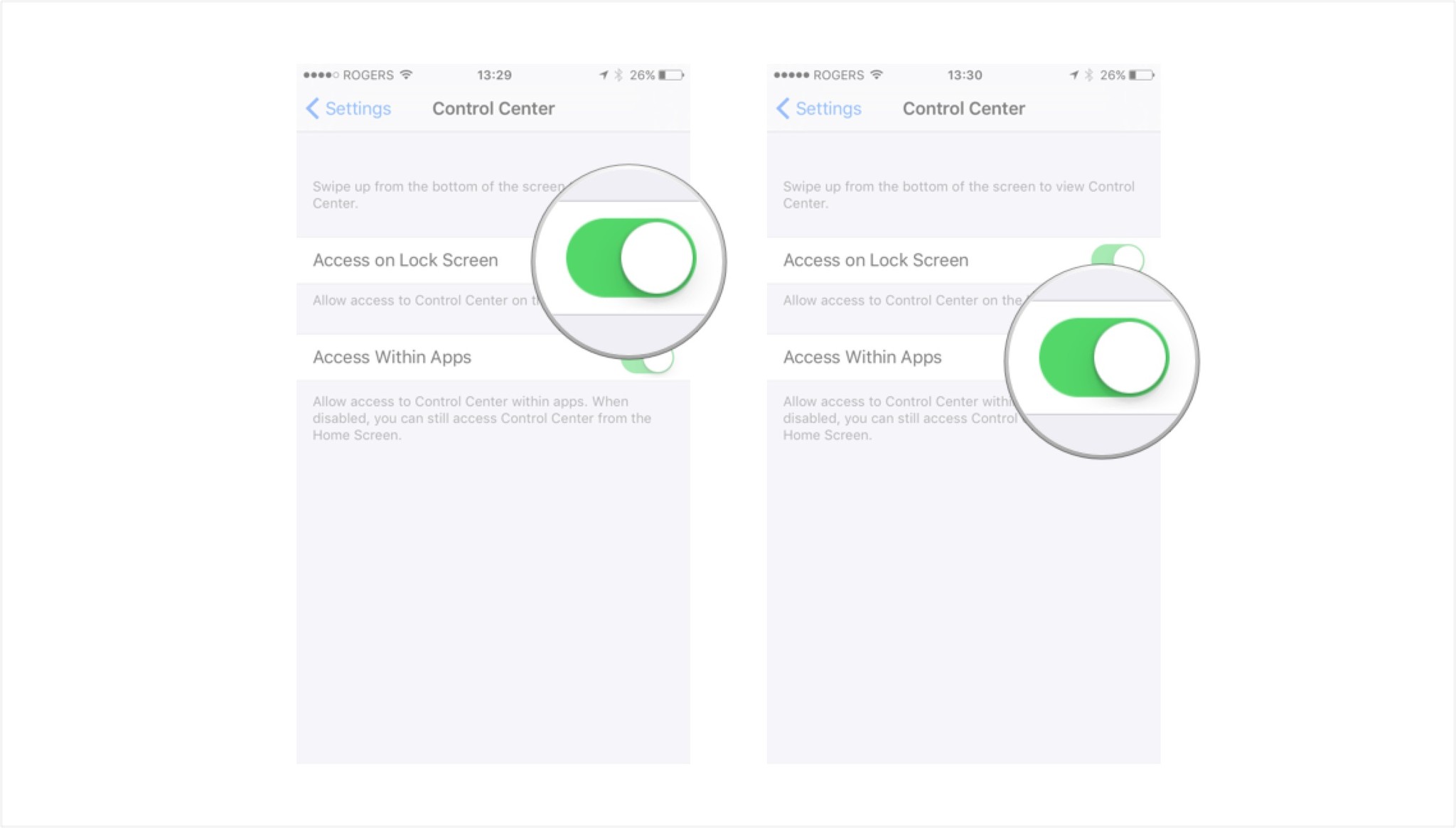
How to toggle settings in Control Center
The top level of Control Center lets you quickly enable and disable different functions and settings. Tap any icon to switch between on (white) and off (black).
- Airplane Mode: Turns off all radio functions on your phone which include mobile service, Wi-Fi, and Bluetooth
- Wi-Fi: enables/disables your device to be visible and connect with wireless networks
- Bluetooth: enables/disables your device to wirelessly connect with other Bluetooth-enabled devices like smart watches or handsfree devices
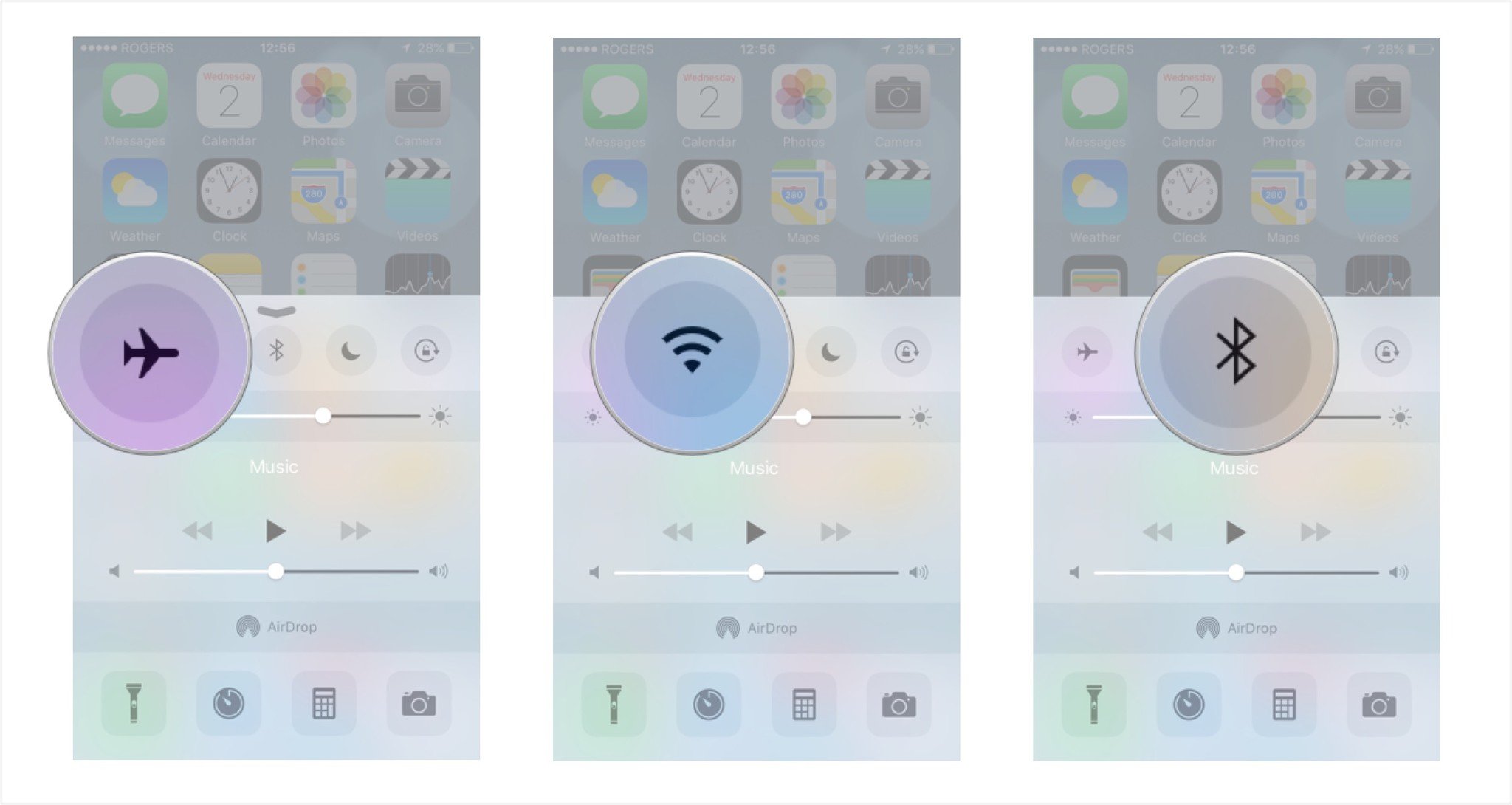
- Do Not Disturb Mode: Suppresses all notifications
- Screen orientation lock: Prevents your phone's screen from flipping if your device is held sideways or upside down
- Screen Brightness: Move the slider left to darken or right to brighten your screen
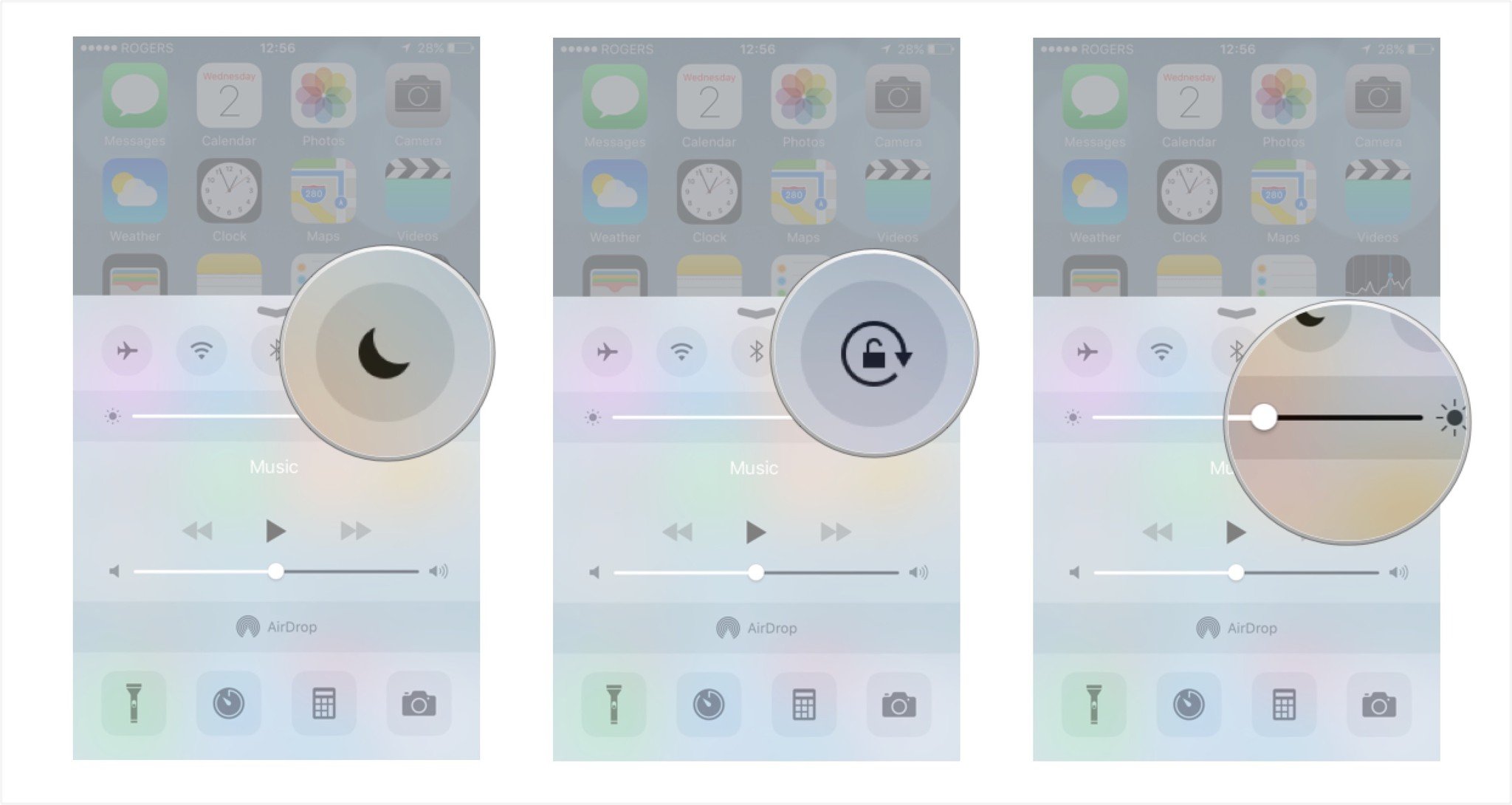
How to control media playback in Control Center
From the lock screen you can also control media playback for music, podcasts, and videos.
Tapping AirDrop lets you choose between making yourself available to no one (off), your contacts only, or everyone so you can quickly share files between your device and a different one.
Master your iPhone in minutes
iMore offers spot-on advice and guidance from our team of experts, with decades of Apple device experience to lean on. Learn more with iMore!
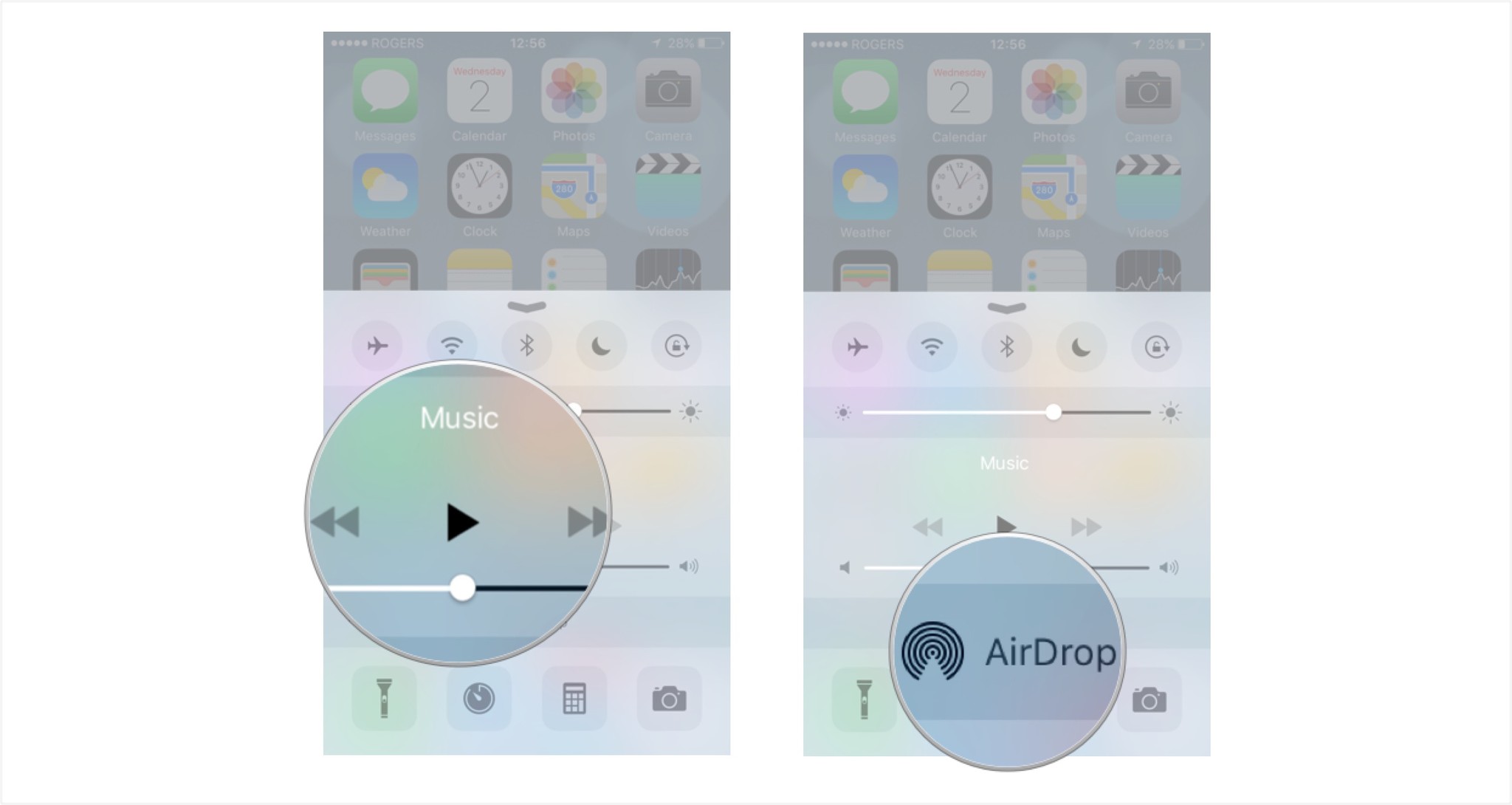
How to toggle actions in Control Center
The lowest row of Command Center lets you access other helpful shortcuts:
- Flashlight: Turn on your device camera's flash to see in the dark
- Timer: Open the Clock app to the timer tab
- Night Shift: Enables/disables screen tinting
- Calculator (open the Calculator app)
- Camera (open the Camera app)

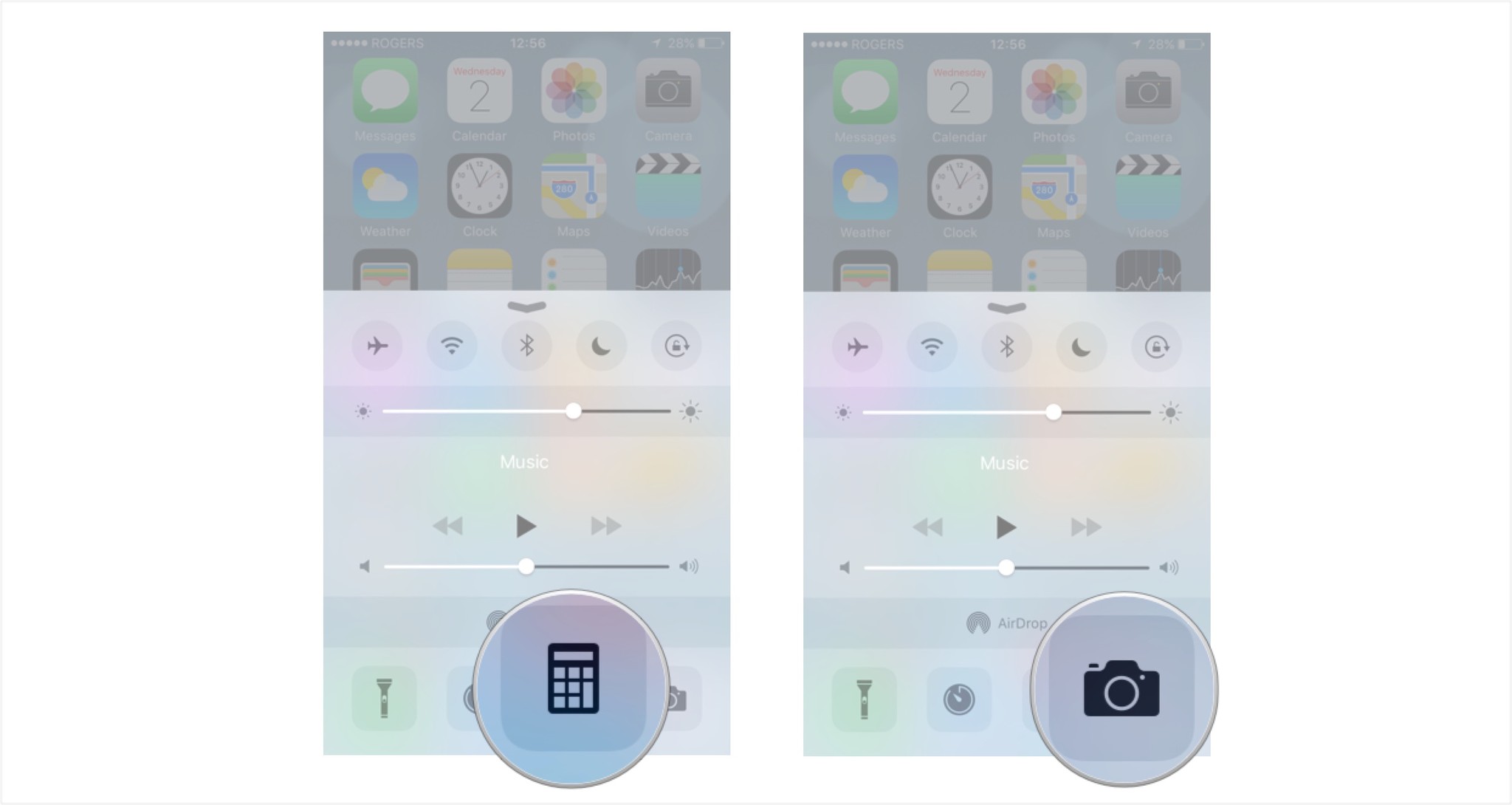
"Siri, write a really funny bio for me to use for Mobile Nations" "Okay, Drew, here's your really funny bio: How-to writer, fiddle player, retro gamer."


