How to use dark mode on iPhone and iPad
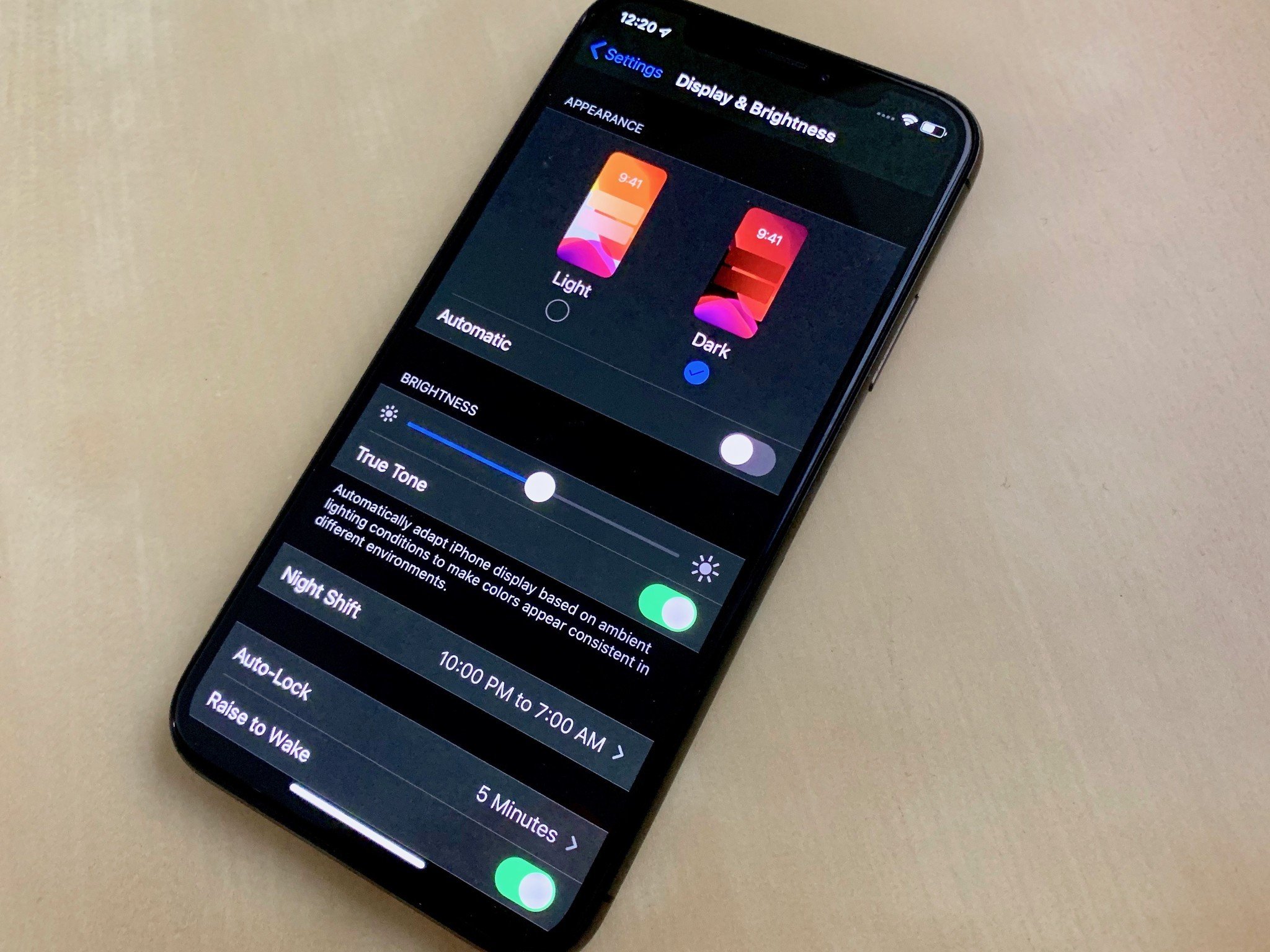
Dark mode has made its way to the iPhone and iPad in iOS 13 and iPadOS. Turning it on causes your device's system apps and interface elements, such as notifications and widgets, to adopt a darker hue, ranging from dark gray to pitch black. Activating it is fairly simple, but there are a couple of ways of doing it.
Because iOS and iPadOS are, for all intents and purposes, the same operating system, the process is the same on both iPhone and iPad.
- How to activate dark mode on iPhone and iPad with Control Center
- How to set up the Dark Mode toggle in Control Center
- How to activate dark mode on iPhone and iPad with Settings
How to activate dark mode on iPhone and iPad with Control Center
This is, by far, the fastest way to turn on dark mode.
- Open Control Center on your iPhone or iPad. Swipe down from the top-right corner on iPhone X or newer and iPad, or swipe up from the bottom of the screen on iPhone 8 and older.
- Press and hold or press firmly on the screen brightness slider.
- Tap the Appearance button in the bottom-left to switch between light and dark.
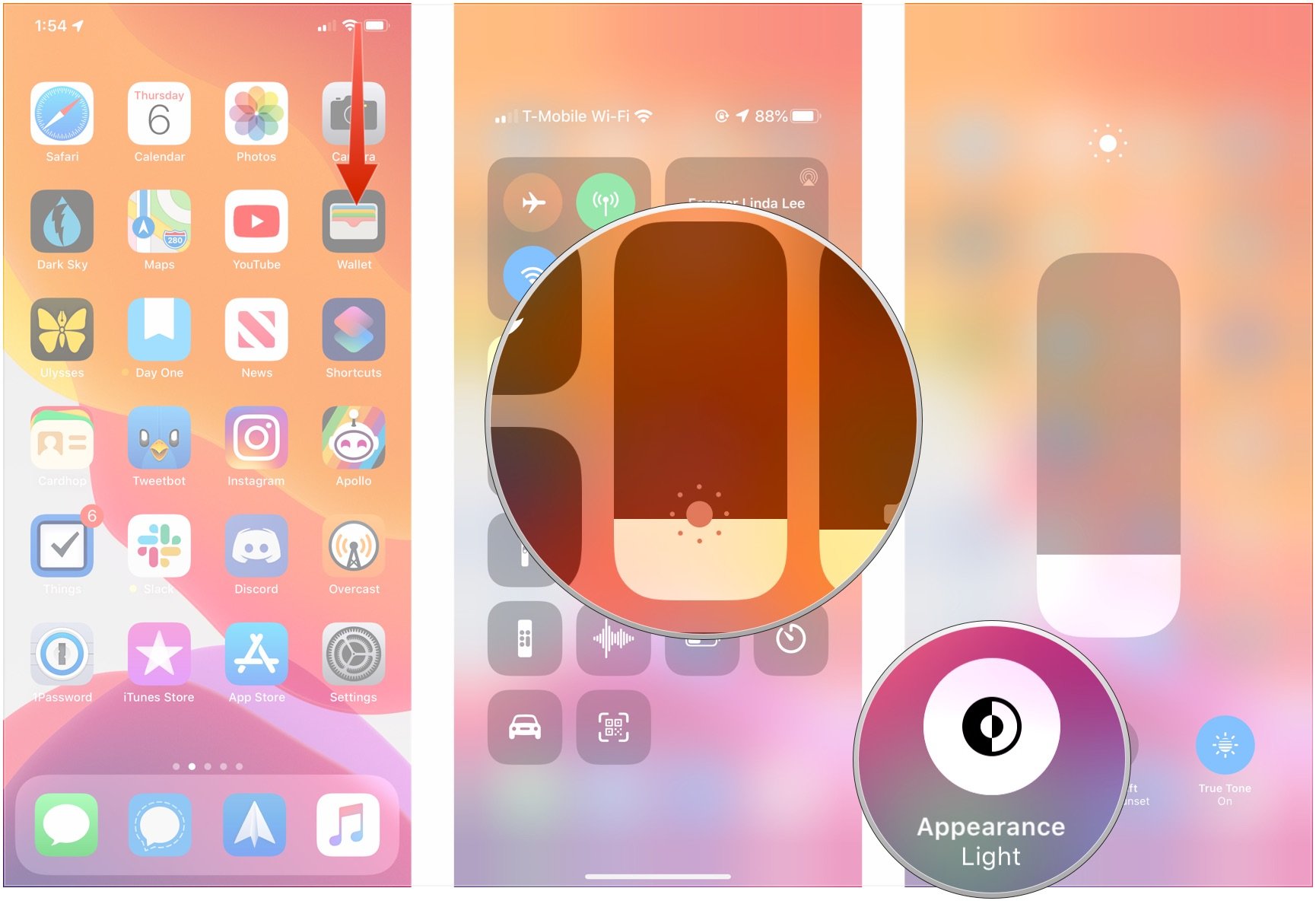
How to set up the Dark Mode toggle in Control Center
In addition to living behind the brightness slider, you can also add a button specifically for Dark Mode to Control Center. With it, you can just tap to switch between Dark and Light modes.
- Open Settings on your iPhone or iPad.
- Tap Control Center.
- Tap Customize Controls.
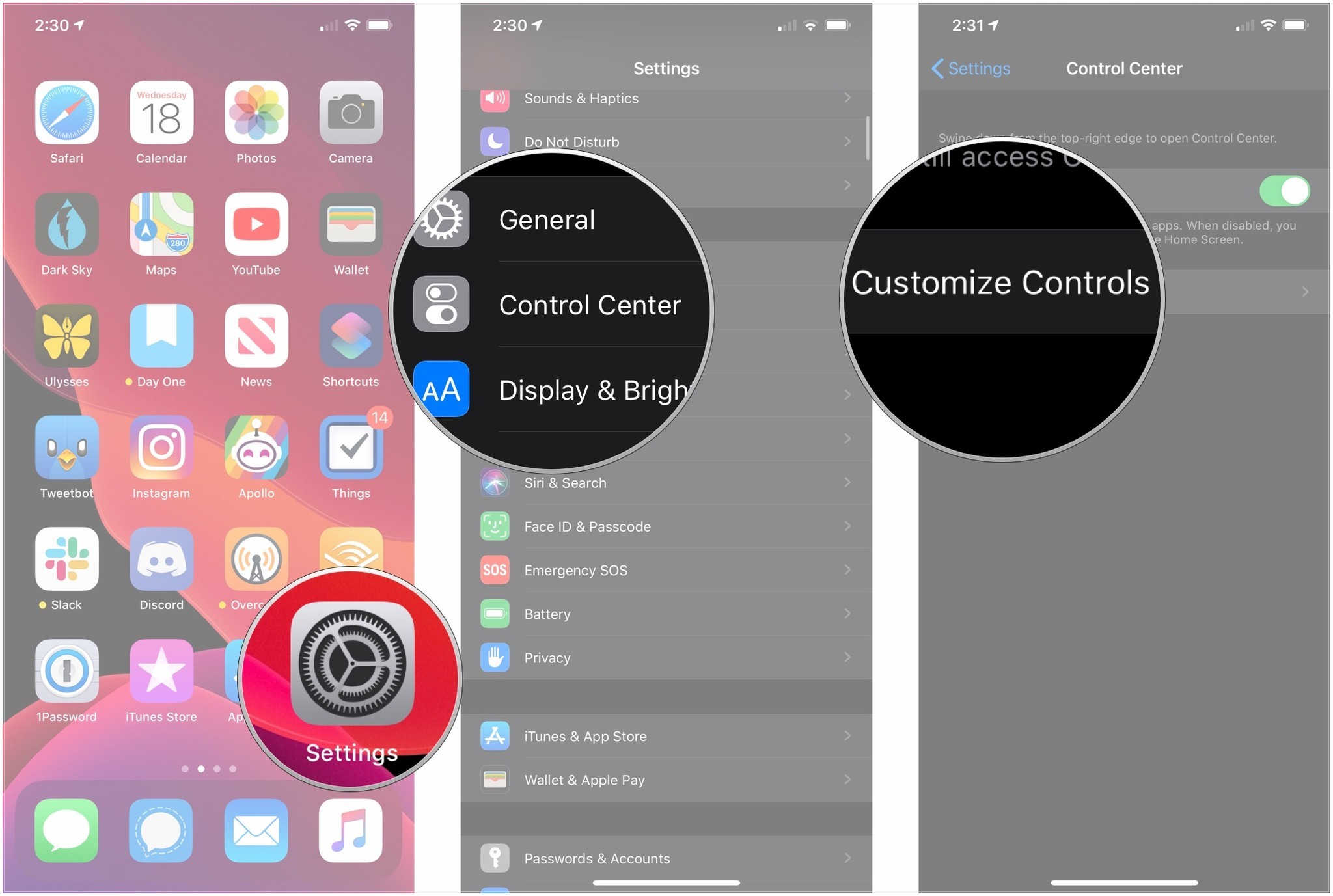
- Tap the + next to Dark Mode.
- Tap and drag on the handles to change the buttons' position in Control Center.The Dark Mode toggle will now be present in Control Center. Just open Control Center and tap it to change appearances.
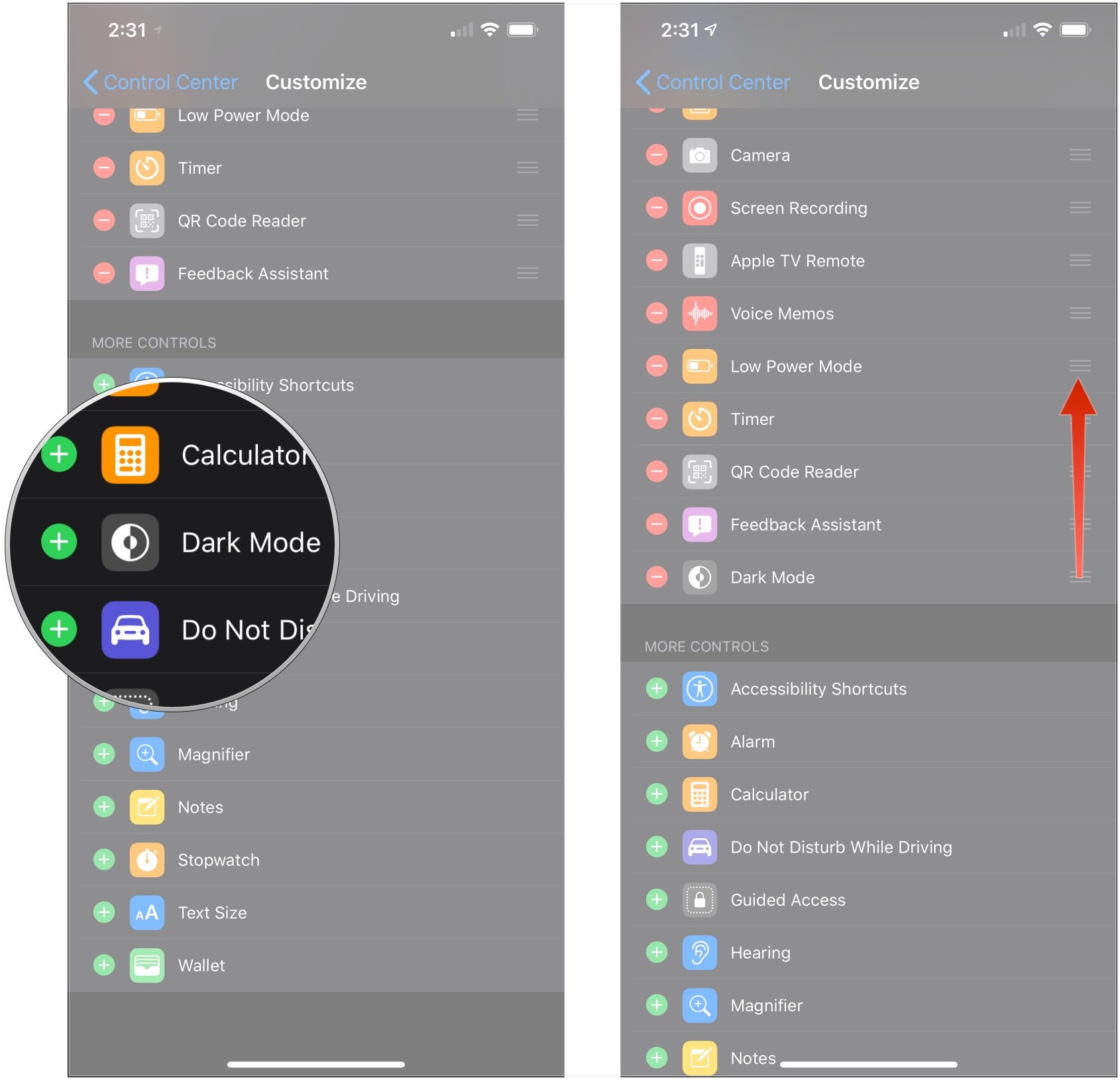
How to activate dark mode on iPhone and iPad with Settings
- Open Settings on your iPhone or iPad.
- Tap Display & Brightness.
- Tap either Light or Dark to choose which appearance to use.
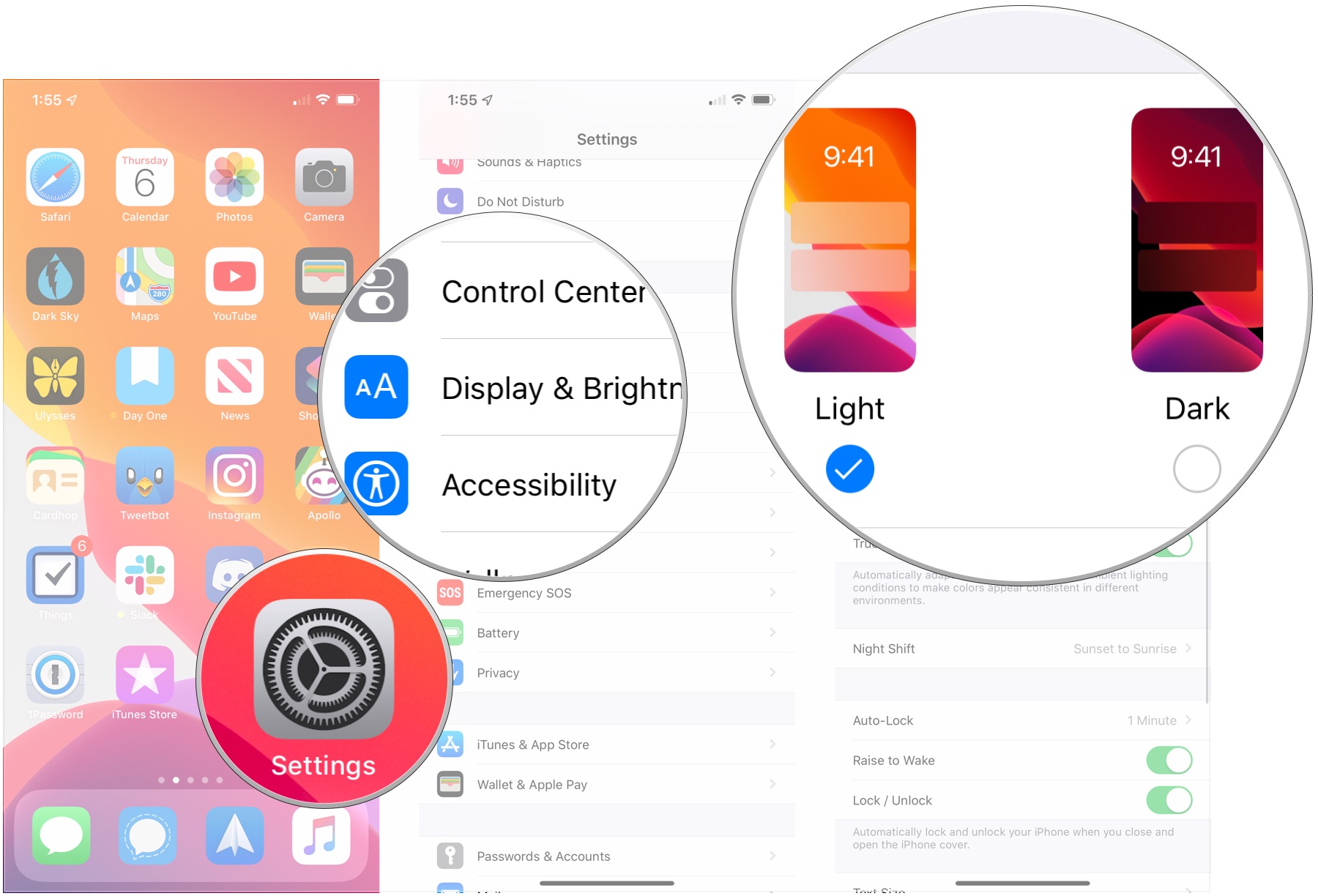
- Tap the switch next to Automatic to the green on if you want your iPhone or iPad to automatically switch between light and dark modes.
- Tap Options.
- Tap Sunset to Sunrise to have dark mode activated from each sunset until the next sunrise.
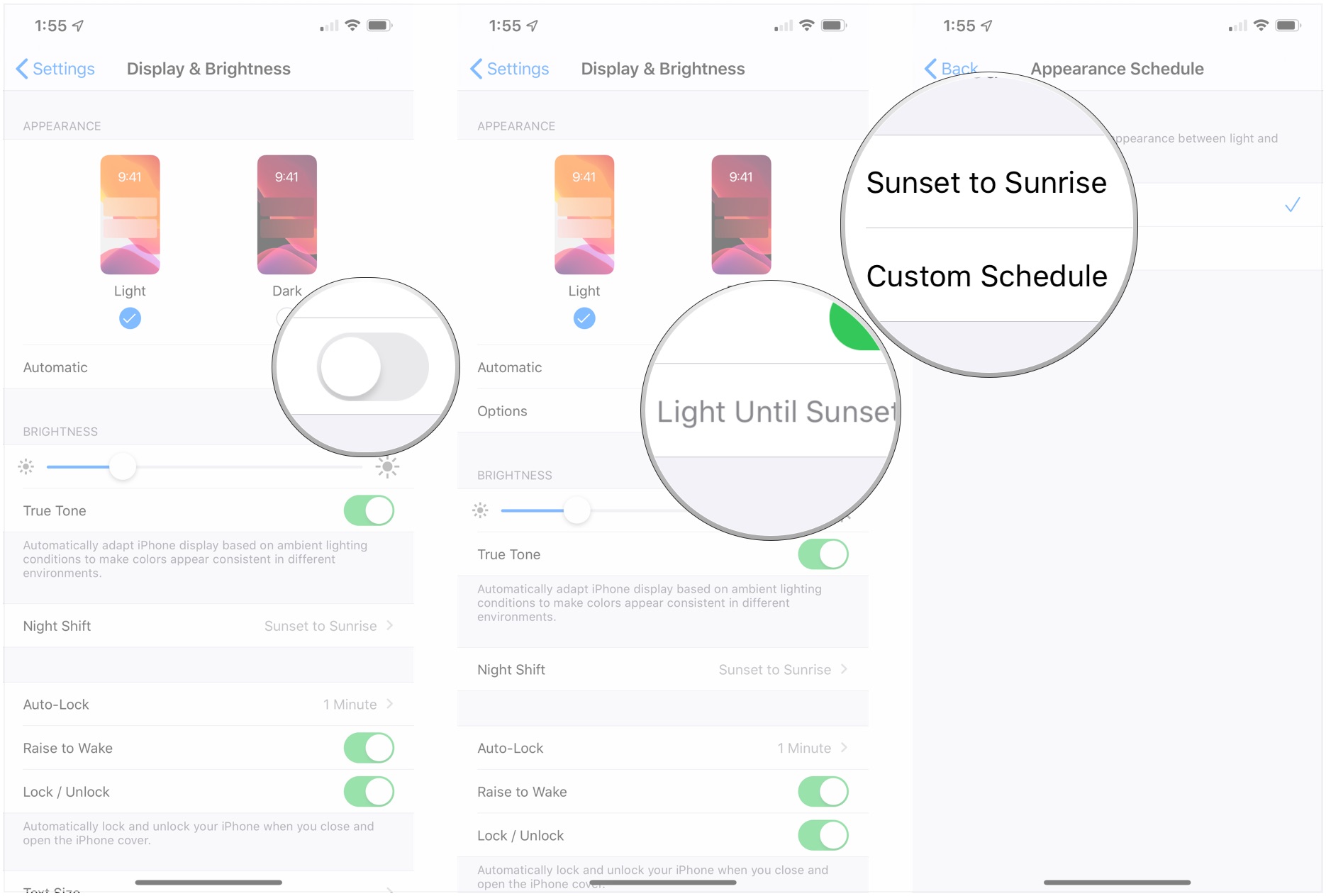
- Tap Custom Schedule if you want to set a custom time range in which you want dark mode to be active.
- Tap Light Appearance to choose when light mode should be activated.
- Tap Dark Appearance to choose when dark mode should be activated.
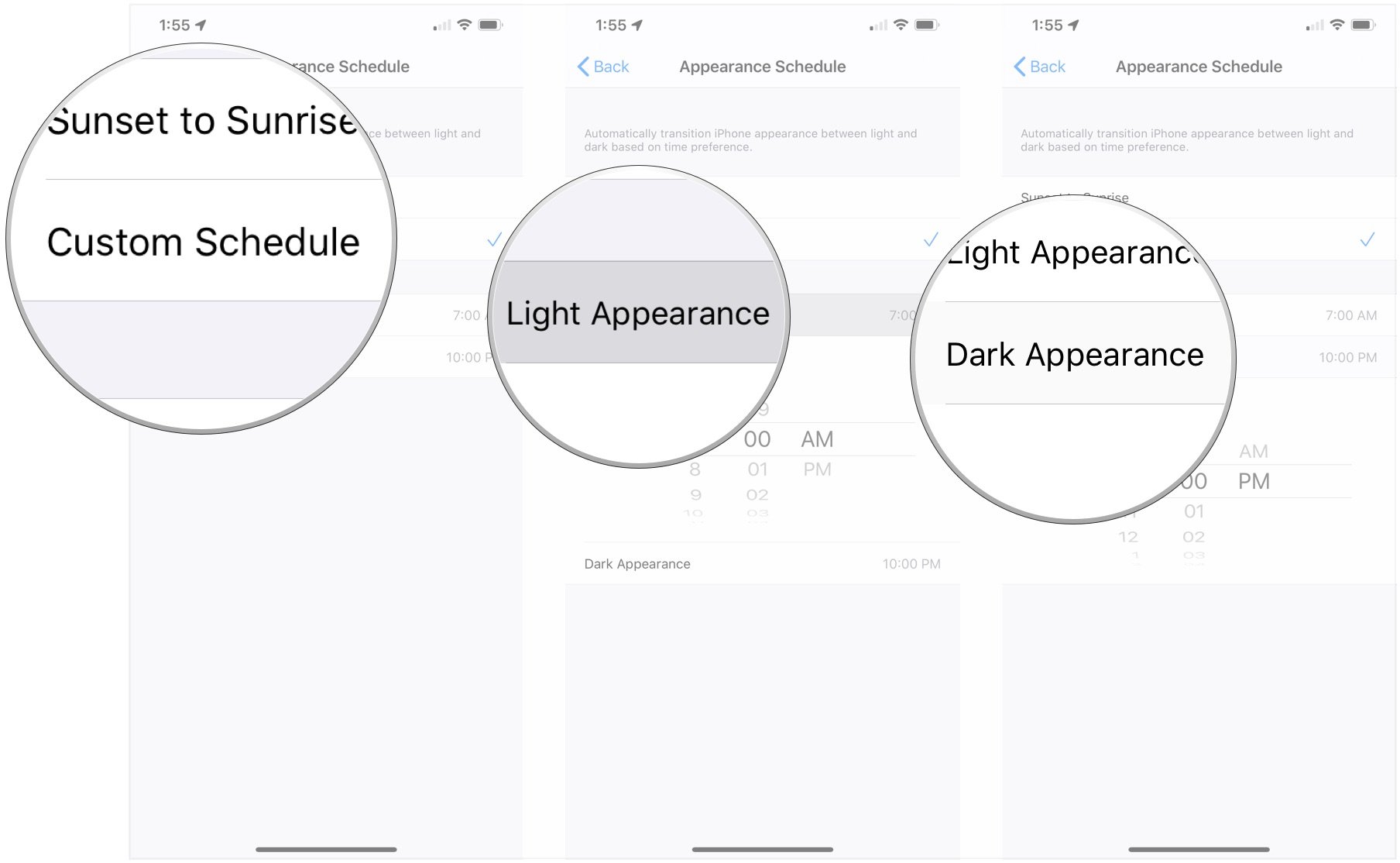
And that's it. Your iPhone or iPad is now rocking dark mode, whether it's all day and all night, or changes with the position of the sun.
Questions?
If you have any questions about using dark mode on your iPhone or iPad, let us know in the comments.
Master your iPhone in minutes
iMore offers spot-on advice and guidance from our team of experts, with decades of Apple device experience to lean on. Learn more with iMore!
Joseph Keller is the former Editor in Chief of iMore. An Apple user for almost 20 years, he spends his time learning the ins and outs of iOS and macOS, always finding ways of getting the most out of his iPhone, iPad, Apple Watch, and Mac.


