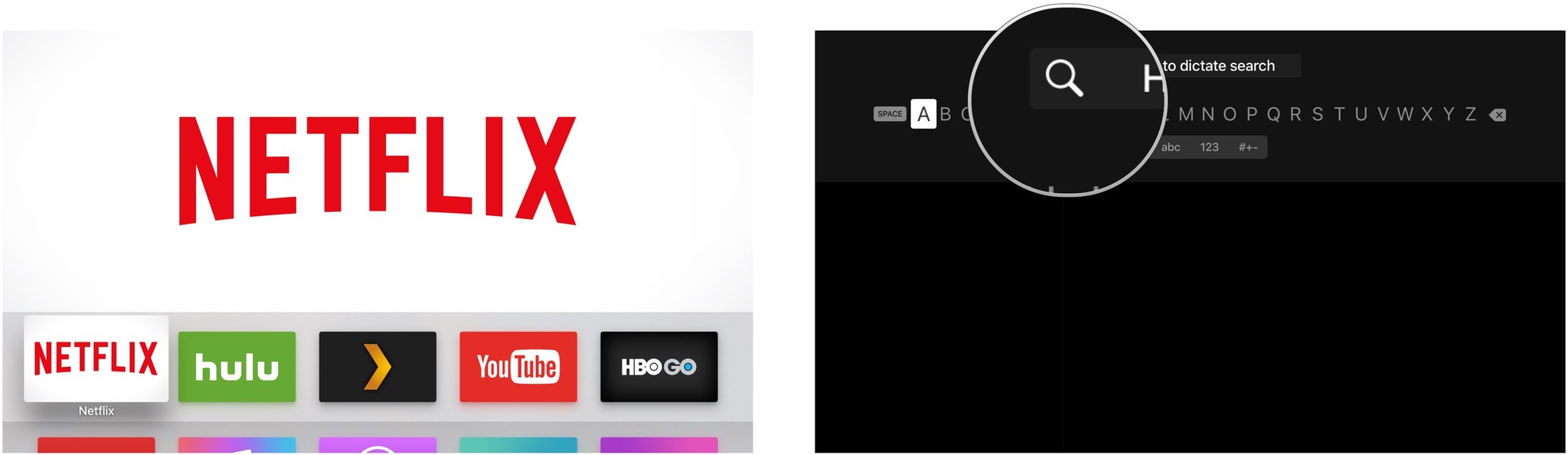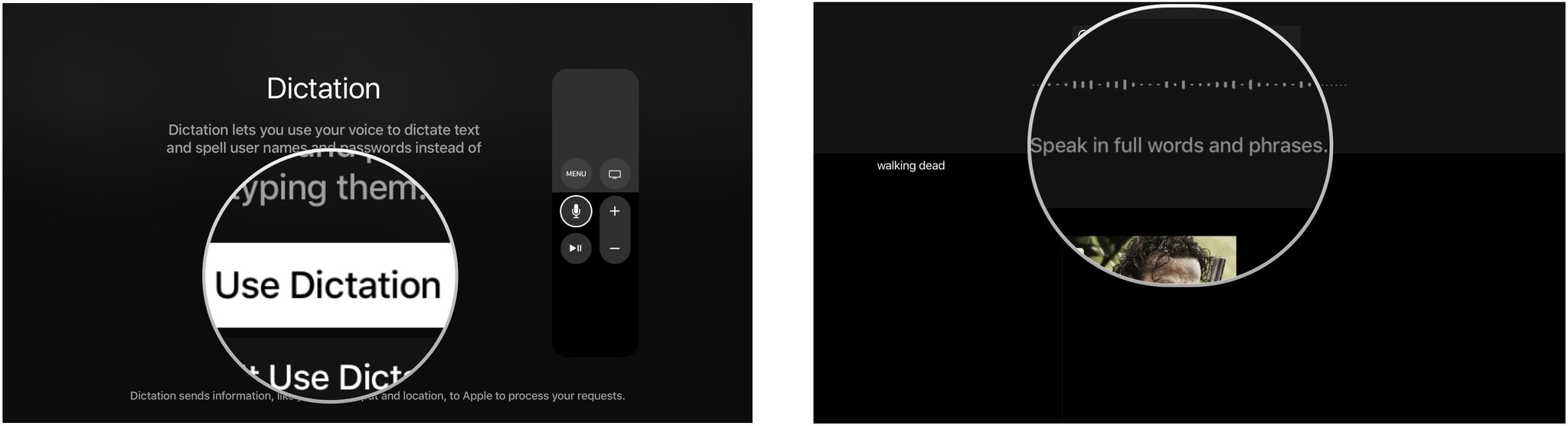How to use Dictation on Apple TV

With tvOS 9.2, Apple has implemented a new feature called "Dictation." Users can enter text into search engines, login forms, and more, by using their voice with the Siri Remote. Not every text form supports the feature right now, but many of them do. It makes makes searching for content and entering passwords much quicker. It's fairly easy to set up and even easier to use. Here's how.
How to set up Dictation on Apple TV
Once you have enabled Dictation on Apple TV, you will be able to use it in any text form that supports it. You will know when a text form supports the feature when you see "Hold [Siri button] to dictate."
- Turn on Apple TV.
- Navigate to the text form you wish to use (e.g., the search bar in Netflix).
- Hold down the Siri button on your Siri Remote, which is the middle button on the left side of the face of the remote. It has a microphone icon on it.
- The Dictation enable window will appear the first time you use the feature. Select Use Dictation.
- Hold down the Siri button on your Siri Remote again.
- Say the word or phrase you wish to enter into the text form.
Once enabled, you won't have to turn Dictation on again.
How to enter login info using Dictation on Apple TV
Logging in to a service, or entering your password in Apple TV using Dictation is slightly different than simply speaking a word or phrase.
- Turn on Apple TV.
- Navigate to the login form you wish to use (e.g., signing in to Netflix).
- Hold down the Siri button on your Siri Remote, which is the middle button on the left side of the face of the remote. It has a microphone icon on it.

- Verbally spell out the email address, account name, or password you wish to enter.
- Select Done.
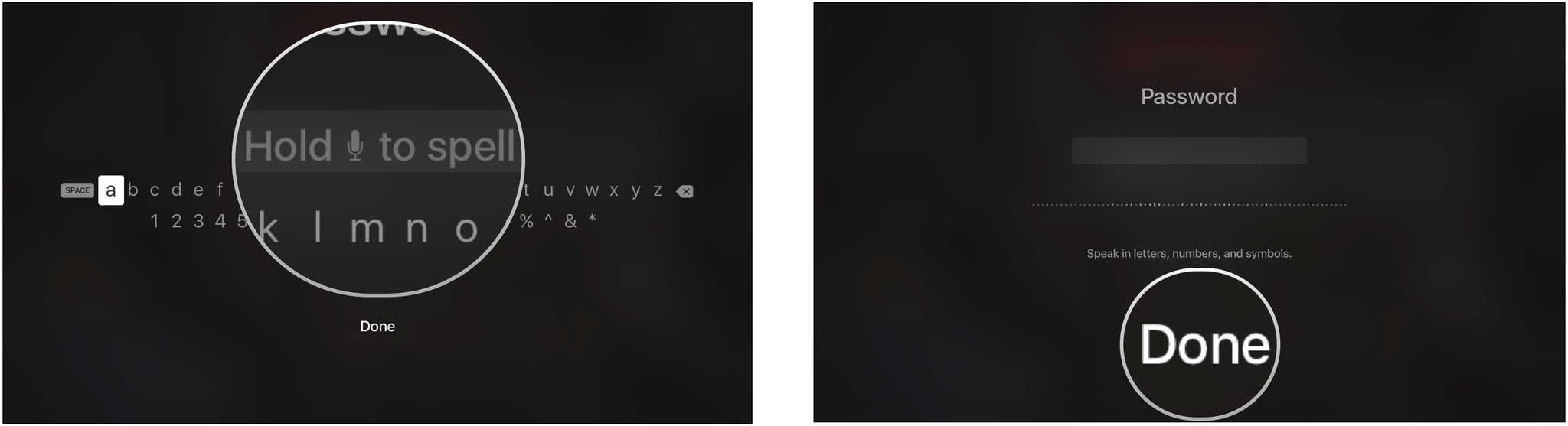
You will know when you must spell out an entry when you see "Hold [Siri button] to spell."
How to turn off Dictation on Apple TV
If you decide you don't want to use the Dictation feature, you can turn it off in the Settings app.
- Turn on Apple TV.
- Open the Settings app.
- Select General.
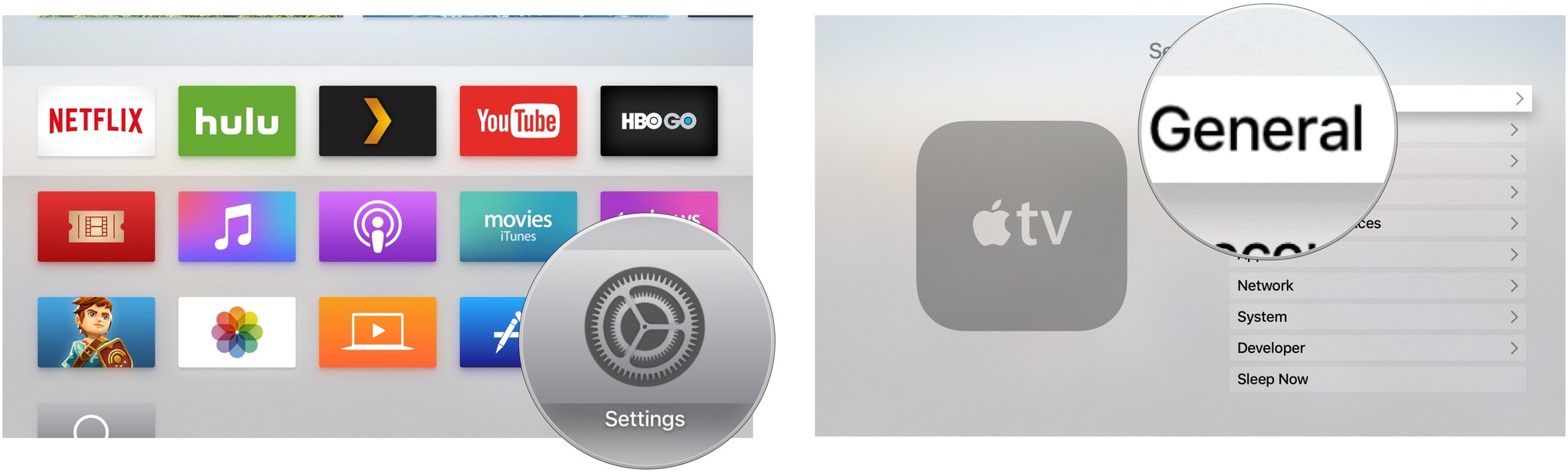
- Scroll down and select Dictation.
- Toggle Dictation off.
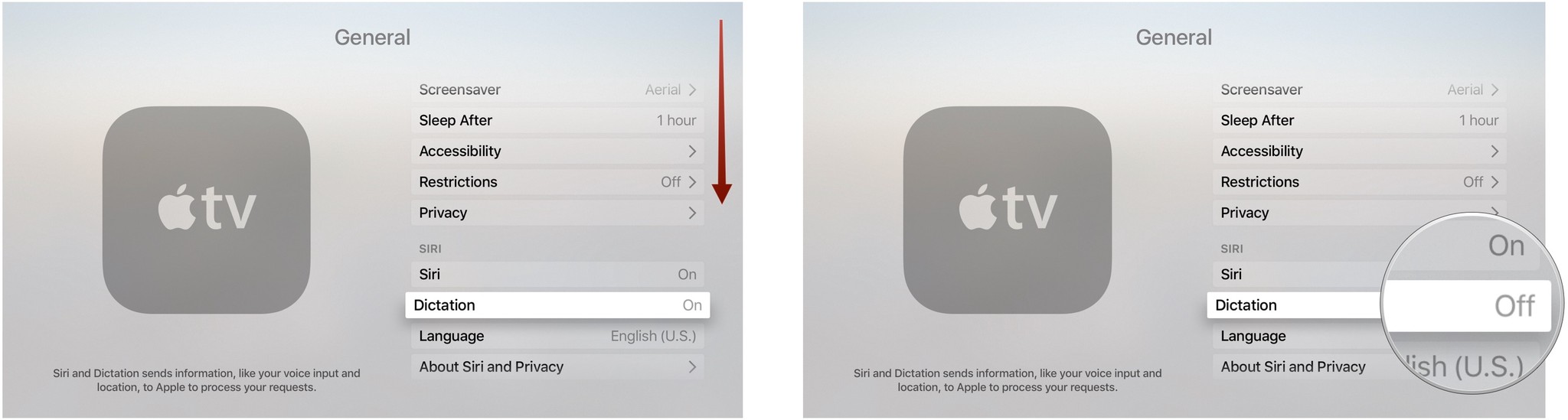
You can also turn Dictation back on again by following the steps above and toggling the feature on.
iMore offers spot-on advice and guidance from our team of experts, with decades of Apple device experience to lean on. Learn more with iMore!
Lory is a renaissance woman, writing news, reviews, and how-to guides for iMore. She also fancies herself a bit of a rock star in her town and spends too much time reading comic books. If she's not typing away at her keyboard, you can probably find her at Disneyland or watching Star Wars (or both).