How to invert colors and use Color Filters on iPhone and iPad
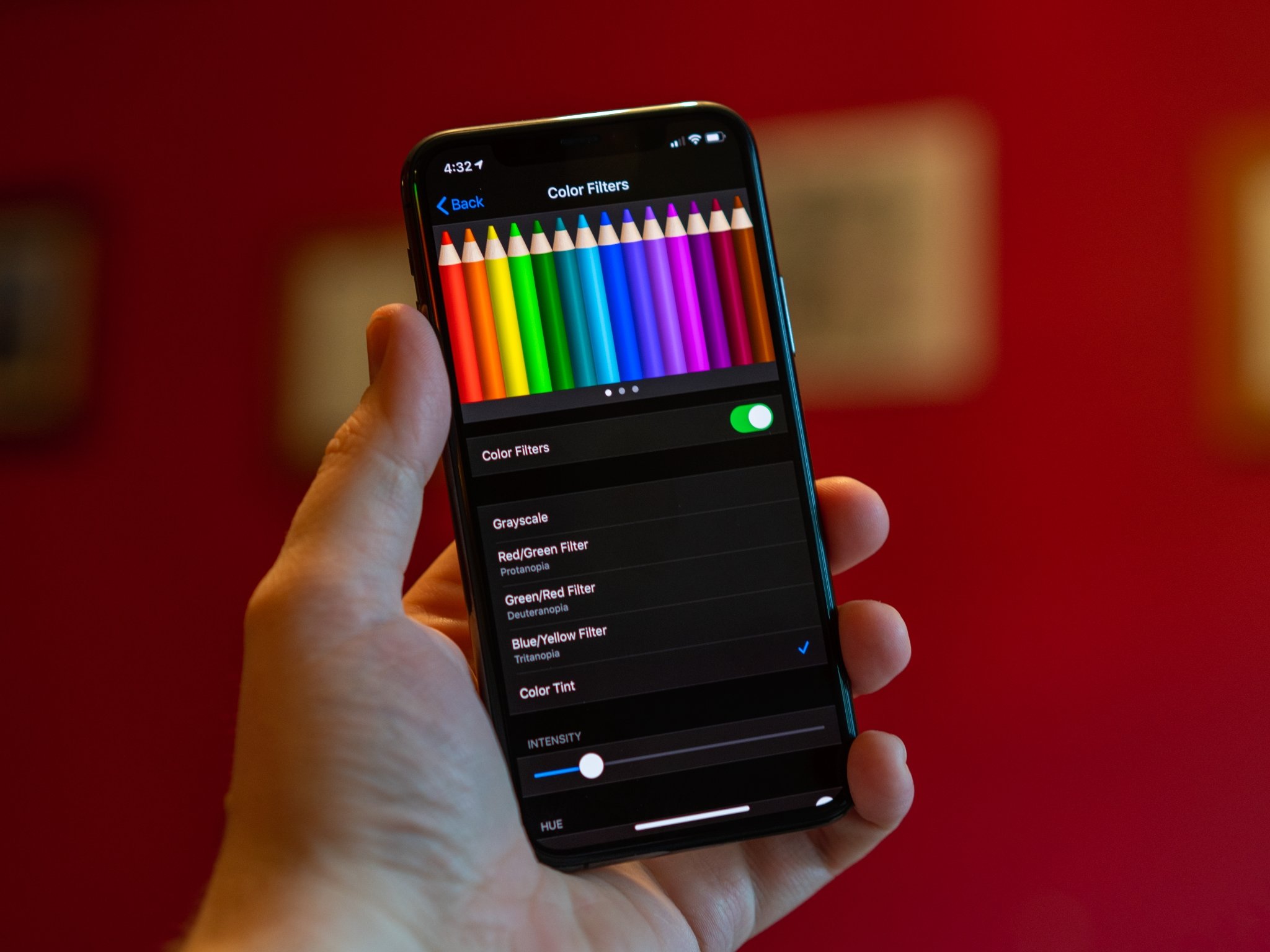
Inverting colors and implementing grayscale have all been consolidated under the Display & Text Size menu in Accessibility, and Apple has added the ability to activate color filters to help people with even more types of color blindness.
Activating these filters is as easy as flipping a switch, so here we go!
How to invert colors
Inverting colors makes the iPhone or iPad screen easier on the eyes for people that are sensitive to brightness and helps make objects a little easier to see for some people with color blindness and low vision.
- Launch Settings from your Home screen.
- Tap Accessibility.
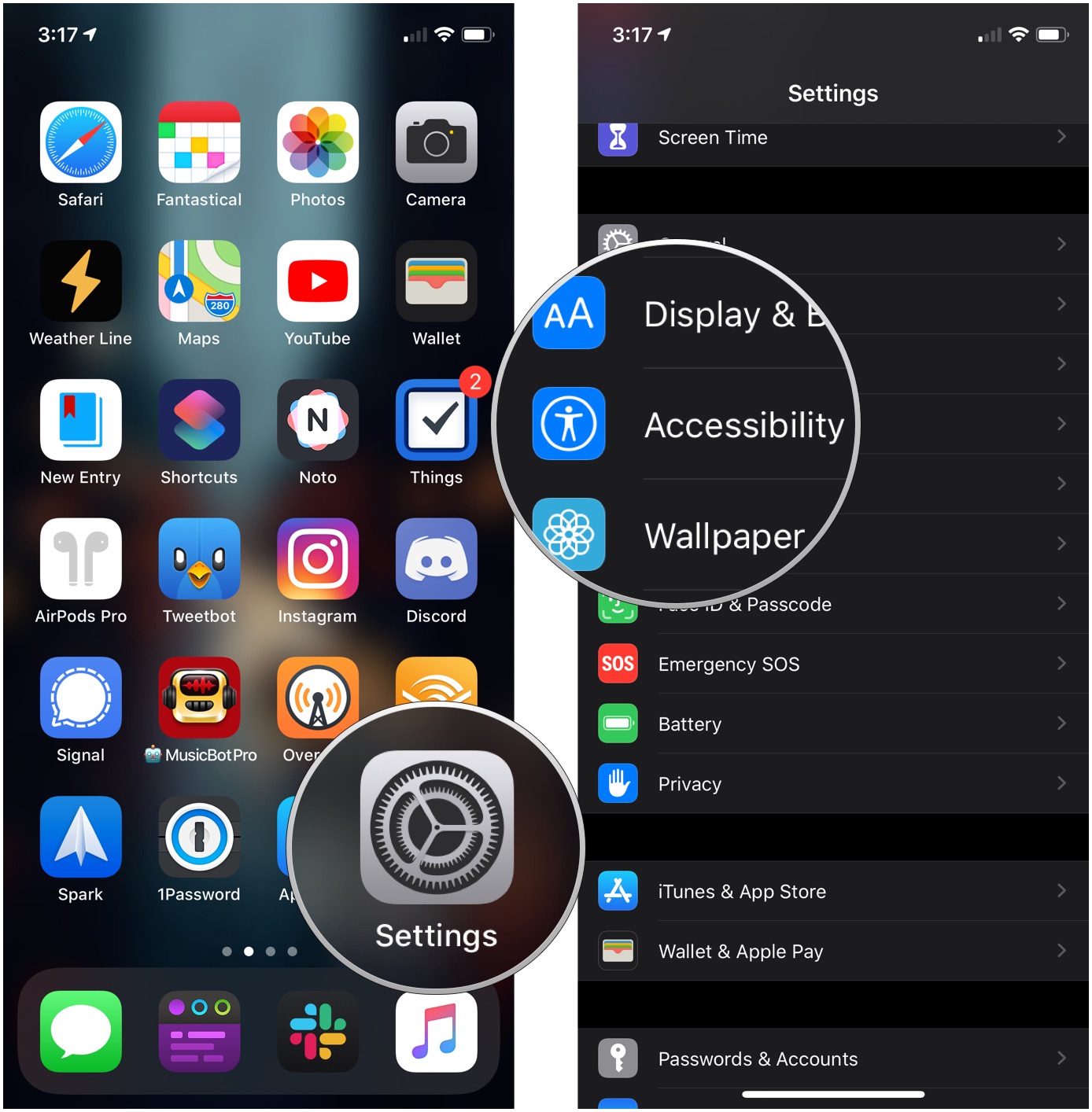
- Tap Display & Text Size.
- Tap the switch next to Smart Invert or Classic Invert. Smart Invert reverses the colors of the display except for images, media, and some apps that use dark colors. Classic Invert inverts all colors.

How to reduce White Point
When you enable Reduce White Point, it dims the brightness of whites and bright colors on the iPhone and iPad screen. It is different than simply dimming your screen. It sort of adds a layer of very transparent fog across the screen so that things just aren't quite so bright. It is helpful for people that have brightness sensitivity.
- Launch Settings from your Home screen.
- Tap Accessibility.
- Tap Display & Text Size.
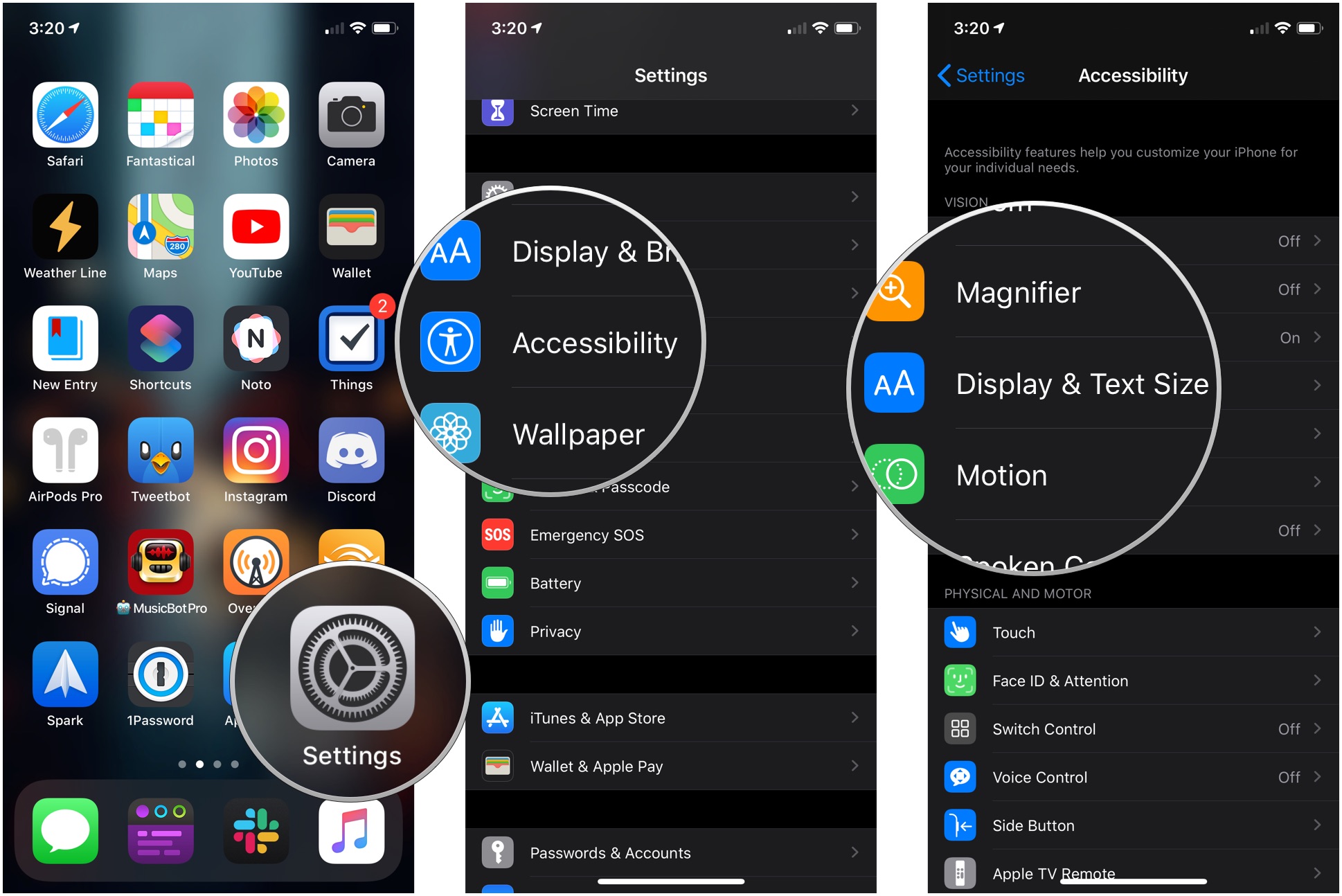
- Tap the switch next to Reduce White Point.
- Tap and drag the slider to your preferred setting. You can reduce the White Point from 25% to 100%.

How to enable Color Filters
When enabled, Color Filters can help those with color blindness get the most out of their iPhone or iPad. There are specific filters for specific types of color blindness.
- Launch Settings from your Home screen.
- Tap Accessibility.
- Tap Display & Text Size.
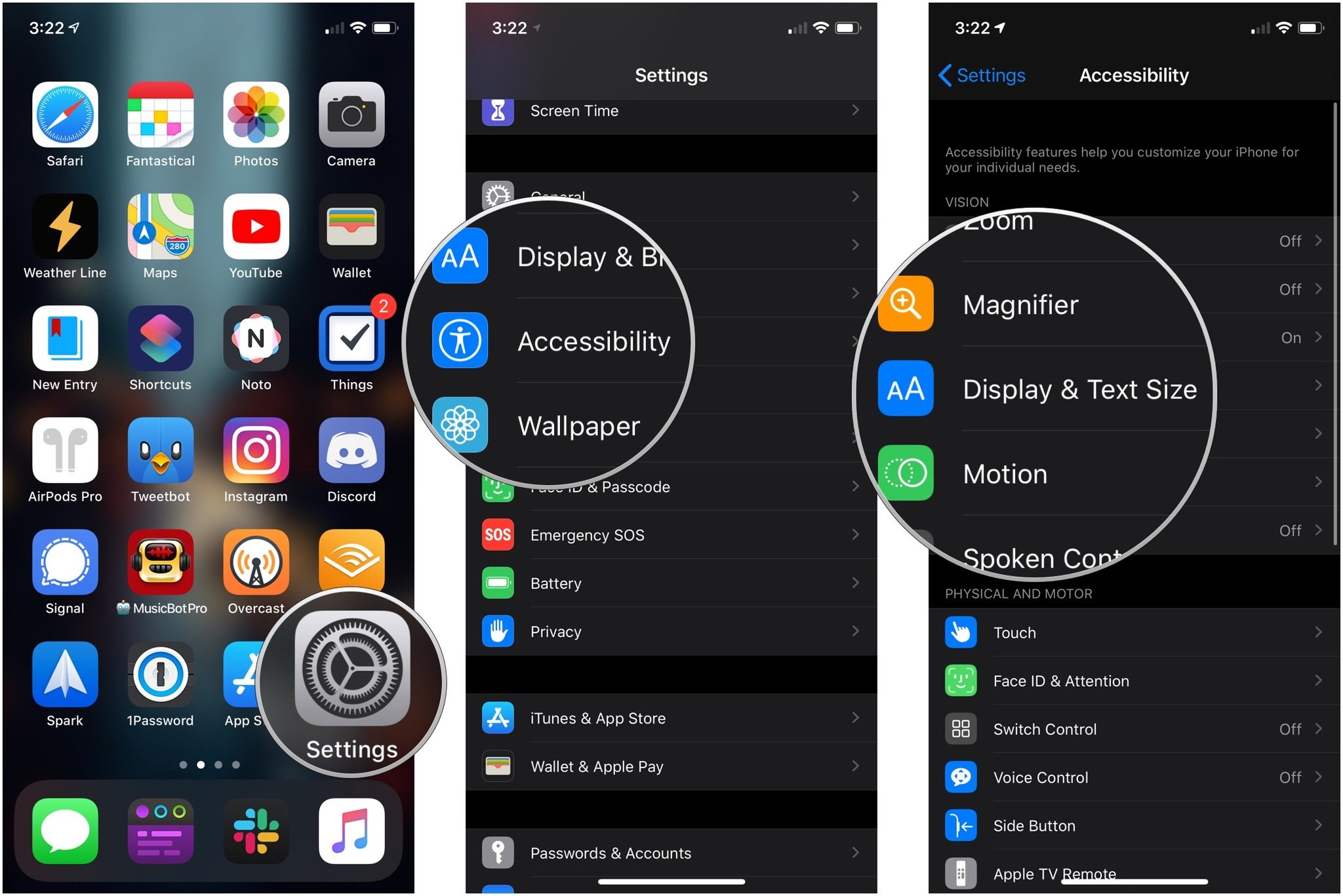
- Tap Color Filters.
- Tap the switch next to Color Filters to turn them on.
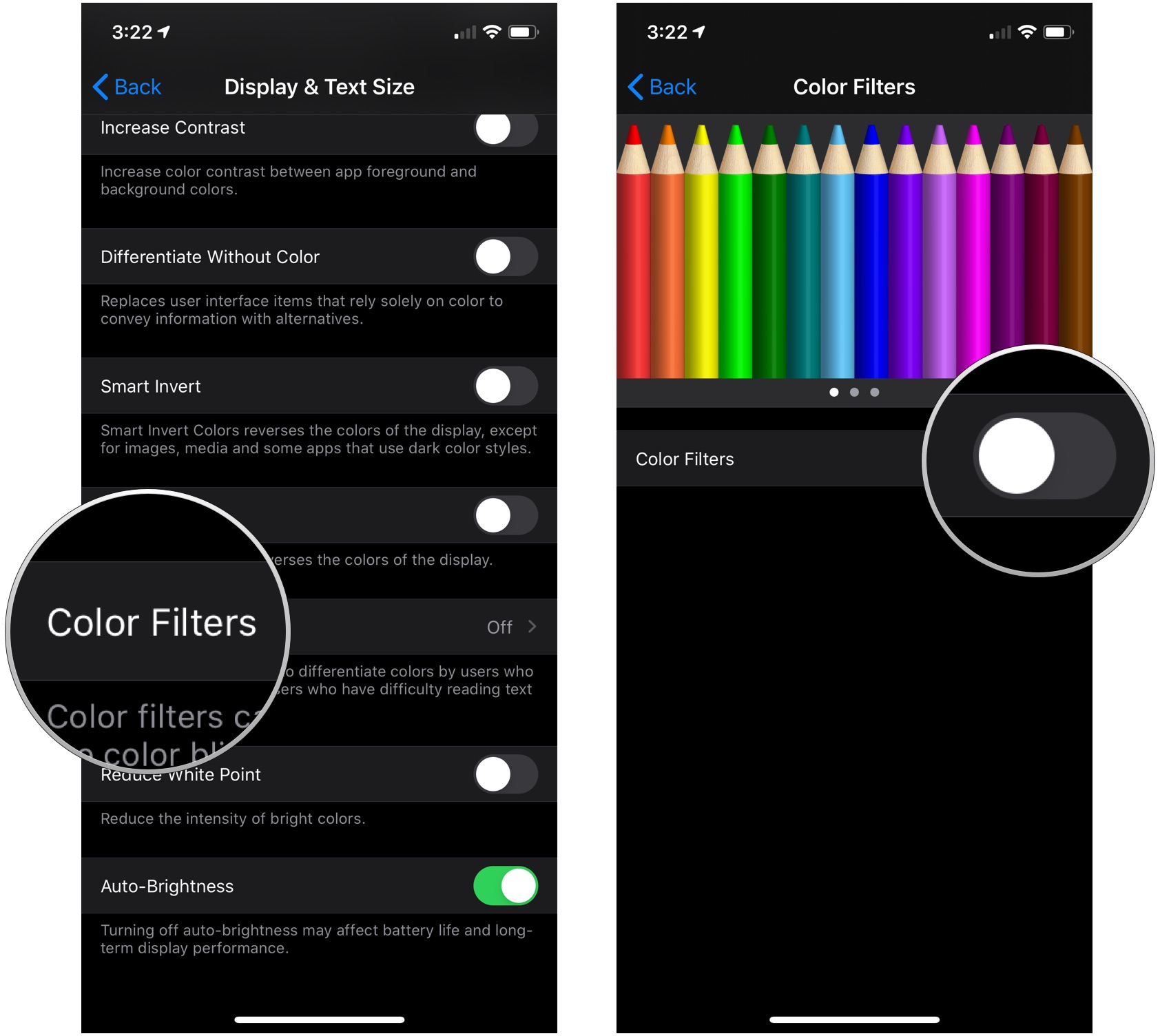
- Tap a Color Filter:
- Grayscale
- Red/Green Filter for Protanopia
- Green/Red Filter for Deuteranopia
- Blue/Yellow Filter for Tritanopia
- Tap and drag the Intensity slider at the bottom of the screen to increase or decrease the intensity of the filter.
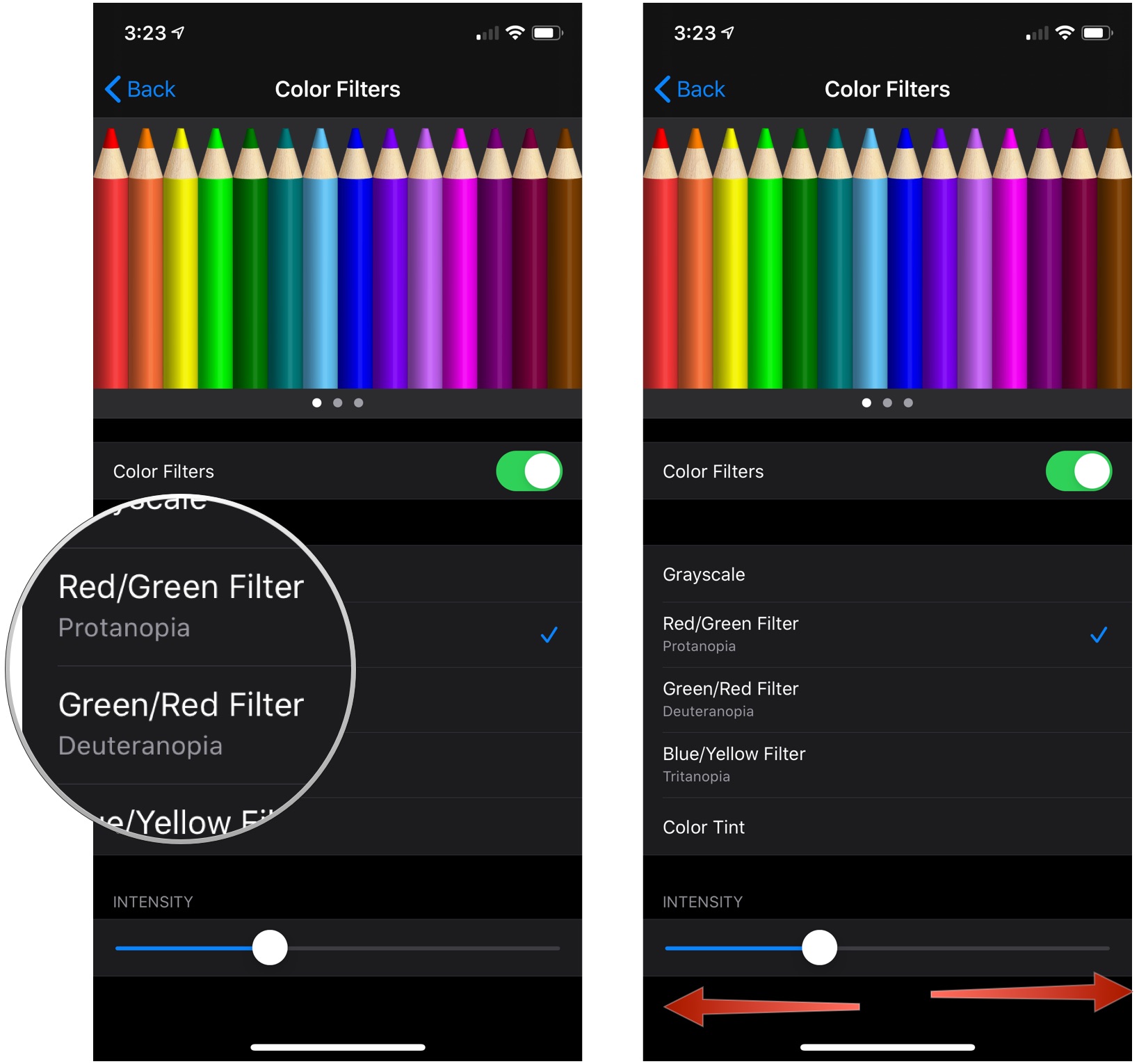
The way the filter affects your iPhone is shown by the three images at the top of the Color Filters screen. Swipe through the three images to see how the filter will affect the look of your phone.
How to change Color Tint
You can change the color tint of your iPhone or iPad's entire screen if you have light or color sensitivity. Here's how:
Master your iPhone in minutes
iMore offers spot-on advice and guidance from our team of experts, with decades of Apple device experience to lean on. Learn more with iMore!
- Launch Settings from your Home screen.
- Tap Accessibility.
- Tap Display & Text Size.
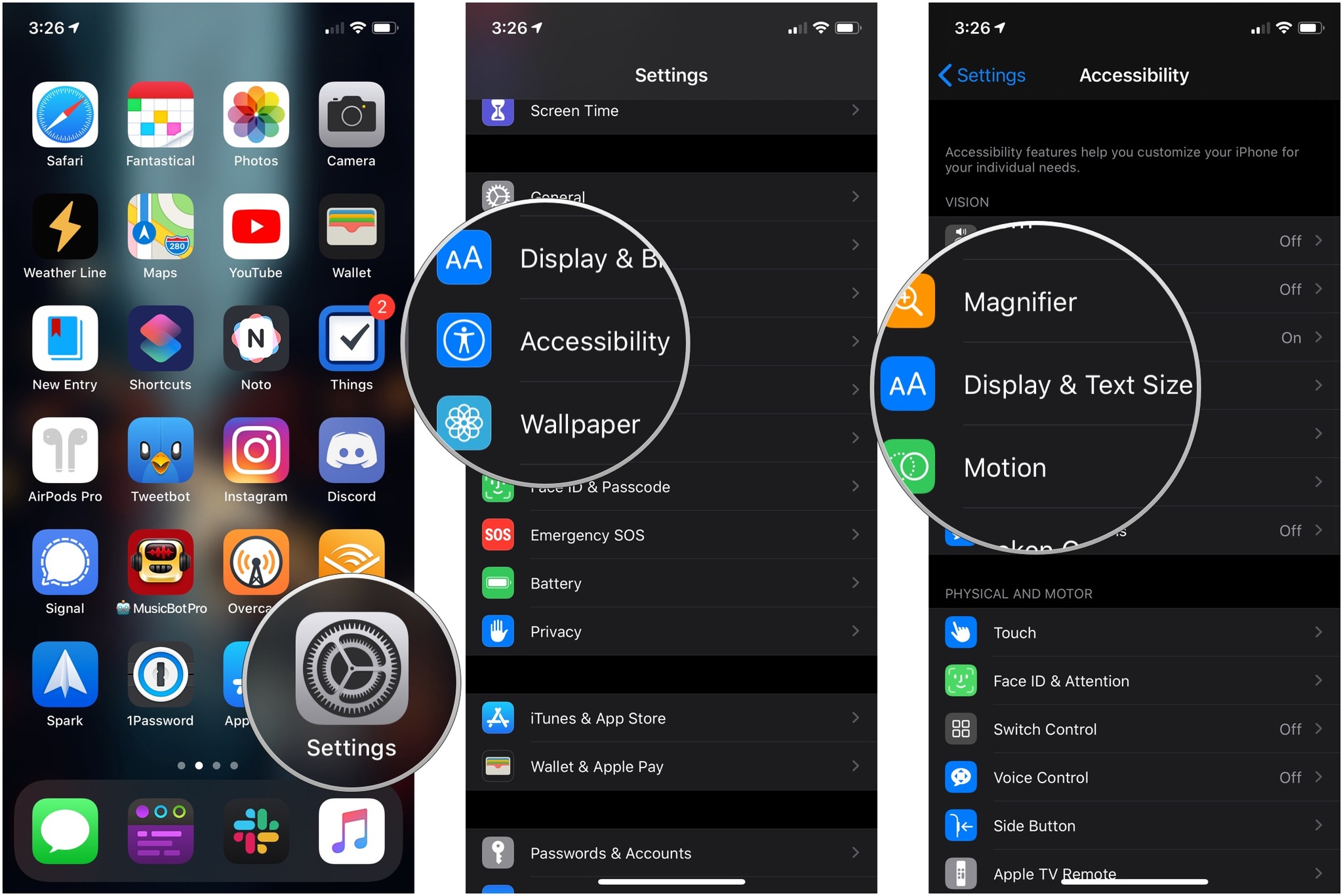
- Tap Color Filters.
- Tap the switch next to Color Filters to turn them on.
- Tap Color Tint.
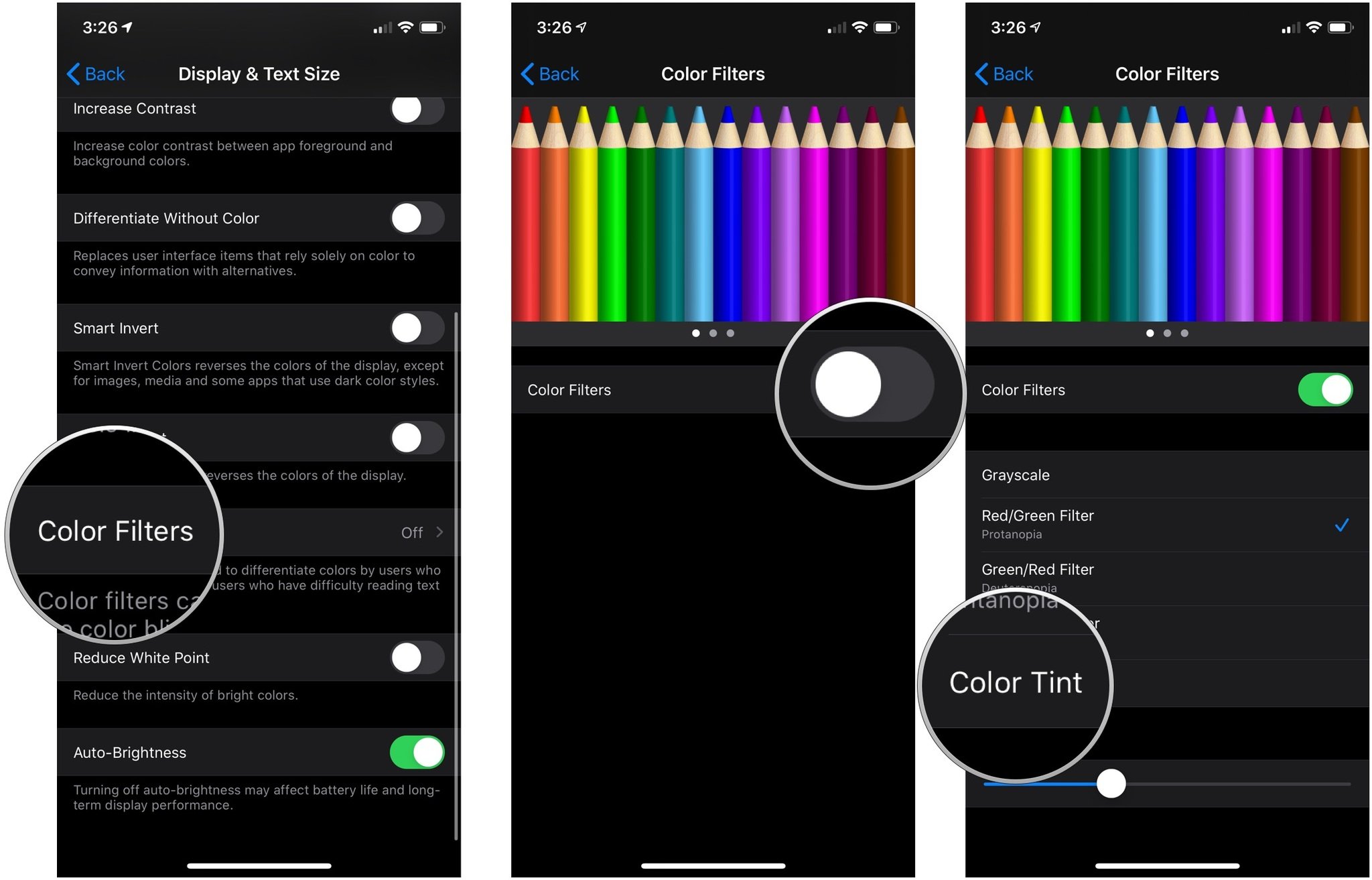
- Tap and drag the Hue slider at the bottom until the tint is what you need.
- Tap and drag the Intensity slider until the intensity is where you need it to be.
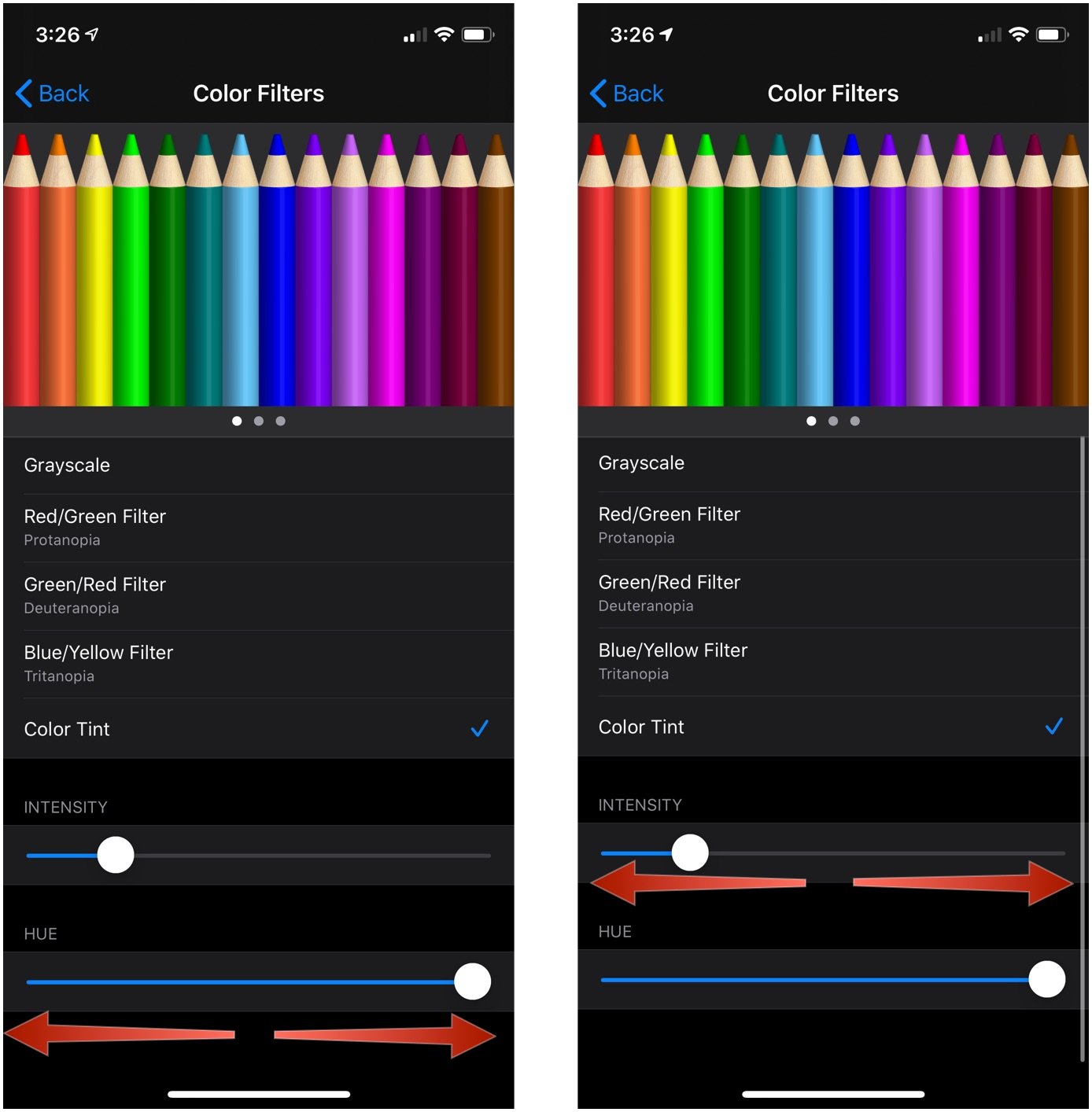
Adjusting the tint of your iPhone or iPad's screen is fairly similar to adjusting your TV set, but if you feel like you went too far and just want the original screen tint back, just tap the switch next to Color Filters, and that'll set everything back to normal.
Questions?
Any questions? Let us know in the comments below!
Updated May 2020: Updated for iOS 13.
Joseph Keller is the former Editor in Chief of iMore. An Apple user for almost 20 years, he spends his time learning the ins and outs of iOS and macOS, always finding ways of getting the most out of his iPhone, iPad, Apple Watch, and Mac.


