How to scan documents on iPhone
Scan documents on iPhone.
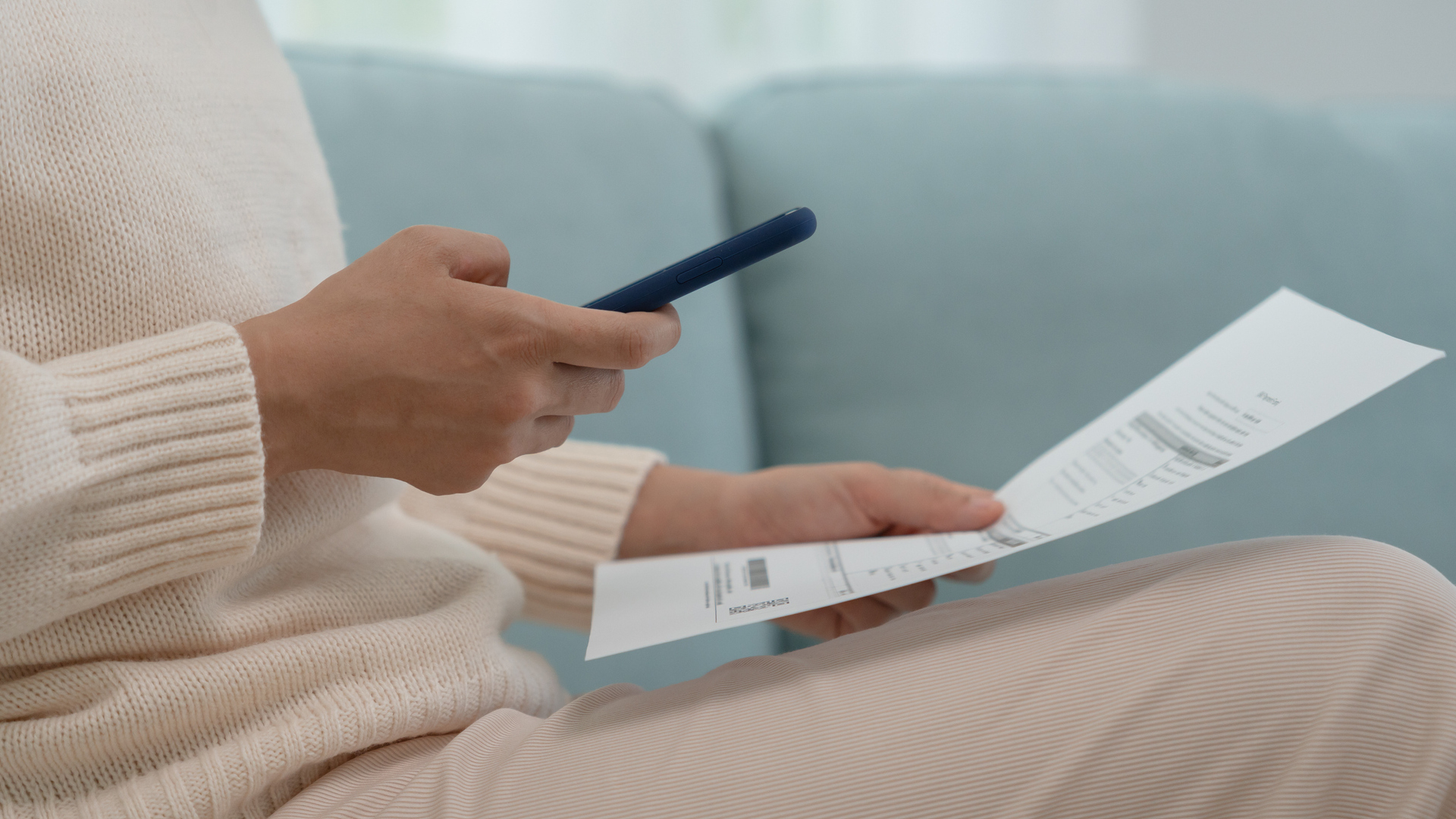
Did you know you can scan documents on iPhone? The iPhone has become the best scanning equipment in the world, thanks to the cameras on the best iPhones that allow you to quickly scan a document.
Not only can you scan your documents easily with the Notes app but you can turn them into PDFs, send them to friends, mark them up, and use them in other apps.
In the past, you had to rely on a massive scanner to scan files and other documents into your computer, but gone are those days, and now any iPhone will let you scan in just a few simple steps. Here's how to scan documents on iPhone to digitalize important information.
How to scan documents on iPhone
The document scanner can be found in the Notes app on your iOS device. With just a few taps, you'll have a well-scanned document ready to mark up, convert to PDF, and share with another app.
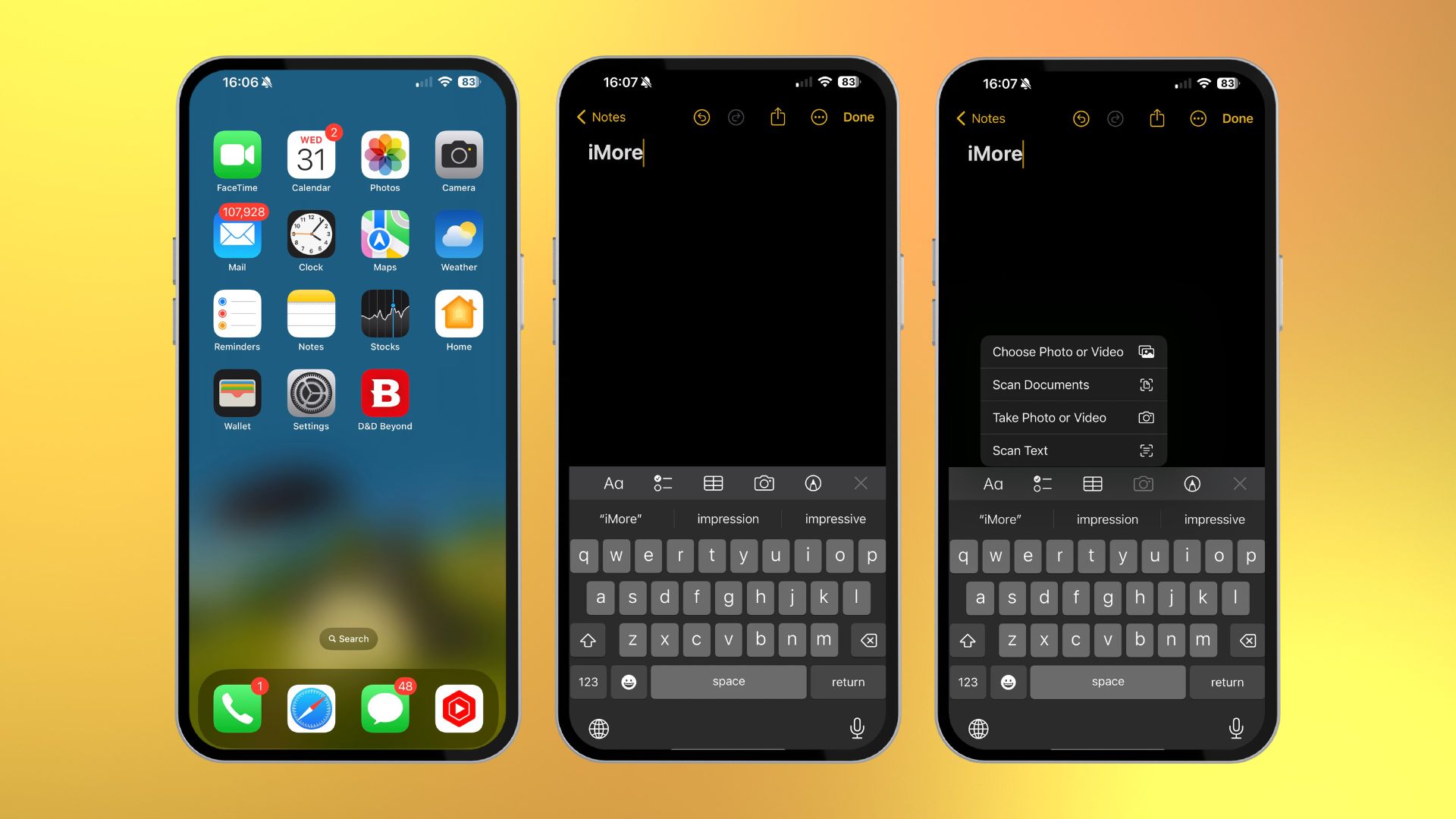
- Open Notes on your iPhone
- Create a new note or tap on an existing one to add a document
- Tap the camera button at the bottom of the screen or above the keyboard
- Tap Scan Documents
- Line up the document you want to scan
- Tap the shutter button if the scanner doesn't automatically scan the document. Repeat this step for every document you want to scan
- Tap Save after scanning all of the necessary pages. The button will keep count of how many pages you've scanned
The scanned pages will populate in a new note in the Notes app. Feel free to add other text or images if necessary. The great thing about using the scanner in the Notes app is that it's still a note and works exactly the same way that you'll already be used to.
How to mark up a scanned document on iPhone
Once you've scanned a document, you can mark it up with any of the built-in markup tools in the Notes app. With the markup tools, you can highlight, handwrite, cut out, and move sections (magic rope style), and add a text box, shape, or arrows. You can also add your signature, all from within the Notes app — signing documents has never been so easy.
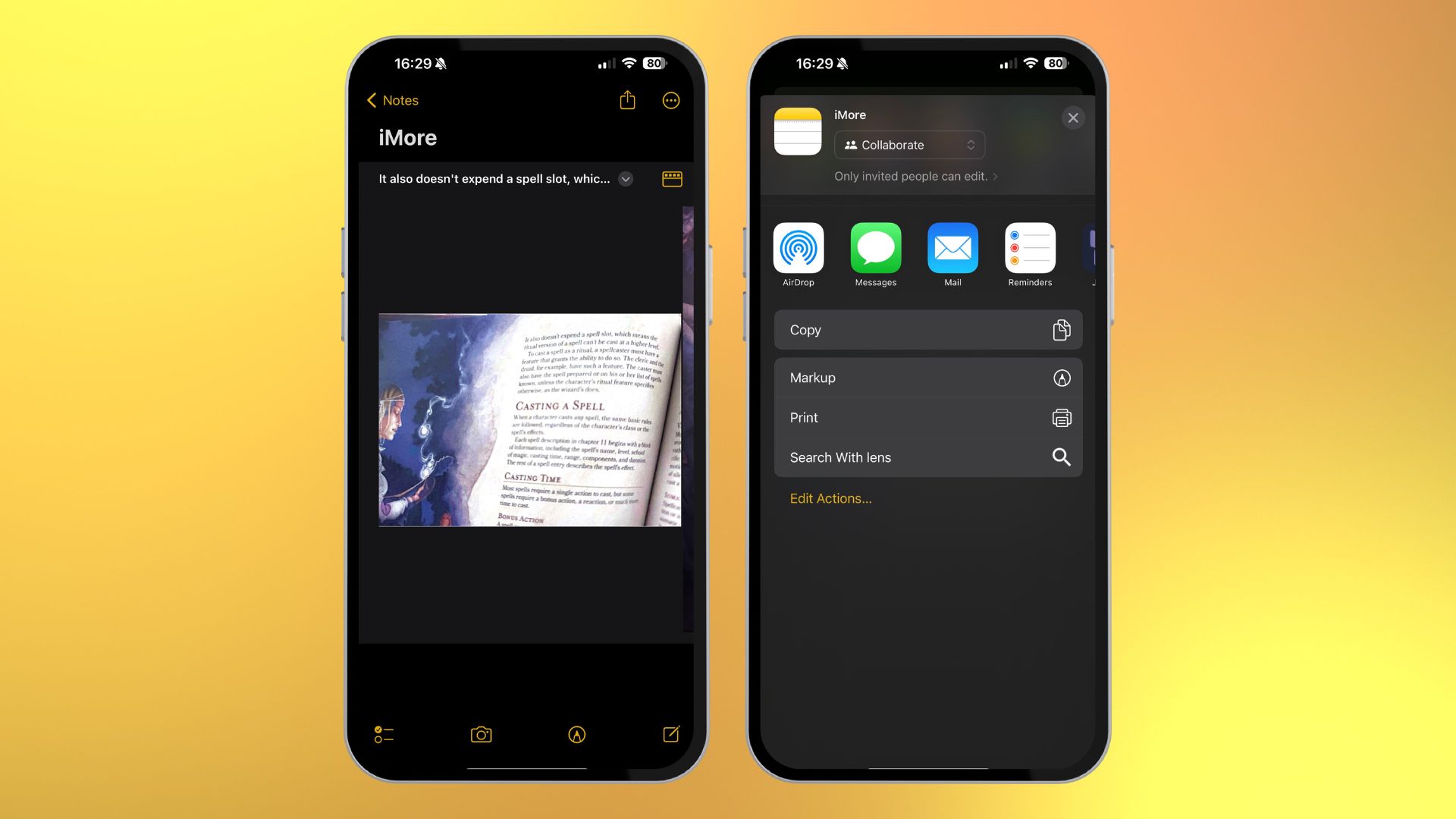
- Tap the scanned document in your note
- Tap the share button in the top right of the document
- Scroll down and click Markup
- Tap Done when you are finished
All of markup changes will now be saved.
Master your iPhone in minutes
iMore offers spot-on advice and guidance from our team of experts, with decades of Apple device experience to lean on. Learn more with iMore!
How to save a scanned document as a PDF
While you were previously required to turn your scanned documents into PDFs manually, the Notes app in iOS 17 does this automatically. Saving the PDFs in the Files app is the easiest way to keep on top of these documents, here's how to do it.
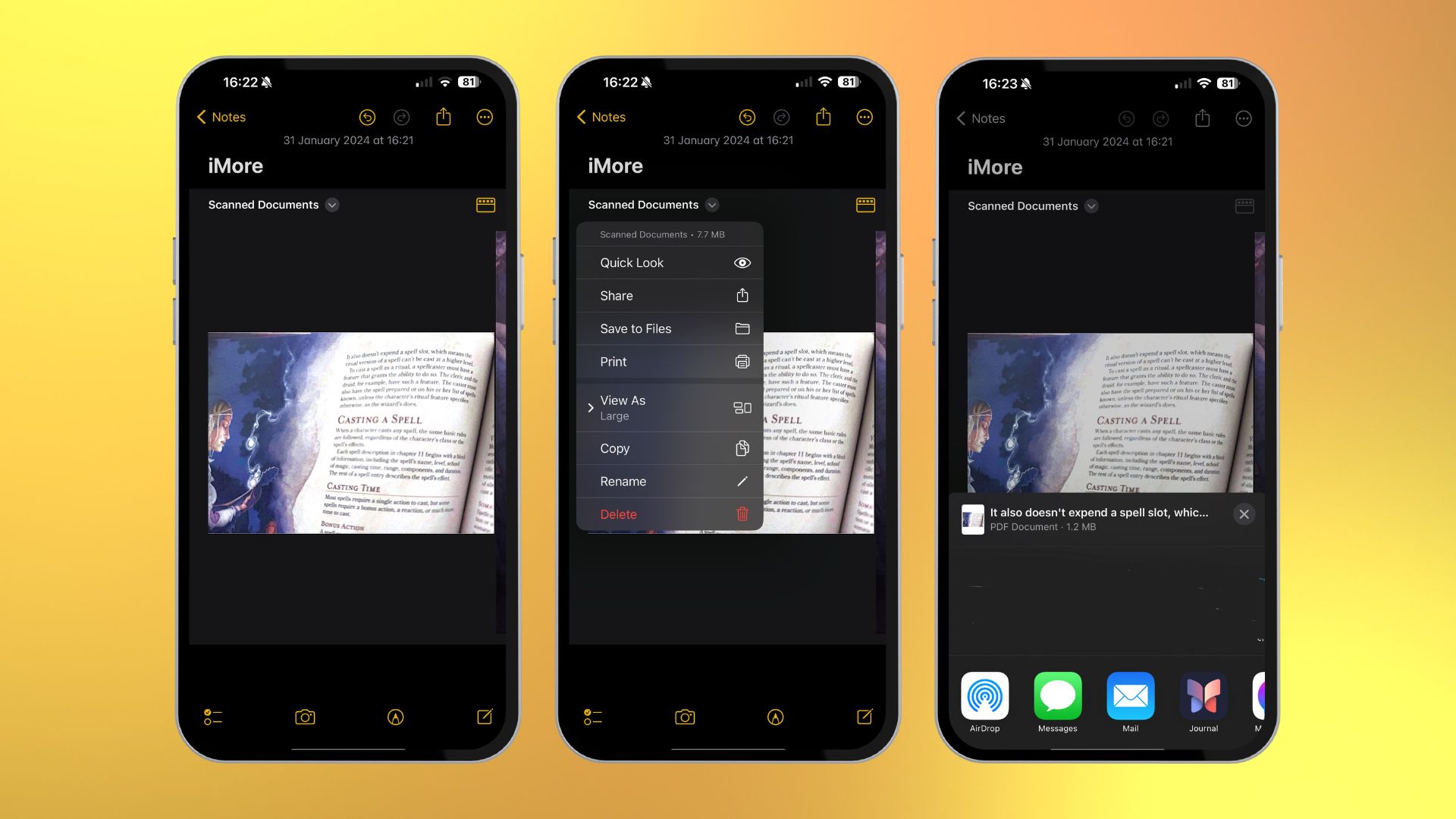
- Tap your scanned document
- Tap the share button in the top left
- Tap the app that you want to save your PDF to
How to share a scanned document on iPhone
Want to send your scanned document to a friend, family member, or colleague? You can do that easily from the Notes app.
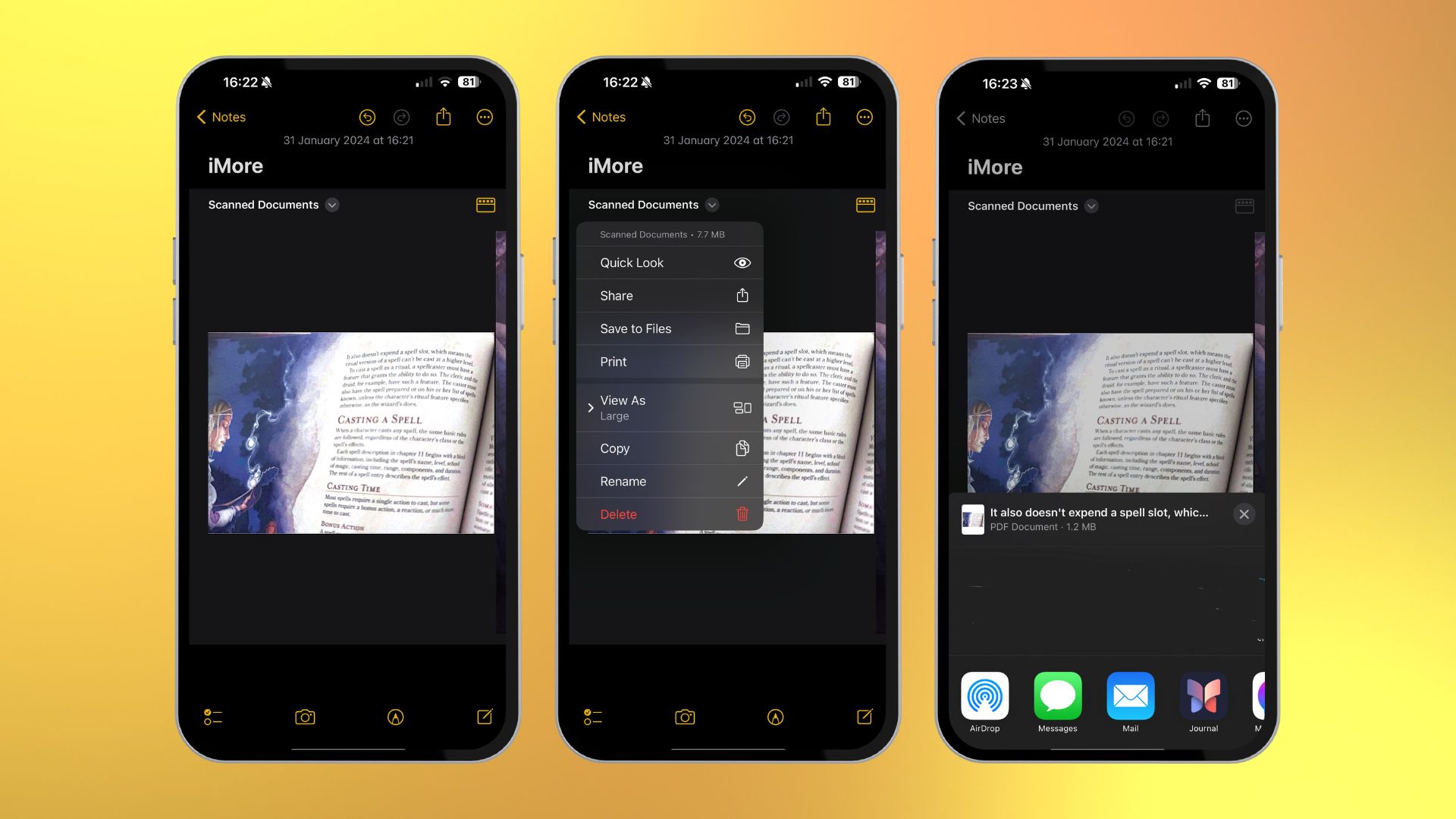
- Tap your scanned document
- Tap the share button in the top left
- Tap on the app you want to share the note with
- Share your PDF
How to delete a scanned document on iPhone
If you've accidentally scanned the same document twice or decide you want to try again after you've saved a scanned document, you can delete a single scan without having to delete an entire document.
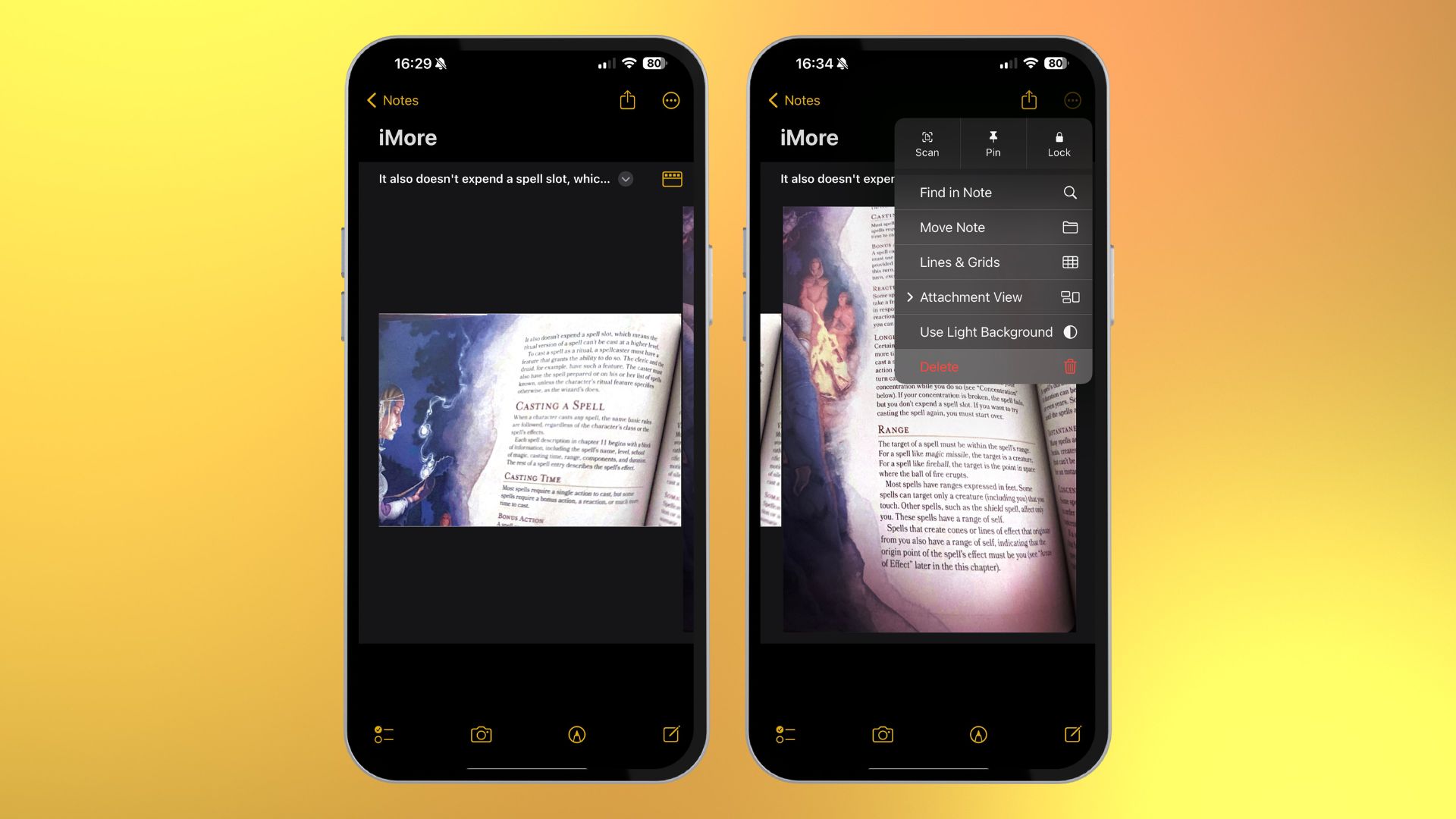
- Tap your scanned document
- Tap the trash can in the bottom-right corner
- Tap Delete Scan
You will only delete the specific scanned page you've selected. If you want to delete the entire document, simply delete the note.
Scanning documents on iPhone has never been so easy
This guide is everything you need to convert some physical documents into digital versions to make your life easier. Store them and share them right from your iPhone without any hassle. Once you've mastered this simple tool, you'll be well on the way to digitally decluttering your life.
One More Thing... A more accessible reader
Perhaps one of the greatest parts of being able to scan documents on iPhone is the camera's built-in reading functions. Not only can you scan your documents, but you can read them through the app, copy them, and then add them into a brand new doc. This can then be read aloud via screen readers, which can't be done with traditional physical documents.
Even if you don't have a reason to scan documents, doing so can go a long way when the person on the other end of your communication line has limited vision or struggles to read a picture.
There are many reasons to scan documents on iPhone and now you know how to use the feature you'll quickly see why.
Where is the scan tool on iPhone?
The scan tool on your iPhone is located in the Notes app on your iPhone.
How do I scan documents with my phone camera?
You can scan documents with your iPhone's camera by opening the Notes app on your iPhone, creating a new note, and then selecting the camera icon.

John-Anthony Disotto is the How To Editor of iMore, ensuring you can get the most from your Apple products and helping fix things when your technology isn’t behaving itself. Living in Scotland, where he worked for Apple as a technician focused on iOS and iPhone repairs at the Genius Bar, John-Anthony has used the Apple ecosystem for over a decade and prides himself in his ability to complete his Apple Watch activity rings. John-Anthony has previously worked in editorial for collectable TCG websites and graduated from The University of Strathclyde where he won the Scottish Student Journalism Award for Website of the Year as Editor-in-Chief of his university paper. He is also an avid film geek, having previously written film reviews and received the Edinburgh International Film Festival Student Critics award in 2019. John-Anthony also loves to tinker with other non-Apple technology and enjoys playing around with game emulation and Linux on his Steam Deck.
In his spare time, John-Anthony can be found watching any sport under the sun from football to darts, taking the term “Lego house” far too literally as he runs out of space to display any more plastic bricks, or chilling on the couch with his French Bulldog, Kermit.
- Stephen WarwickNews Editor
- James Bentley
