How to use Drag and Drop on iPad
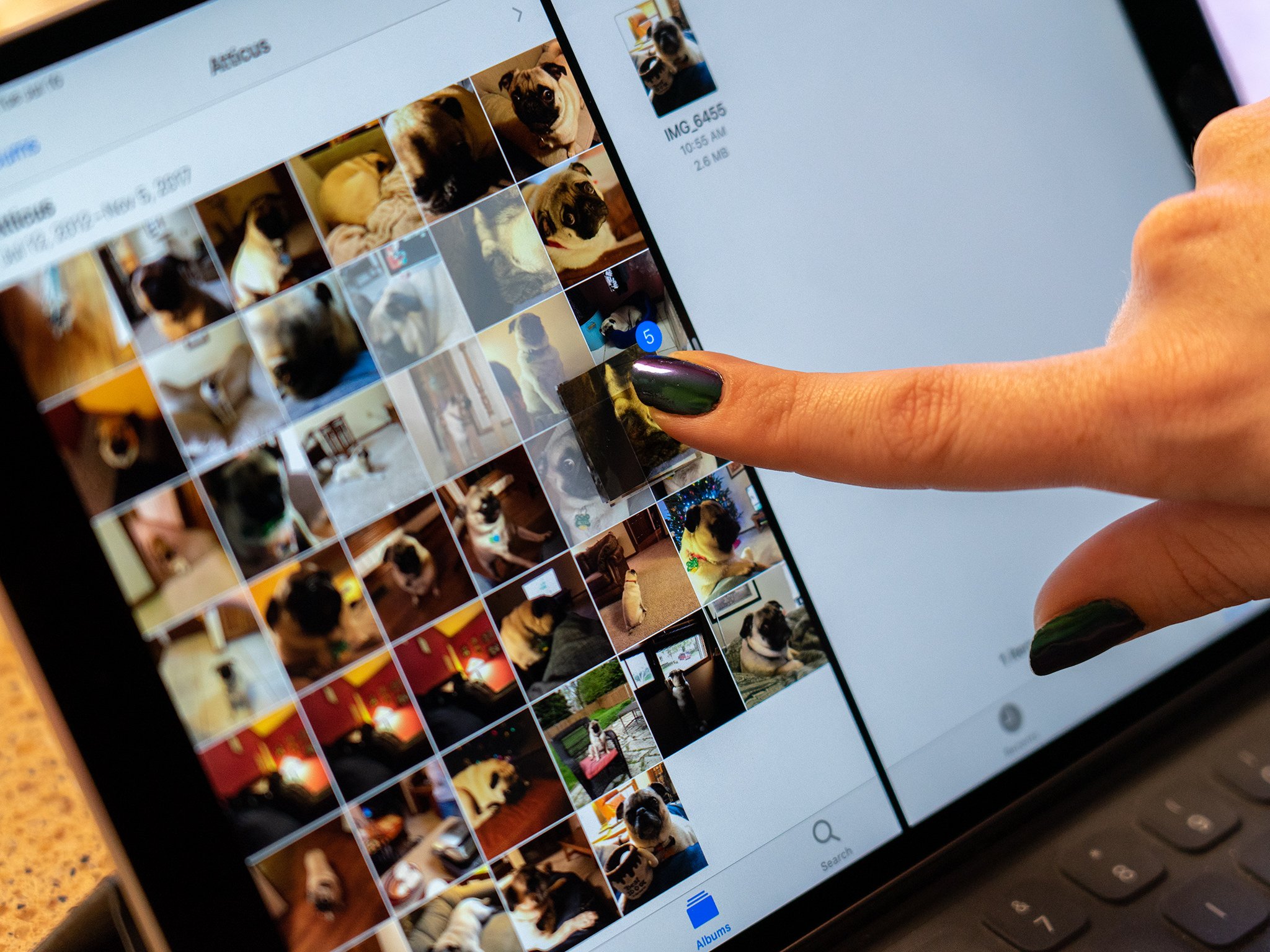
Drag and drop was one of the big additions for iPad in iOS 11, something that advocates for Apple's tablet as a productivity device had been wanting for years. Drag and drop is pretty much what it sounds like: you can select an item like text you've selected, a photo, or another kind of file, and drag it from its original location to another. This could be somewhere else in your current app, but drag and drop really reaches its full potential when used with Slide Over and Split View multitasking on the iPad.
How to add a second app on screen in Slide Over and Split View
This way, you can do things like move a file from one cloud storage service to another, copy text from Safari into a text editing app to add a quote or expert to a project, or create a backup for particular photos in a file storage app.
Here's how you use drag and drop to take your iPad to the next level.
- How to drag and drop photos, files, and text
- How to drag and drop multiple photos or files at once
- How to rearrange multiple apps using drag and drop
How to drag and drop photos, files, and text
- Tap and hold on the photo, file, or selected text that you want to drag to another app.
- Drag the item to its destination, be that elsewhere in the same app, or a different app that you've opened up in Slide Over or Split View, and release.
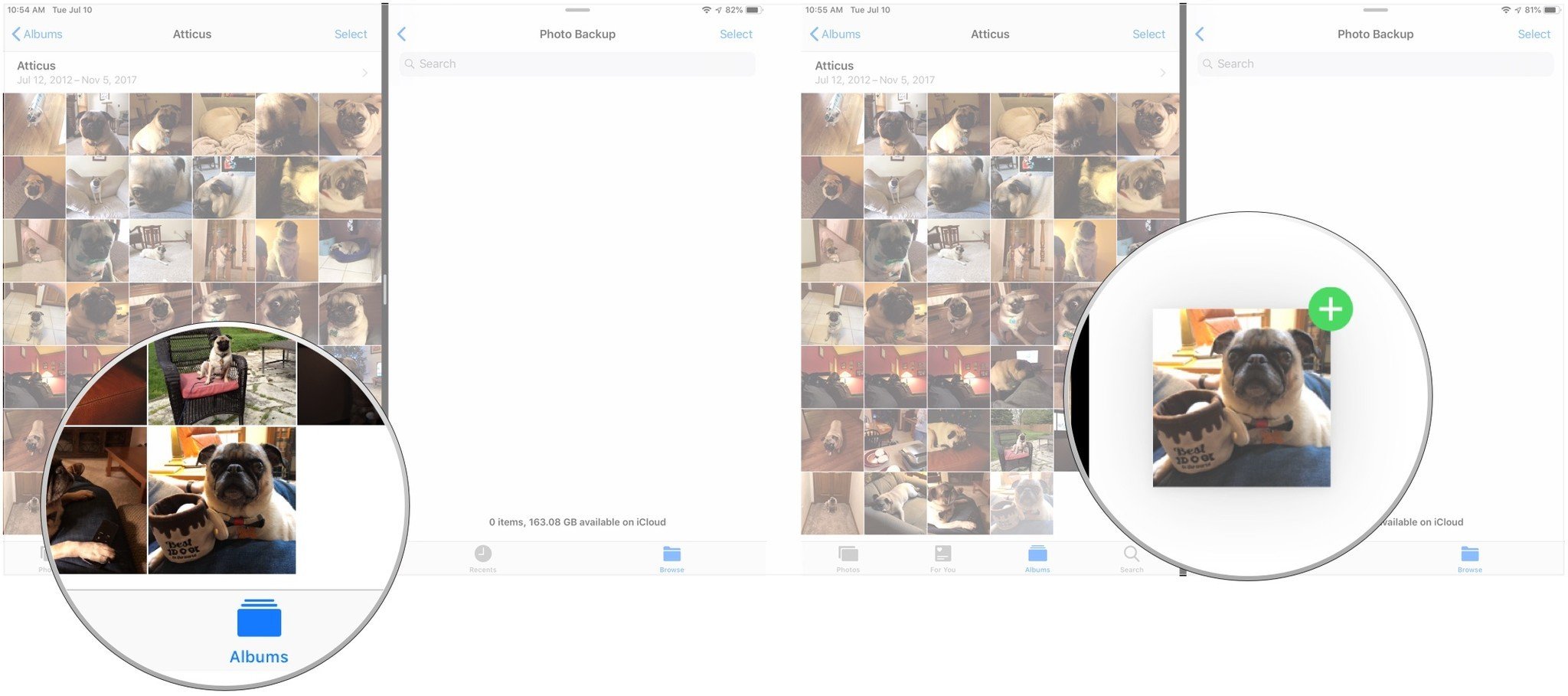
How to drag and drop multiple photos or files at once
- Tap and hold on one of the photos or files that you want to drag.
- As you are dragging your current item, tap on another photo or file that you also want to drag. Do this again with as many items as you want to move.
- Drag all of your items to their intended destination either in their current app or in one that you've opened up in Slide Over or Split View and release them.
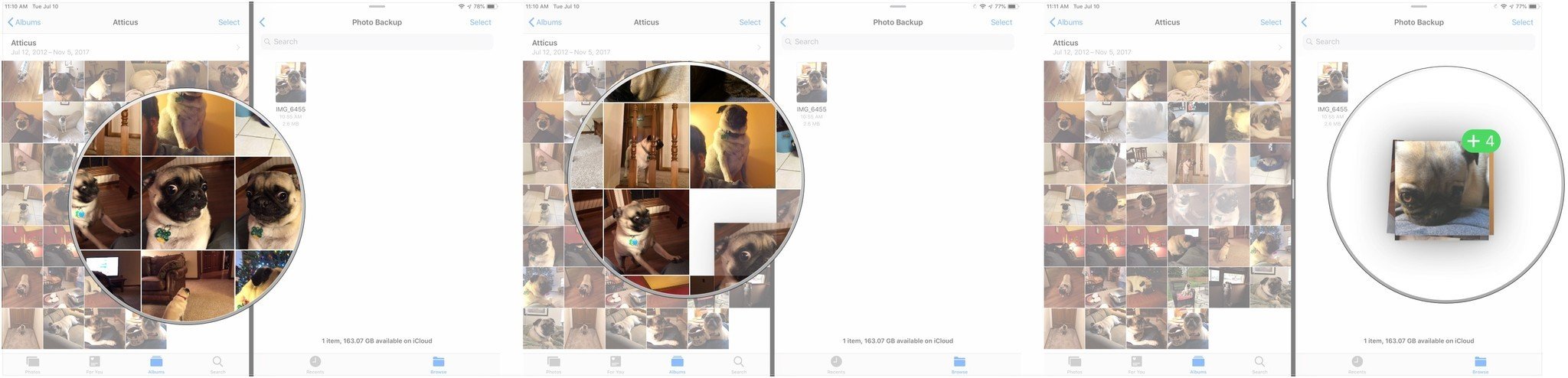
How to drag and drop text from one app to another
- Tap and hold on part of the text you want to drag to highlight it.
- Use the selection points to highlight the rest of the text you want to drag.
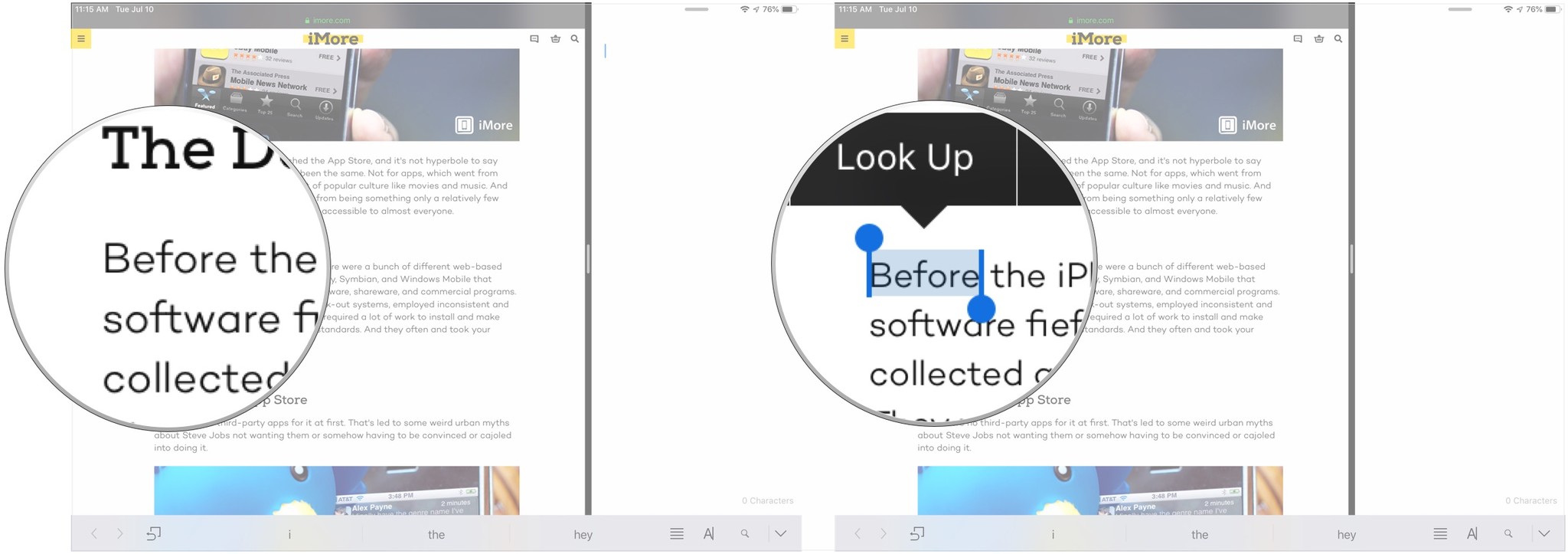
- Tap and hold on the selected text.
- Drag the text to the app in which you'd like to place it and release.
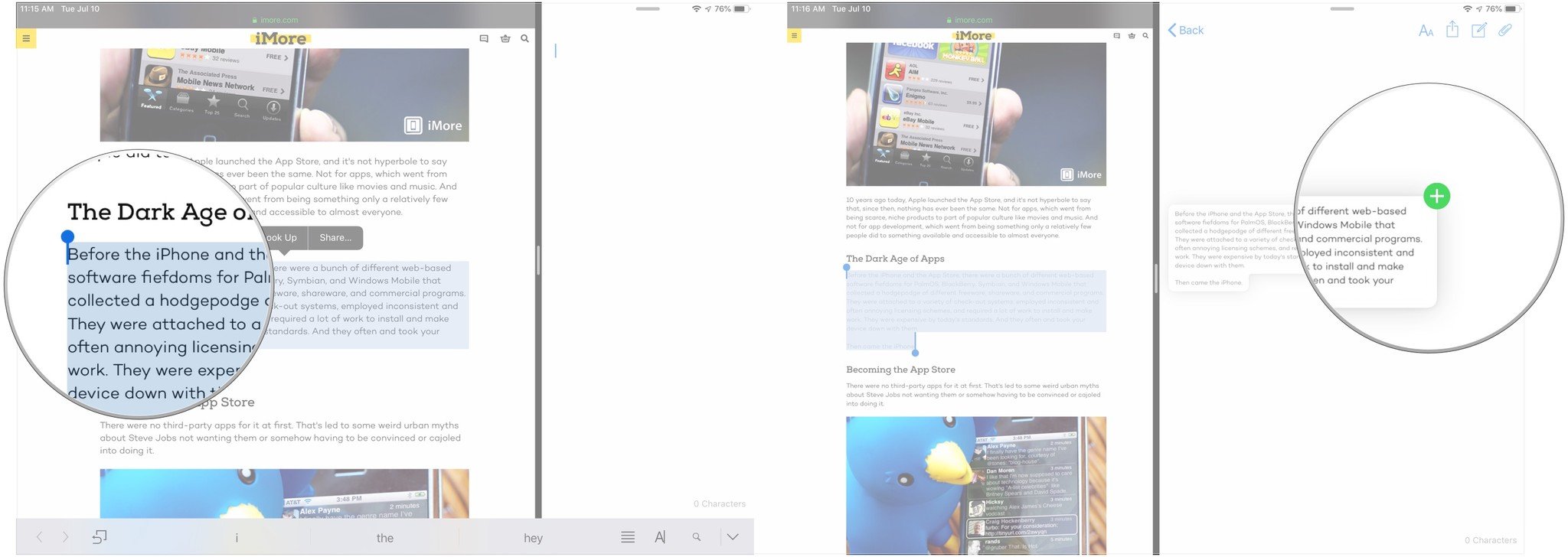
How to rearrange multiple apps using drag and drop
While most of the iOS drag and drop features remain iPad-only, this trick actually works on both iPhone and iPad. It allows you to rearrange apps on your Home screen using drag and drop, rather than having to move them one at a time.
Note that if you have a particular order into which you'd like to rearrange your apps, the app you pick should be the one that you want to be in the right-most position. When you select other apps, you'll want to select them in reverse order of what positions you want them to hold left to right. So, if you're selecting, for instance, four apps, the fourth app you select will be the first app (left-most app) when you've dropped your selections into their new arrangement, while the third selected will be the second app, and so on.
- Tap and hold on an app icon whose position on your Home screen you want to change until all of the
- Tap the additional apps that you want to move. Remember, tap them in reverse order of how you want them to lay out left-to-right.
- Drag these apps to the page or folder in which you'd like them to reside and release them.
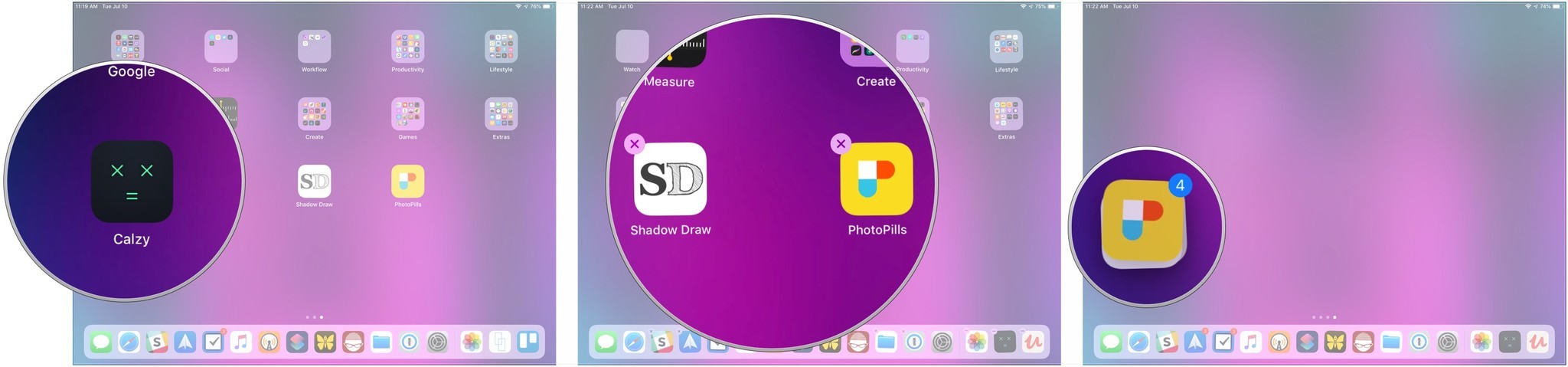
Questions?
If you have any questions about using drag and drop on your iPad, let us know in the comments.
Master your iPhone in minutes
iMore offers spot-on advice and guidance from our team of experts, with decades of Apple device experience to lean on. Learn more with iMore!
Joseph Keller is the former Editor in Chief of iMore. An Apple user for almost 20 years, he spends his time learning the ins and outs of iOS and macOS, always finding ways of getting the most out of his iPhone, iPad, Apple Watch, and Mac.


