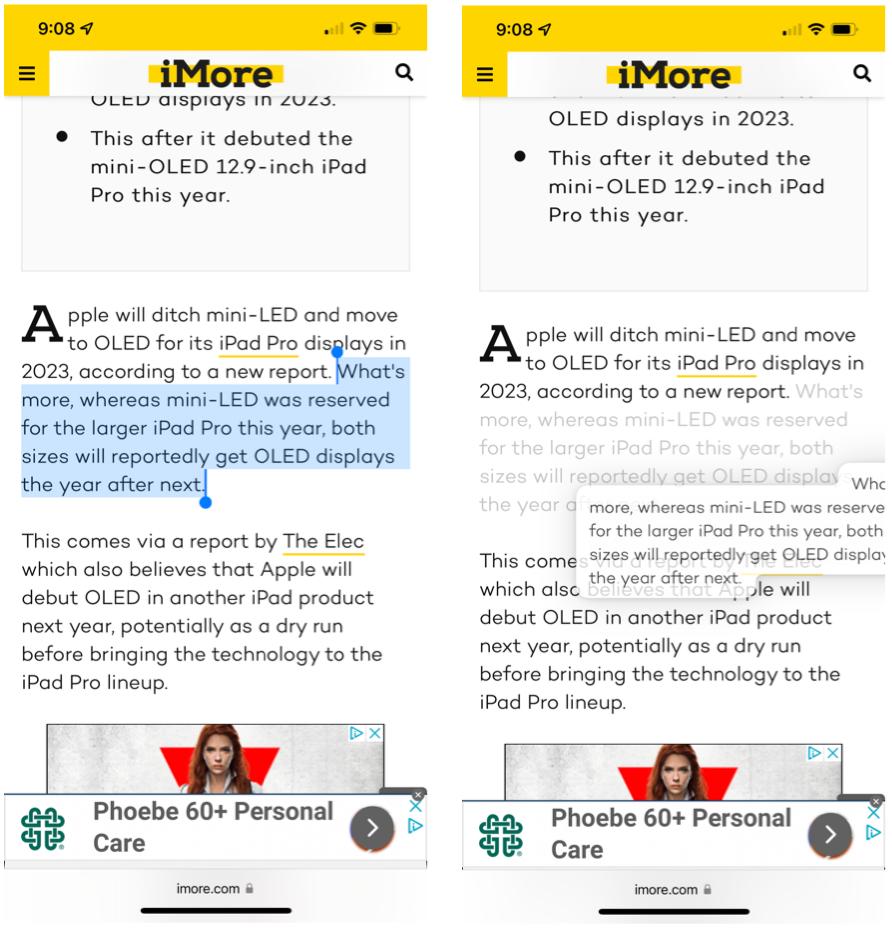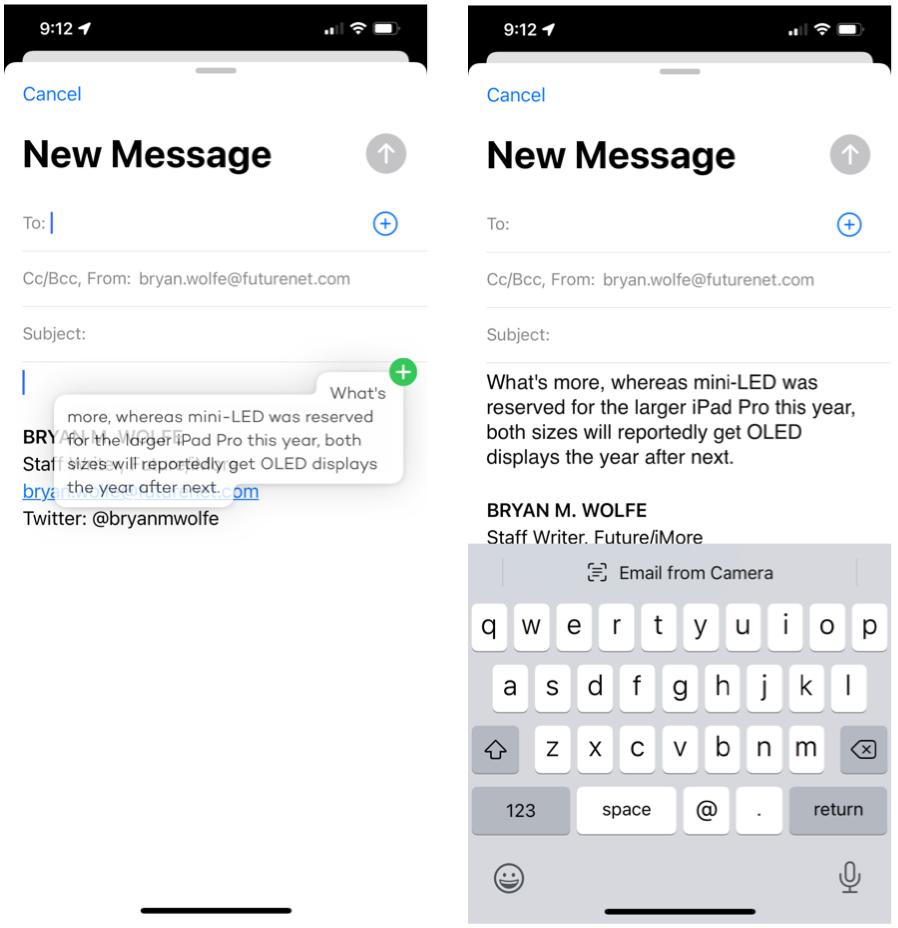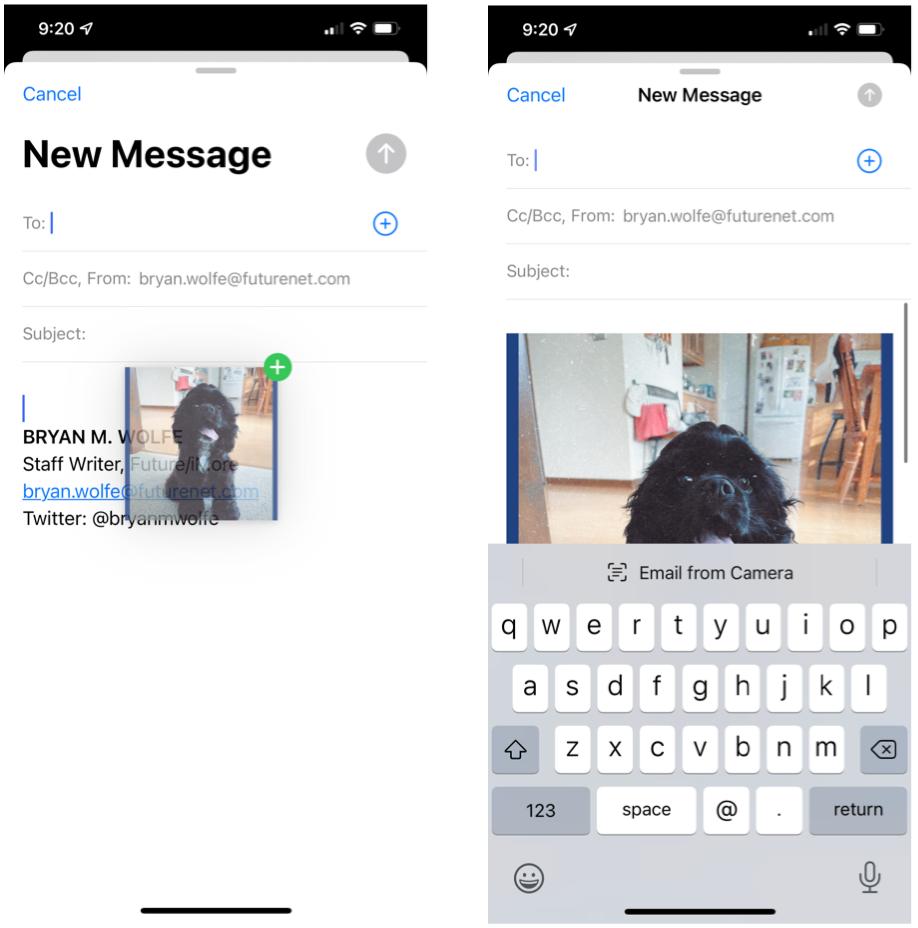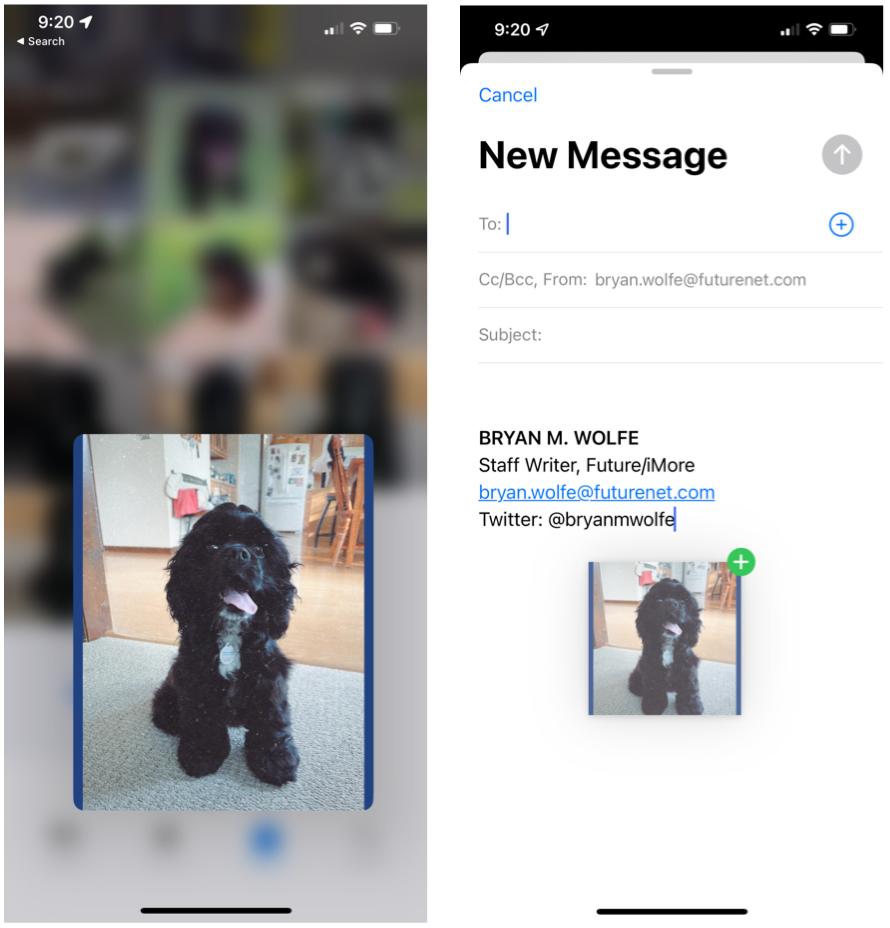How to use drag and drop on iPhone

Apple's drag-and-drop tool for mobile has always had more features on iPad than iPhone because of the former's larger screen. However, that changed with iOS 15, as Apple's top-selling handset now offers the ability to move certain items from one app to another.
In iOS 16, Apple has expanded the feature by introducing "lift subject from background." As the name suggests, the feature allows you to lift a subject from an image or isolate the subject by removing the background. The newest feature works in Photos, Screenshot, Quick Look, Safari, and more in iOS 16 and iPadOS 16. It will work on all of the best iPhones and best iPads when the new software updates arrive to the public this fall.
Apple occasionally offers updates to iOS, iPadOS, watchOS, tvOS, and macOS as closed developer previews or public betas. While the betas contain new features, they also contain pre-release bugs that can prevent the normal use of your iPhone, iPad, Apple Watch, Apple TV, or Mac, and are not intended for everyday use on a primary device. That's why we strongly recommend staying away from developer previews unless you need them for software development, and using the public betas with caution. If you depend on your devices, wait for the final release.
Using drag and drop in iOS 15
Because iPhone doesn't include side-by-side multitasking, it's never been feasible to move content between two apps — at least in the same way as on the iPad. So in iOS 15, Apple created something different to get the job done. Now it's easy to move photos, text, files, and other documents. To do so:
- Hold down the object you wish to move until it becomes light blue. Once you do, the object will begin to float like a cloud, which you can move by sliding your fingertip around the screen.
- Next, while still holding the object with your finger, use a finger on your other hand to switch between apps using the Home bar. It's the white bar at the bottom of your screen.
- Position the floating content where you want to put it in the second app.
- Drop the content into its new position in the new app.
Here's how it looks when dragging photos:
Lift subject from background in iOS 16
With the lift subject from background feature in iOS 16, you can "lift" a subject from the background of any image, screenshot, or document. From there, you can place the object in another app. As we previously noted, it's like a sticker tool. You can only use the lift subject from background feature on an iPhone or iPad with A12 Bionic or later.
To use the new feature in iOS 16/iPadOS 16:
iMore offers spot-on advice and guidance from our team of experts, with decades of Apple device experience to lean on. Learn more with iMore!
- Find the object you wish to "lift" on your supported device.
- Press on the object until you feel haptic feedback.
- Choose Copy or "Share..." from the button that appears.
- With Copy, you can copy and paste-like any other object. You can use the share sheet with **Share..."*** to perform similar tasks.
Because iOS 16 is currently only available in developer beta, we cannot show these steps with images. We'll add them once the first public version of iPadOS 16 is released.
Good stuff
It's terrific that Apple has expanded drag-and-drop in iOS 16, which launches to the public this fall. Until then, it's limited to developer and public betas. Stay tuned.
Updated June 2022: Added information about lift subject from background in iOS 16.

Bryan M. Wolfe has written about technology for over a decade on various websites, including TechRadar, AppAdvice, and many more. Before this, he worked in the technology field across different industries, including healthcare and education. He’s currently iMore’s lead on all things Mac and macOS, although he also loves covering iPhone, iPad, and Apple Watch. Bryan enjoys watching his favorite sports teams, traveling, and driving around his teenage daughter to her latest stage show, audition, or school event in his spare time. He also keeps busy walking his black and white cocker spaniel, Izzy, and trying new coffees and liquid grapes.