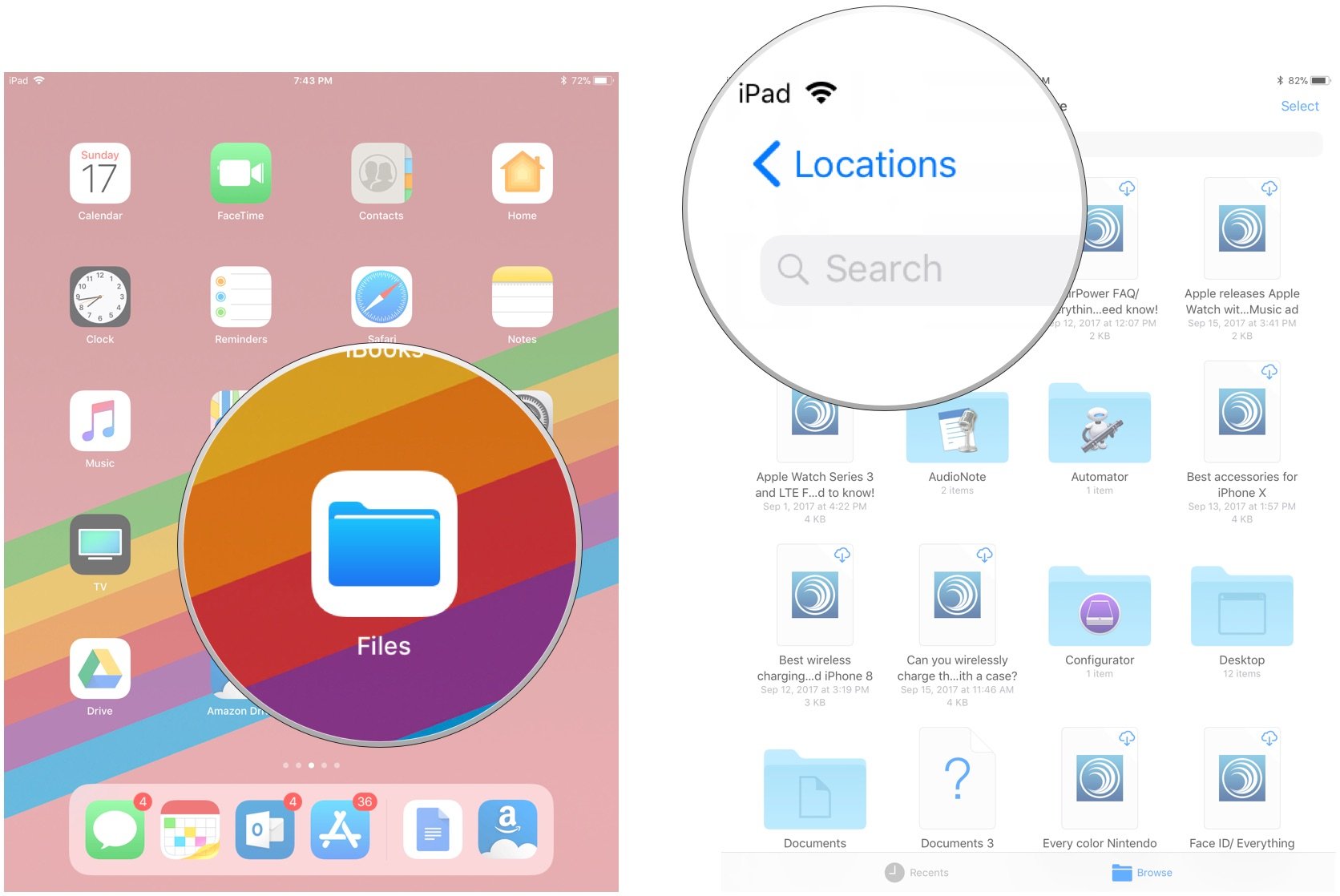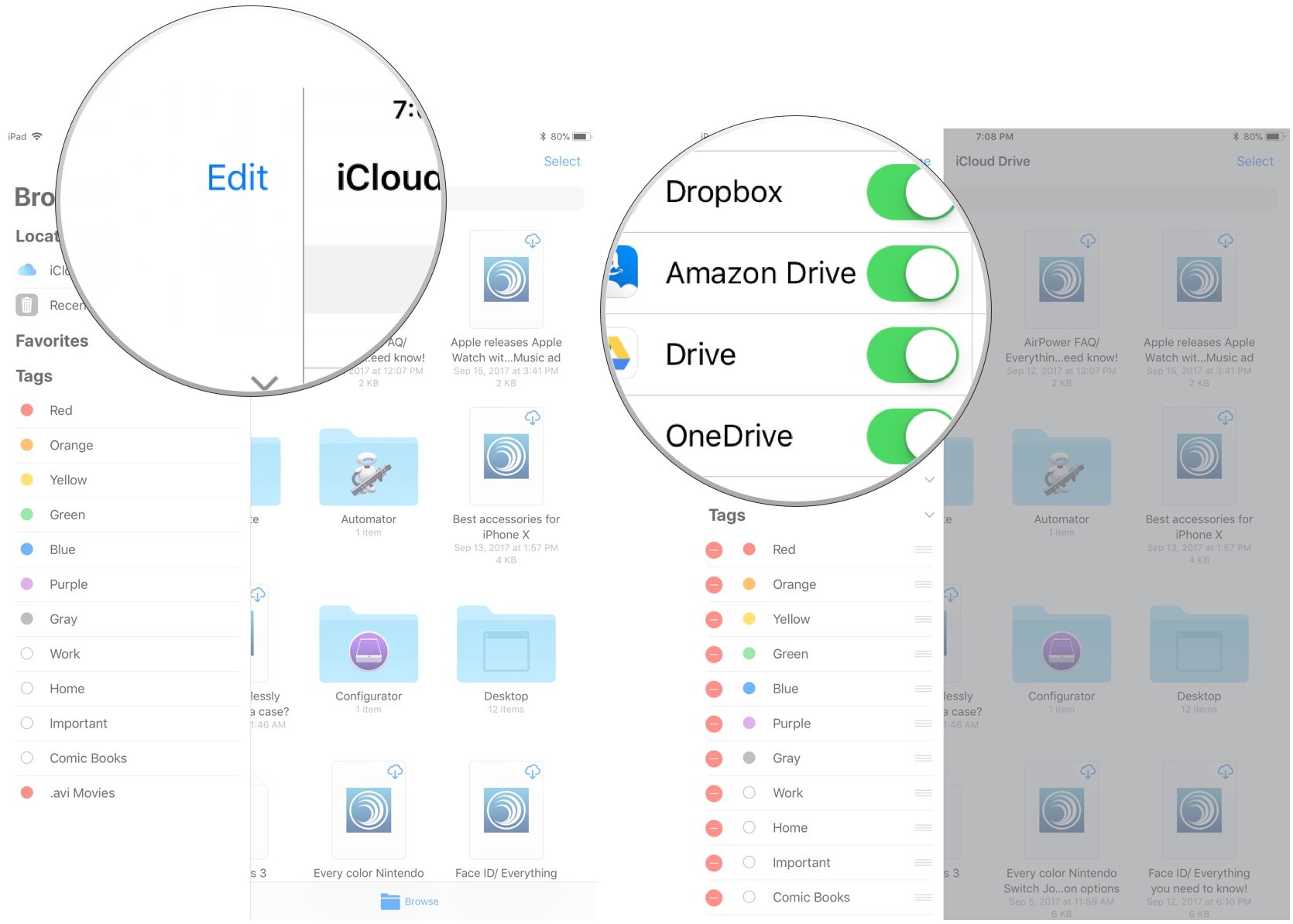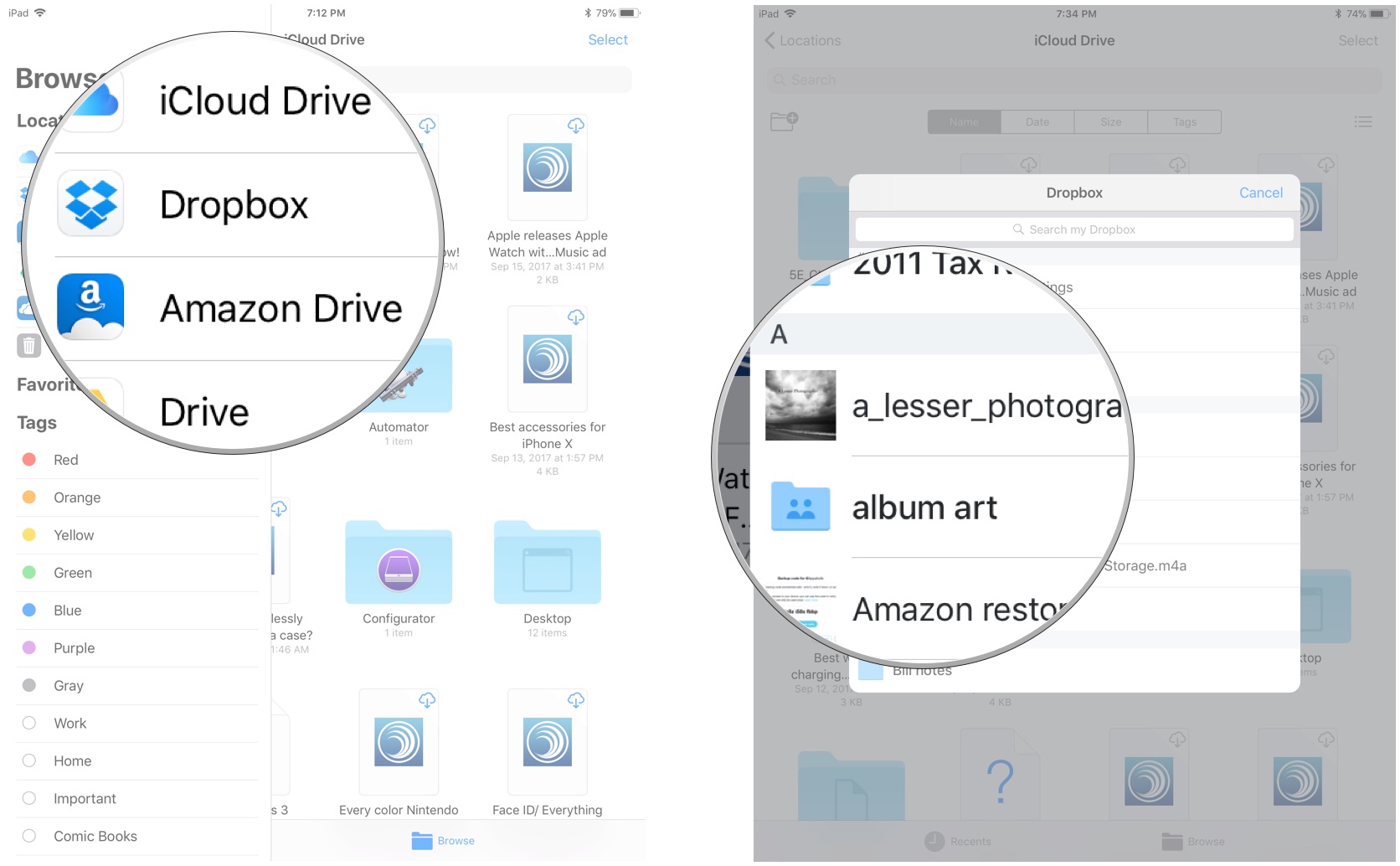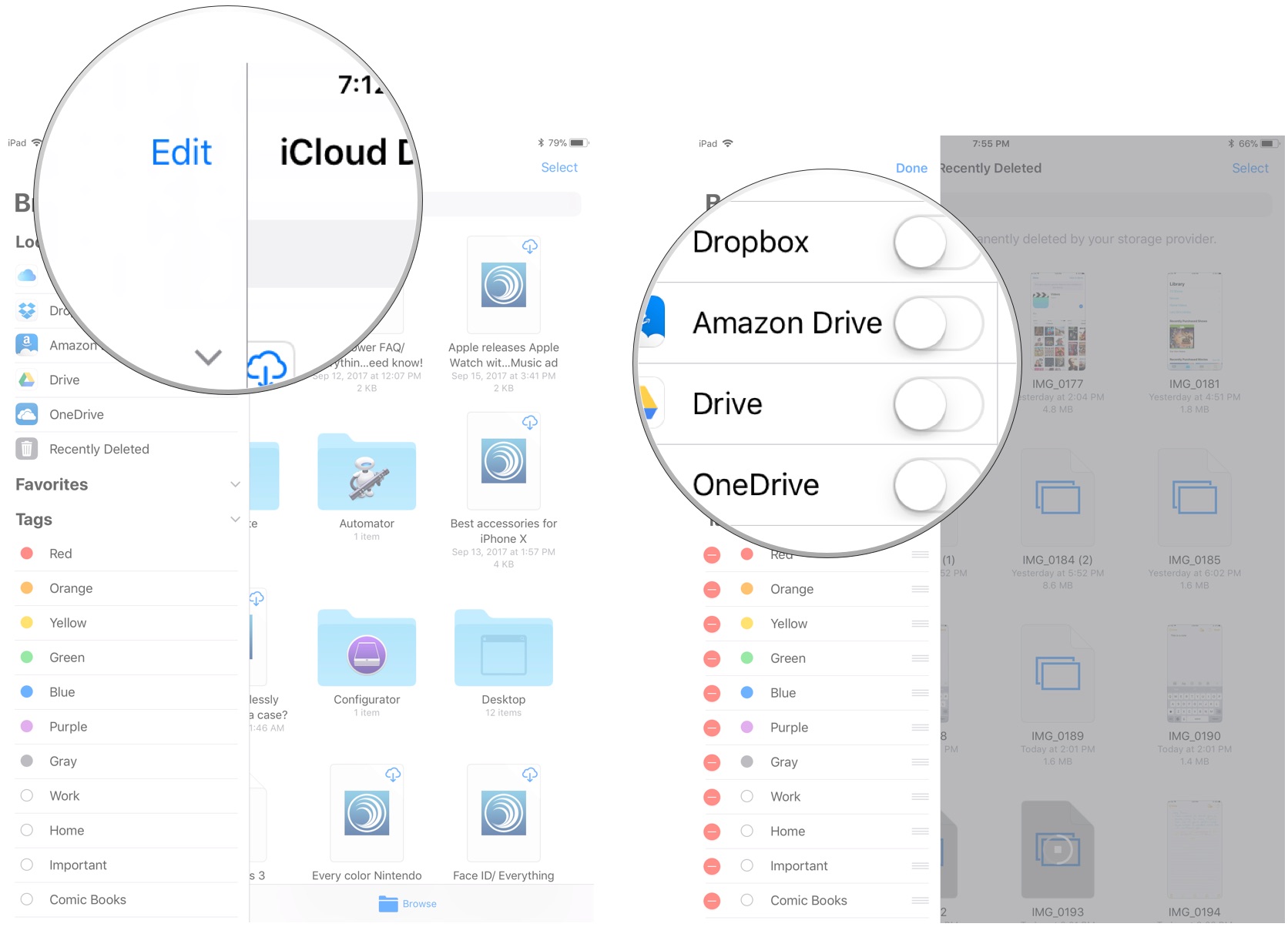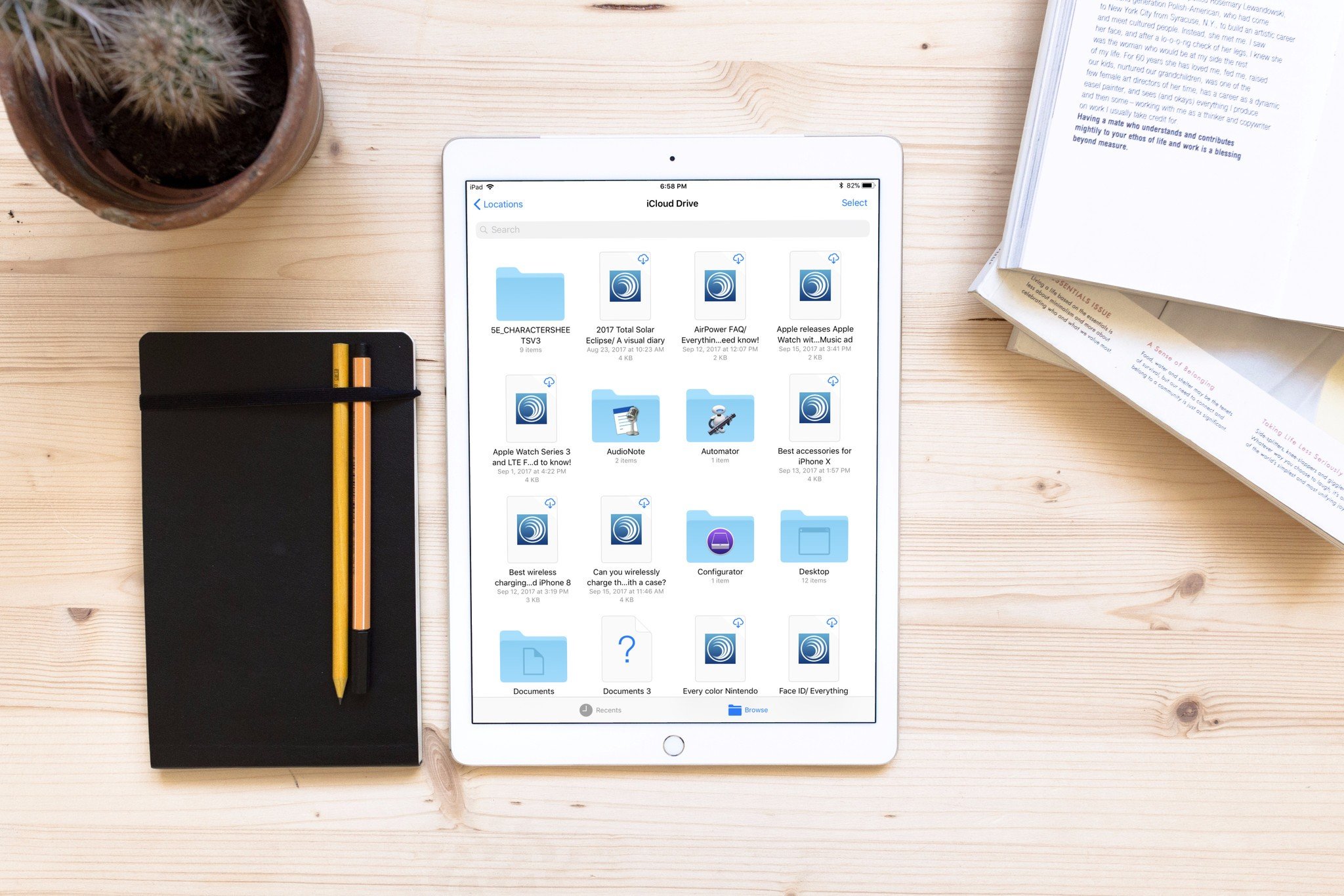
These days, most people use a multitude of cloud-based storage services, like Dropbox, Google Drive, OneDrive, and a whole lot more. Apple's redesigned iPhone and iPad cloud storage app, Files, gives you access to all of your files in iCloud Drive, but also adds support for all your cloud services. Here's how.
Apple occasionally offers updates to iOS, iPadOS, watchOS, tvOS, and macOS as closed developer previews or public betas. While the betas contain new features, they also contain pre-release bugs that can prevent the normal use of your iPhone, iPad, Apple Watch, Apple TV, or Mac, and are not intended for everyday use on a primary device. That's why we strongly recommend staying away from developer previews unless you need them for software development, and using the public betas with caution. If you depend on your devices, wait for the final release.
- How to enable cloud-based services in the Files app
- How to sign into cloud-based services you've enabled in the Files app
- How to disable cloud-based services in the Files app
How to enable cloud-based services in the Files app on iPhone and iPad
Before you can access files and folders from third-party cloud-based storage services, you'll have to download their supported apps. If you don't already have them on your device, be sure to do that first.
Here's our selection of great cloud-based services
Once you've made sure the apps for your cloud-based services are on your device, you can enable them.
- Launch the Files app on iPhone and iPad.
- Tap Locations in the upper left corner of the screen.
- Tap Edit in the upper left of the sidebar.
- Turn On the cloud-based services you want to access from the Files app.
- Tap Done.
How to access cloud-based services you've enabled in the Files app on iPhone and iPad
Once you've enabled the service, you can access files and folders right from inside the Files app. You might have to sign in to the service from the Files app, so make sure you know your password.
- Launch the Files app on iPhone and iPad.
- Tap Locations in the upper left corner of the screen.
- Tap the cloud service you want to access. Sign in if you need to.
- Select the file you want to access. You may need to download any additional supporting apps to open files.
How to disable cloud-based services in the Files app on iPhone and iPad
If you no longer want to access content from third-party cloud-based apps in the Files app, you can disable them.
iMore offers spot-on advice and guidance from our team of experts, with decades of Apple device experience to lean on. Learn more with iMore!
- Launch the Files app on iPhone and iPad.
- Tap Locations in the upper left corner of the screen.
- Tap Edit in the upper left of the sidebar.
- Turn Off the cloud-based services you want to remove access to the Files app.
- Tap Done.
Any questions?
Do you have any questions about using third-party cloud-based storage services in the Files app on iPhone and iPad? Put them in the comments and we'll help you out.
Lory is a renaissance woman, writing news, reviews, and how-to guides for iMore. She also fancies herself a bit of a rock star in her town and spends too much time reading comic books. If she's not typing away at her keyboard, you can probably find her at Disneyland or watching Star Wars (or both).