How to use emoji and Tapbacks in Messages on iPhone and iPad
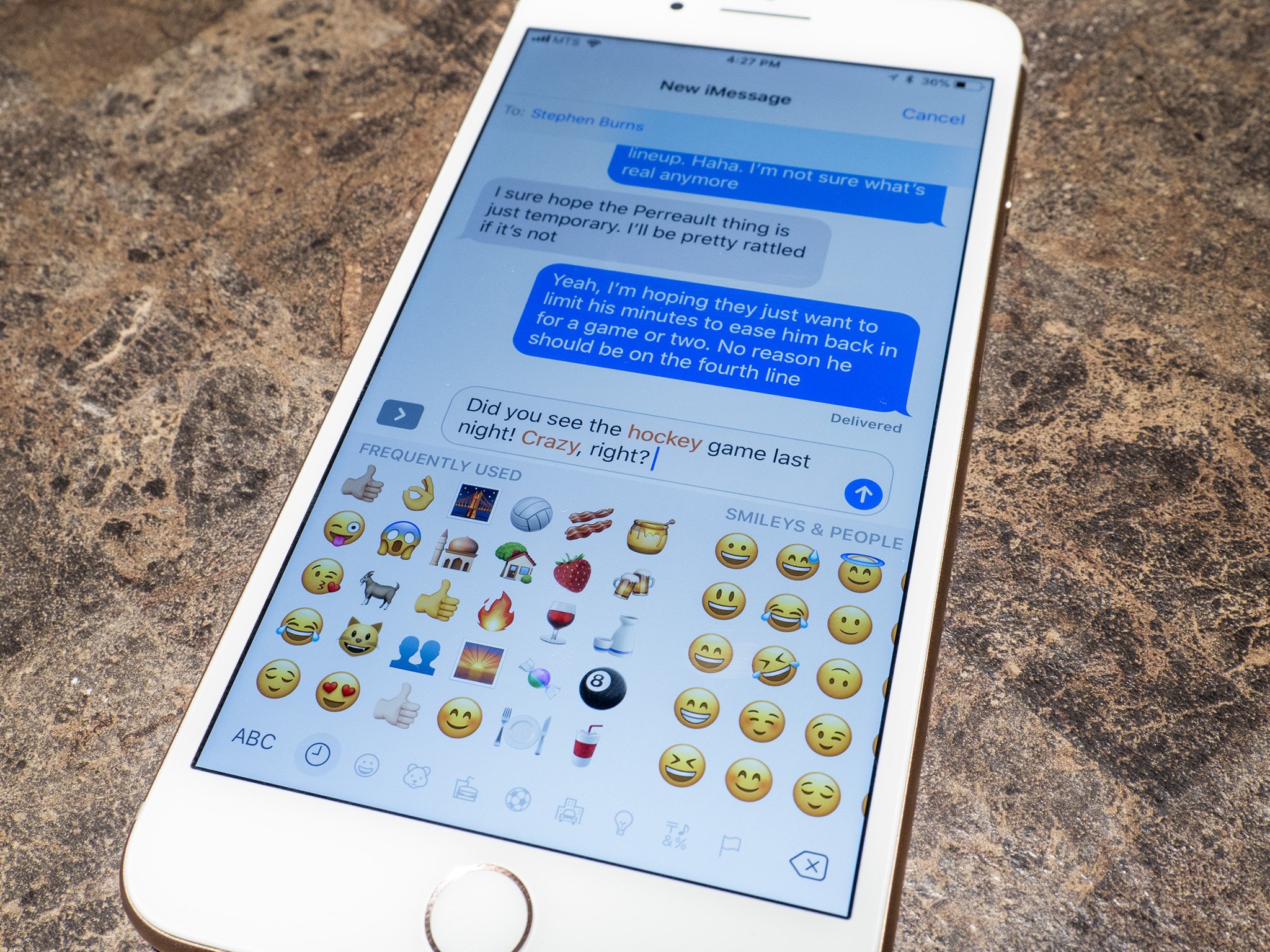
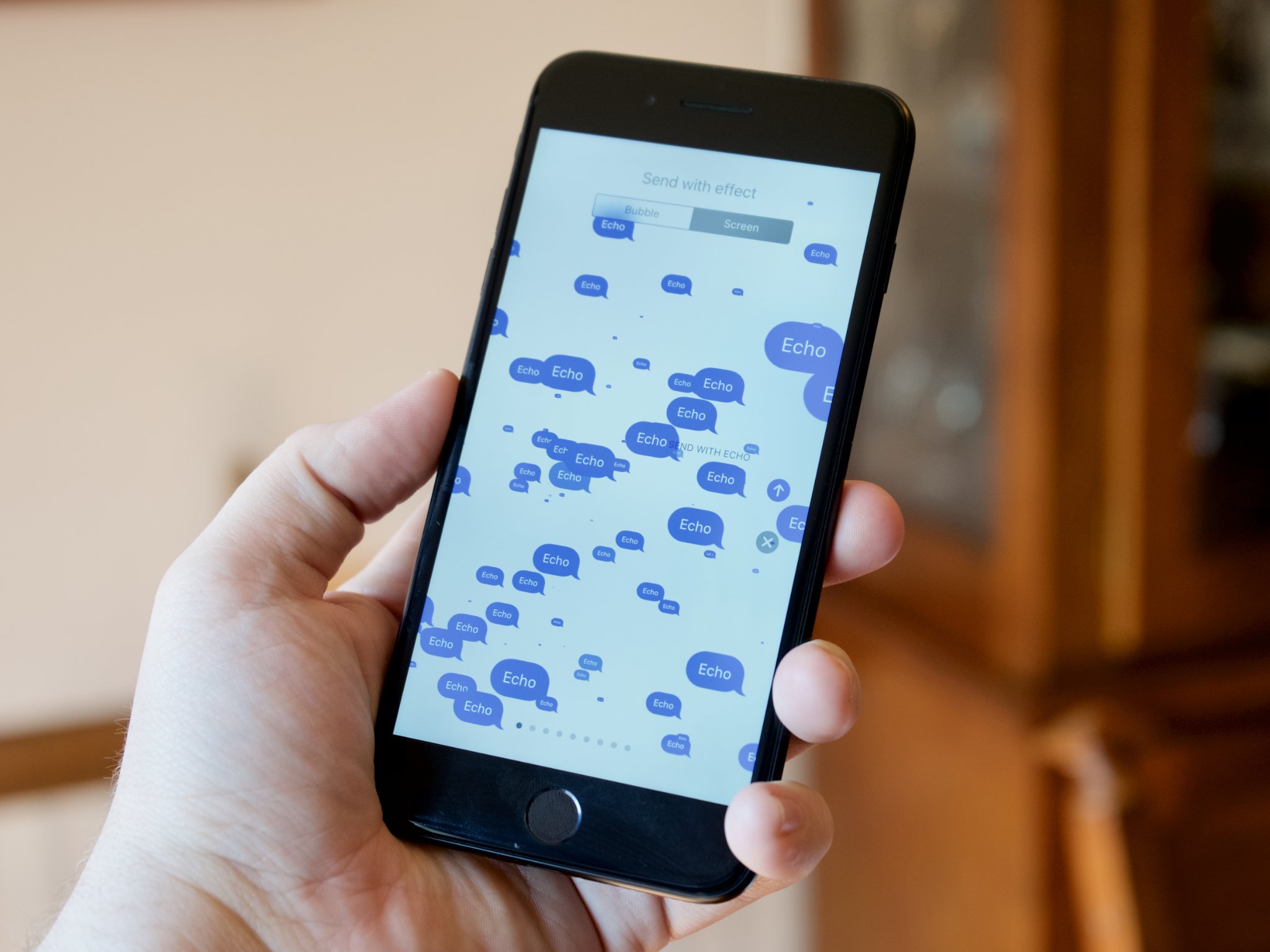
If you like sending emoji in your texts and iMessages, Apple makes doing that incredibly easy. Between Tapbacks for reacting directly to a message and using machine learning to know which emoji to recommend, Apple understands that these little pictograms are some of the best iPhone communication tools.
If you're looking to spice up your messages to your friends and family, you can litter them with emoji all you want! Here's how you do it!
How do you get emoji recommendations in Messages?
Apple's predictive QuickType keyboard can suggest emoji and, you know, regular words. The predictive keyboard has to be turned on in Settings and can't be hidden, so check out our QuickType keyboard guide first if you need helping getting it set up.
- Start typing in the Messages text field.
- Tap any emoji predictions that show up in the prediction bar. If multiple predictions show up, tap the one you prefer.
- Tap the Send button. (Looks like an upward arrow.)
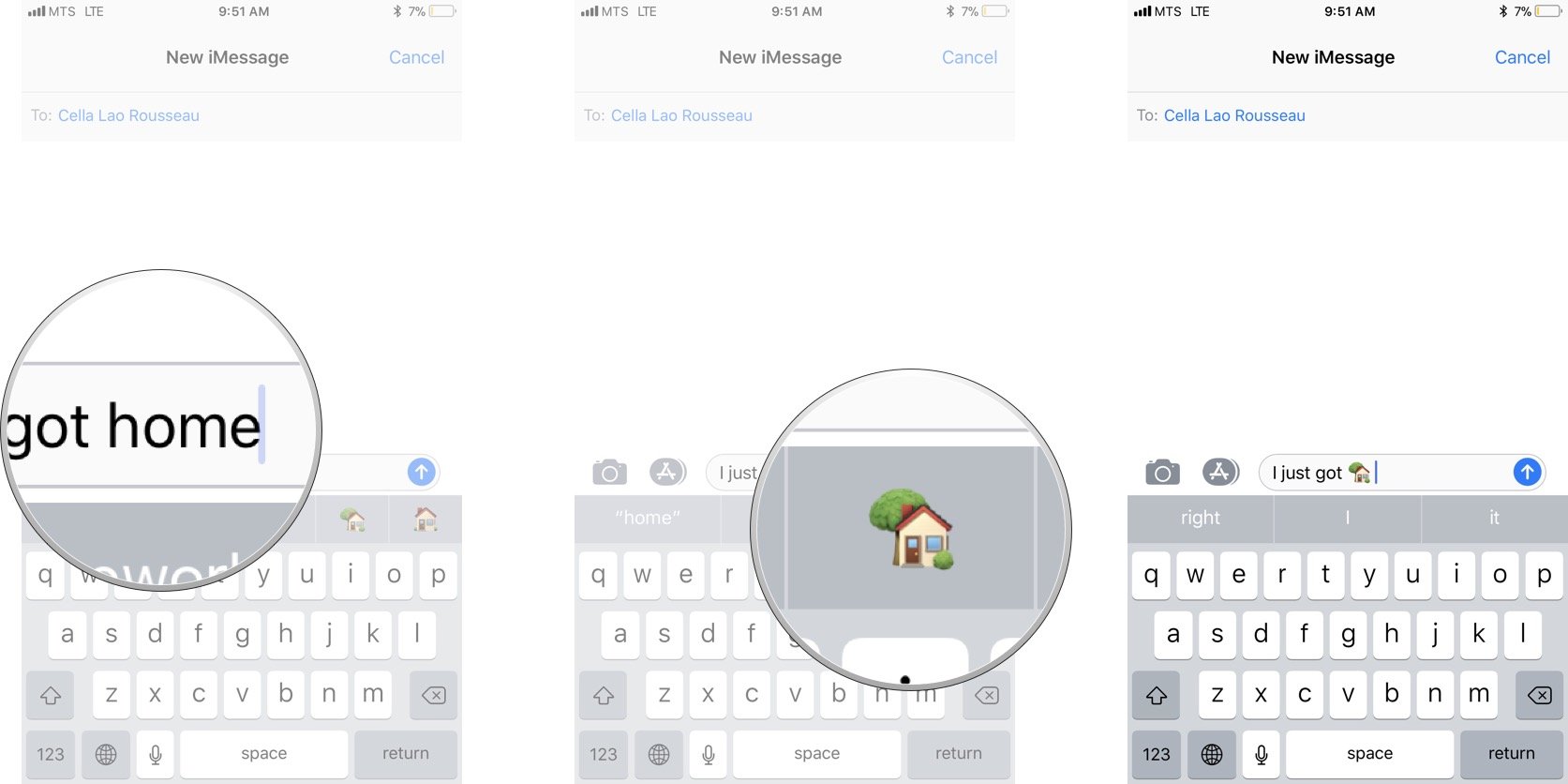
Emoji predictions will show up whenever you type something with a corresponding emoji. For example, "I'm happy" will predict "(smiley face)." Likewise, "My car" will suggest the "(car)" emoji.
Pro-tip: If you don't want the emoji to take the place of the word but rather appear beside it, put a space between the word before you tap your desired emoji.
How do you replace words with emoji in Messages?
This "emojification" process works similarly to emoji recommendations and will work in both iMessages and standard SMS texts.
- Type an iMessage in the text field.
- Tap the Emoji button on the keyboard.
- Tap on a word that's highlighted orange to replace it with its corresponding emoji.
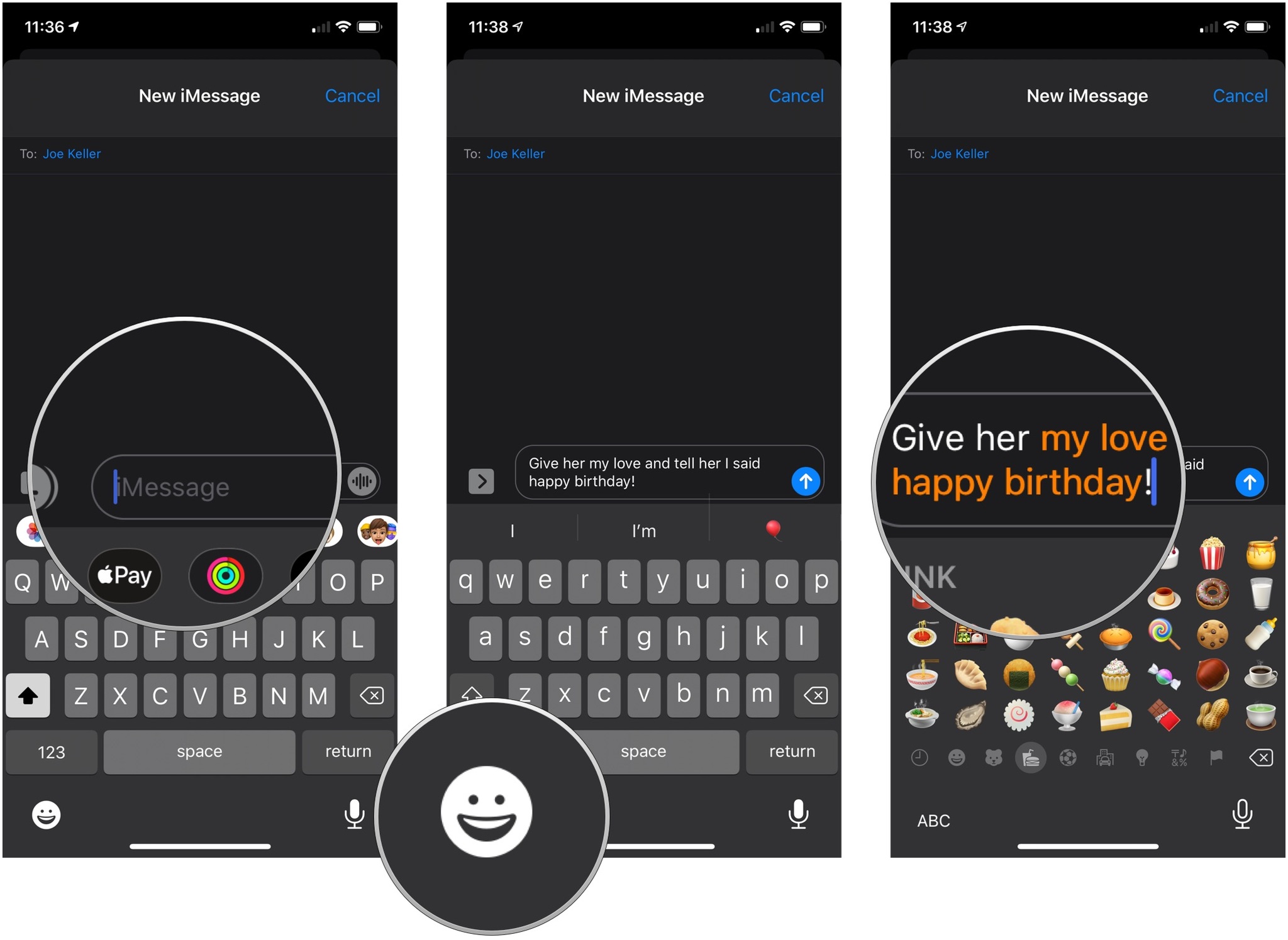
- Keep tapping words highlighted until you've "emojified" everything you want.
- Tap the Send button (Looks like an upward arrow).
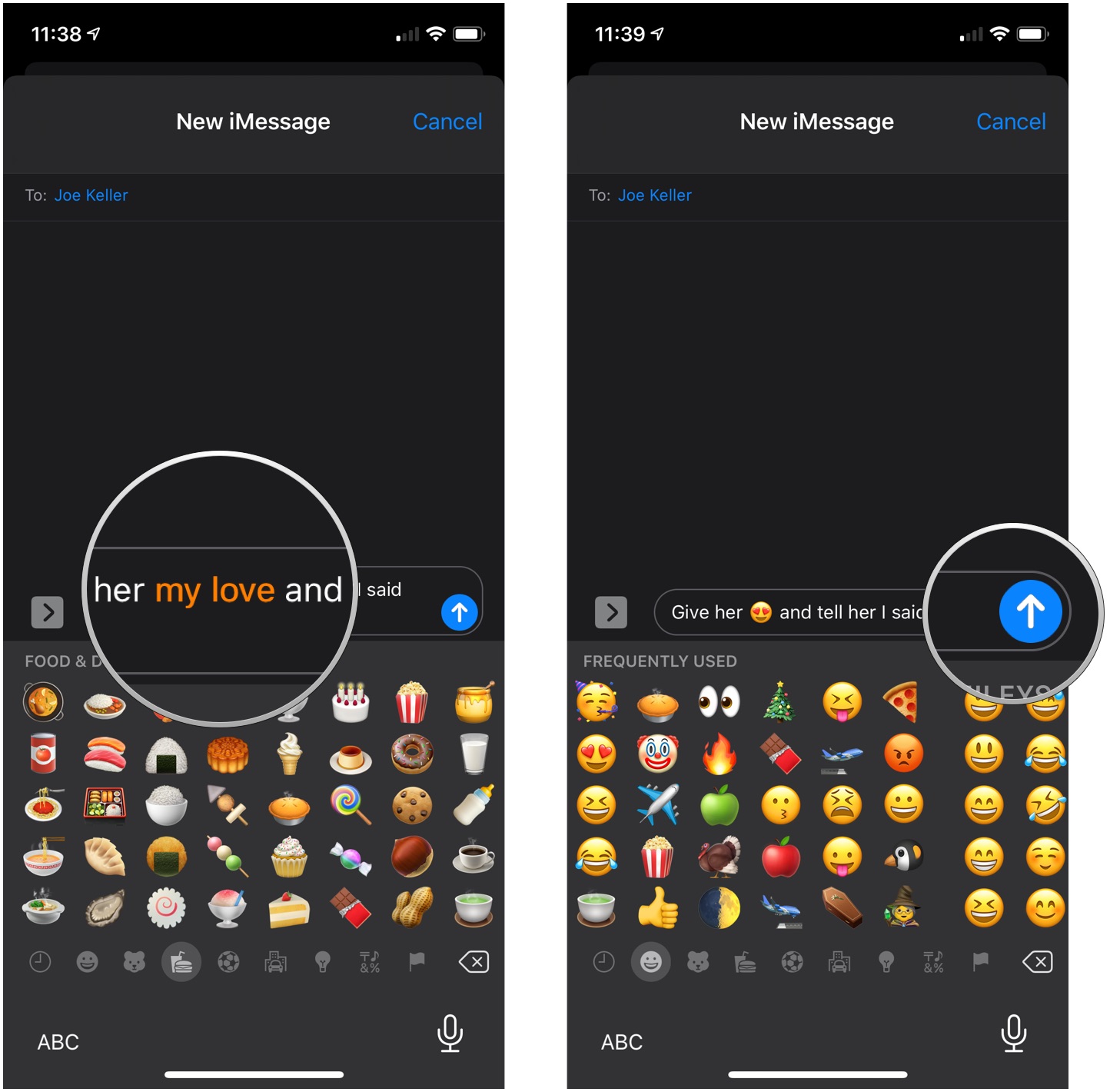
With emojification, you can convert as many — or as few — words to emoji as you like.
Master your iPhone in minutes
iMore offers spot-on advice and guidance from our team of experts, with decades of Apple device experience to lean on. Learn more with iMore!
How do you react with a Tapback in an iMessage?
Emoji aren't just for replying; they're also for reacting. Apple calls them Tapbacks. They're similar to Slack or Facebook emoji reactions and drop right onto any iMessage bubble sent your way.
- Touch and hold (long press) or double-tap on an iMessage sent your way.
- Tap the Tapback you want to send: Heart, thumbs up, thumbs down, Haha, !!, or ?.
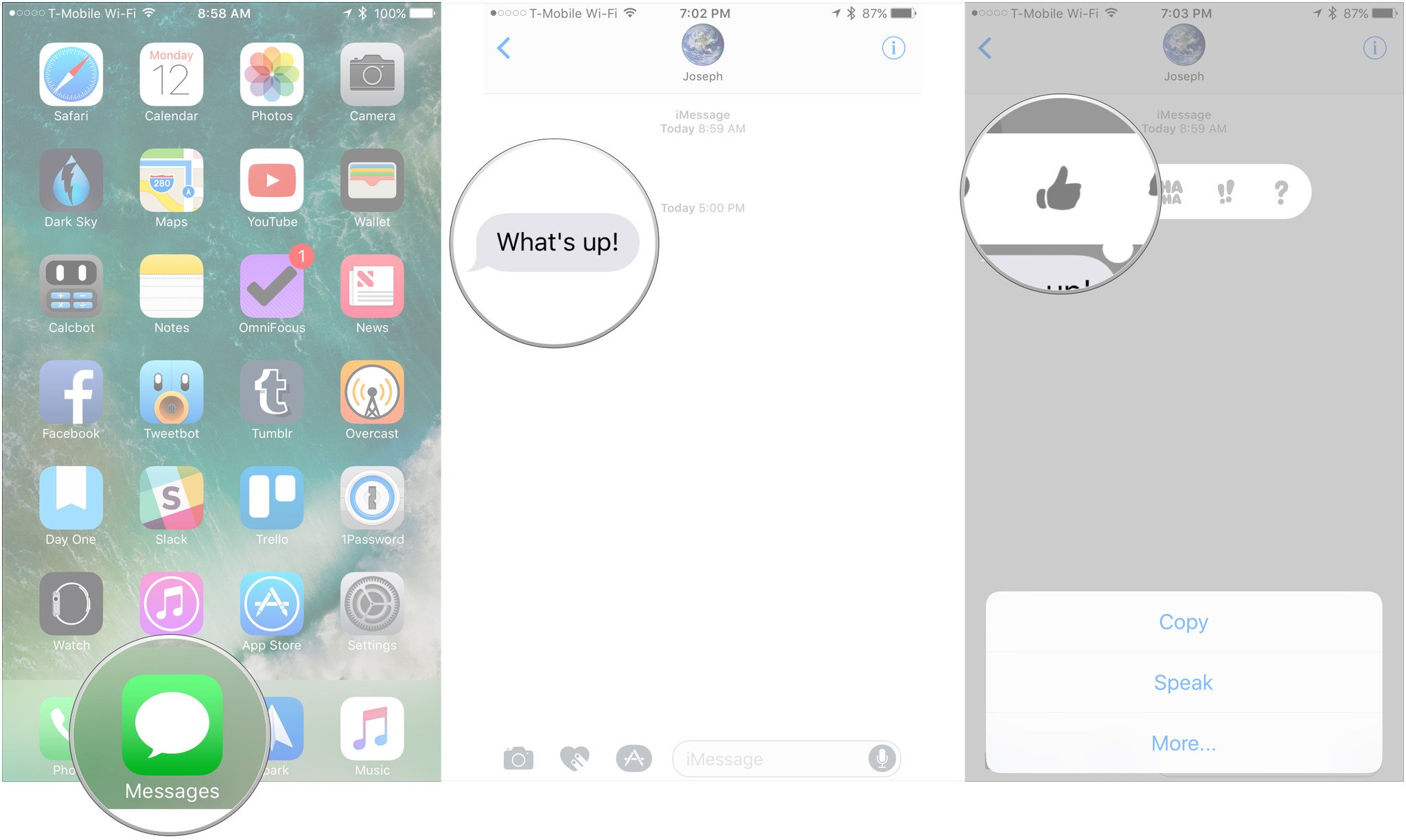
There's no need to hit send; the Tapback reaction goes immediately.
What do the different Tapback reactions mean?
Theoretically, these Tapback reactions can mean whatever you want them to. However, context is king, and a thumbs up Tapback to your Mom might mean something different than one to your best friend. Here's a basic guide to all the Tapback reactions available and what they could mean.
- Heart: Like, love, or fave
- Thumbs up: Happy, approve, or agree
- Thumbs down: Sad, disapprove or disagree
- Haha: Laugh, either happily or sarcastically.
- !!: Exclaim emphatically.
- ?: Question.
How do you change the Tapback reaction on an iMessage?
If you reply with the wrong Tapback or later decide you want a different Tapback, you can easily make the change.
- Touch and hold (long press) or double-tap on an iMessage with the Tapback you want to change.
- Tap the Tapback you want to change to Heart, thumbs up, thumbs down, Haha, !!, or ?.

The new Tapback will take the place of the old one.
How do you delete a Tapback reaction on an iMessage?
You can also remove it if you accidentally send a Tapback or have reconsidered sending one.
- Tap a Tapback that you wish to remove.
- Tap the Tapback you want to remove (i.e., if you want to remove Heart, tap Heart.)
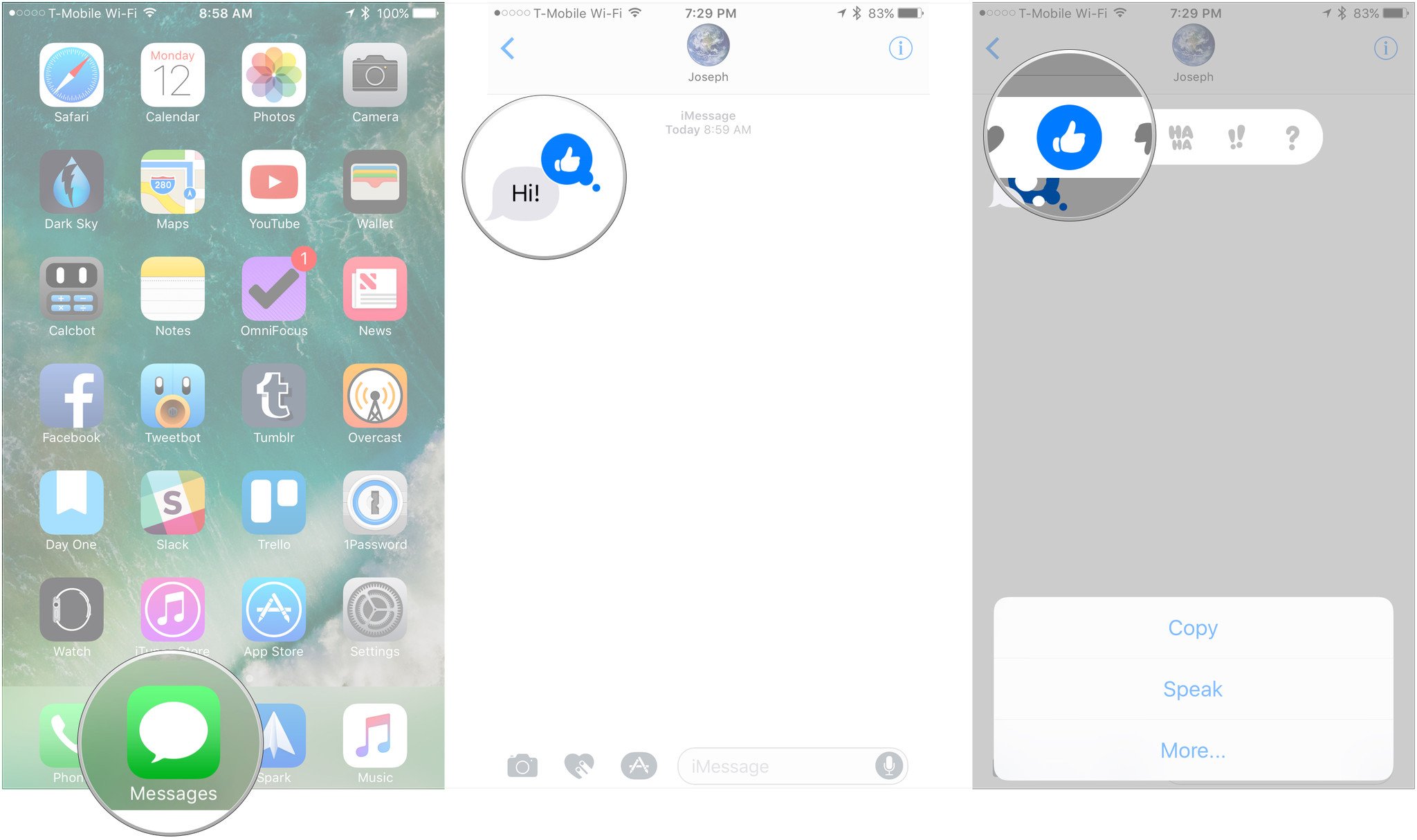
The Tapback will disappear for you and the recipient.
Emote away
Using emoji has never been easier, and Tapbacks somehow made things even more straightforward. Use them on your best iPhone, all you want. Here's to having vibrant and fun conversations in just a few taps.
Updated May 2022: Updated for the latest version of iOS 15.
Joseph Keller is the former Editor in Chief of iMore. An Apple user for almost 20 years, he spends his time learning the ins and outs of iOS and macOS, always finding ways of getting the most out of his iPhone, iPad, Apple Watch, and Mac.

