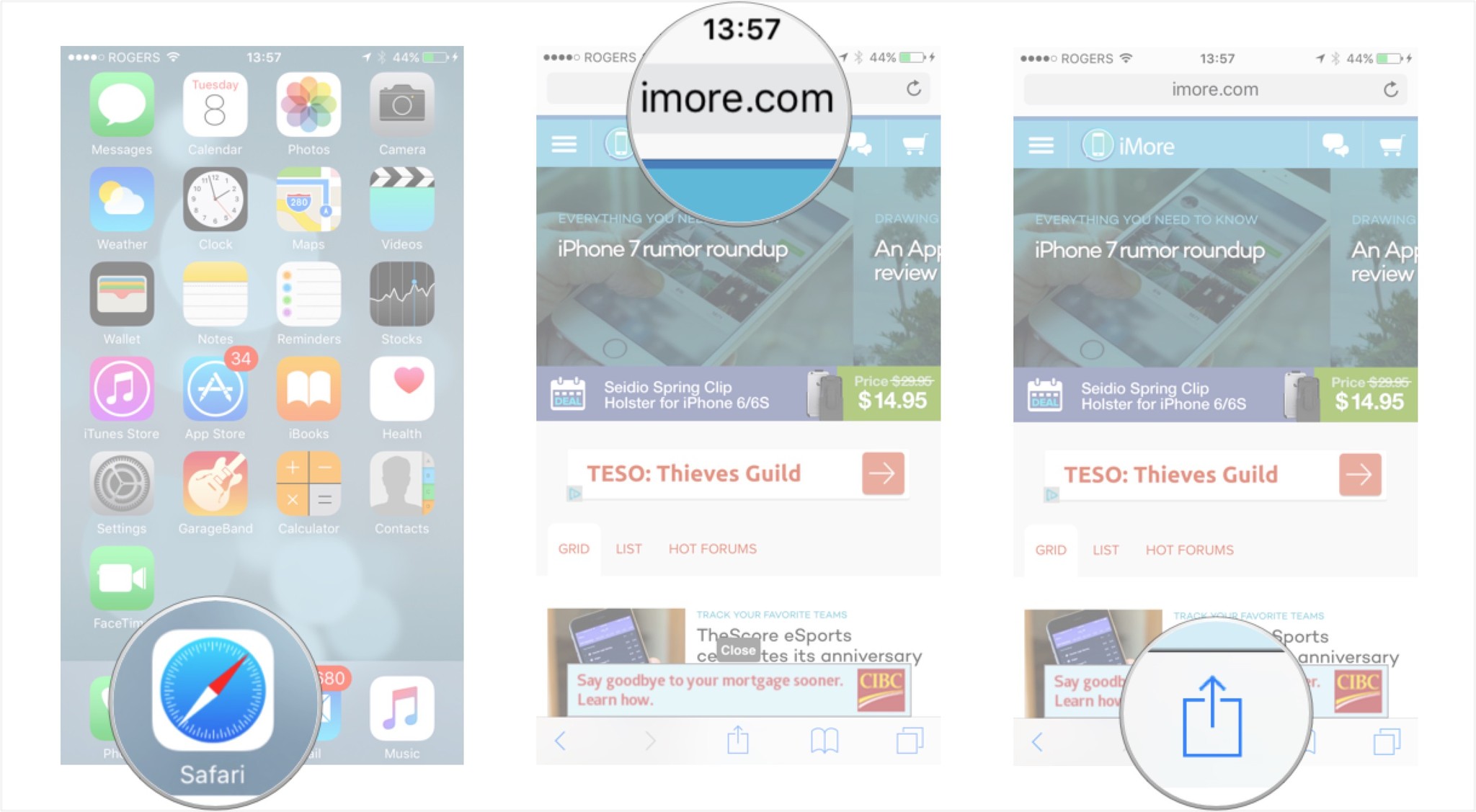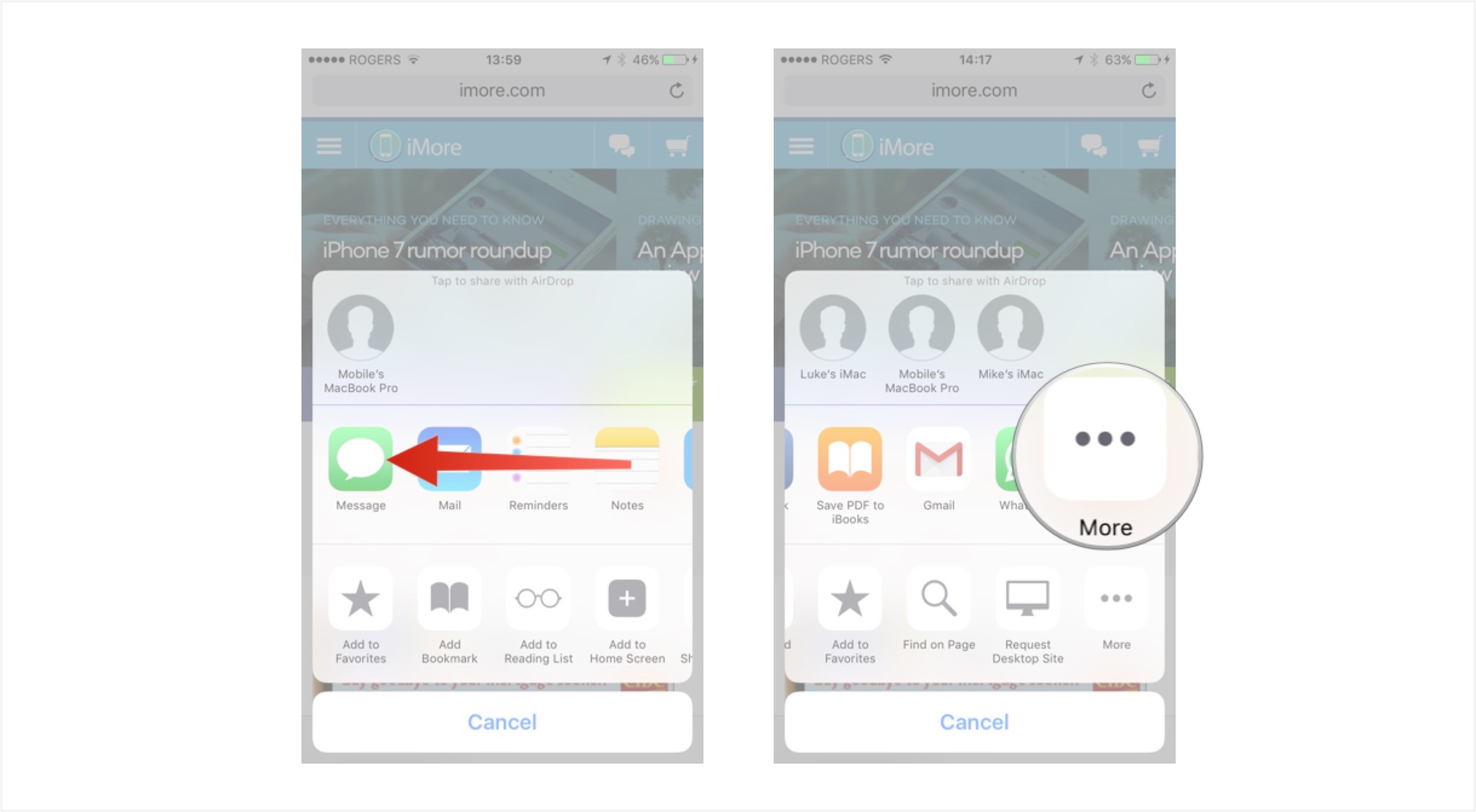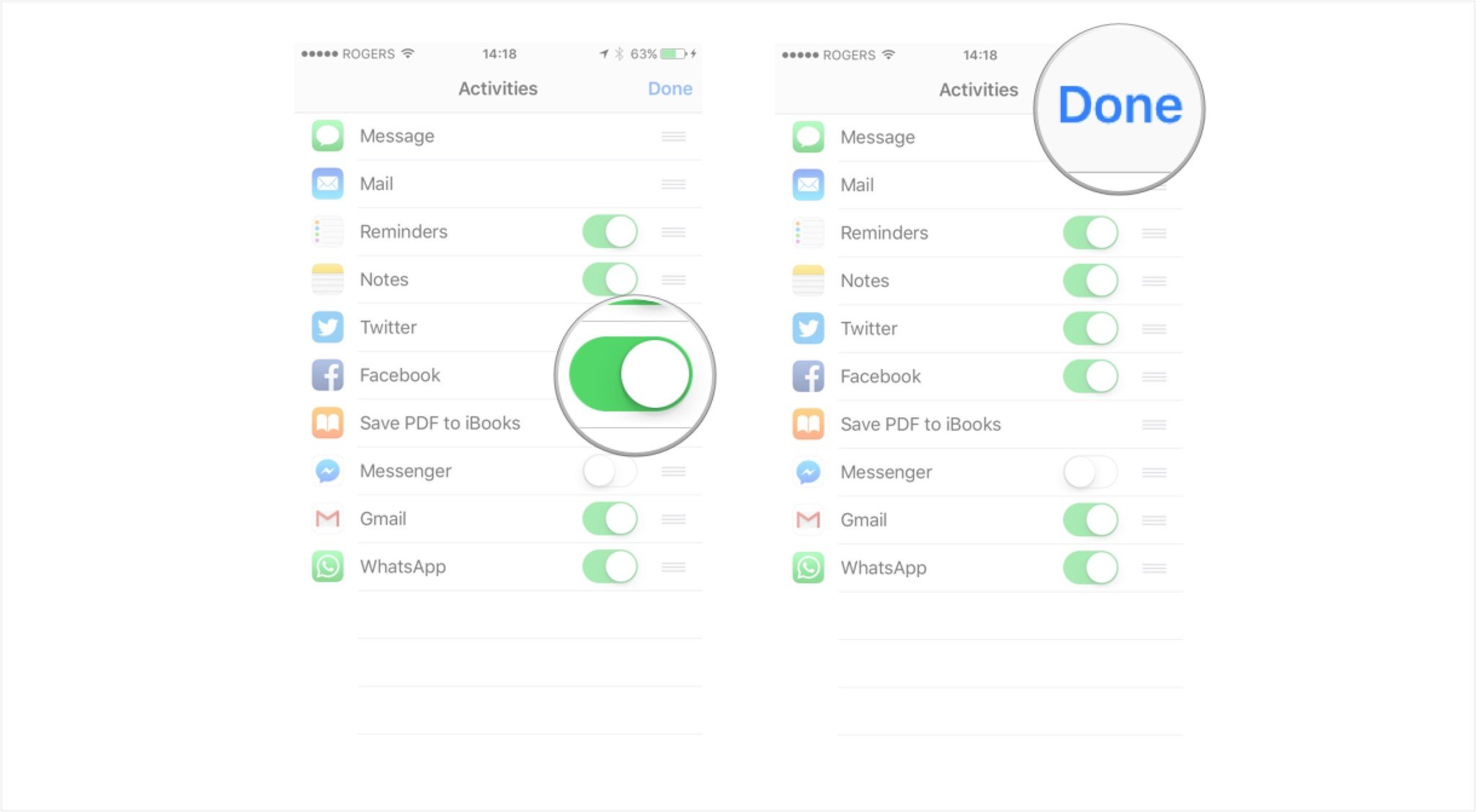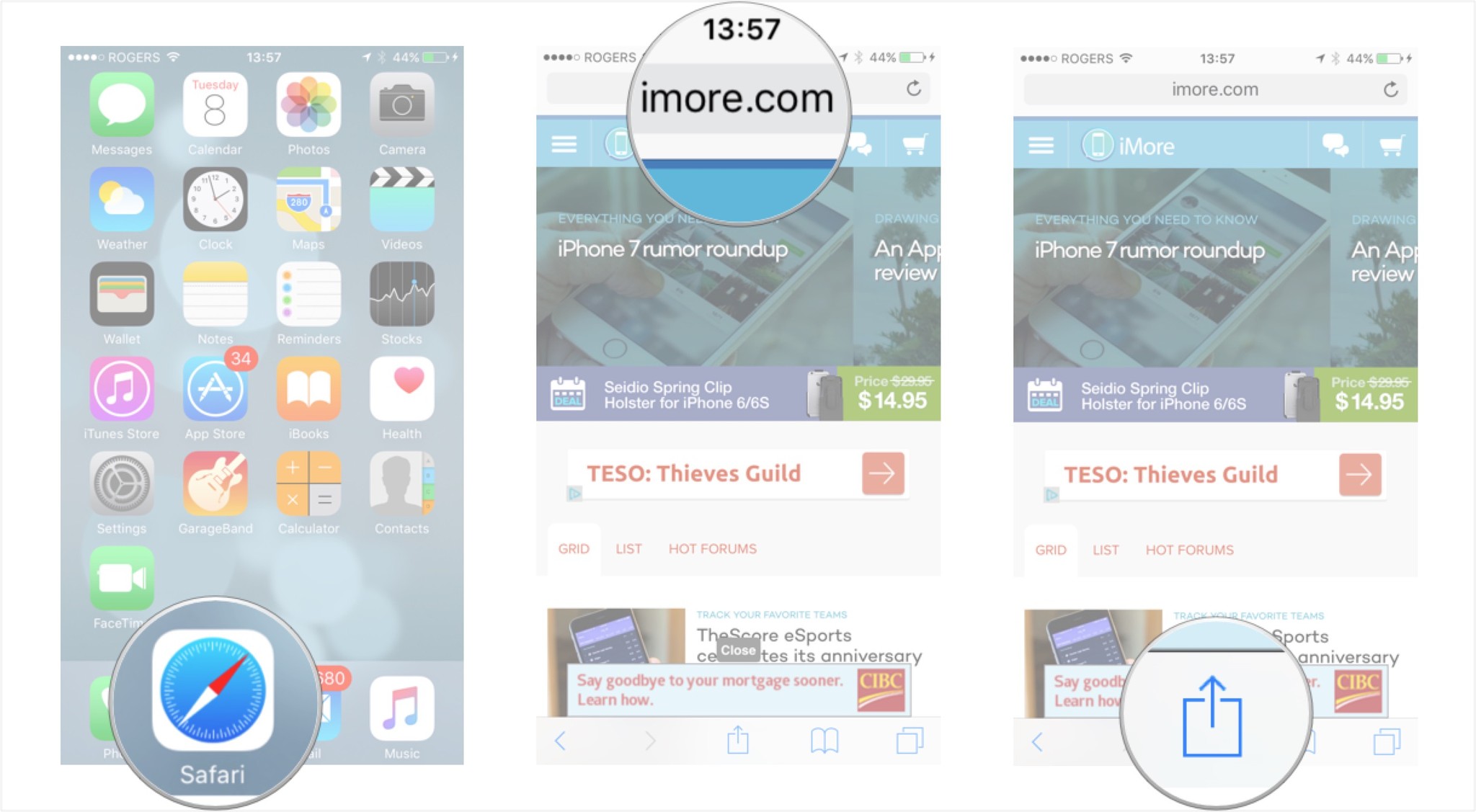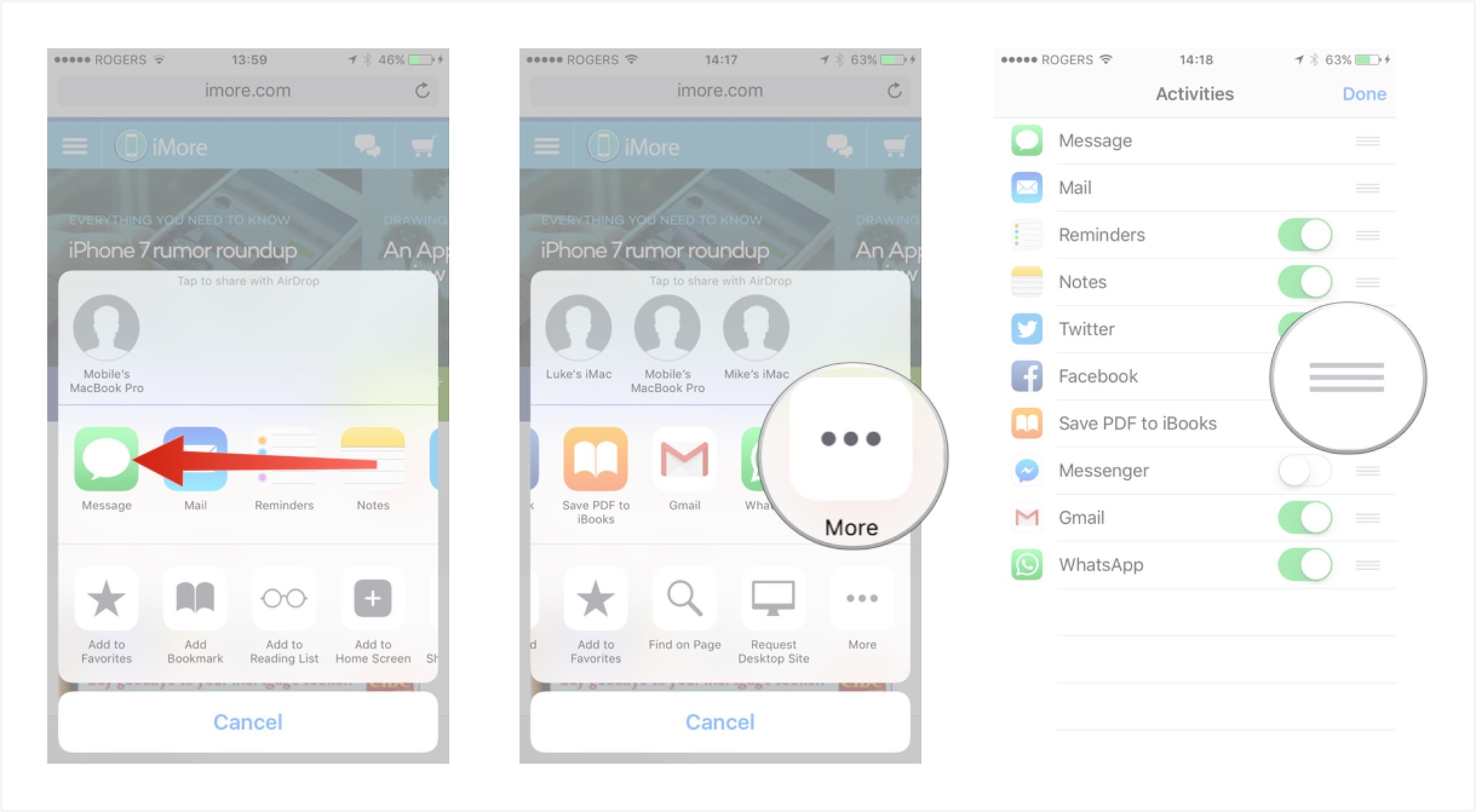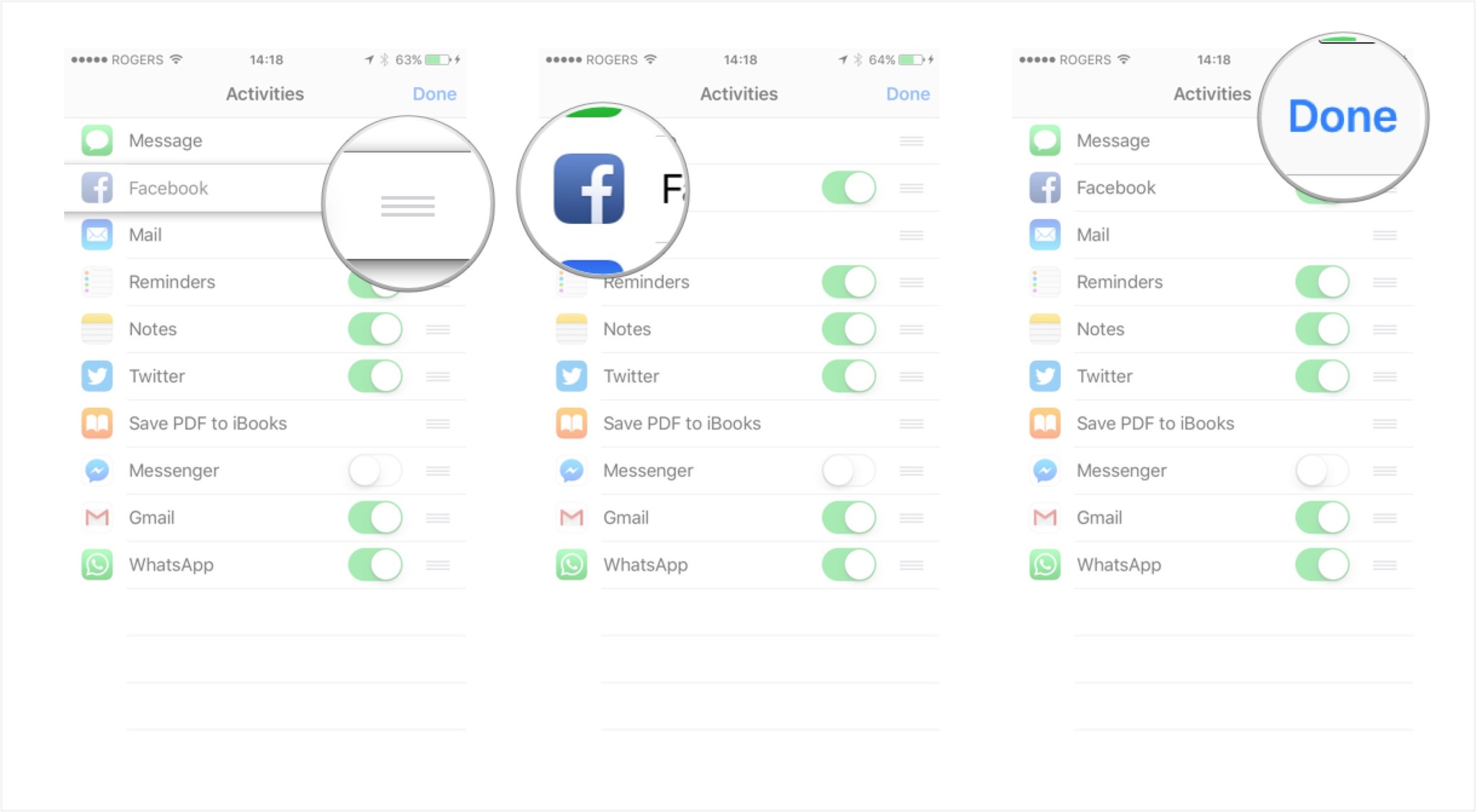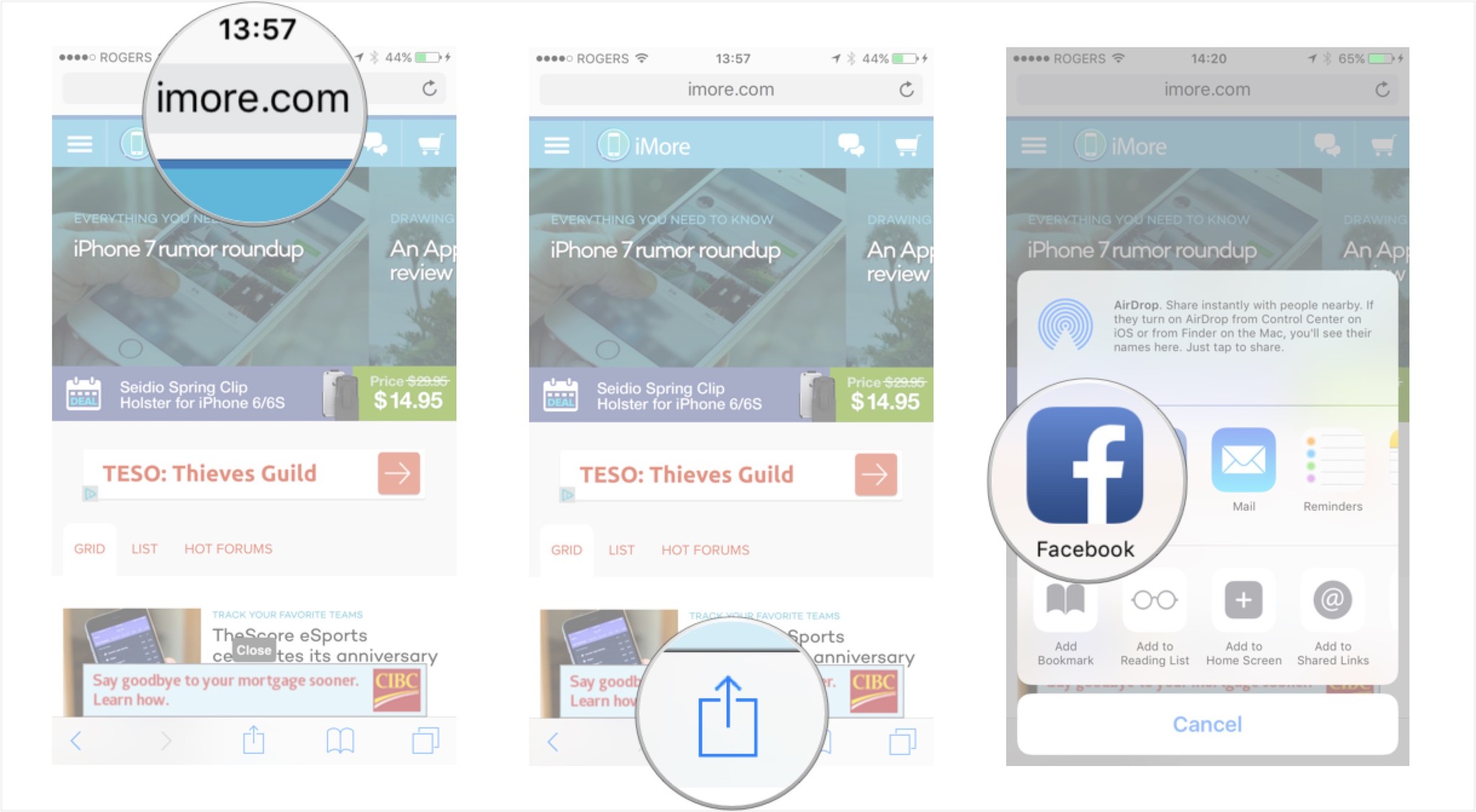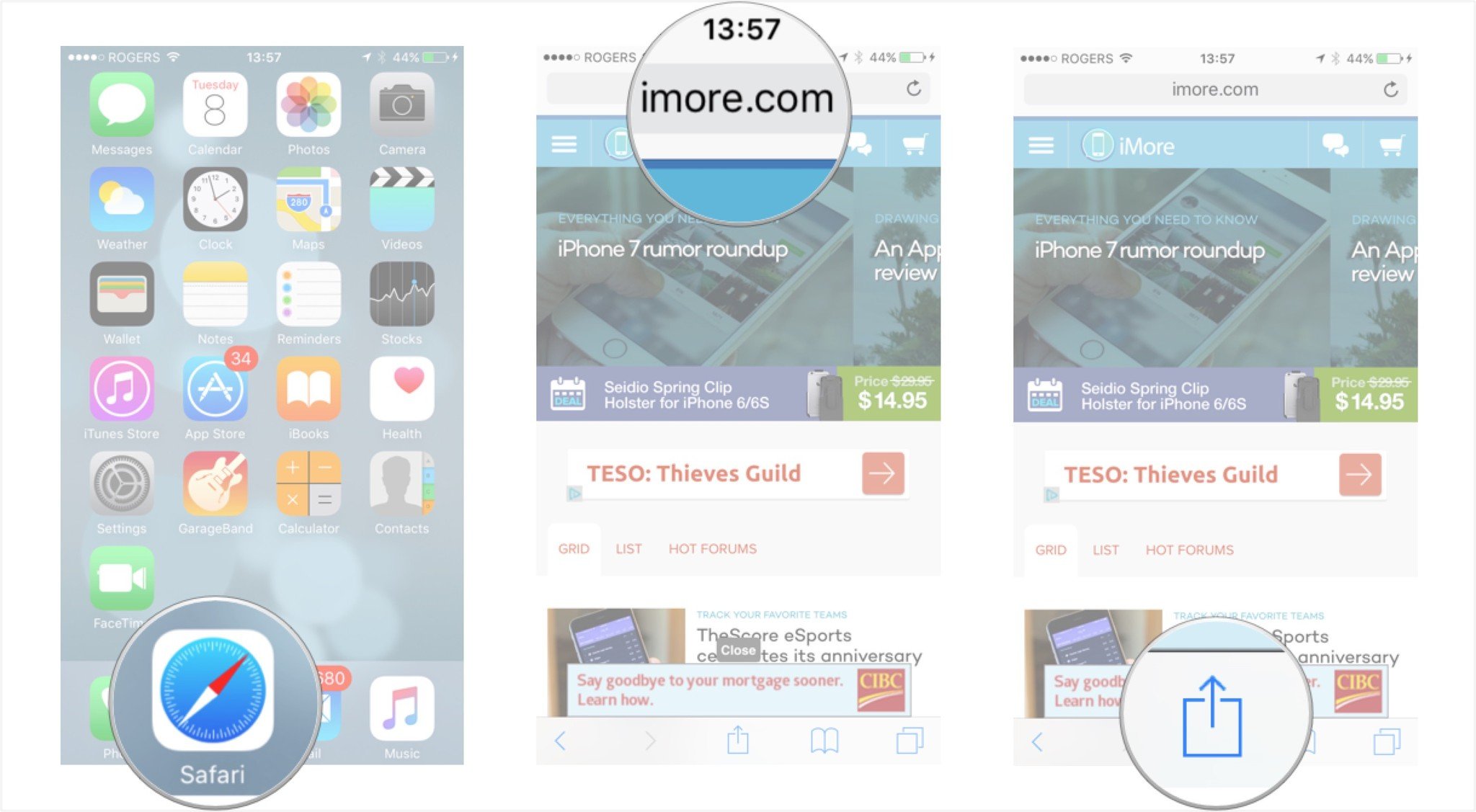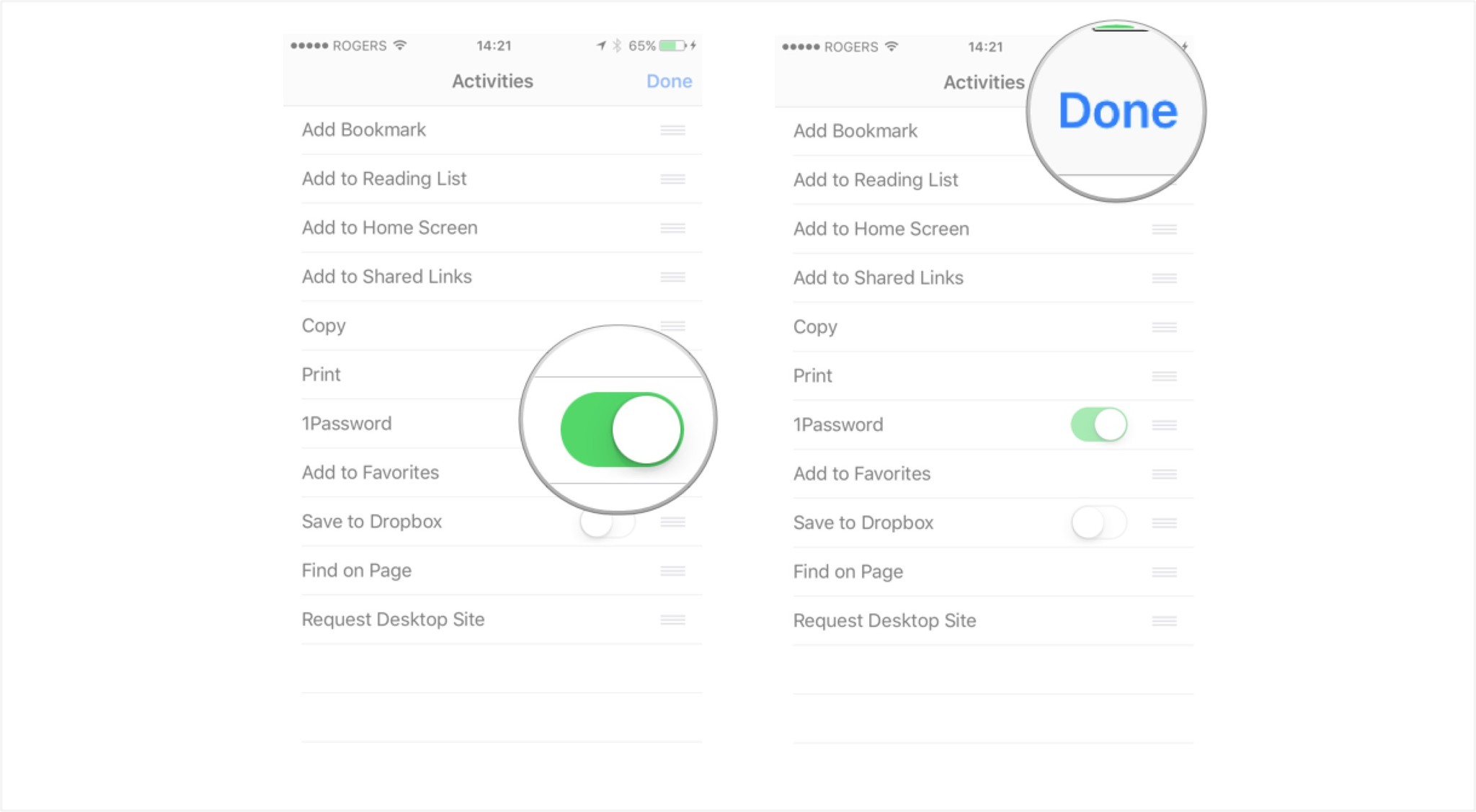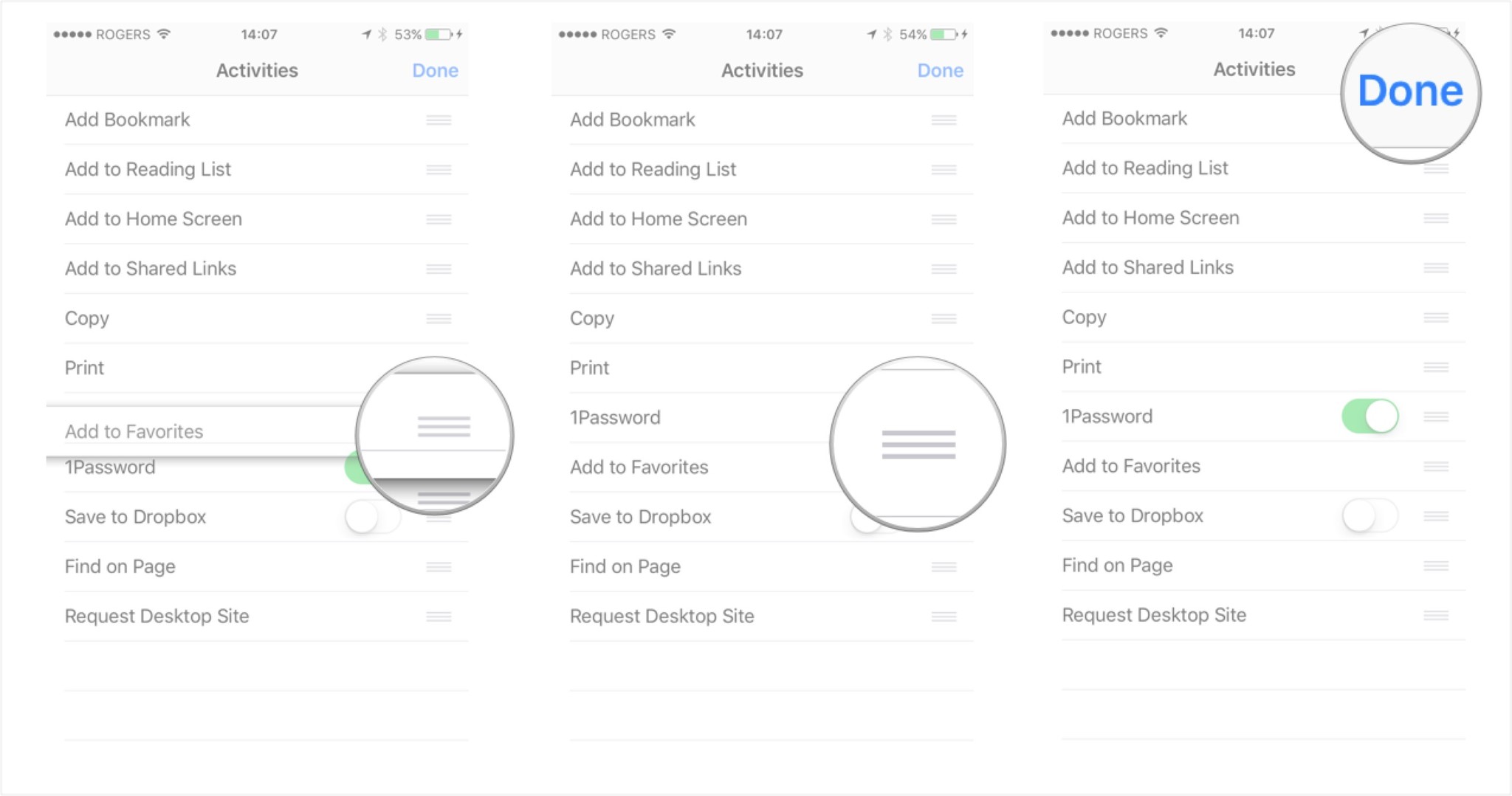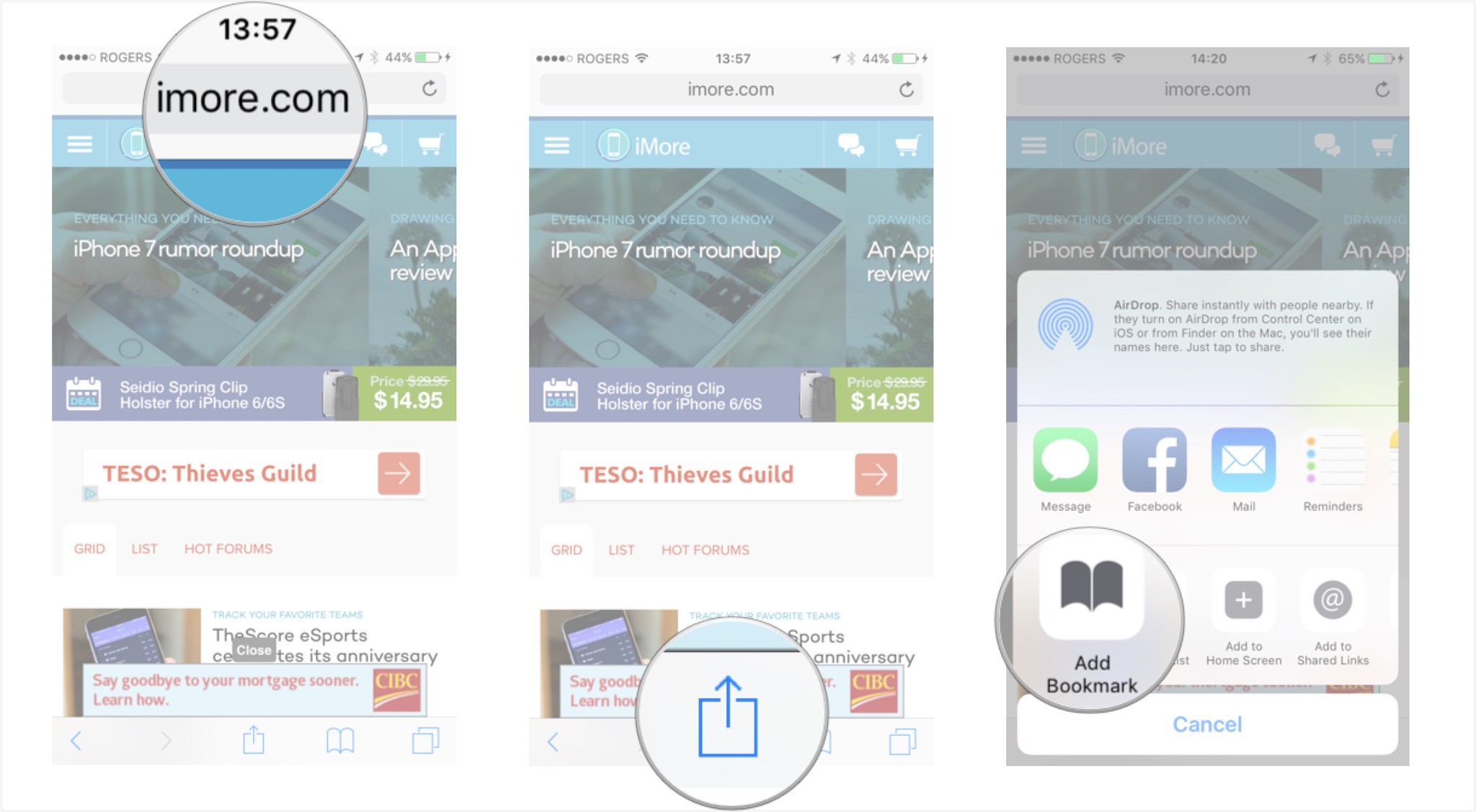How to use sharing and action extensions on iPhone and iPad

Extensions allows one app to securely offer features to another app, like sharing a photo to a social network, filling in a password, or even running a automation workflow. In other words, they spare you being locked into one app, or having to jump around between apps, to get things done.
- How to enable share extensions on iPhone and iPad
- How to reorder share extensions on iPhone and iPad
- How to access and use share extensions on iPhone and iPad
- How to enable action extensions on iPhone and iPad
- How to reorder action extensions on iPhone and iPad
- How to access and use action extensions on iPhone and iPad
How to enabled share extensions on iPhone and iPad
Share extensions are only shown if they support a particular app's content type. For example, sharing to Storefront will show up in Photos but not in Notes. Since most, if not all, share extensions are available in Safari, that's the best place to enable, disable, or reorder them
- Launch Safari from your device's Home screen.
- Navigate to a web page.
- Tap on the Share button at the bottom of the screen (looks like a box with an arrow coming out of the top).
- Swipe left through the middle row of buttons until you find the more button.
- Tap on the more button (looks like three dots in a row).
- Toggle On for any share extensions you have that you'd like to use (eg. Facebook) by moving the corresponding slider to the right.
- Tap Done in the upper right hand corner to finish.
How to reorder share extensions on iPhone and iPad
- Launch Safari on your iPhone or iPad.
- Navigate to a web page.
- Tap on the Share button at the bottom of the screen (looks like a box with an arrow coming out of the top).
- Swipe left through the bottom row of buttons until you find the more button.
- Tap on the more button (looks like three dots in a row).
- Touch and hold the grabber icon to the right of any extension.
- Drag the extension higher or lower in the list to reorder it.
- Release your finger from the screen to drop the extension in a new location.
- Tap Done in the upper right hand corner to finish.
How to access and use share extensions on iPhone and iPad
- Launch the app that contains the content you want to work with (I chose Safari and went to the iMore website).
- Tap on the Share button at the bottom of the screen (looks like a box with an arrow coming out of the top).
- Tap on the share extension you want to use.
Extensions are all different, so using them can be different as well. You might have options, the ability to add text, choice of destinations, and more. It takes a little experimentation, but it's easy once you get used to it.
How to enable action extensions on iPhone and iPad
Share sheet will only show action extensions that support the app's content type. For example, 1Password and Things will show up in Safari but not in the Photos app. Since most action extensions are available in Safari, that's the best place to enable, disable, or reorder them.
- Launch Safari from your device's Home screen.
- Navigate to a web page.
- Tap on the Share button at the bottom of the screen (looks like a box with an arrow coming out of the top).
- Swipe left through the bottom row of buttons until you find the more button.
- Tap on the more button (looks like three dots in a row).
- Toggle On any action extensions you have that you'd like to use (eg. 1Password).
- Tap Done in the upper right hand corner to finish.
How to reorder action extensions on iPhone and iPad
- Launch Safari from your device's Home screen.
- Navigate to a web page.
- Tap on the Share button at the bottom of the screen (looks like a box with an arrow coming out of the top).
- Swipe left through the bottom row of buttons until you find the more button.
- Tap on the more button (looks like three dots in a row).
- Touch and hold the grabber icon to the right of any extension.
- Drag the extension higher or lower in the list to reorder it.
- Release your finger from the screen to drop the extension in a new location.
- Tap Done in the upper right hand corner to finish.
How to access and use action extensions on iPhone and iPad
- Launch the app that contains the content you want to work with (in this case I navigated to the iMore site on Safari).
- Tap on the Share button.
- Choose the action extension you'd like to use (I chose to add a bookmark).
The exact steps you see will vary depending on what app you use, but the overall steps are basically the same. Launch an app, tap on share, and choose an extension.
iMore offers spot-on advice and guidance from our team of experts, with decades of Apple device experience to lean on. Learn more with iMore!
"Siri, write a really funny bio for me to use for Mobile Nations" "Okay, Drew, here's your really funny bio: How-to writer, fiddle player, retro gamer."