How to use Face ID on iPhone and iPad Pro

Starting with the iPhone X, Apple moved on to Face ID for biometric authorization on most devices, replacing Touch ID. Face ID allows you to unlock your iPhone or iPad Pro with just your face, instead of your fingerprint. You could even use it to authorize Apple Pay payments, confirm iTunes and App Store purchases, activate autofill in Safari, and so much more. Plus, a lot of third-party apps support Face ID as an extra layer of security too.
Face ID is only available on devices that lack a Home (or side button in the case of the newer iPad Air models) and also use the TrueDepth camera system. With the TrueDepth cameras, there are a few cool tricks that Face ID can do, such as requiring your full, undivided attention.
Here's how to set up Face ID on your best iPhone and iPad.
Which devices support Face ID?
As of May 2022, there are five generations of iPhone and three generations of iPad Pro that support Face ID.
- iPhone X
- iPhone XR
- iPhone XS
- iPhone XS Max
- iPhone 11
- iPhone 11 Pro
- iPhone 11 Pro Max
- iPhone 12
- iPhone 12 mini
- iPhone 12 Pro
- iPhone 12 Pro Max
- iPhone 13
- iPhone 13 mini
- iPhone 13 Pro
- iPhone 13 Pro Max
- iPad Pro 11-inch (2018)
- iPad Pro 12.9-inch (2018)
- iPad Pro 11-inch (2020)
- iPad Pro 12.9-inch (2020)
- iPad Pro 11-inch (2021)
- iPad Pro 12.9-inch (2021)
How to use Face ID for iPhone Unlock, Apple Pay, App Store purchases, and more
You can use Face ID for more than unlocking your iPhone or iPad Pro. It can also be used for authorizing Apple Pay, making purchases on the App Store, and auto-filling login information in Safari.
- Open Settings on your supported iPhone or iPad Pro.
- Tap Face ID & Passcode.
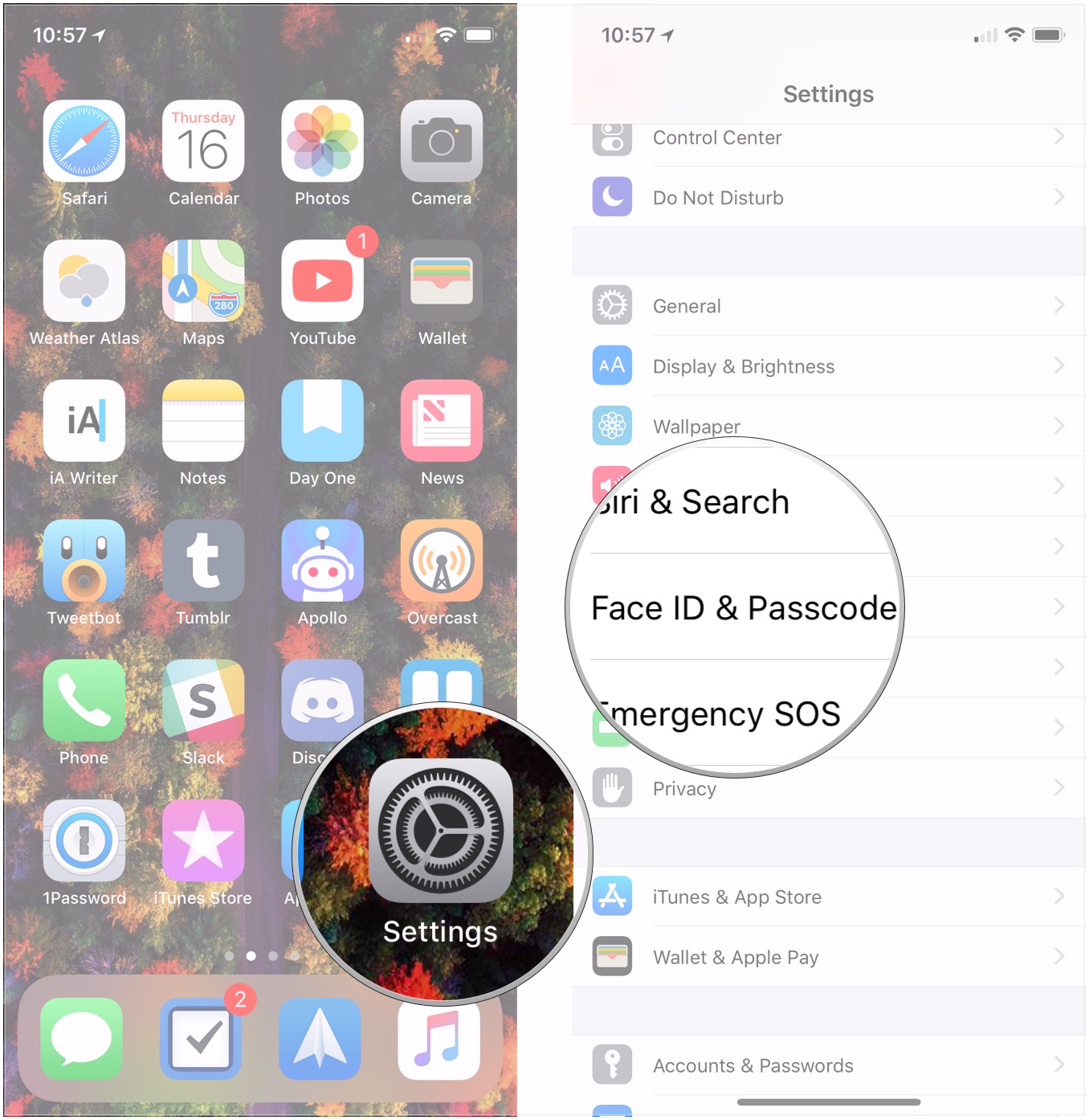
- Enter your passcode.
- Flip the switches for iPhone/iPad Unlock, Apple Pay, iTunes & App Store, and Password AutoFill on or off depending on your preference.
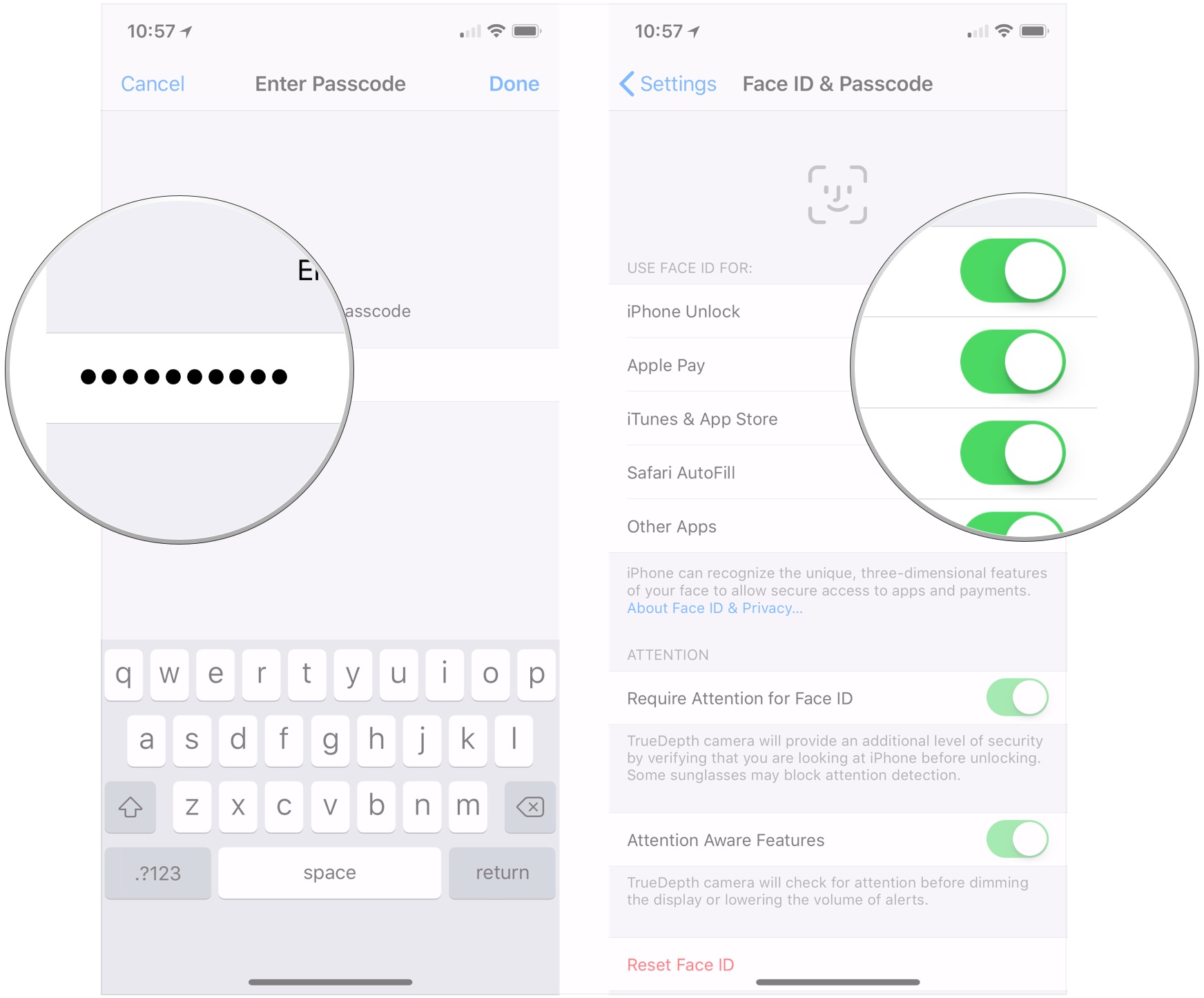
How to manage Face ID use with apps
Apps that support biometric authorization (Face ID and Touch ID) can be managed in settings, letting you turn permission to use Face ID on and off.
- Open Settings on your supported iPhone or iPad Pro.
- Tap Face ID & Passcode.
- Enter your passcode.
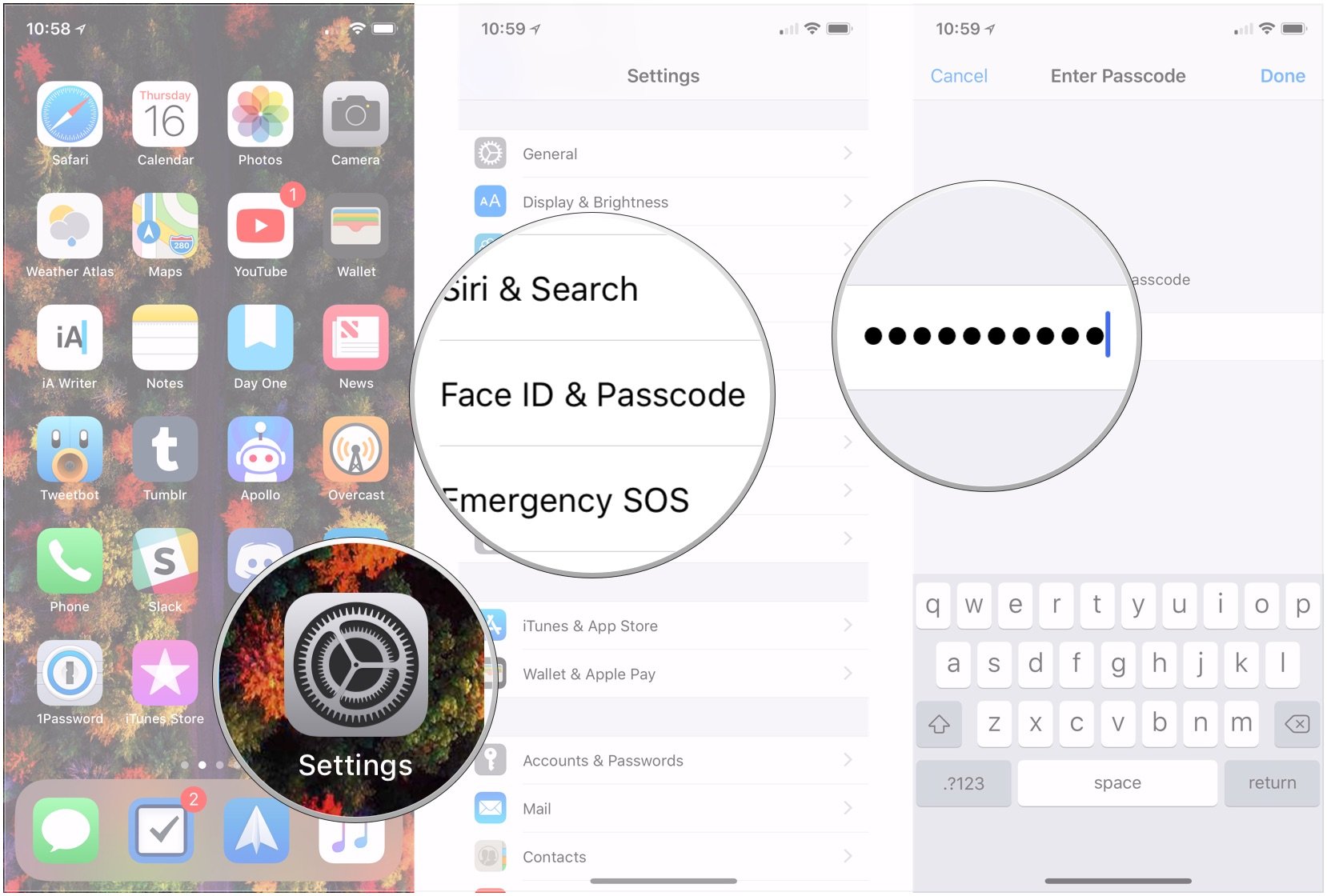
- Tap Other Apps.
- Flip the switches for the apps that have requested to use Face ID on or off.
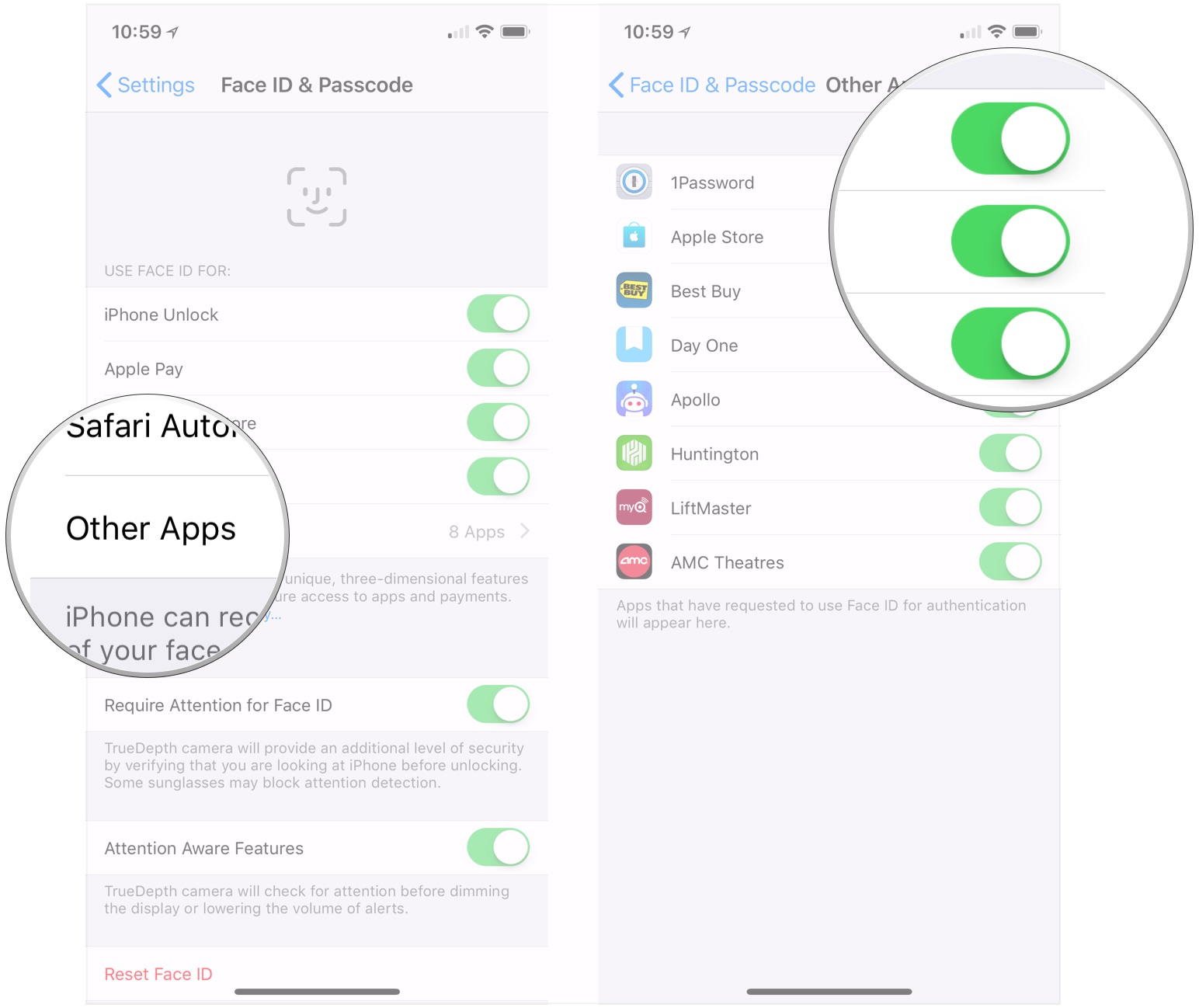
How to manage attention features for Face ID
The TrueDepth camera, by default, will sense if you're actually looking at your iPhone when trying to unlock with Face ID, and your phone won't unlock if you're not. But these attention-aware features also go beyond unlocking your phone.
Master your iPhone in minutes
iMore offers spot-on advice and guidance from our team of experts, with decades of Apple device experience to lean on. Learn more with iMore!
- Open Settings on your supported iPhone or iPad Pro.
- Tap Face ID & Passcode.
- Enter your passcode.
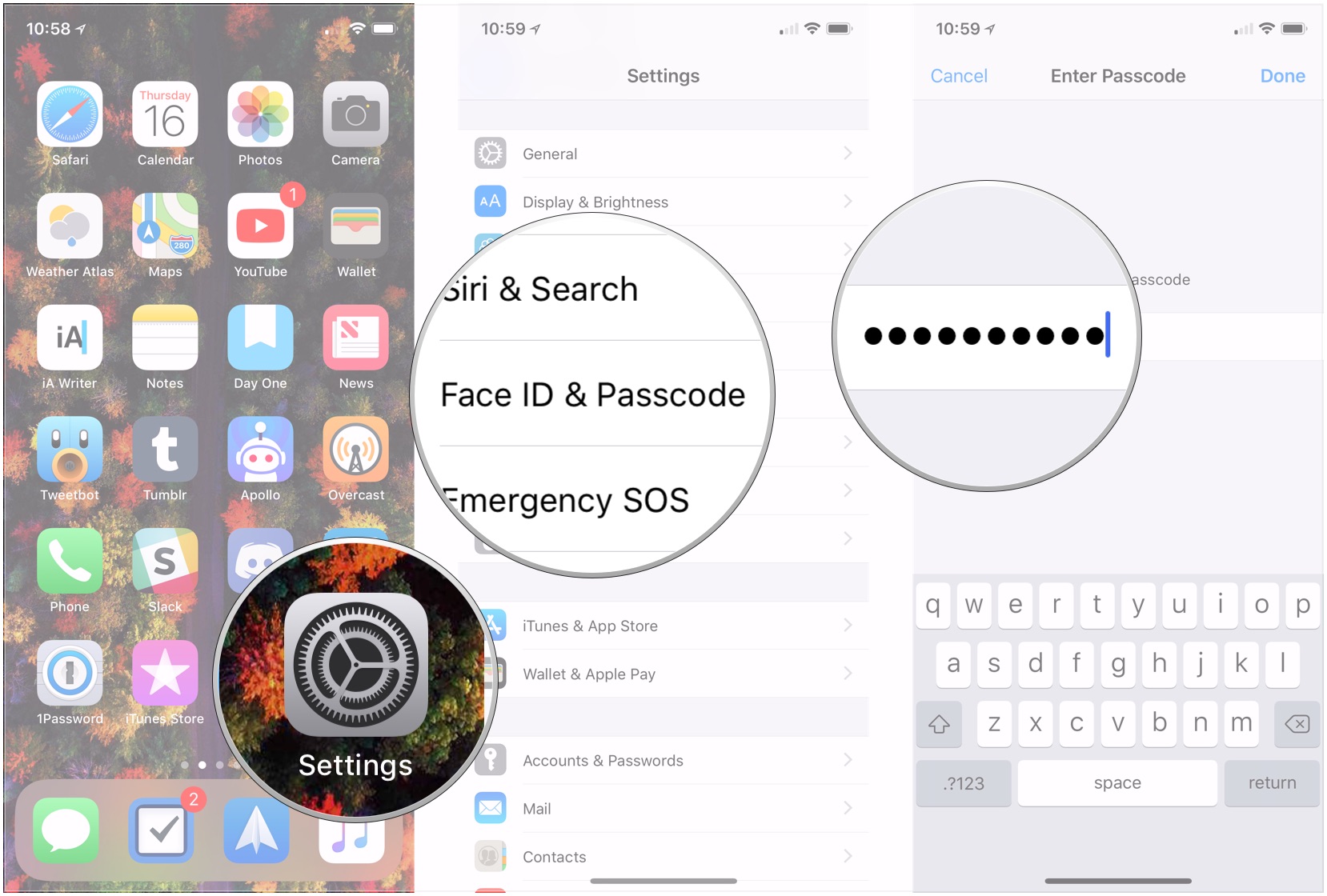
- Flip the switch next to Require Attention for Face ID to the on or off position depending on your preference. By default, this feature is turned on.
- Flip the switch next to Attention Aware Features to the on or off position depending on your preference. By default, this feature is turned on.
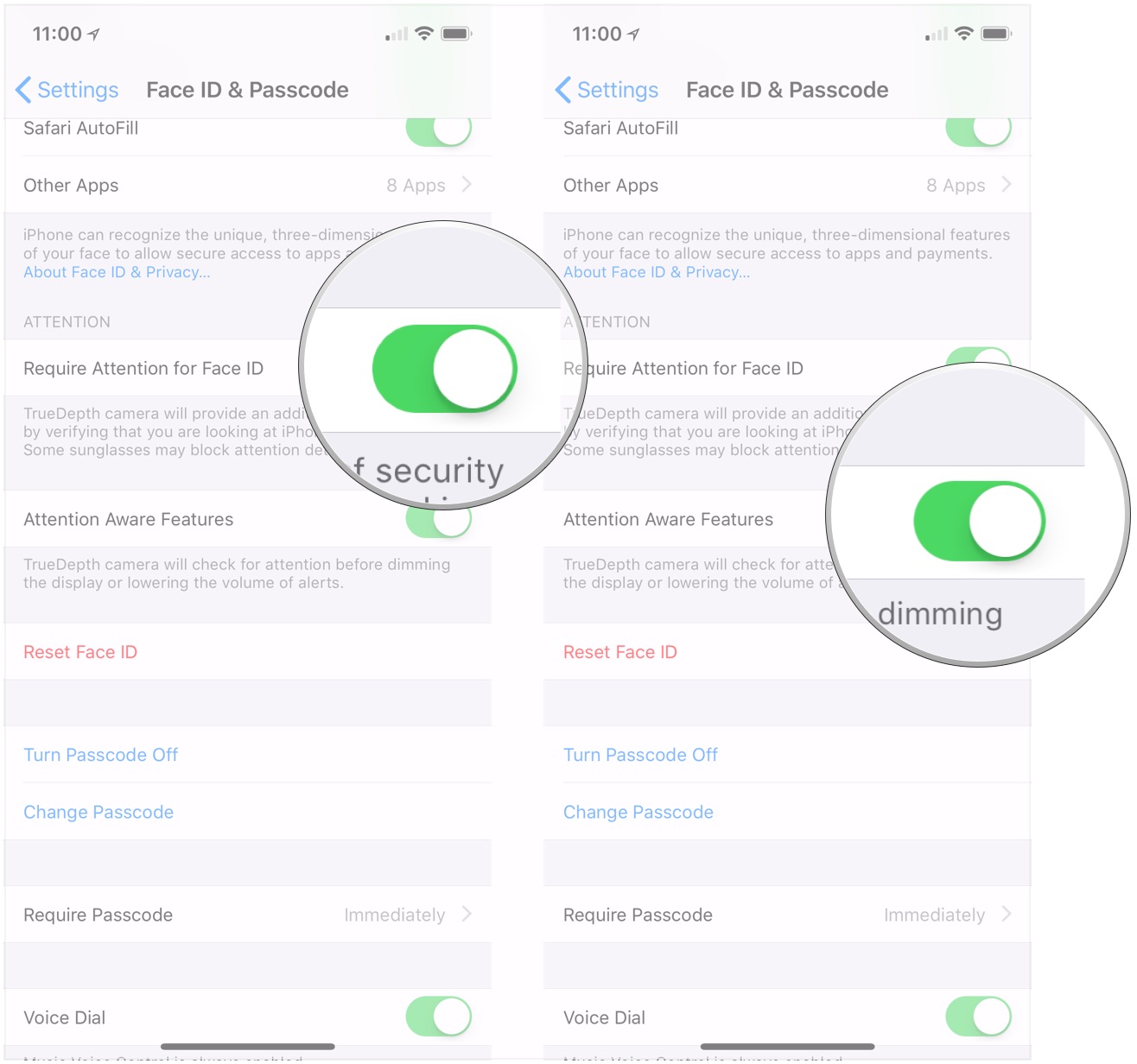
With "Attention Aware Features" turned on, the TrueDepth camera will check to see if you're looking at your iPhone before it dims your display or lowers the volume of alerts.
How to use Face ID with a Mask
A more recent feature that Apple added in the latest versions of iOS 15 is the ability to use Face ID with a mask. Previously, if the iPhone detected a face mask on you while trying to unlock, it will immediately bring up the passcode screen instead of trying to scan your face. Now Face ID can be set up so that it recognizes you even with a mask, no passcode needed. And while those who had the best Apple Watch could use it to unlock the iPhone if the face is not recognized, this feature makes it work for everyone, no Apple Watch needed.
- Launch Settings on your iPhone or iPad.
- Tap Face ID & Passcode.
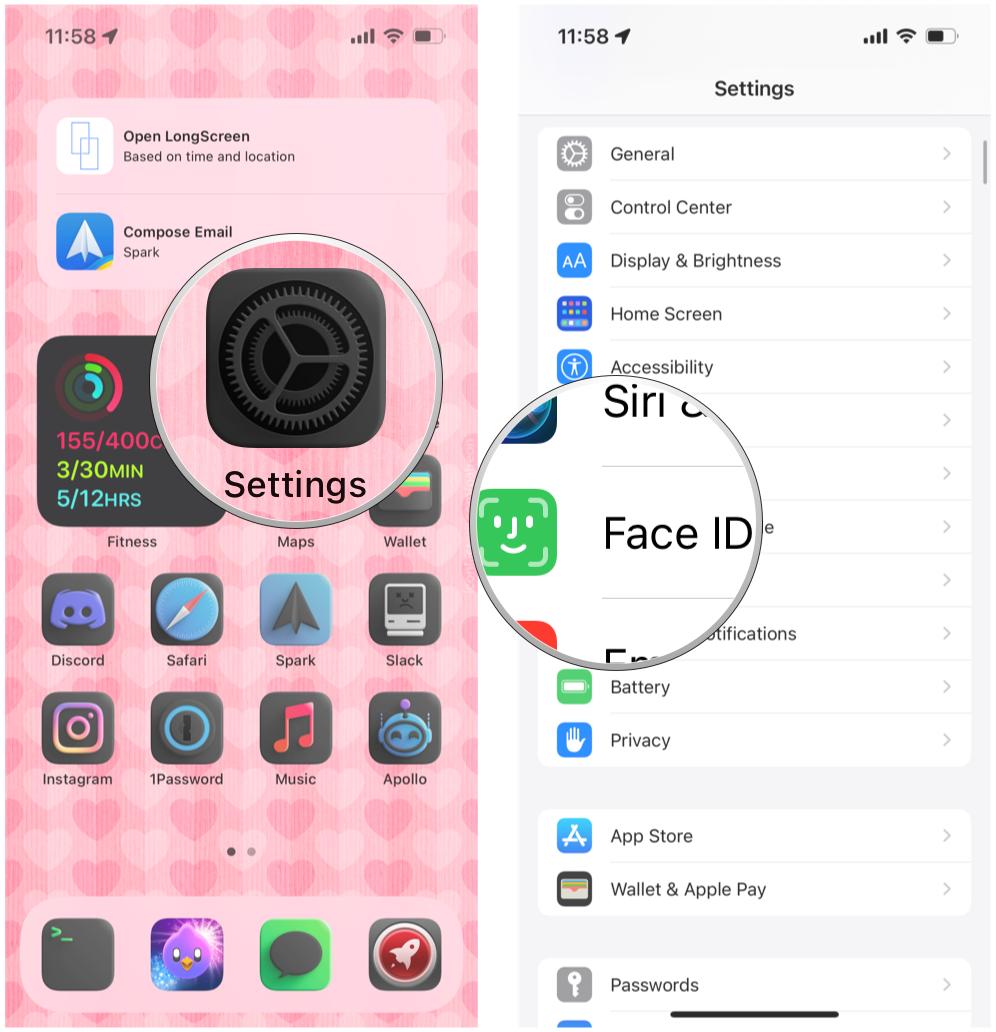
- Input your passcode.
- Scroll down and tap the toggle for Face ID With A Mask to ON (green).
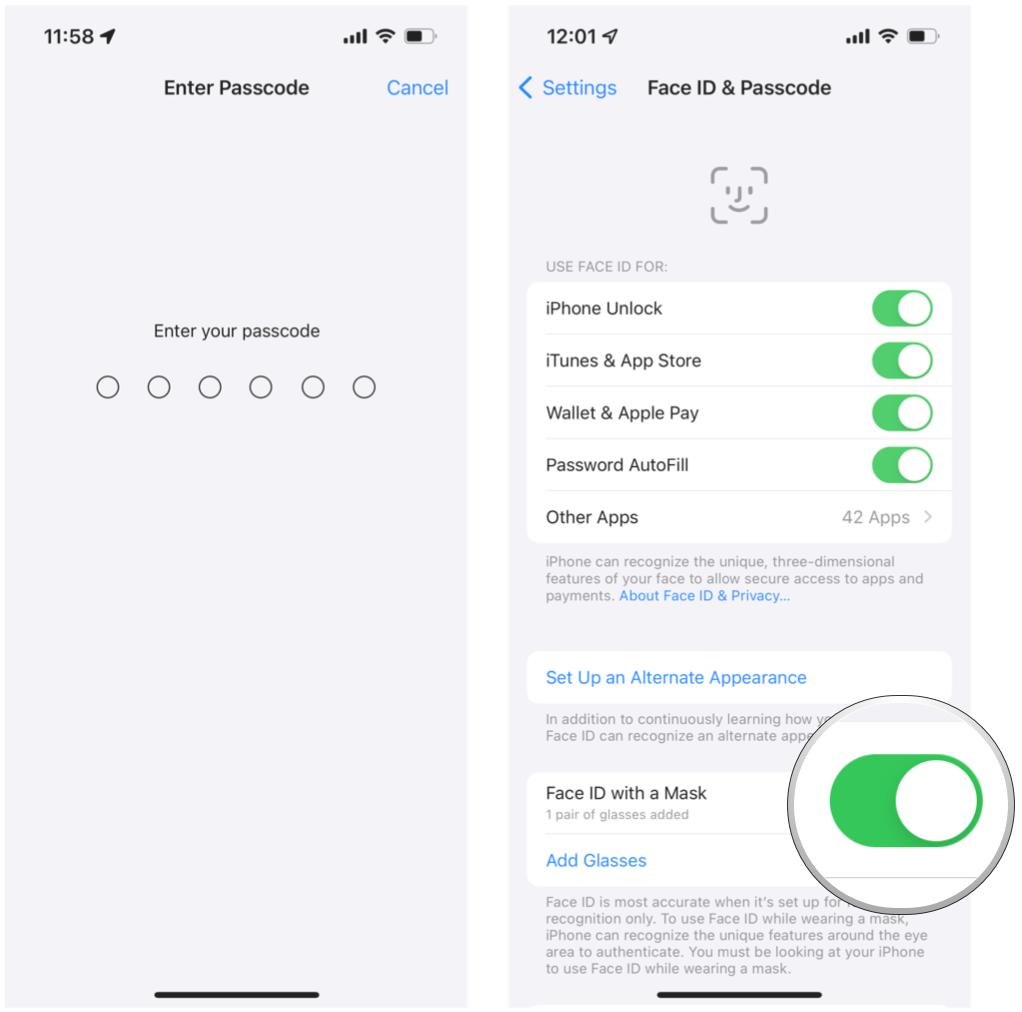
A better way to secure your device
As you can see, Face ID is easy to set up on your supported iPhone or iPad Pro model. It's a lot more convenient than Touch ID too. Plus, without a Home button, you get to make full use of that device size for the display. And yes, while Face ID may not always work in the beginning, it learns more about your appearance each time, so it gets smarter the more you use it. Just be careful to not accidentally reset your Face ID, because there is no confirmation prompt for that, which is unfortunate. Plus, you can also set up an alternate appearance for an extra layer of security, such as you with a hat or pair of glasses on.
Updated May 2022: Added information on how to use Face ID with a Mask.
Christine Romero-Chan was formerly a Senior Editor for iMore. She has been writing about technology, specifically Apple, for over a decade at a variety of websites. She is currently part of the Digital Trends team, and has been using Apple’s smartphone since the original iPhone back in 2007. While her main speciality is the iPhone, she also covers Apple Watch, iPad, and Mac when needed. When she isn’t writing about Apple, Christine can often be found at Disneyland in Anaheim, California, as she is a passholder and obsessed with all things Disney, especially Star Wars. Christine also enjoys coffee, food, photography, mechanical keyboards, and spending as much time with her new daughter as possible.

