How to use the Feed on Snapchat

Updated on 1/28/17 with info from the new Snapchat update.
The Snapchat feed is a list of conversations with your friends and an easy way to quickly communicate with an individual person. It might seem complicated at first, but here's how to understand it!
- How to understand Snapchat's Feed
- How to read Snaps from the Feed screen
- How to send snaps from the Feed screen
- How to use Chat in Snapchat
How to understand Snapchat's Feed
From the main Snapchat menu (the one with the live photo view), tapping the button in the bottom left corner of the screen — or swiping to the right — brings up your Snapchat feed. This screen contains all of your recent conversations.
The icons to the left of each name show the current status of your conversation.
Hint: Colors correspond to media types: red = photo, purple = video, blue = chat.
- Sent: A closed arrow means you've successfully sent a photo, video, or chat (more on this later).
- Opened: An open arrow means your recipient opened the photo, video, or chat.
- Received: A closed box means you've received a photo, video, or chat.
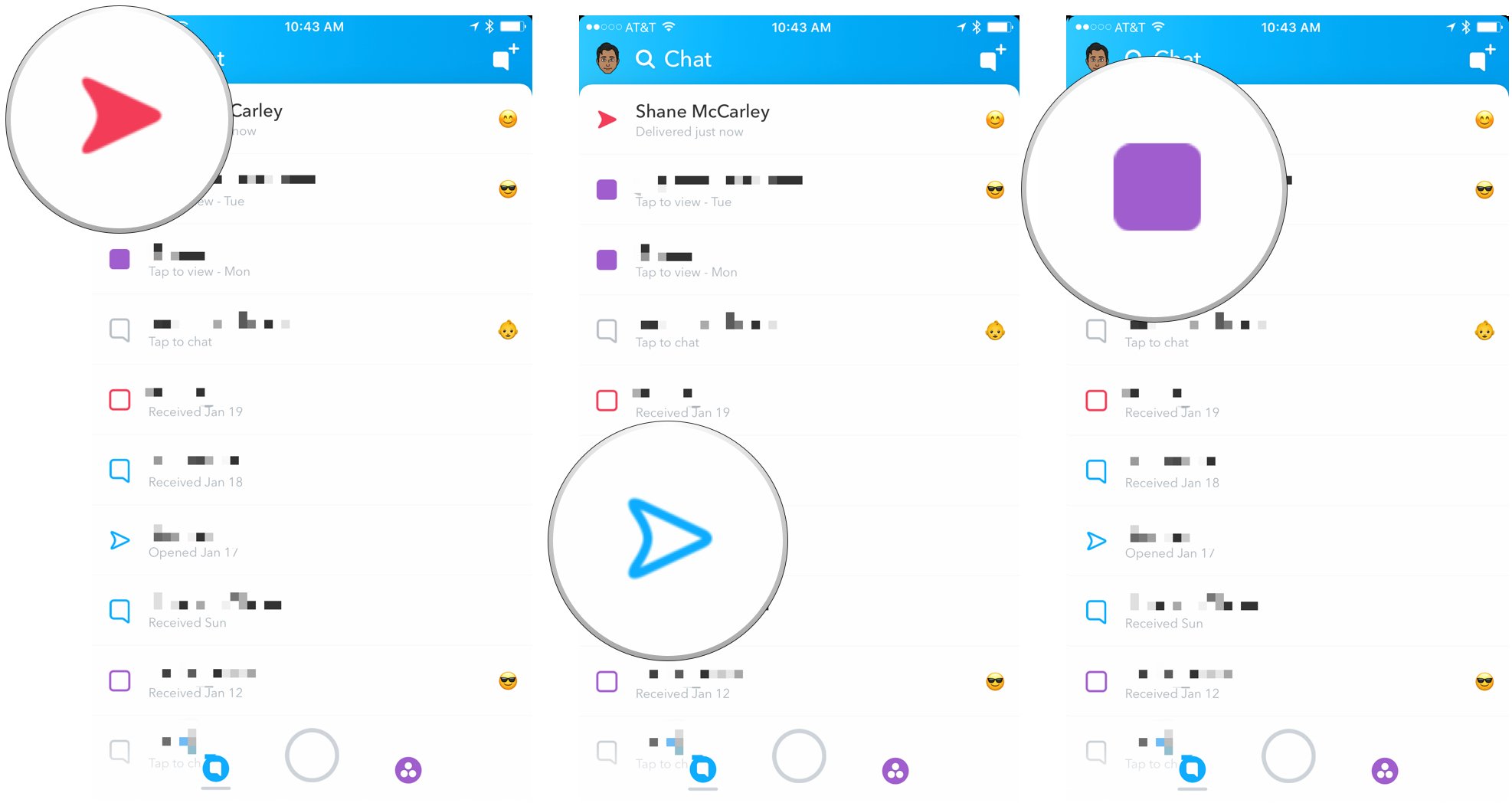
- Viewed: An open box means you've opened a photo, video, or chat.
- Screenshot: Lest you forget, snaps can be captured — they're not 100 percent ephemeral. But the app can detect when someone's nabbed one of your photos with a screenshot. This icon lets you know so you can hunt 'em down and get your photo back — well, deleted.
Learn how to screenshot on Snapchat without being detected.
- Replay: This icon shows you your snap was so irresistible that your recipient just had to watch or view it again!
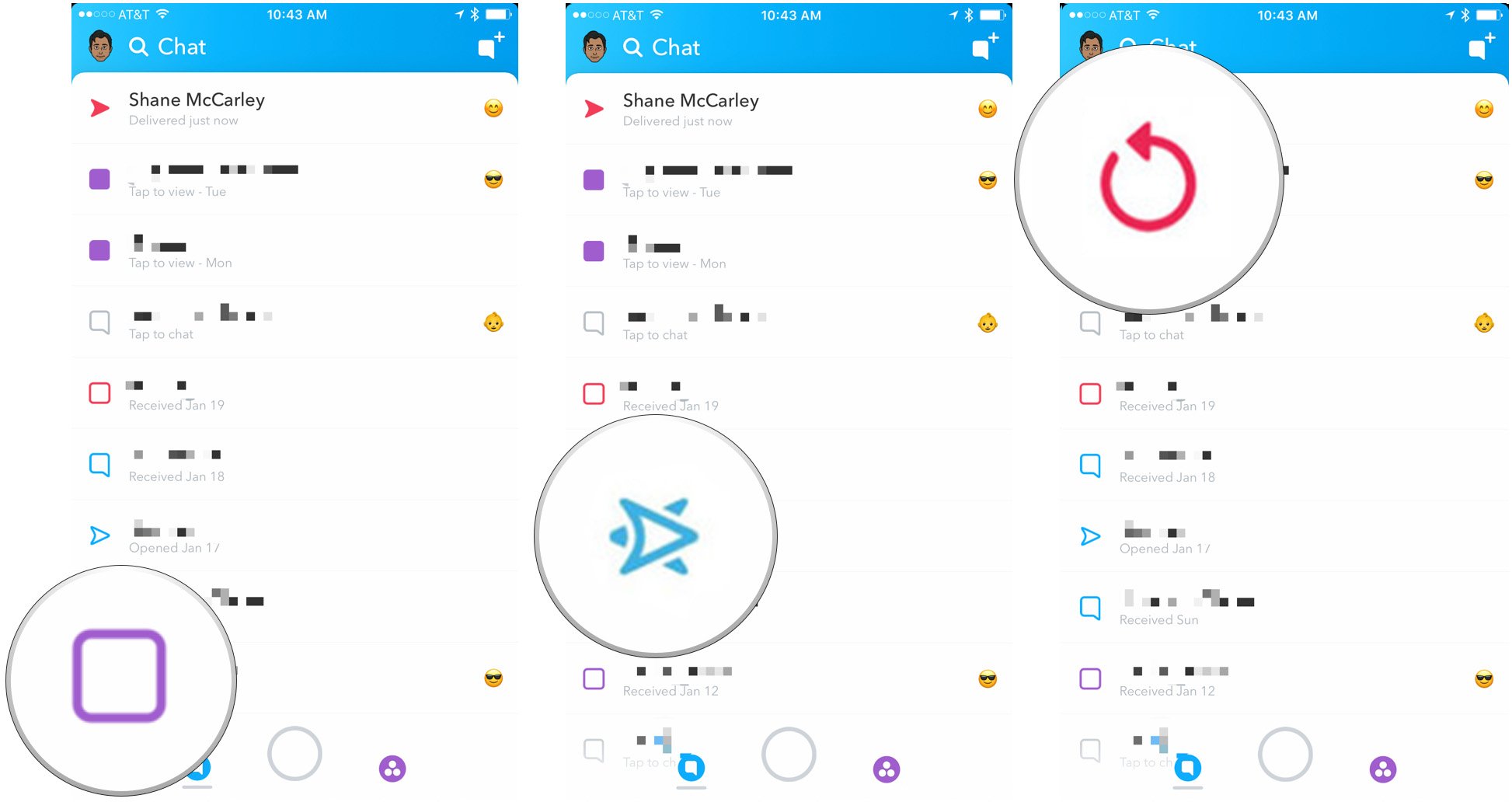
How to read Snaps from the Feed screen
If you see a closed box next to a name, that means you have a snap — how exciting! To view the snap, just tap on the name. The photo or video will immediately fill the screen. You'll see a timer in the top right corner of the screen — it tells you how long you've got until the image or video disappears.
Master your iPhone in minutes
iMore offers spot-on advice and guidance from our team of experts, with decades of Apple device experience to lean on. Learn more with iMore!
If a friend has sent you multiple images or videos, or some mixture of both, they will show in consecutive order. If you want to skip over a particularly uninteresting video or a so-good-it-makes-you-jealous selfie, just tap anywhere on the screen and it will skip to the next photo or video.
How to send snaps from the Feed screen
You don't have to be in the main screen to send snaps and chats. With a couple taps (and a few gestures), you can actually do most of your communicating from the Feed screen.
There are two ways to send a simple photo snap from this screen: You can either tap the camera icon in the top right corner of the screen, or you can swipe to the right on one of the conversations in your feed to open up an individual chat screen. This screen shows your recent activity with a specific contact. Tapping the shutter button (looks like a circle in the middle of the screen) lets you send a photo.
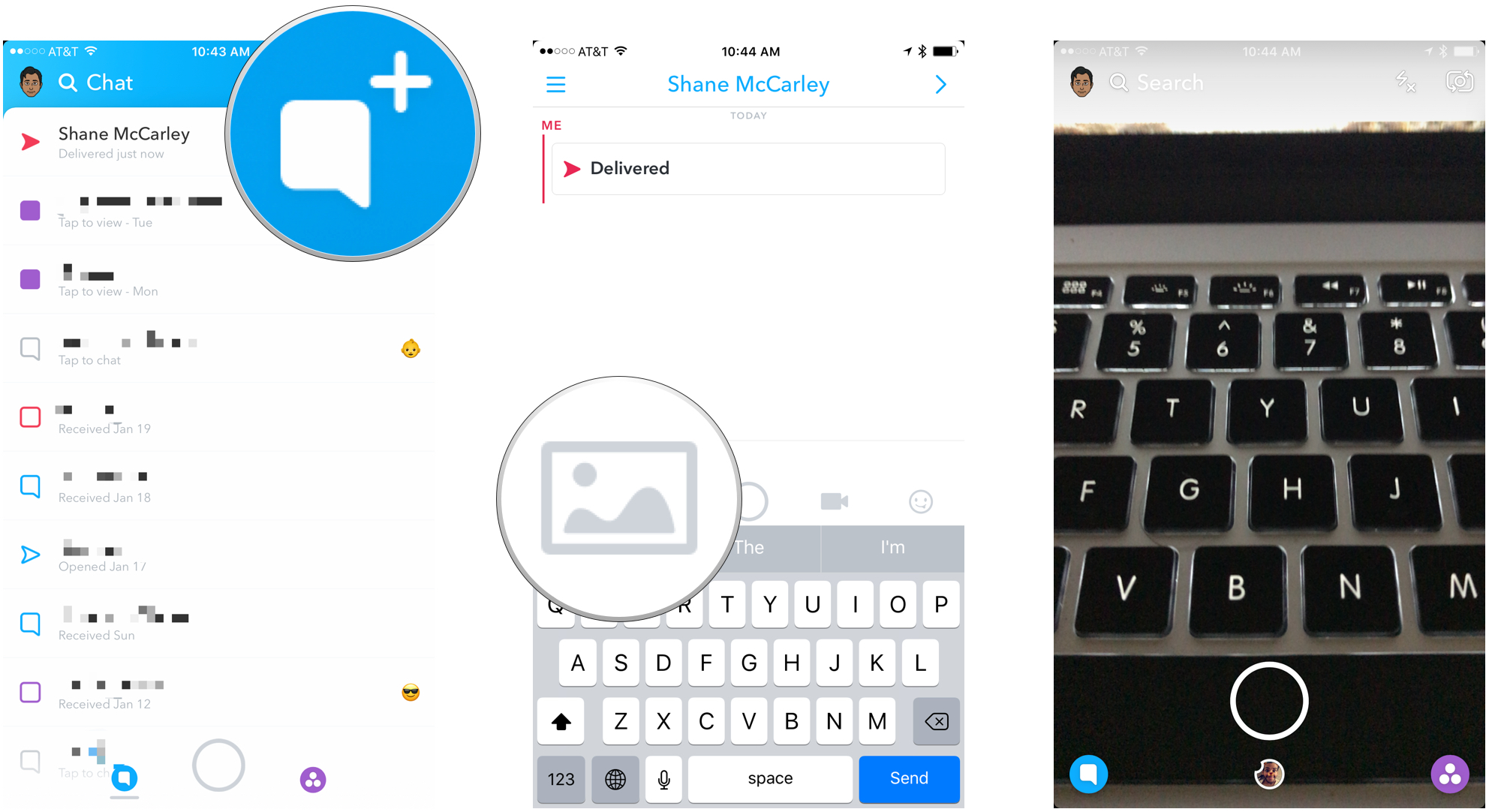
What about the other buttons?
Curious about the other buttons (to the left and right of the shutter button)? Here's what they do:
- Camera Roll (looks like a landscape photo): Tapping this lets you share photos from your Camera Roll.
- Phone (looks like a phone): Tapping this lets you have an audio call with your Snapchat pal.
- Video (looks like a movie camera): Tapping this lets you have a video call with your Snapchat pal.
- Stickers (looks like a face with its tongue out): Tapping this lets you send Bitmoji, stickers, and emoji.
How to use Chat in Snapchat
Snapchat isn't just photos and videos — it also lets you send off good ol' fashioned text. Just swipe right on any conversation in the Feed screen to open the chat screen and type in whatever message you want to send. However, you should know there's a catch: You can send as many chats as you want while you're in the chat screen, but if you leave, the chats will disappear. Snapchat is serious about its ephemerality.
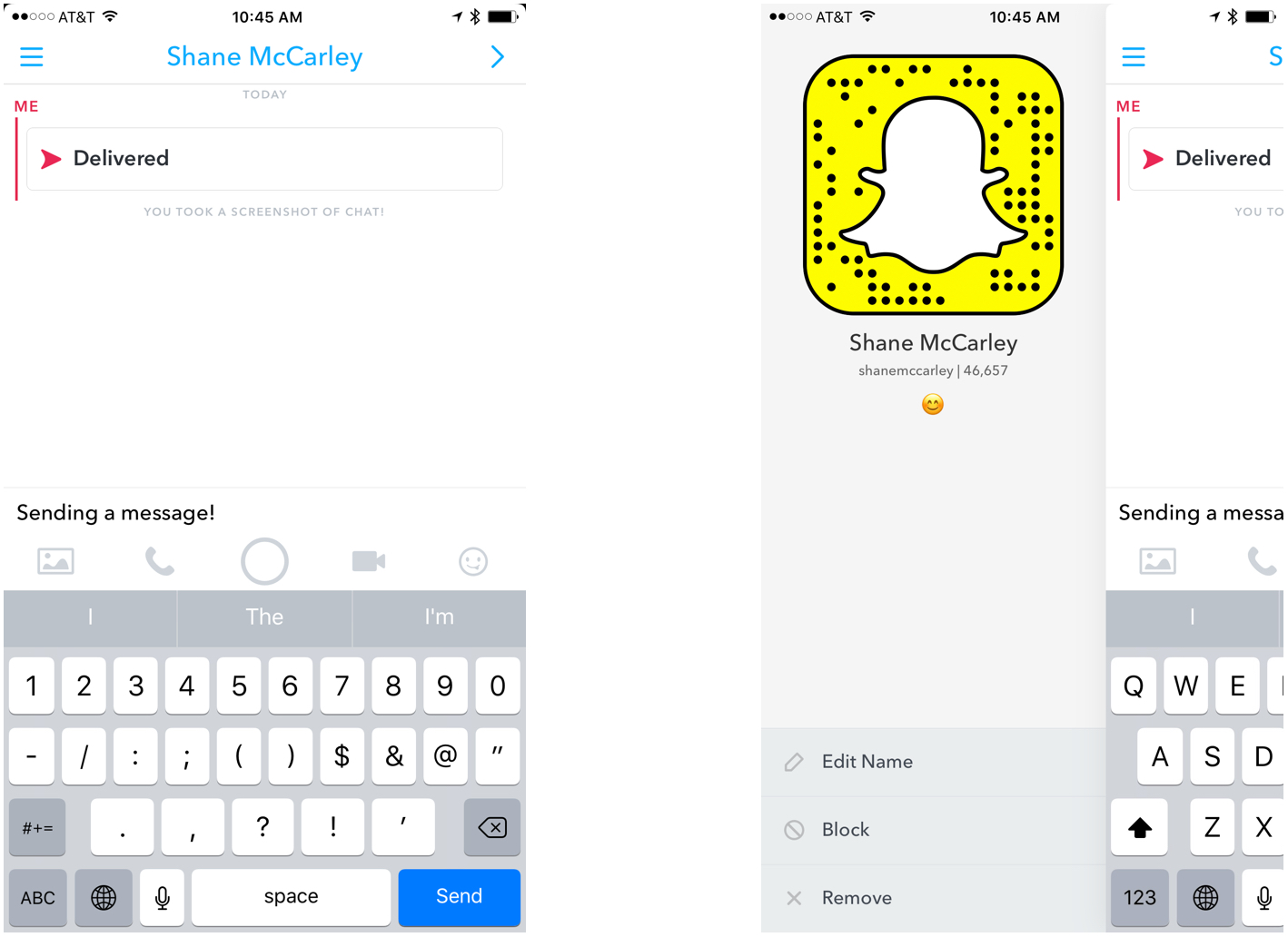
Tapping the menu button at the top left corner of the chat screen displays your friend's Snapcode, username, and score. You can also change your friend's display name, block them, or remove them from your friends list. You can learn more about chat — both text and video — here.
Mikah Sargent is Senior Editor at Mobile Nations. When he's not bothering his chihuahuas, Mikah spends entirely too much time and money on HomeKit products. You can follow him on Twitter at @mikahsargent if you're so inclined.

