How to use Finder on your Mac
It's called Finder for a reason. Use it to locate files on your Mac, iCloud, and other locations.
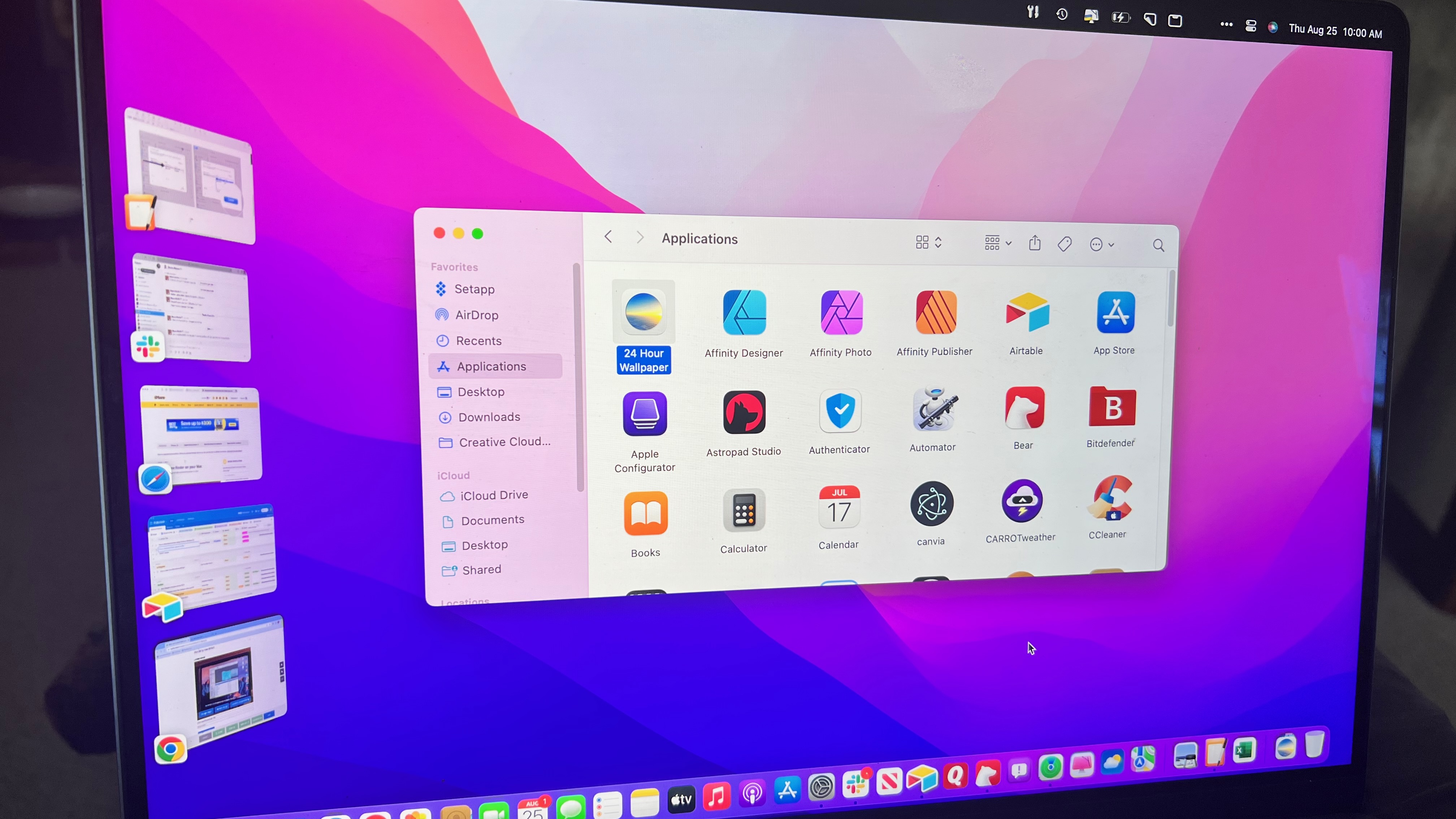
The Finder in macOS is your gateway to all the files, apps, and downloads on your Mac. Everything, from your Dropbox folders to your fabulous new desktop wallpaper, can be located in the Finder. You also have much control over what the Finder will show you and how different parts of the Finder will work.
Follow this guide to take control of the Finder and make it work for you.
How to open a Finder window
There are a few methods for opening windows in the Finder to let you get at your files. These include the following.
- Click on your desktop (don't select an app or program), click on File in the Menu bar and choose New Finder Window.
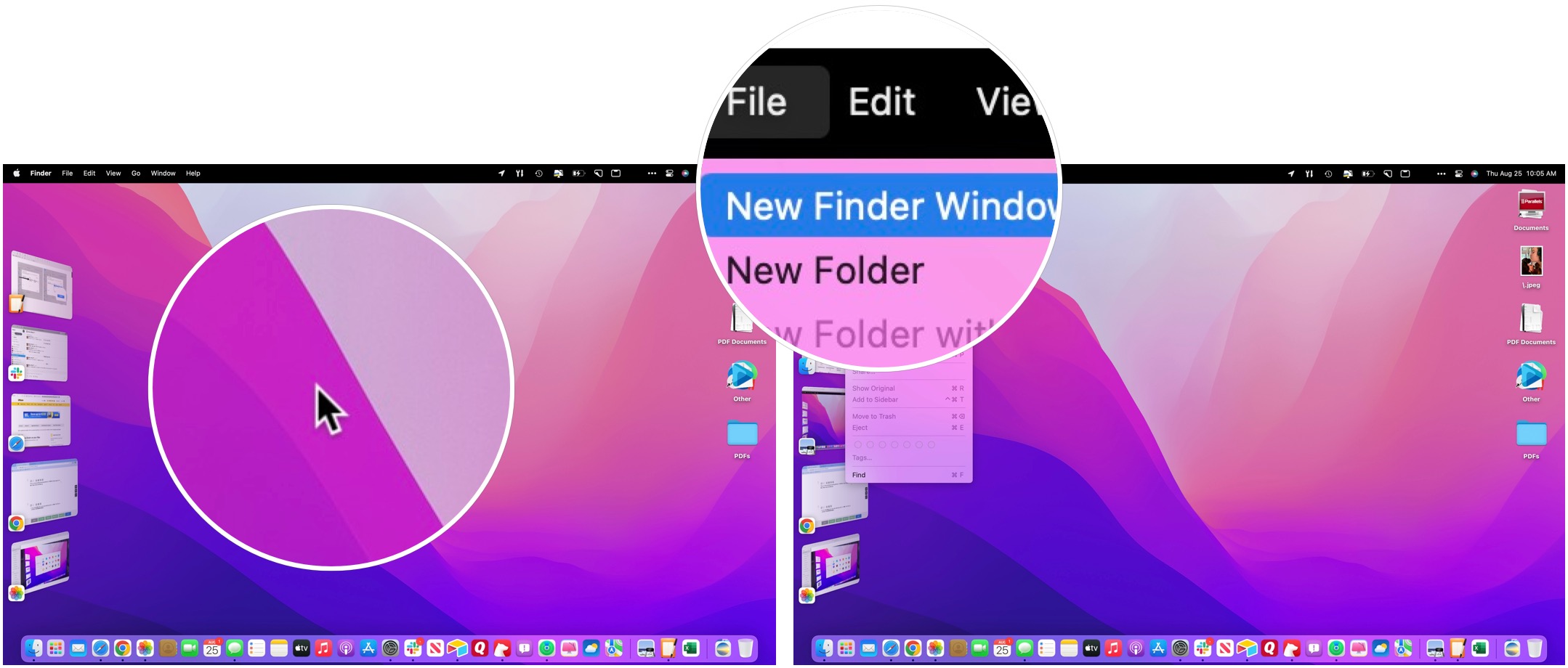
- On your Dock, click on the Finder icon (looks like a smiling face).
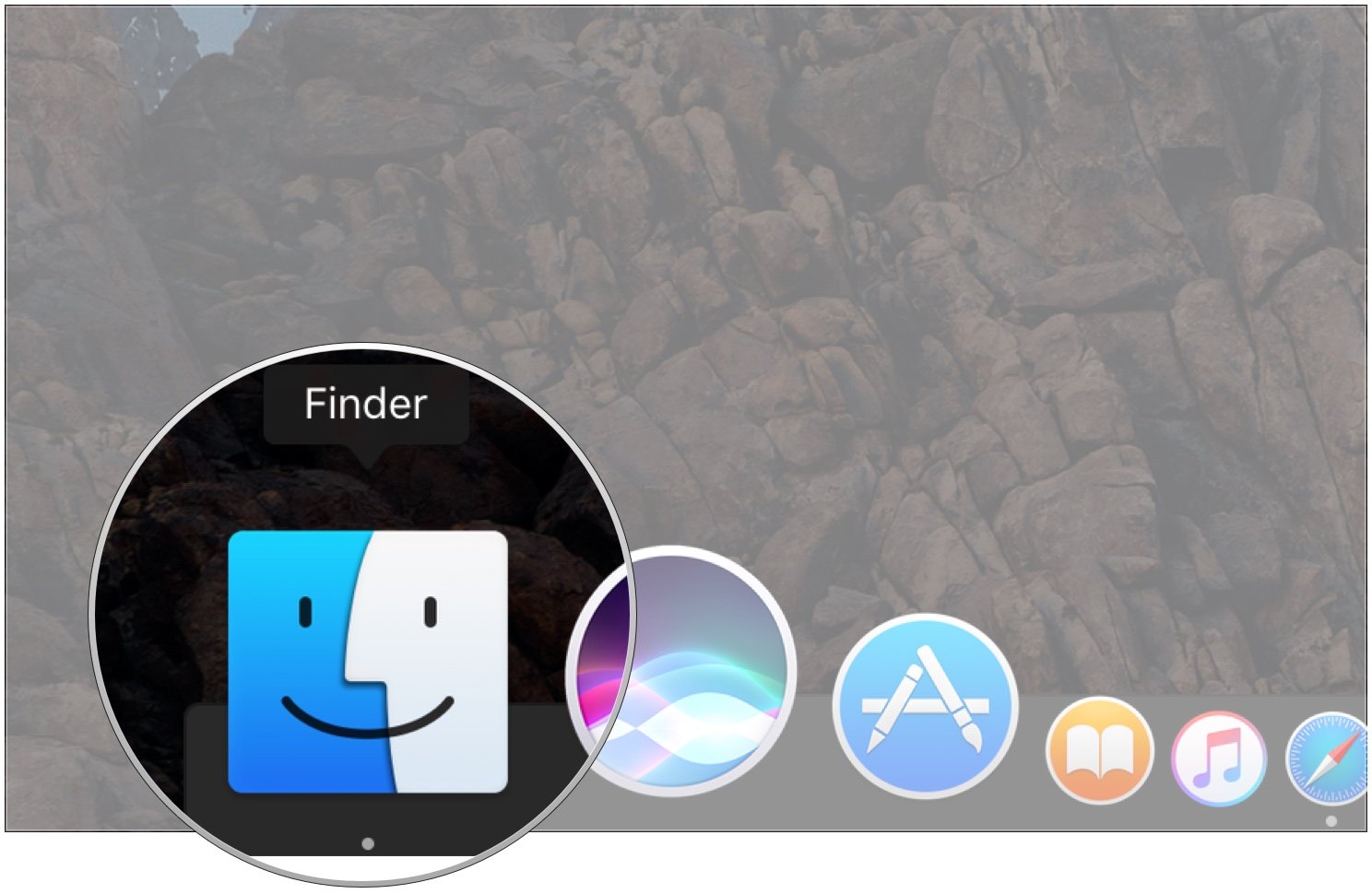
- On your keyboard, hit 'Command-N' while you have the desktop selected.
How to customize the Finder toolbar
By default, the Finder toolbar offers several buttons you can use to change the Finder's view or perform an action, but you can customize the bar to your liking with several different tools.
- Open a new Finder window.
- Right-, control-, or two-finger-click on the toolbar.
- Click Customize Toolbar…
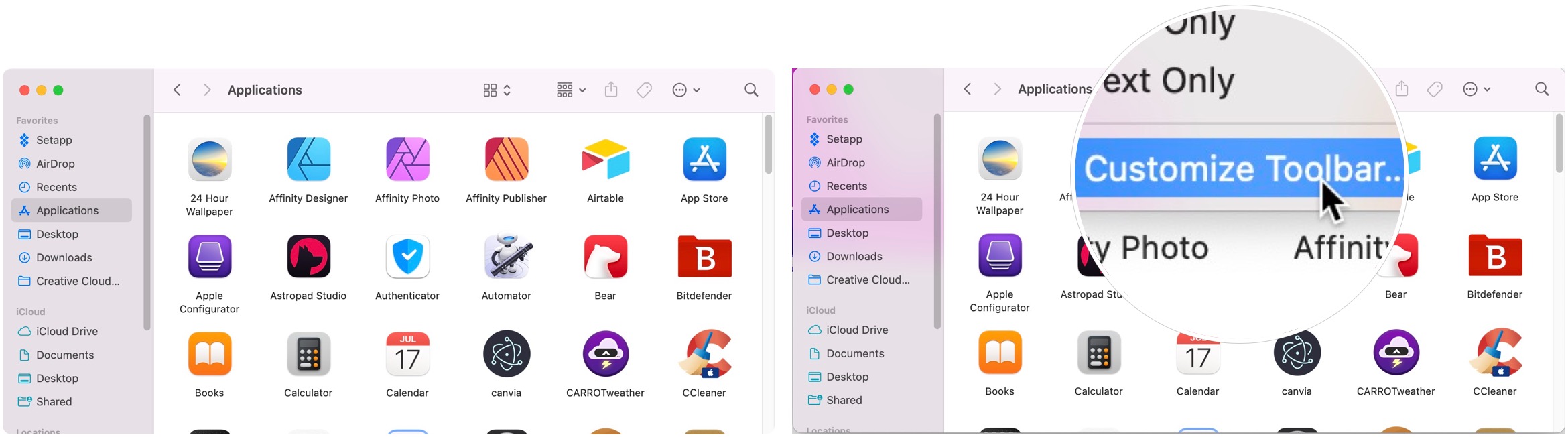
- Click and drag different tools onto the bar.
- Choose Done when finished.
Among the options you can choose from:
- Quick Look: The first tool I would pick. The Quick Look button is a great way to glance at a document or photo that you have in the finder.
- Delete: Delete an item from the Finder after highlighting it.
- Connect: Connect to an external server if you know the address. You can store several favorite servers and switch between them using this button.
- Get Info: Highlight something in the Finder and press this button to get a detailed set of information on it.
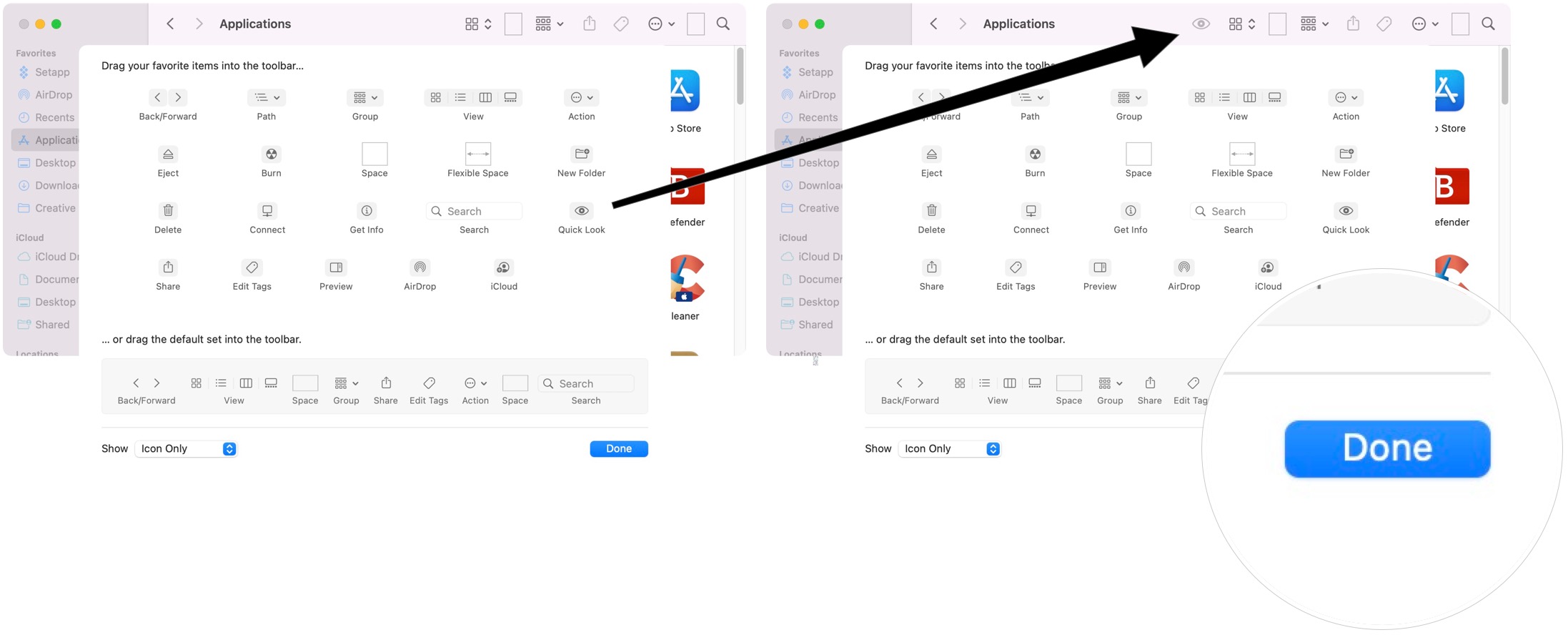
How to use Quick Look
After adding Quick Look to the Finder toolbar, use it to take a peek at a document, photo, or other files that you've got in the Finder.
- Open a new Finder window.
- Find the file you wish to use with Quick Look and click it once.
- Click the Quick Look button on your Finder's toolbar. Alternatively, tap the Space bar on your keyboard.
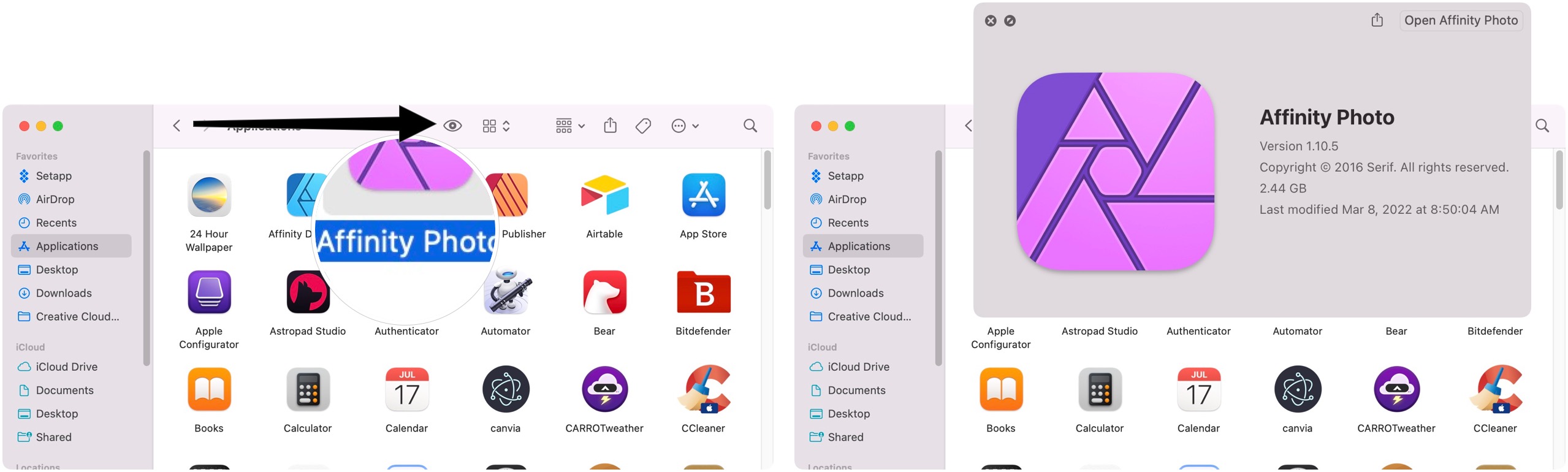
How to use the Info button
After adding the Info button to the Finder's toolbar, you can use it to get information on a given item in the Finder.
Master your iPhone in minutes
iMore offers spot-on advice and guidance from our team of experts, with decades of Apple device experience to lean on. Learn more with iMore!
- Open a new Finder window.
- Click on the item for which you want information.
- Choose the Info button.
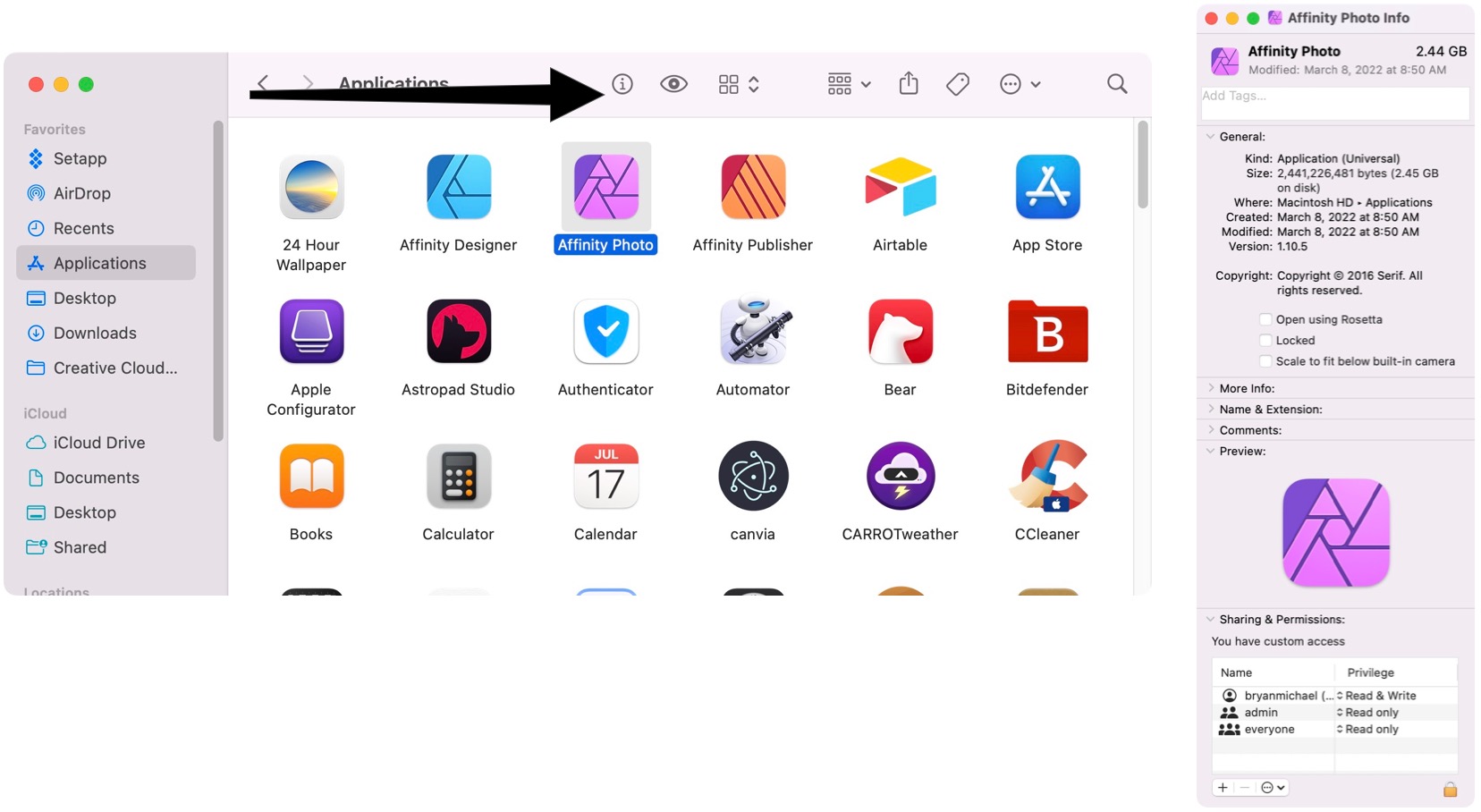
How to show or hide hard disks, external disks, CDs, and connected servers on your desktop
You can also use Finder to adjust which disks, CDs, and other connected devices show up.
- In Finder, click on Finder in the Menu bar and select Settings.
- Check/Uncheck the boxes for the types of items to display on your desktop.
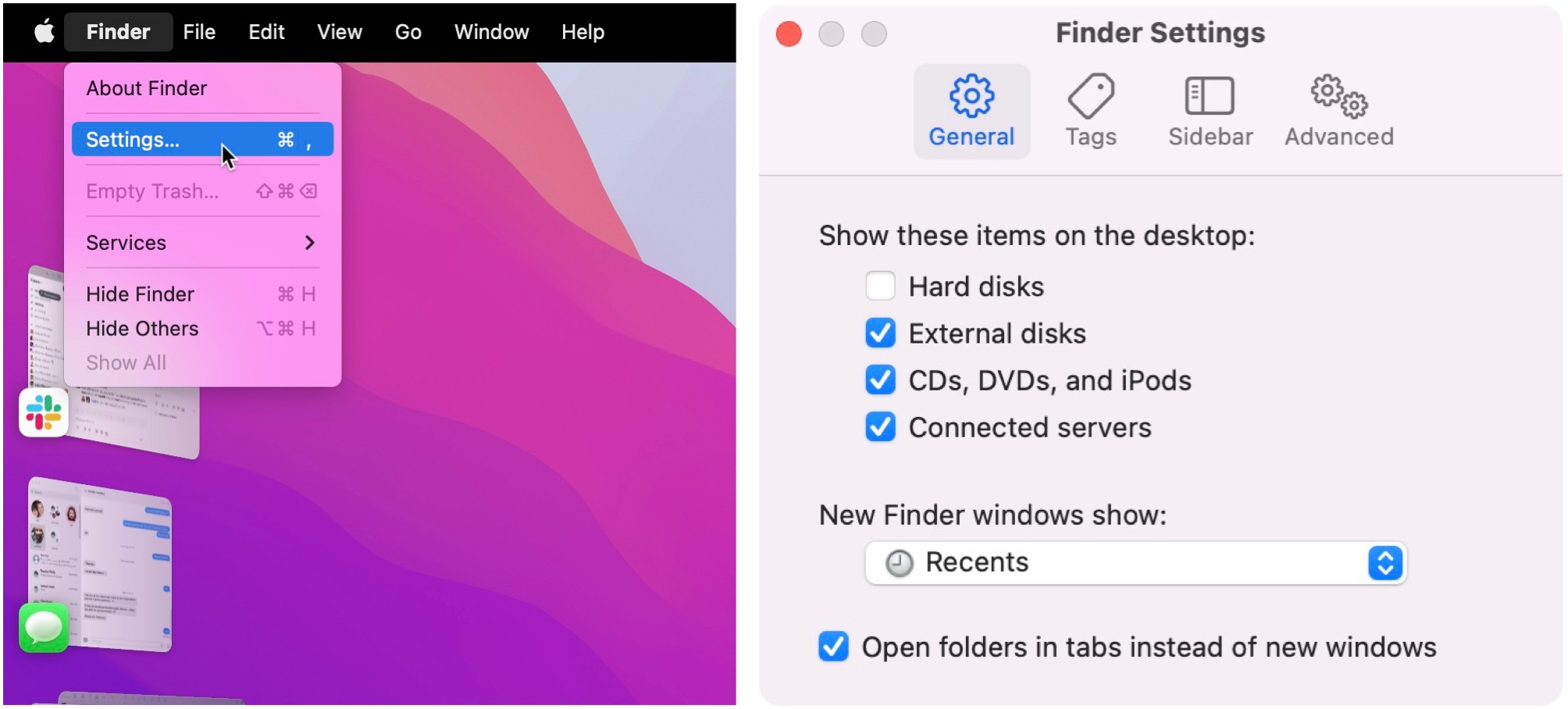
How to set a new Finder window's default section
You can also adjust what section of your Mac shows up first when Finder gets opened. For example, perhaps you want it to open up the Downloads folder first.
- In Finder, click on Finder in the Menu bar and select Settings.
- Click General.
- In the drop-down menu, click on the folder or storage device.
- If your desired section isn't immediately available, choose Other.
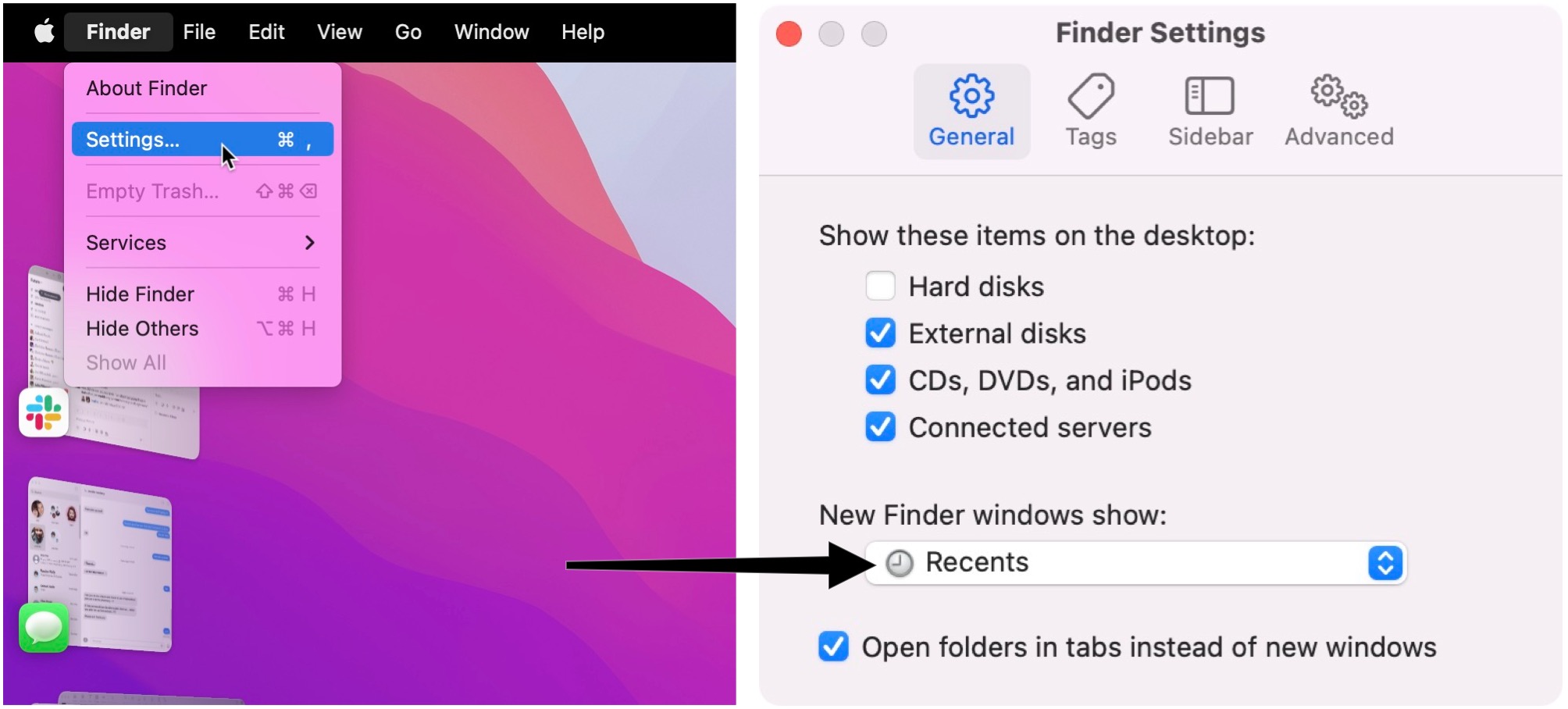
How to use Tags
Using tags is a great way to organize files and folders in Folder. To use them:
- In Finder, click on Finder in the Menu bar and select Settings.
- Click Tags.
- Check the boxes next to your tags to select which tags are displayed in your Finder's sidebar.
- Drag a favorite tag to the bottom of the Tags tab to make it available for quick access in Finder menus.
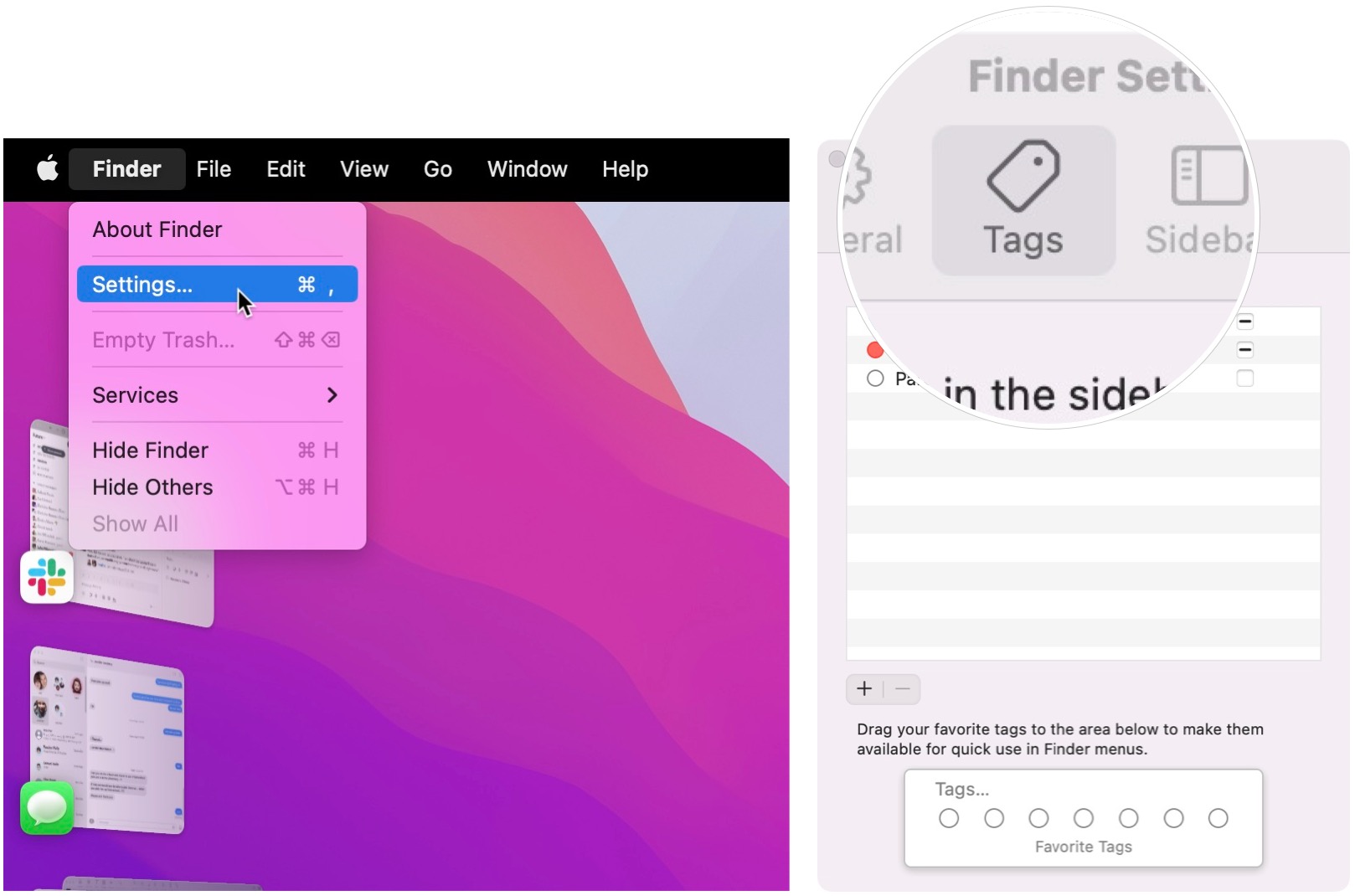
How to create custom Tags
To create custom Tags, follow these directions:
- In Finder, click on Finder in the Menu bar and select Preferences.
- Click Tags.
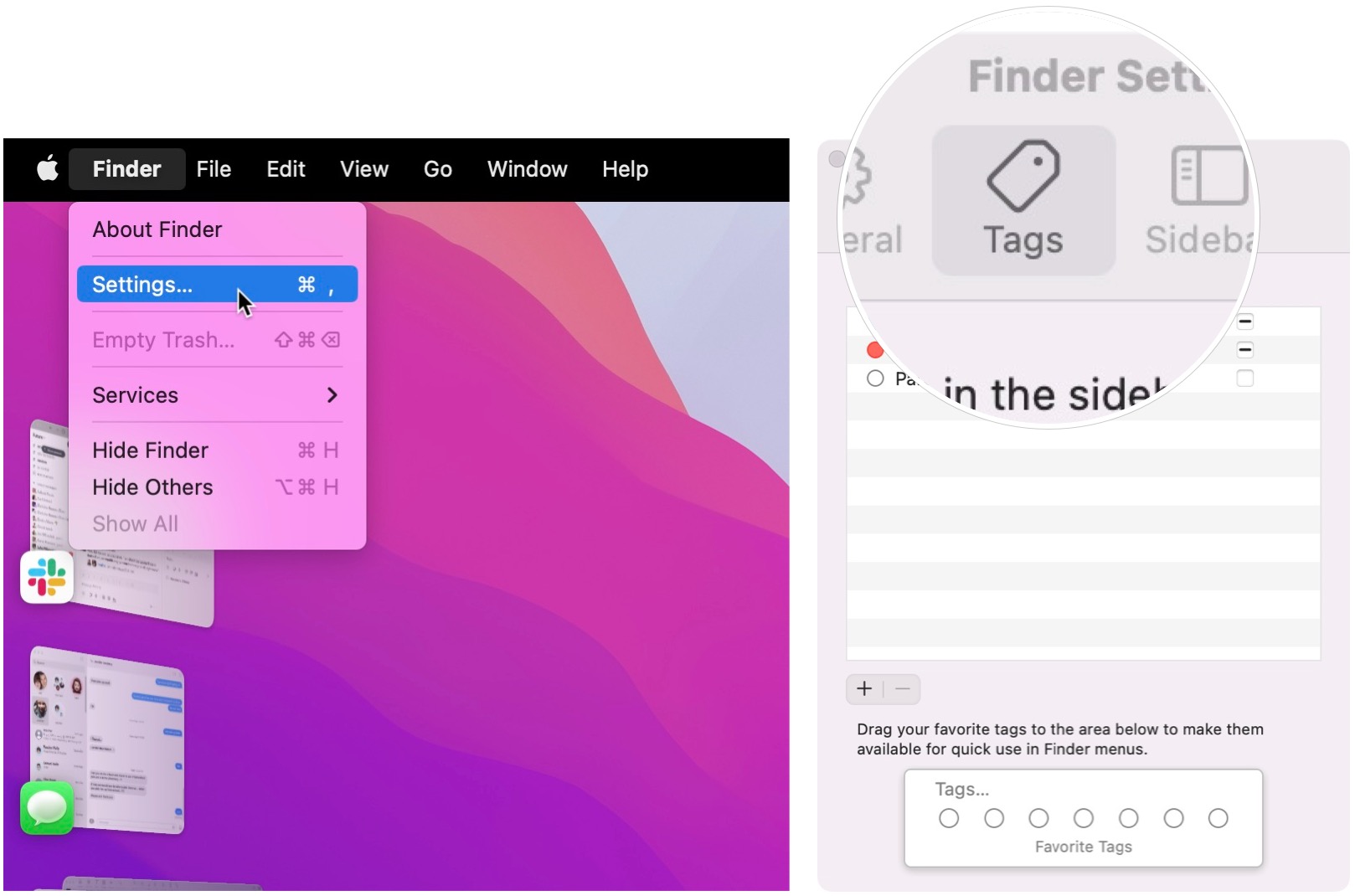
- Below the list of tags, click the "+" button.
- Enter a name for your tag.
- Click the circle next to your tag to assign it a color.
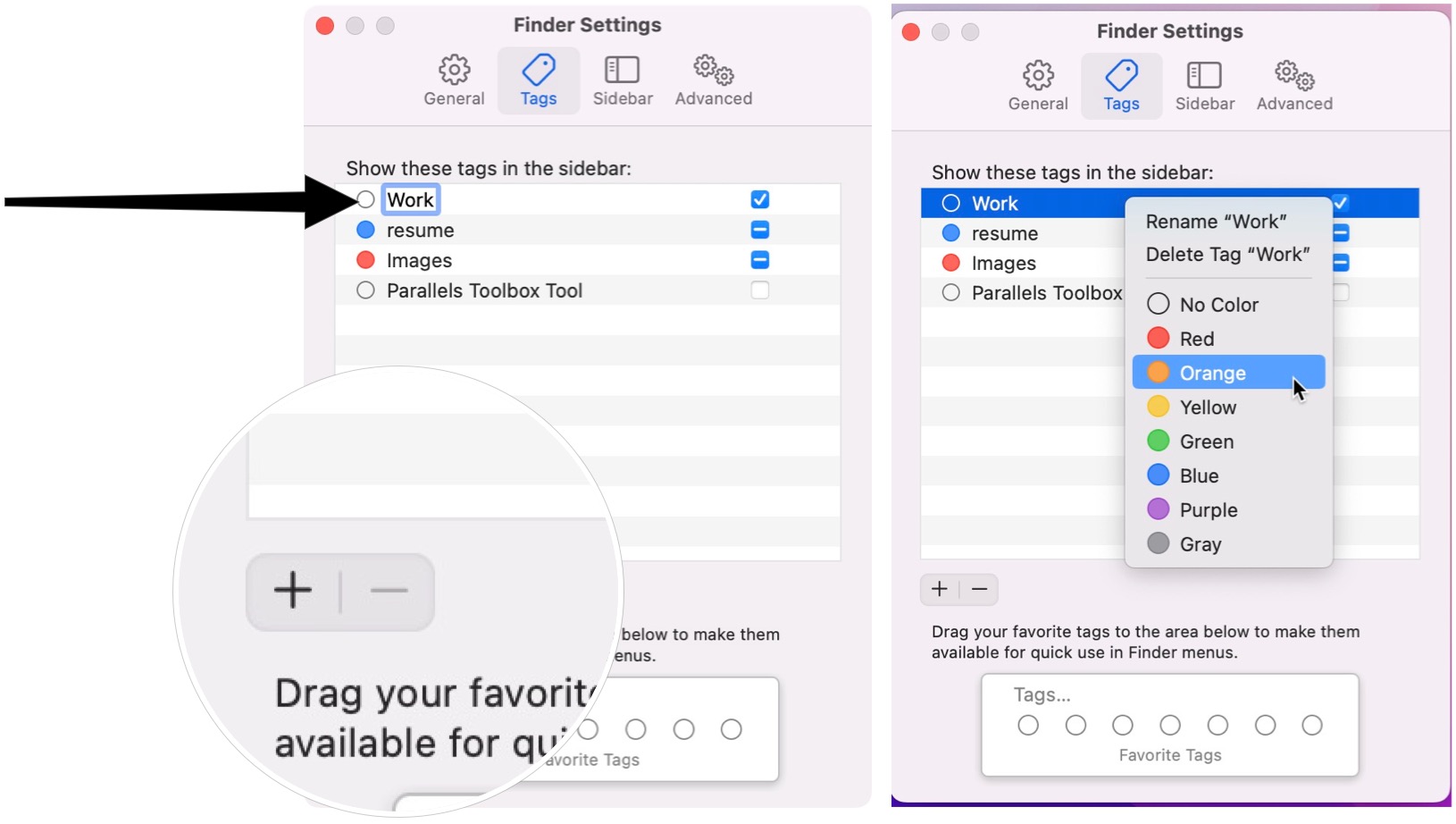
How to customize the Finder sidebar
Next, follow these steps to customize the Finder sidebar:
- In Finder, click on Finder in the Menu bar and select Settings.
- Click Sidebar.
- Check the boxes next to the items you want to see in your Finder's sidebar and uncheck those you don't want.
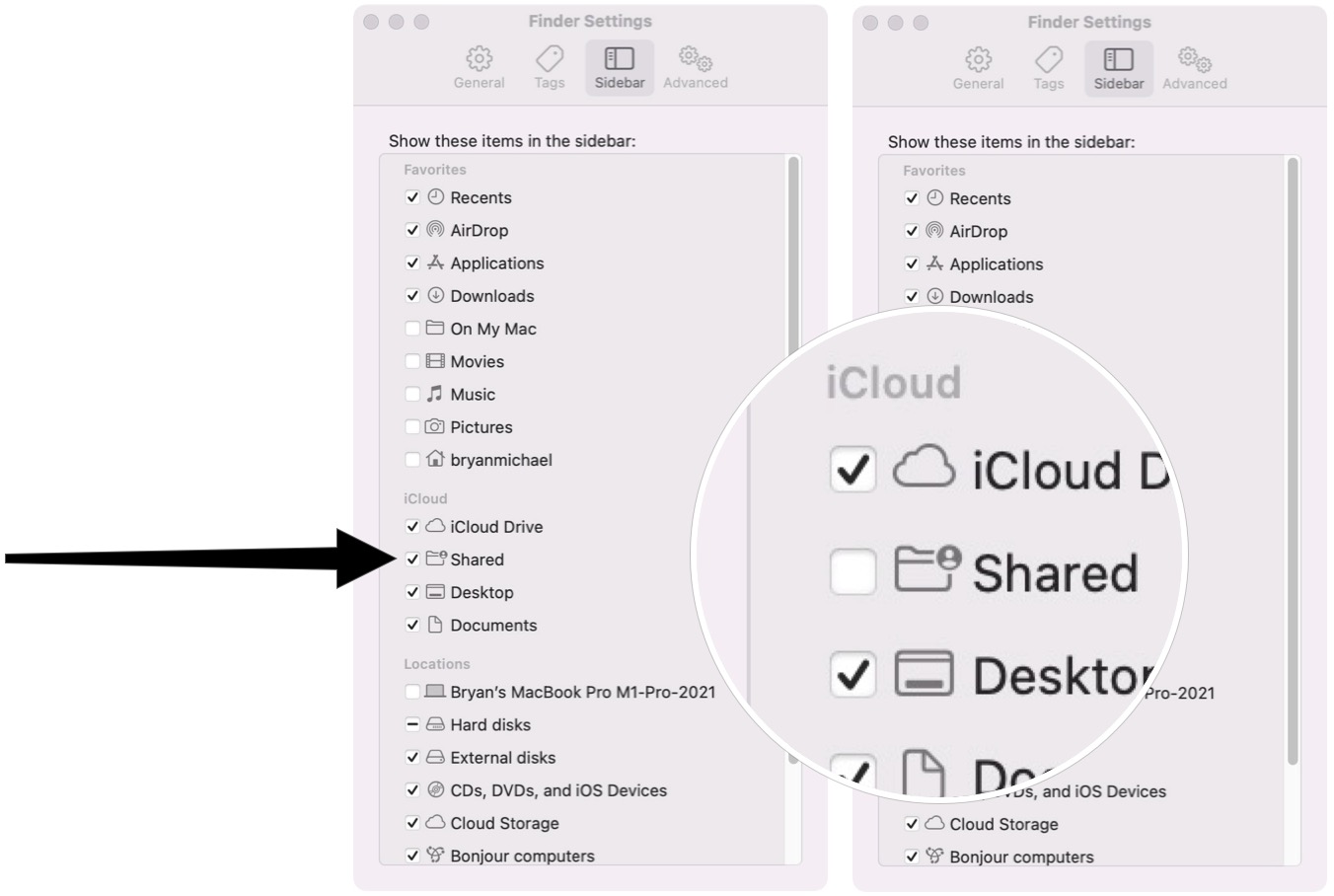
How to use Stacks in Finder
With the built-in Stacks feature in macOS, you can organize your desktop into stacks of files grouped by categories and keeps it organized as you save new files.
- Click View in the Menu bar of your Mac when on your desktop with no apps in the foreground.
- Click Use Stacks.
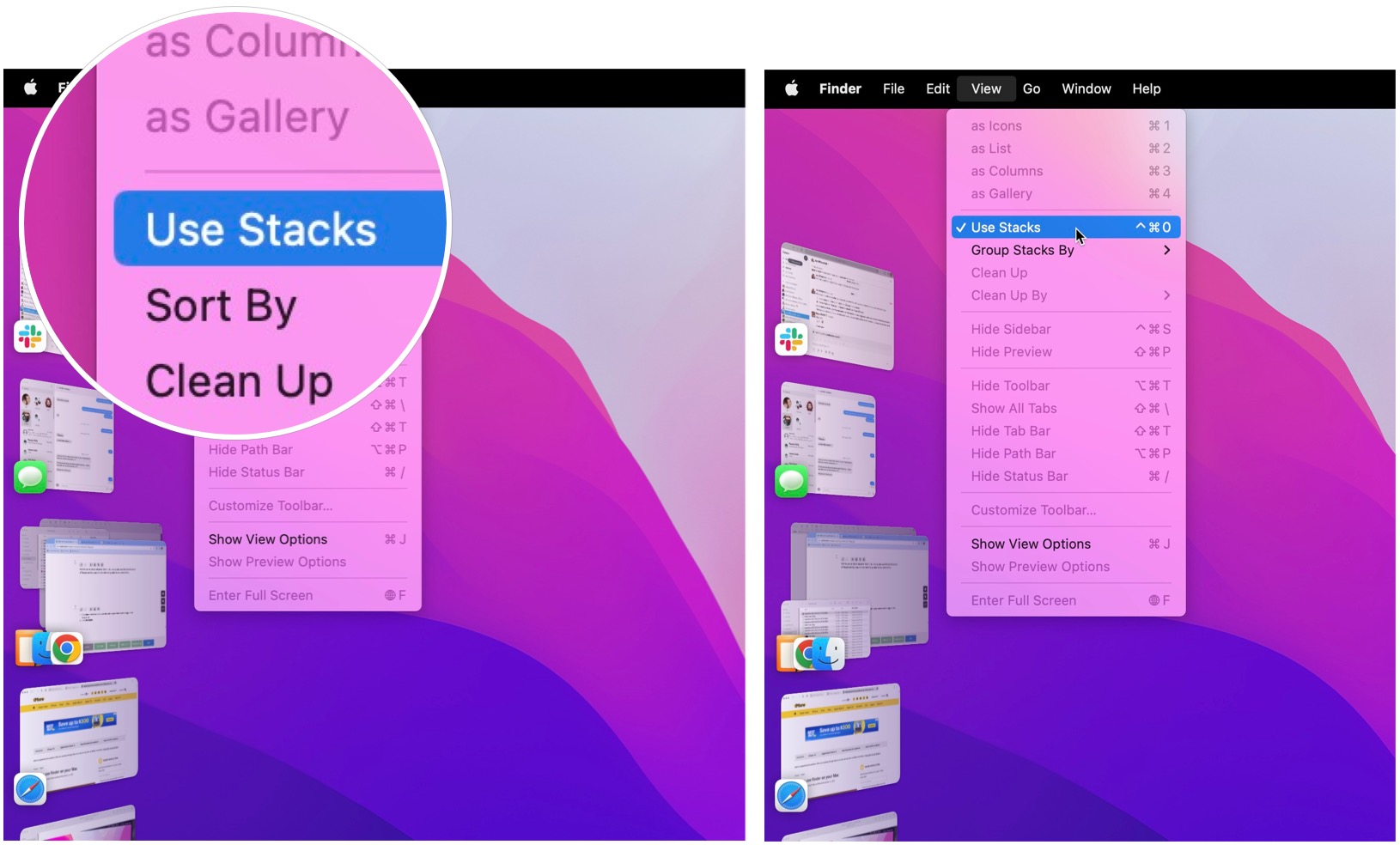
To adjust how Stacks are presented on your desktop:
- Control-click, right-click, or two-finger-click on your desktop.
- Hover your mouse cursor over Group Stacks By. Choose between Kind, Date Last Opened, Date Added, Date Modified, Date Created, and Tags.
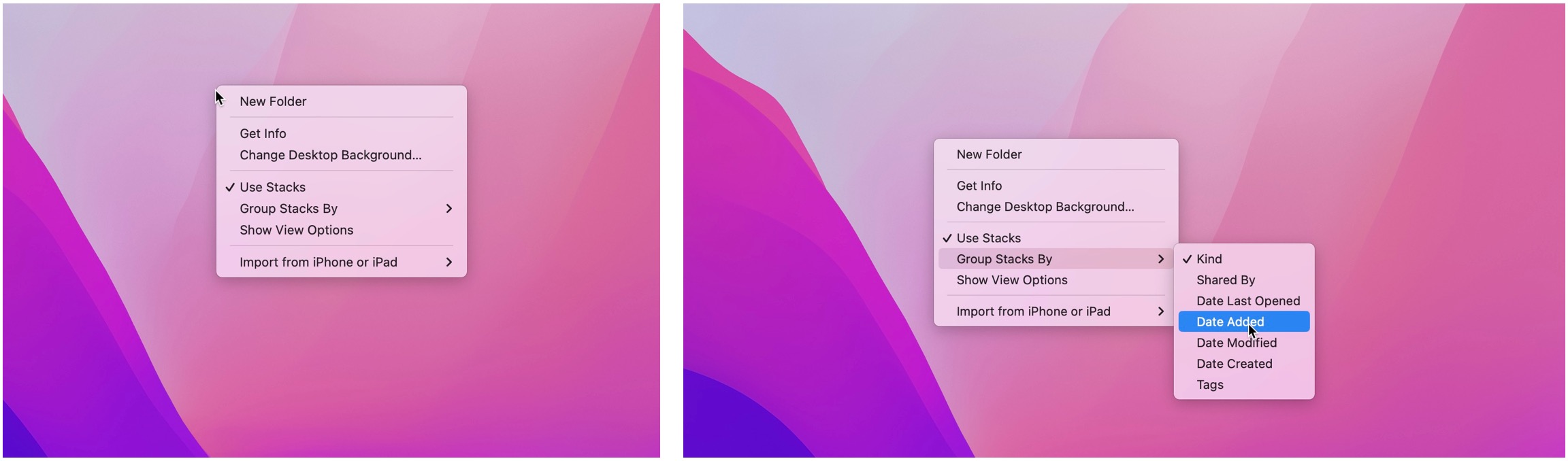
How to use Gallery View in Finder
Here's how to use Gallery View in Finder:
- Click on the Finder icon in your Dock to open a new Finder window.
- Navigate to the folder or section that you want to view.
- Click the Gallery View button on the right-most side of the view selection buttons on the Finder window.
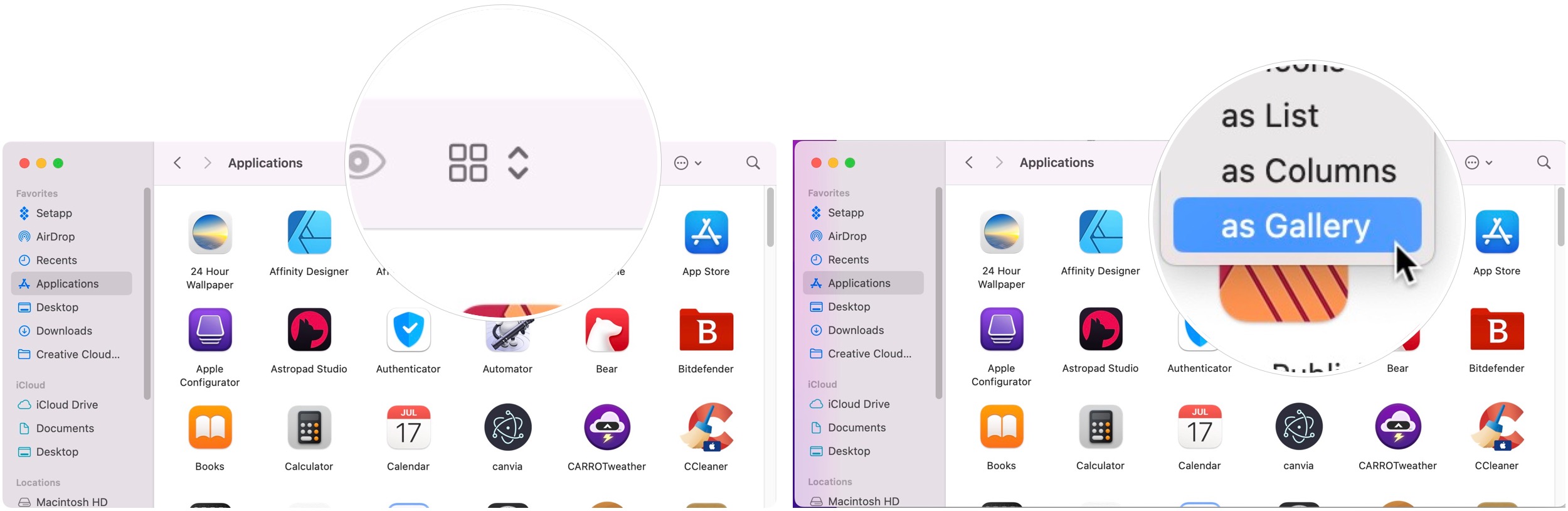
There's a lot you can do with Finder
As you can see, there's a lot you can do with Finder on any of the best Macs. The steps show you how to perform the steps on macOS 13 Ventura. In addition, Finder makes it easier to locate your files and folders. Plus, plenty of customization tools are also available to make it work the way you want.

Bryan M. Wolfe has written about technology for over a decade on various websites, including TechRadar, AppAdvice, and many more. Before this, he worked in the technology field across different industries, including healthcare and education. He’s currently iMore’s lead on all things Mac and macOS, although he also loves covering iPhone, iPad, and Apple Watch. Bryan enjoys watching his favorite sports teams, traveling, and driving around his teenage daughter to her latest stage show, audition, or school event in his spare time. He also keeps busy walking his black and white cocker spaniel, Izzy, and trying new coffees and liquid grapes.
