How to use full-screen mode on Mac

If you're working with a small screen or need to focus on one specific app, you can use full-screen mode in macOS to brush unused apps aside and commit your entire screen to a single app. Here's all you need to know about full-screen mode on Mac.
How to enter full-screen mode on Mac
- In the top left corner of the app window, click the full-screen button. It's green and looks like two arrows pointing outward
- Alternatively, use the keyboard shortcut Control + Command + F.
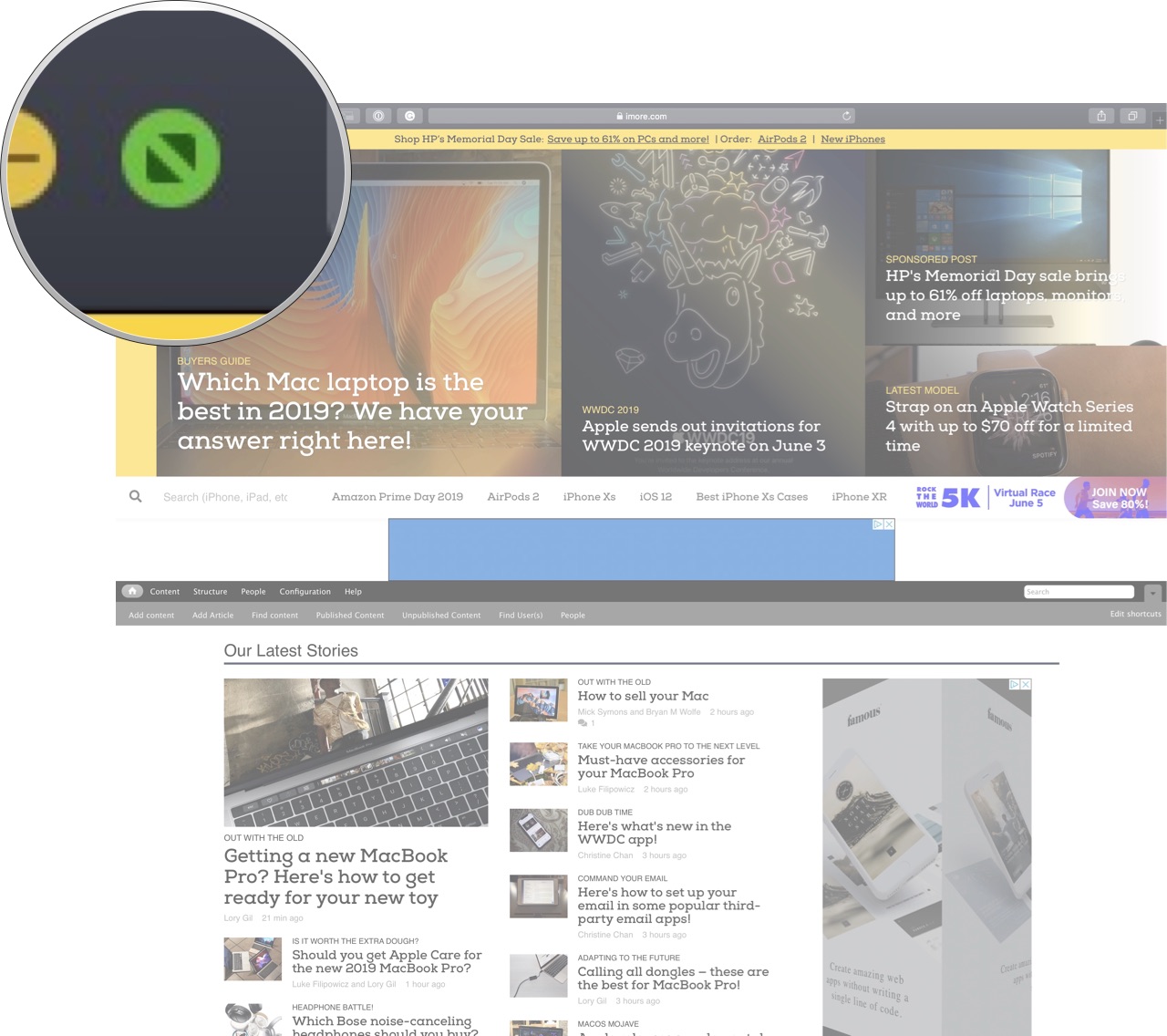
Navigating full-screen mode on Mac
- To access the Mac menu bar, hover your cursor over the top of the screen. The menu bar will drop down so you can access its tools.
- If you need to get access to the Dock, move your cursor toward the Dock. The Dock is either on the left, right, or bottom of your Mac's screen.
- To switch between apps while in full-screen mode, you can use a three-finger swipe gesture on your Mac trackpad or use the Command + Tab shortcut keys.
How to exit full-screen mode on Mac
- Hover your cursor over the top left corner of the screen until you see the window bar. Then click the Exit full-screen button. It's red and looks like an X.
- Alternatively, use the keyboard shortcut Control + Command + F.
In the market?
If you're looking for a new Mac, consider our list of the best Mac desktops of the year.
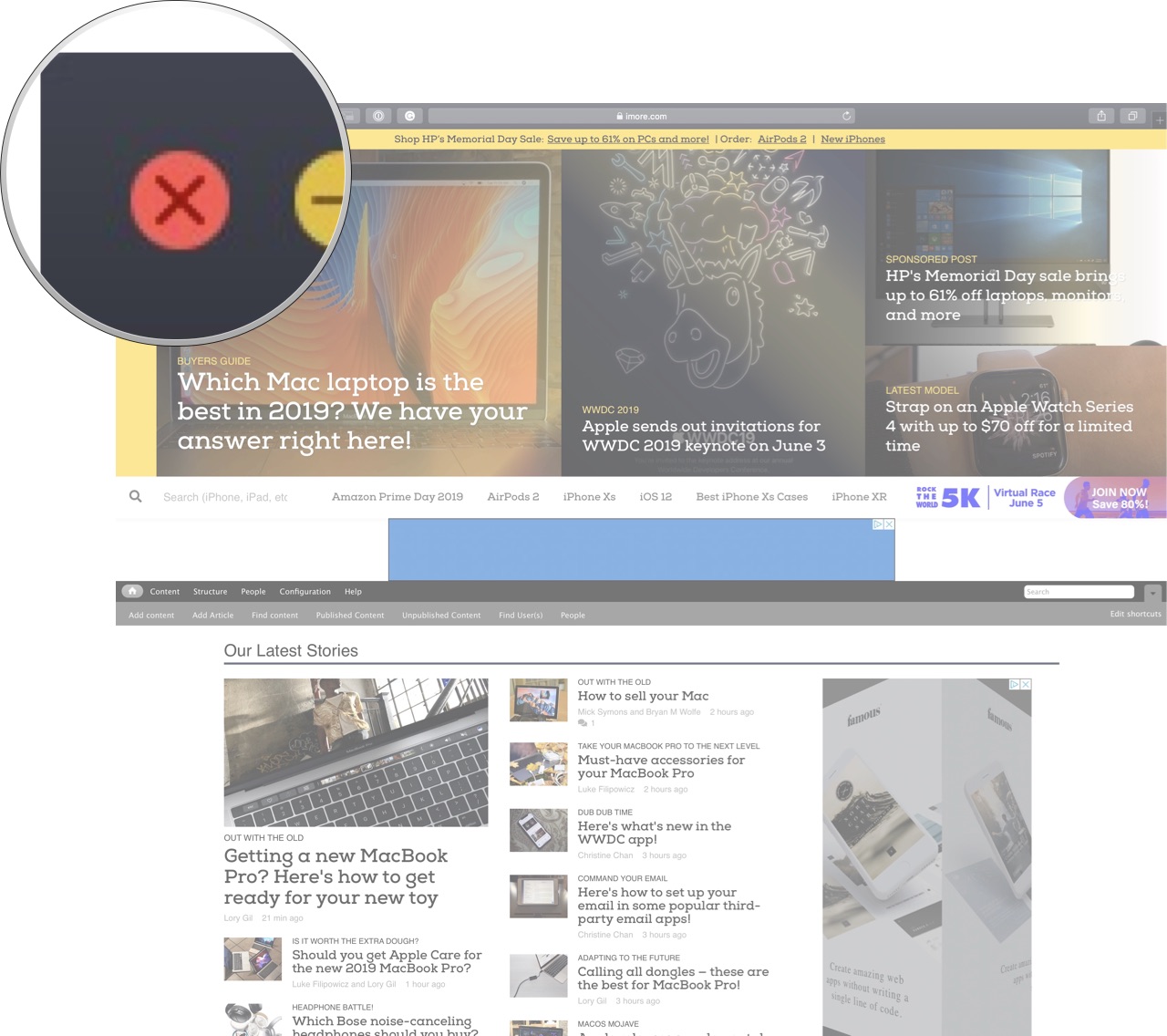
Questions?
Anything we missed? Run into any trouble using full-screen mode? Gimme a shout in the comments below or over on Twitter!
Updated November 2020: Updated for macOS Big Sur.
Master your iPhone in minutes
iMore offers spot-on advice and guidance from our team of experts, with decades of Apple device experience to lean on. Learn more with iMore!
Lory is a renaissance woman, writing news, reviews, and how-to guides for iMore. She also fancies herself a bit of a rock star in her town and spends too much time reading comic books. If she's not typing away at her keyboard, you can probably find her at Disneyland or watching Star Wars (or both).

