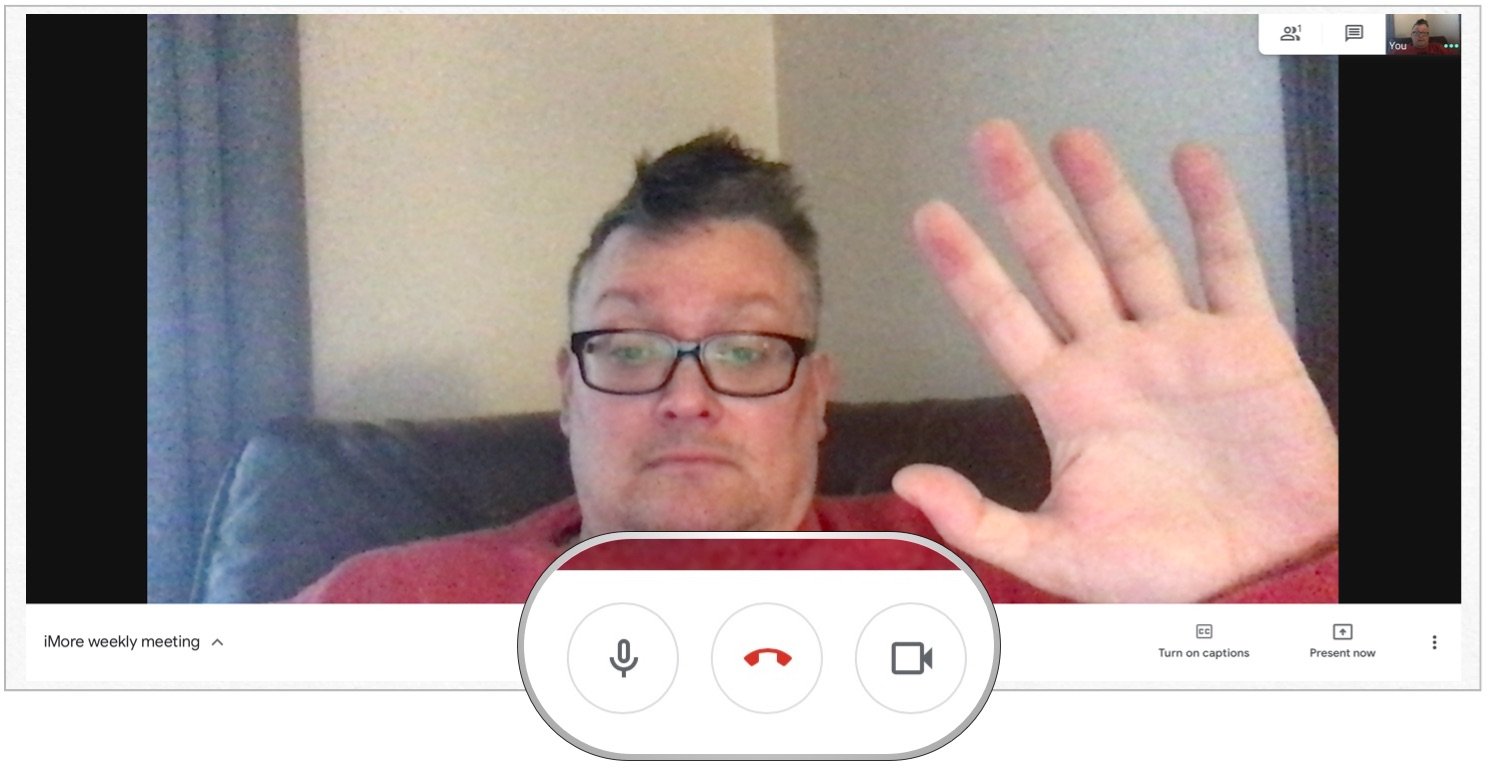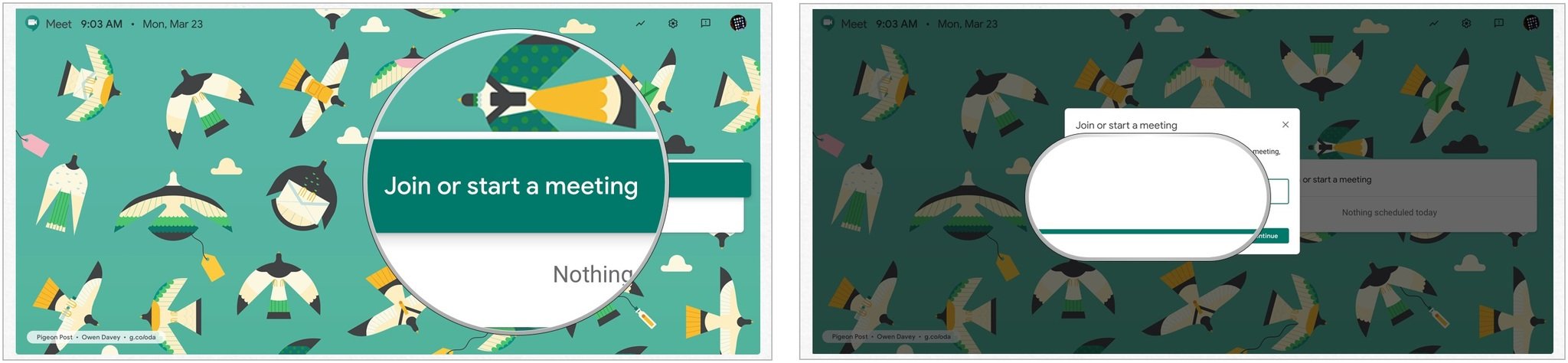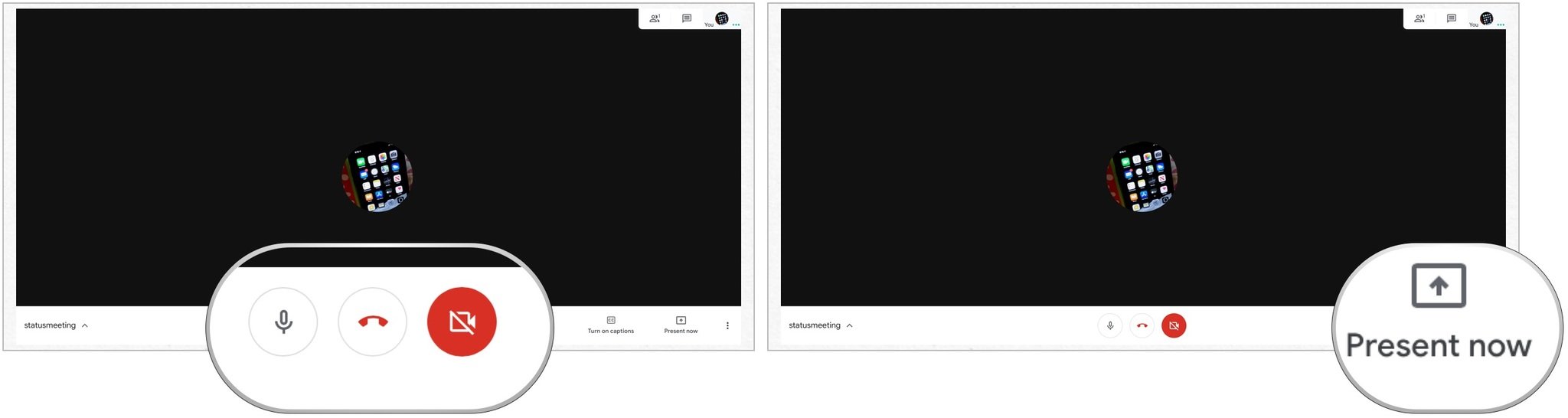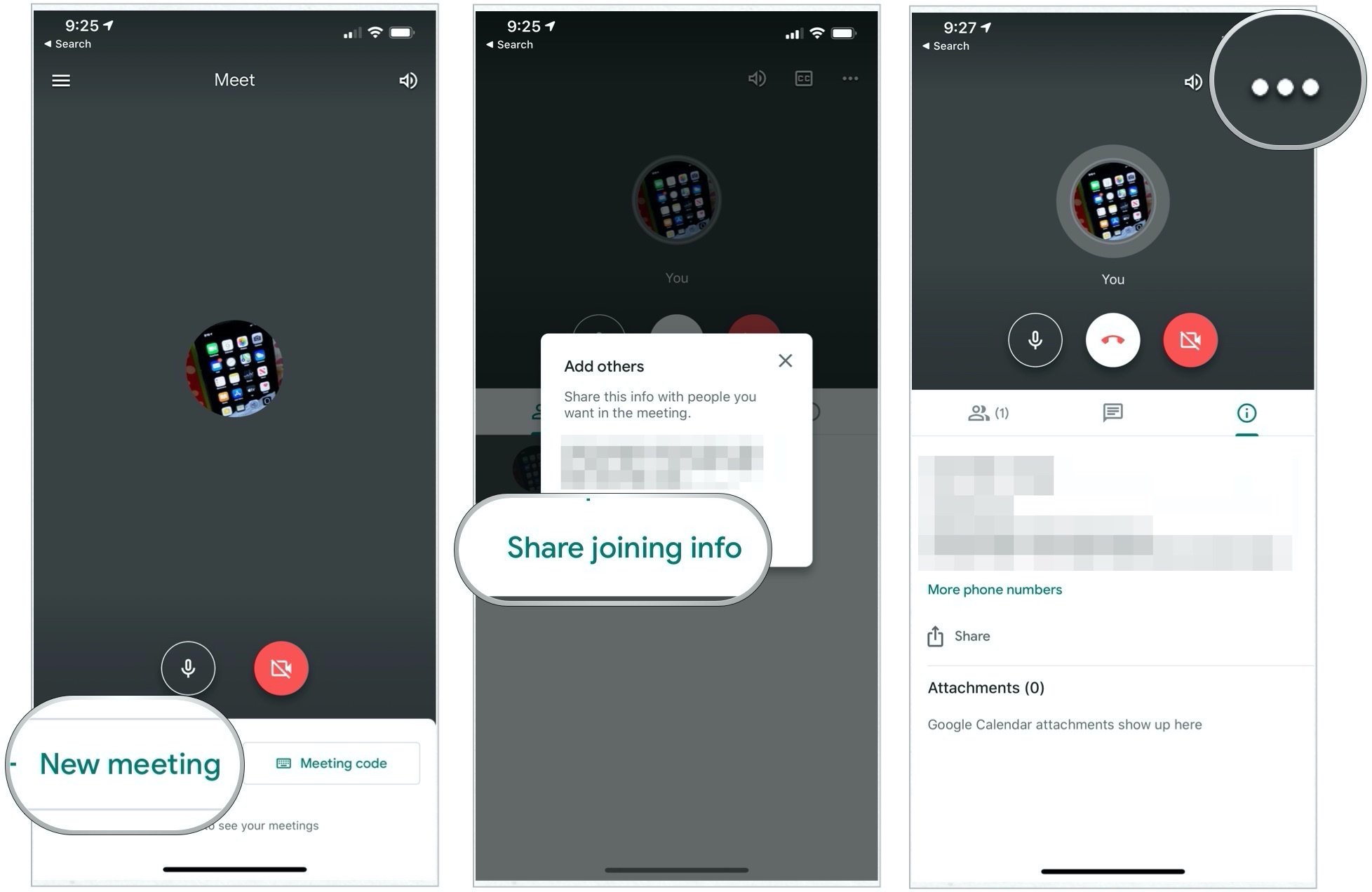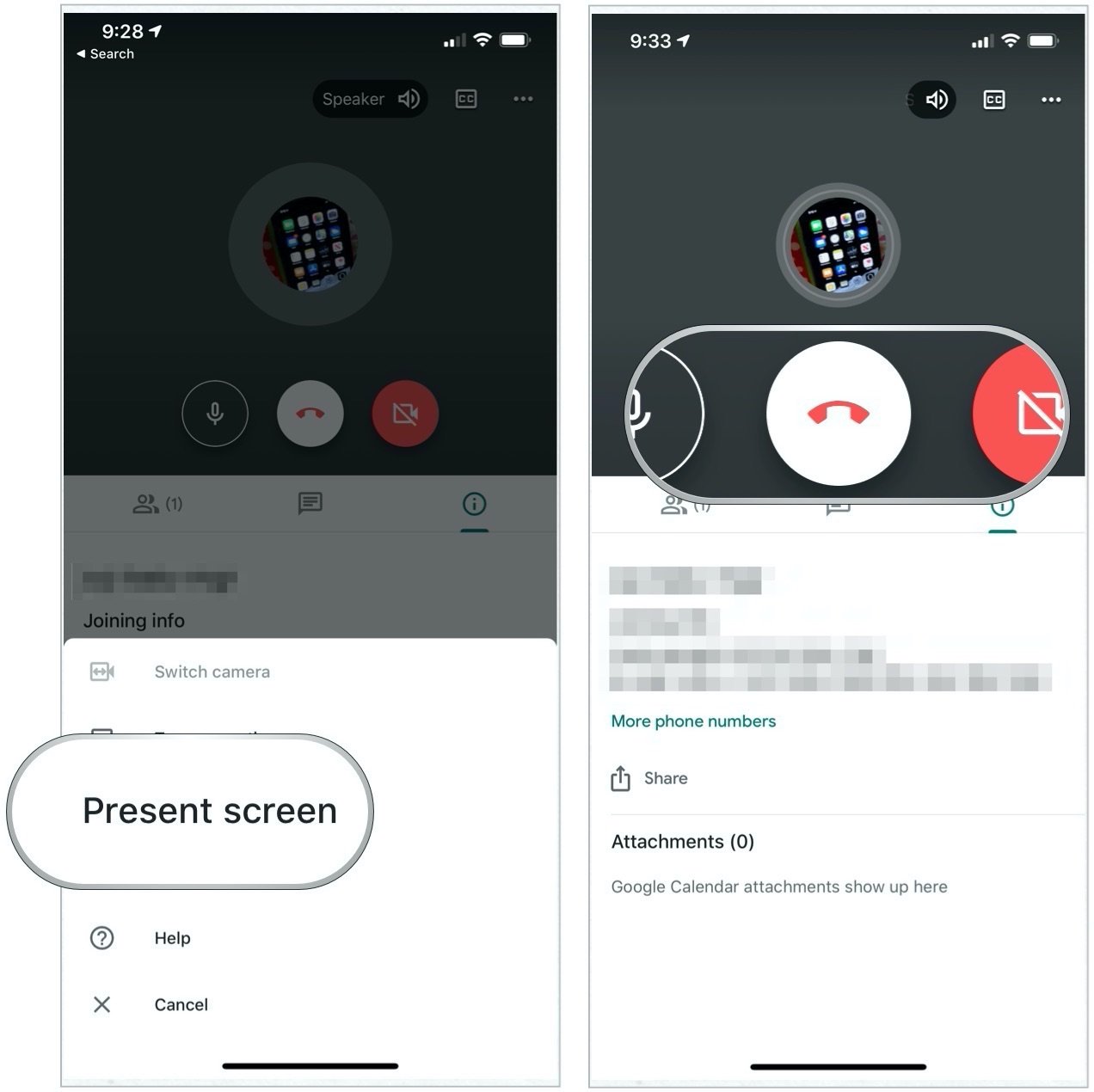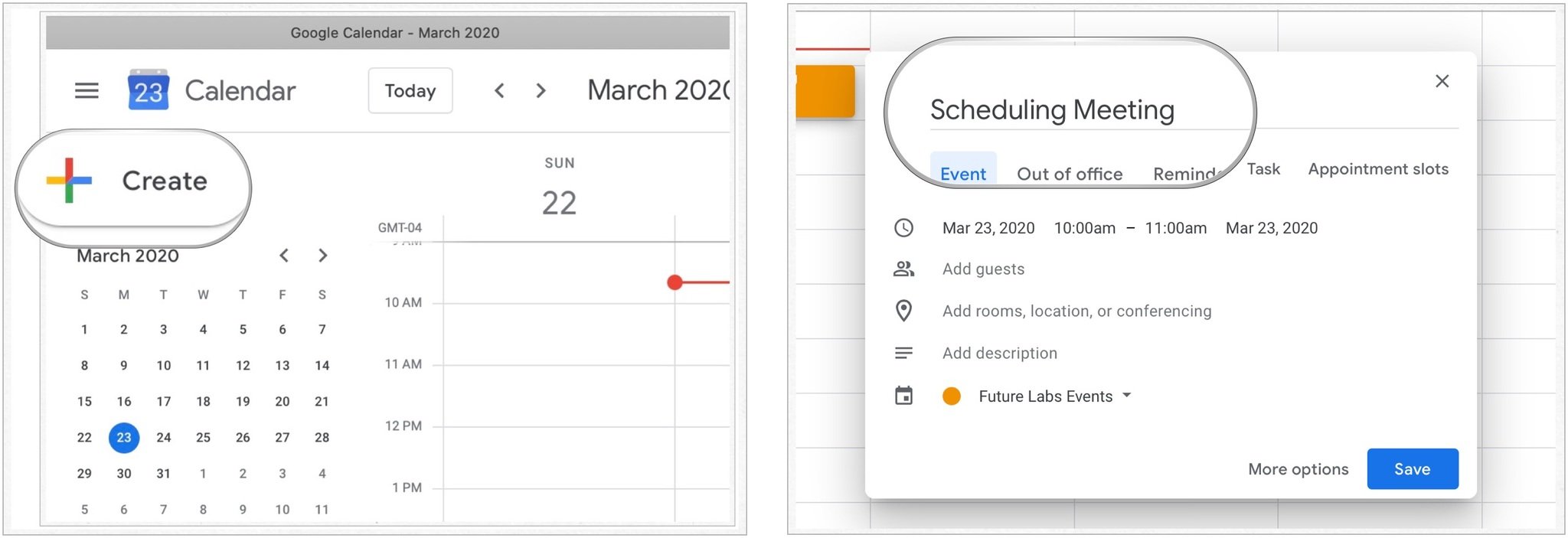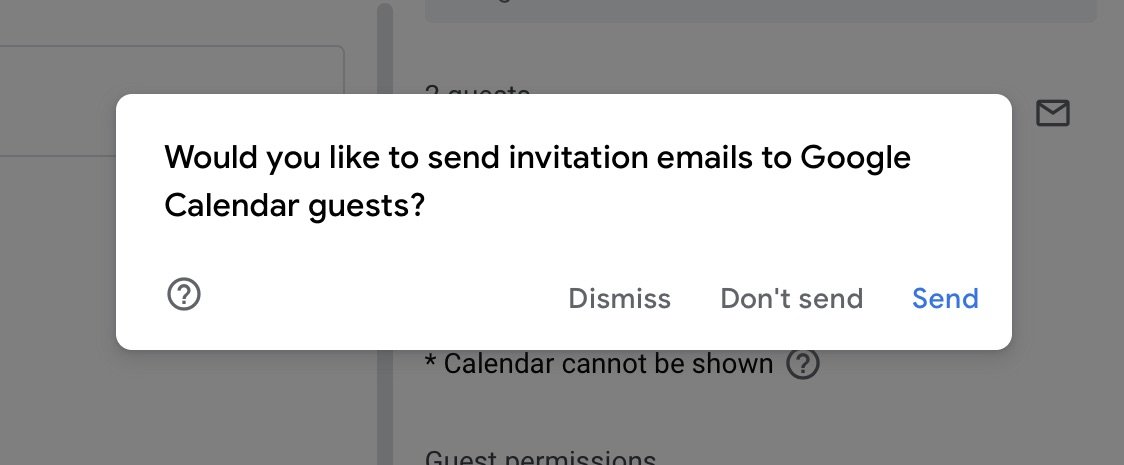How to use Google Hangouts Meet for group calls

Primarily for business use, Google Hangouts Meet is a video-conference-calling platform that lets colleagues interact remotely. It's a solid choice for work at home situations. Here's how to use it.
What is Google Hangouts Meet?
Fully integrated with G Suite, Google Hangouts Meet provides a lightweight interface that makes it simple to get started.
Joining a meeting
When invited to a meeting, you'll receive a Google Calendar event or email invite. Event organizers can launch a session now or at a later date. You can join a meeting using a web browser or Hangouts Meet by Google app.
- Tap on the link you received to join a meeting. You can also type in the Meeting ID through to Meet website or app.
- Follow the on-screen directions, which may include verifying that you want to use your device's camera and microphone. You have now joined the meeting.
- Choose the microphone icon to turn the microphone on/off.
- Choose the video icon to turn yourcamera on/off.
- Tap the hang up icon to leave the meeting.
Creating a meeting
To create a meeting, your organization must have G Suite membership. Check with your company's IT department if you're unsure. You can create live sessions from the Google Meet website. For scheduled meetings, use Google Calendar.
Starting an immediate meeting
On the web:
- Log into your Google account through the Google Meet website.
- Click Join or start a meeting.
- Type in a name for the meeting.
- Choose Continue.
- Follow the onscreen directions, which may include verifying that you want to use your device's camera and microphone. You have now created a meeting.
- Choose Join Meeting.
- Select Copy joining information.
- Send meeting information to invitees via messages, email, or other means.
- Choose Add people to invite people as a group.
- Click Present Now to show meeting attendees your screen.
- Choose the microphone icon to turn the microphone on/off.
- Choose the video icon to turn your camera on/off.
- Tap the hang up icon to leave the meeting.
To create an immediate meeting through the Hangouts Meet app:
- Tap New meeting.
- Choose Share joining info.
- Select ... at the top right of the screen.
- Choose Present Screen to show meeting attendees your screen.
- Select the microphone icon to turn the microphone on/off.
- Choose the video icon to turn yourcamera on/off.
- Tap the hang up icon to leave the meeting.
Scheduling a meeting
The easiest way to schedule a Google Meeting is to use Google Calendar through a web browser.
iMore offers spot-on advice and guidance from our team of experts, with decades of Apple device experience to lean on. Learn more with iMore!
- Log into your Google account through the Google Calendar website.
- Click Create at the top left.
- Add a meeting name in the pop-up screen.
- Include a meeting time.
- Click More Options.
- Tap Add Conferencing.
- Choose Hangouts Meet from the pull-down menu.
- Add invitees under Add Guests.
- Click Save.
- Select Send to send out invitations.

Questions?
Let us know if you have any questions about using Google Meetings to work remotely.

Bryan M. Wolfe has written about technology for over a decade on various websites, including TechRadar, AppAdvice, and many more. Before this, he worked in the technology field across different industries, including healthcare and education. He’s currently iMore’s lead on all things Mac and macOS, although he also loves covering iPhone, iPad, and Apple Watch. Bryan enjoys watching his favorite sports teams, traveling, and driving around his teenage daughter to her latest stage show, audition, or school event in his spare time. He also keeps busy walking his black and white cocker spaniel, Izzy, and trying new coffees and liquid grapes.