How to put your iPad into "Guest User" mode with Guided Access
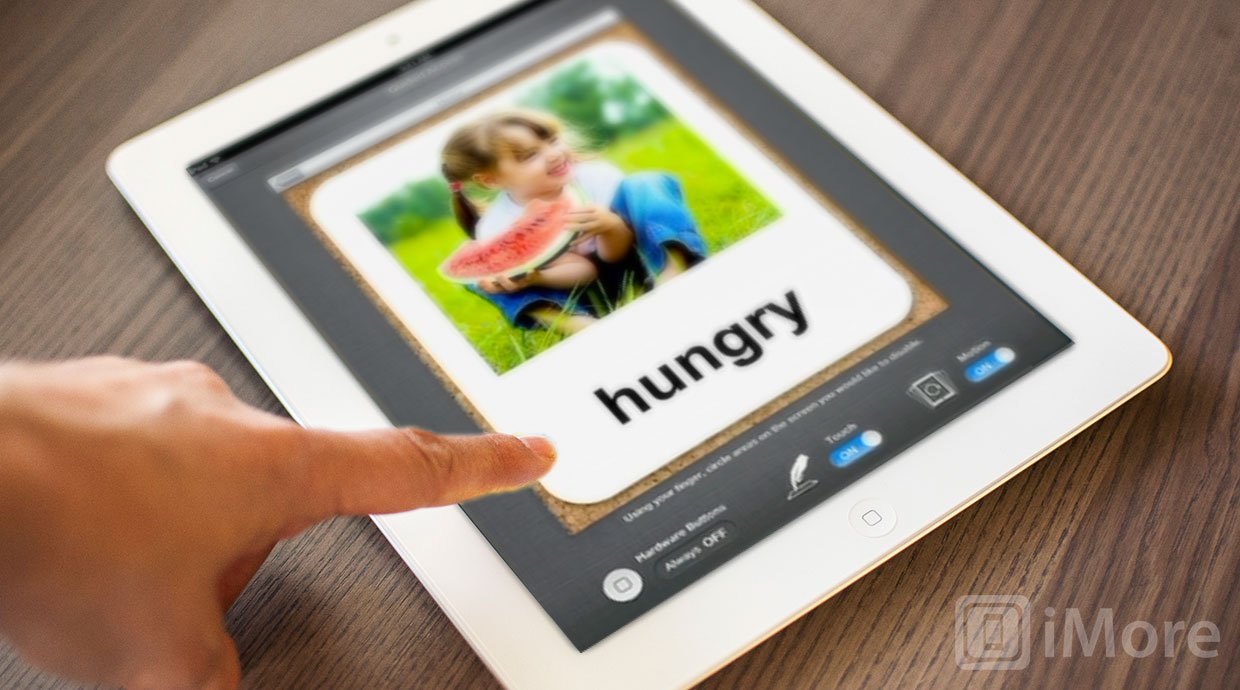
The iPad is a fantastic, big screen devices with a great web browser and amazing games, and anyone who sees it is likely going to want to borrow it to use or just to try out. If you need to lend your iPad, however, all your personal content, messages, email, etc. get lent out with it. And that cause problems because unlike traditional computers, the iPad doesn't support multiple accounts, or even a restricted "Guest User" mode.
But with iOS 6, you can use the brand new Guided Access mode (or single-app mode) to simulate it.
If you've ever wished your iPad -- or iPhone or iPod touch -- or be locked down into Safari web browsing only, or that you could let someone run a presentation or try a new game without snooping through your personal business, now you can.
How to turn on Guided Access
- Launch Settings.
- Tap General.
- Scroll down and tap Accessibility.

- Scroll down and tap Guided Access.

- Toggle Guided Access to On.
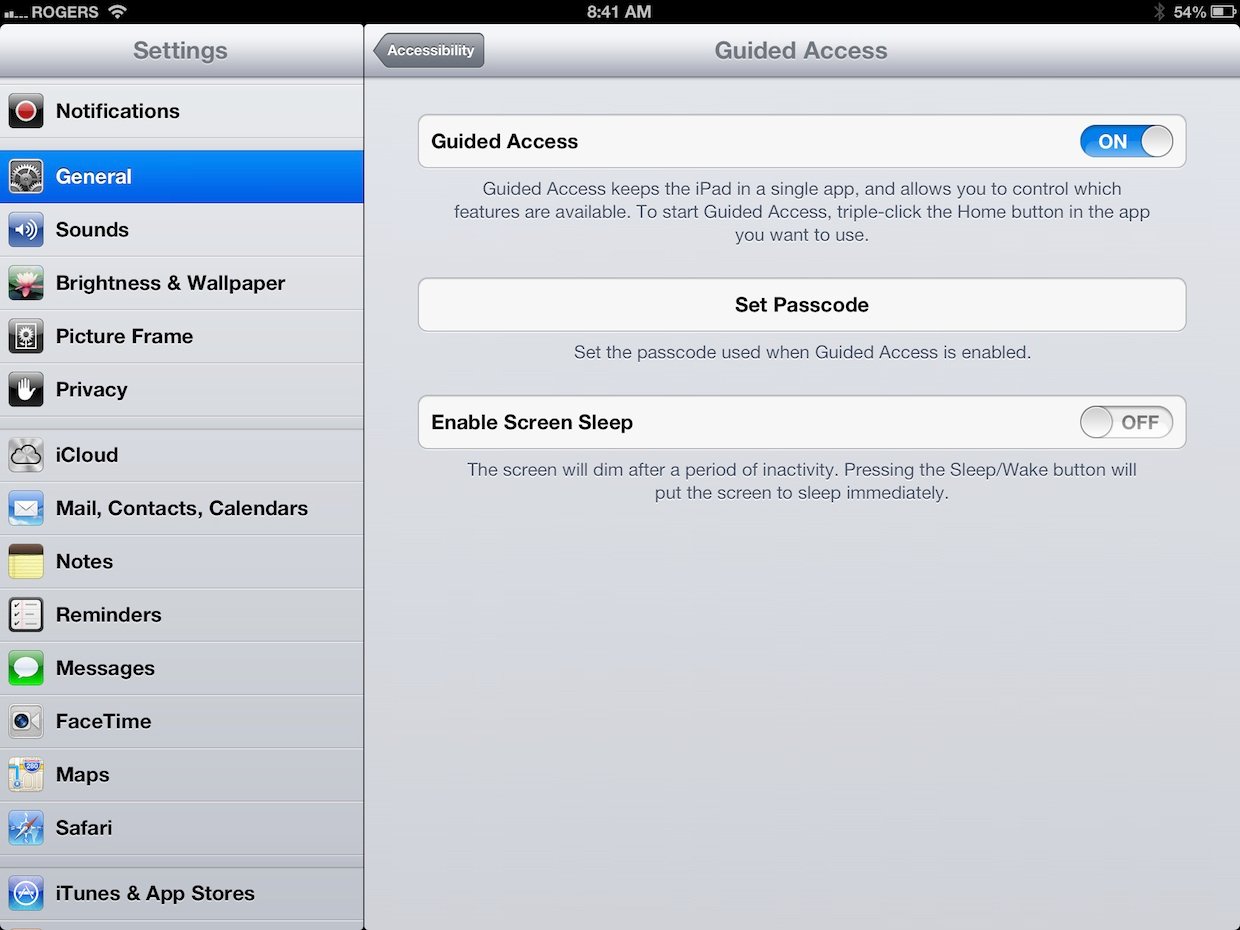
- Set a Passcode you'll remember.
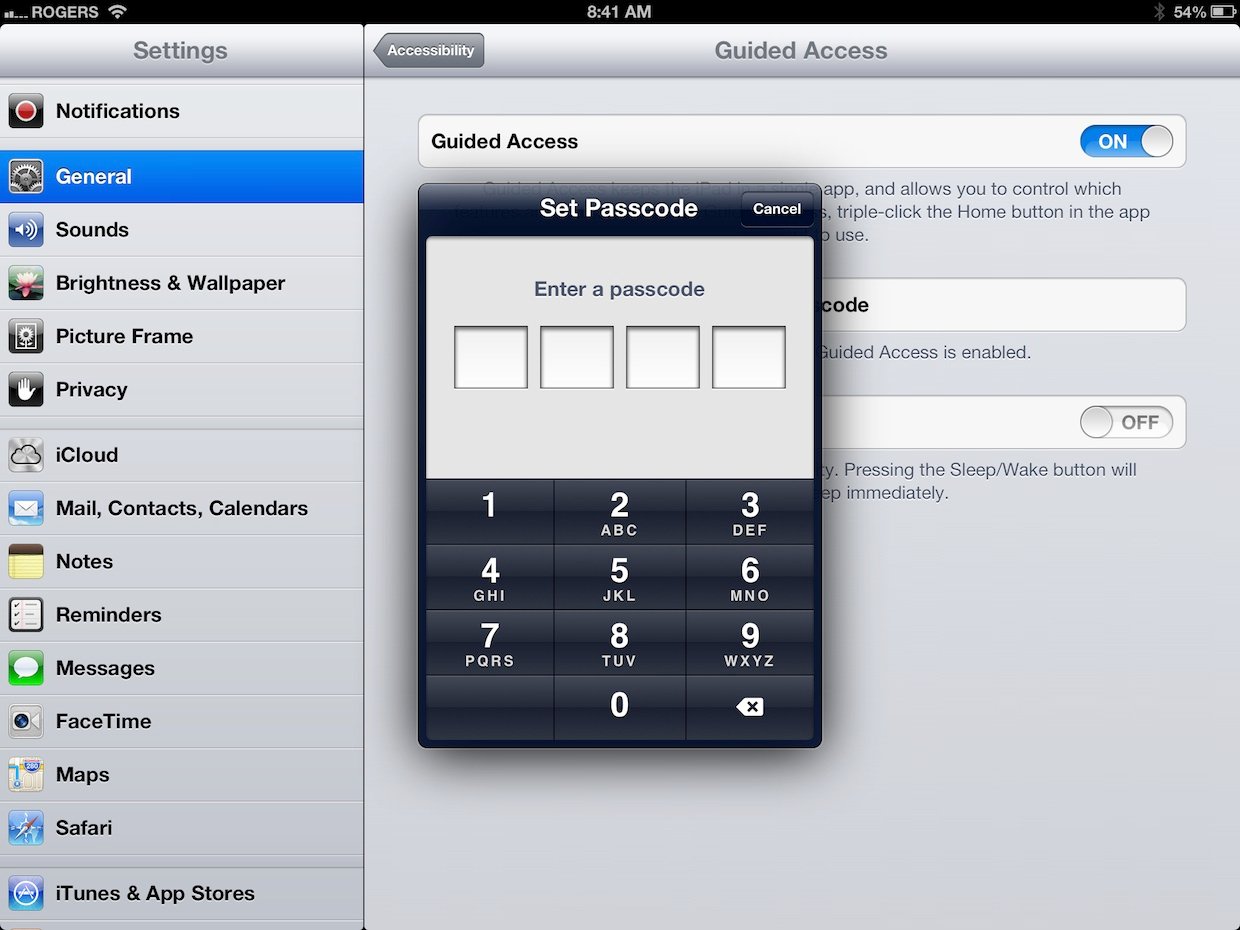
If you don't set a Passcode immediately, iOS will have you set one the first time you use Guided Access.
How to use Guided Access to simulate "Guest User" mode.
- Launch any app you want to share.
- Triple-click the hardware Home button.
- Tap Guided Access on the popup menu.
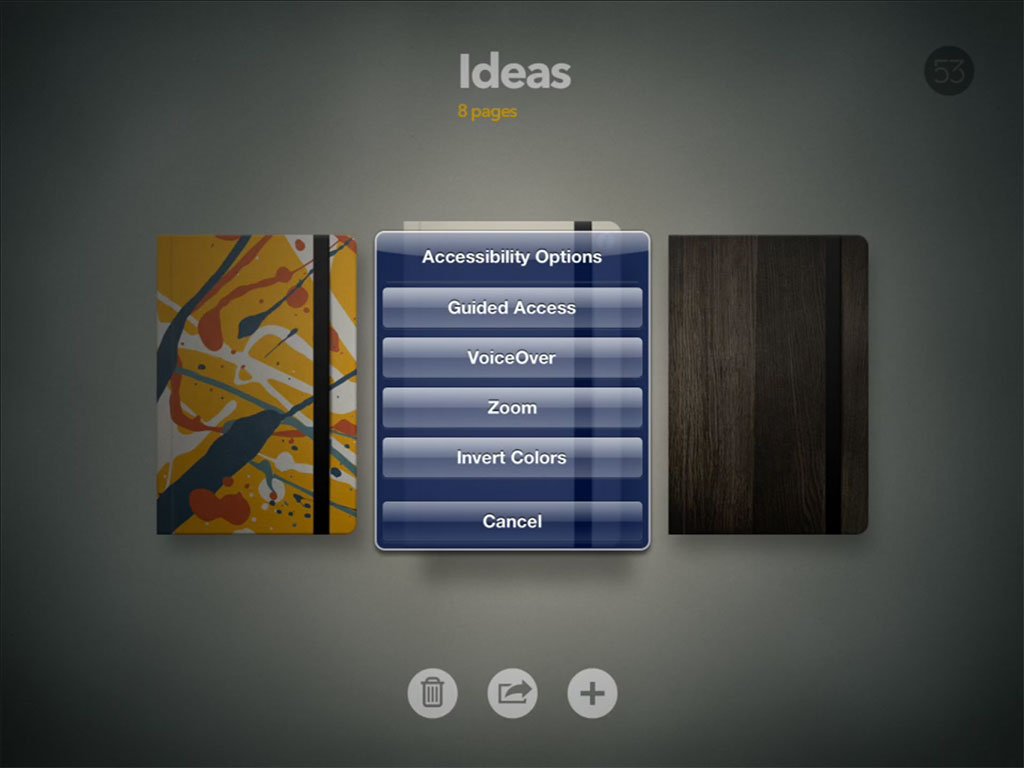
- Configure any specific options you might like.

- Tap Start
The Home button will automatically be disabled so no one will be able to press it to exit the app you give them and go poking around your device. You can also use your finger to trace a circle around any additional controls you want to disable (for example, you can trace around bookmarks to prevent someone accessing your personal bookmarks).
How to exit Guided Access and your simulated "Guest user" mode
- Triple-click the hardware Home button.
- Enter your Passcode.
- Tap the **End button* at the top left.
Bug note: iOS 6 Guide Access on the iPad currently has a bug that causes disabled controls to re-enable when the device is rotated from portrait to landscape or vice versa. However, you can go into Settings and make orientation lock accessible only in the fast app switcher (and not the hardware switch on the side), thereby preventing that bug from occurring. Hopefully Apple fixes this in the next update.
So that's it, with iOS 6 and Guided Access you've now created a faux-"Guest User" mode for your iPad (or iPod touch or iPhone) and can rest easier if someone wants to borrow it, at work, at school, or at Home.
Master your iPhone in minutes
iMore offers spot-on advice and guidance from our team of experts, with decades of Apple device experience to lean on. Learn more with iMore!

Rene Ritchie is one of the most respected Apple analysts in the business, reaching a combined audience of over 40 million readers a month. His YouTube channel, Vector, has over 90 thousand subscribers and 14 million views and his podcasts, including Debug, have been downloaded over 20 million times. He also regularly co-hosts MacBreak Weekly for the TWiT network and co-hosted CES Live! and Talk Mobile. Based in Montreal, Rene is a former director of product marketing, web developer, and graphic designer. He's authored several books and appeared on numerous television and radio segments to discuss Apple and the technology industry. When not working, he likes to cook, grapple, and spend time with his friends and family.
