How to use the HomePod and HomePod mini with Apple Music
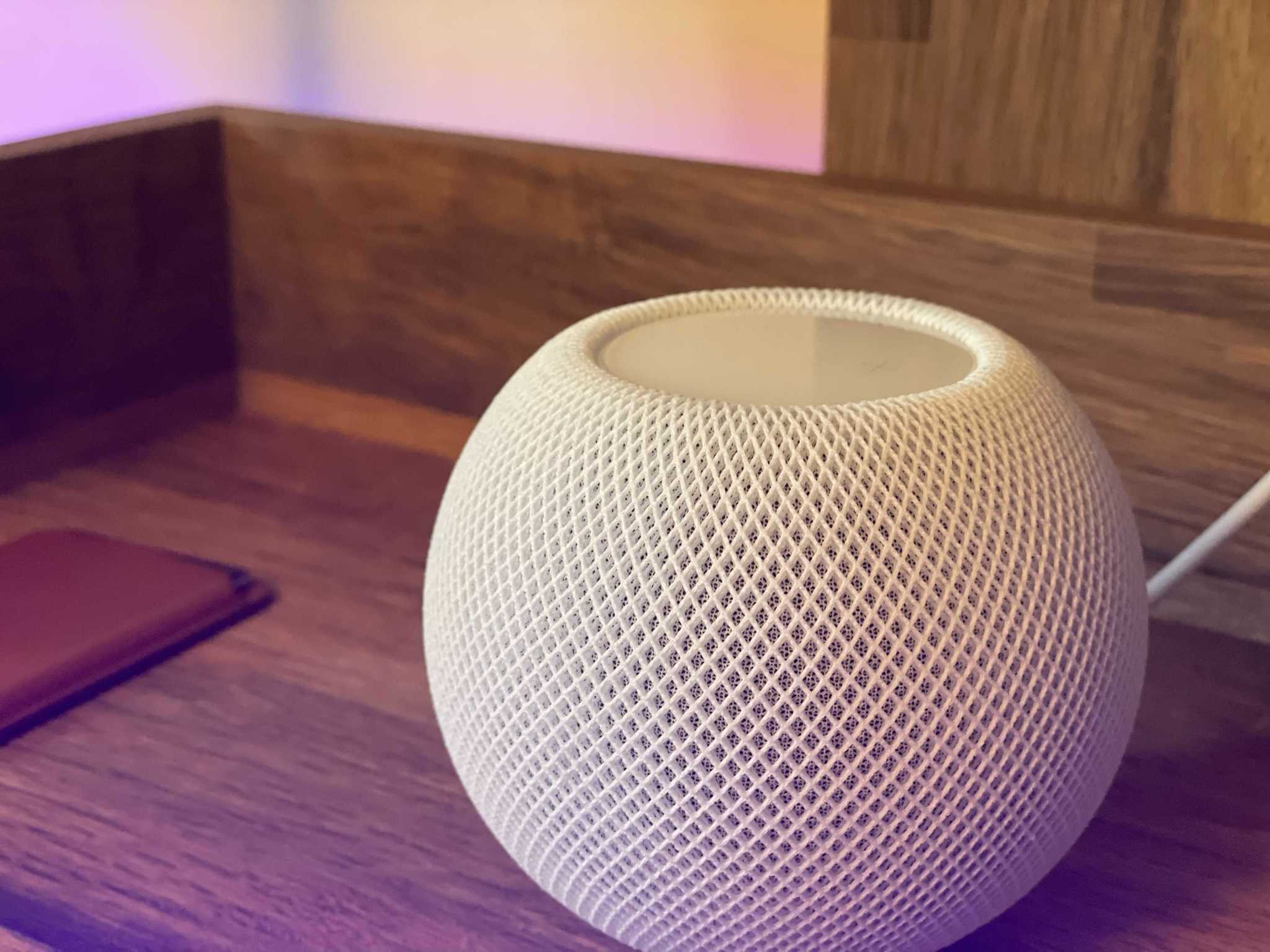
If you have Apple's HomePod or HomePod mini, you likely have a vested interest in Apple Music. After all, it's basically why the HomePod exists aside from HomeKit controls, and being able to play all of that goodness right on a compact speaker that fills your room with awesomeness is not a bad primary baked-in feature to have. Here's how to use HomePod with Apple Music.
How to play music on your HomePod or HomePod mini
You'll pair an iPhone when you initially set up your HomePod or HomePod mini. After that, your HomePod will pull your Apple Music library directly from the cloud, and you'll be able to search for music, add songs to playlists, and more.
Note: We're using iPhone screenshots to illustrate the Siri interactions of the commands, but you can just use Hey, Siri directly to your HomePod to achieve all these results.
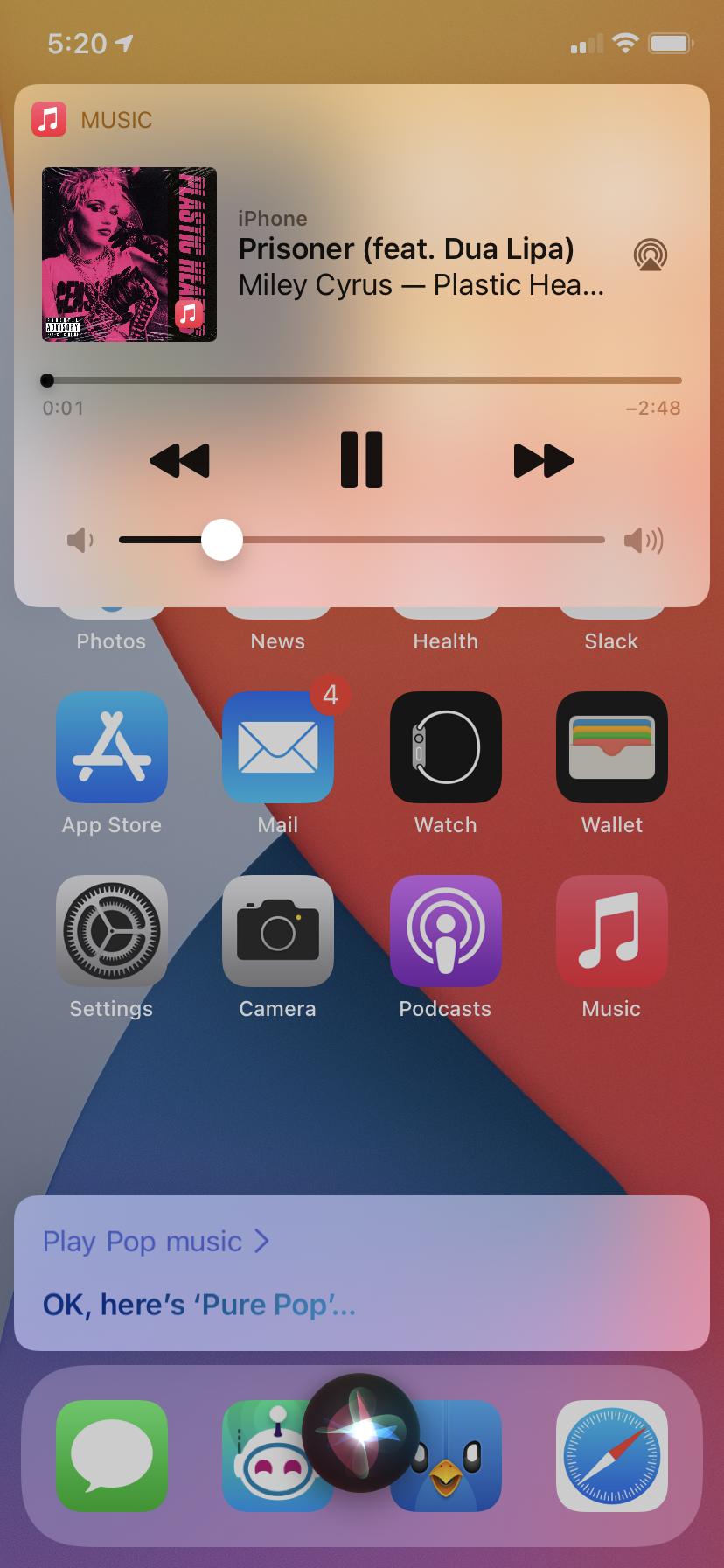
- Say, "Hey, Siri, play some music." Siri will just start playing tunes from your Apple Music library.
- Say, "Hey, Siri, play some rock" and Siri will start playing rock music from an Apple Music radio station.
- Say, "Hey, Siri, play rock music from my library" and Siri will only play rock tunes from your music.
- Say, "Hey, Siri, play some Foxy Shazam" and Siri will start playing the best band ever from Apple Music's repository.
You can also ask for specific songs or specific albums, and you can even modify that with "on shuffle" if you don't want to listen to an album in order.
While saying "Hey, Siri" works just fine, you can also touch and hold on to the top of your HomePod or HomePod mini to activate Siri. You'll know it's listening because of the LED waveform that moves when you speak.
Alternatively, you can also play music on your HomePod by using Handoff. While it requires some setup, you can automatically transfer music to and from your iPhone by holding your device near your HomePod. For more, check out our guide, how to use Handoff with HomePod and HomePod mini.
How friends can play music on your HomePod or HomePod mini
Though you can only pair one iPhone with your HomePod or HomePod mini, other iPhones and iPads can AirPlay to them. All you have to do is hit the AirPlay button in Control Center, select the right HomePod, and press play!
Master your iPhone in minutes
iMore offers spot-on advice and guidance from our team of experts, with decades of Apple device experience to lean on. Learn more with iMore!
How to manage your Apple Music with HomePod or HomePod mini
Just by talking to Siri, you can change the way Apple Music works for you. By telling Siri you like certain songs or adding certain artists to your playlists, you can change how Apple Music streams various radio stations and playlists. Here are some things you can say to get things just as you like them when using your HomePod with Apple Music:
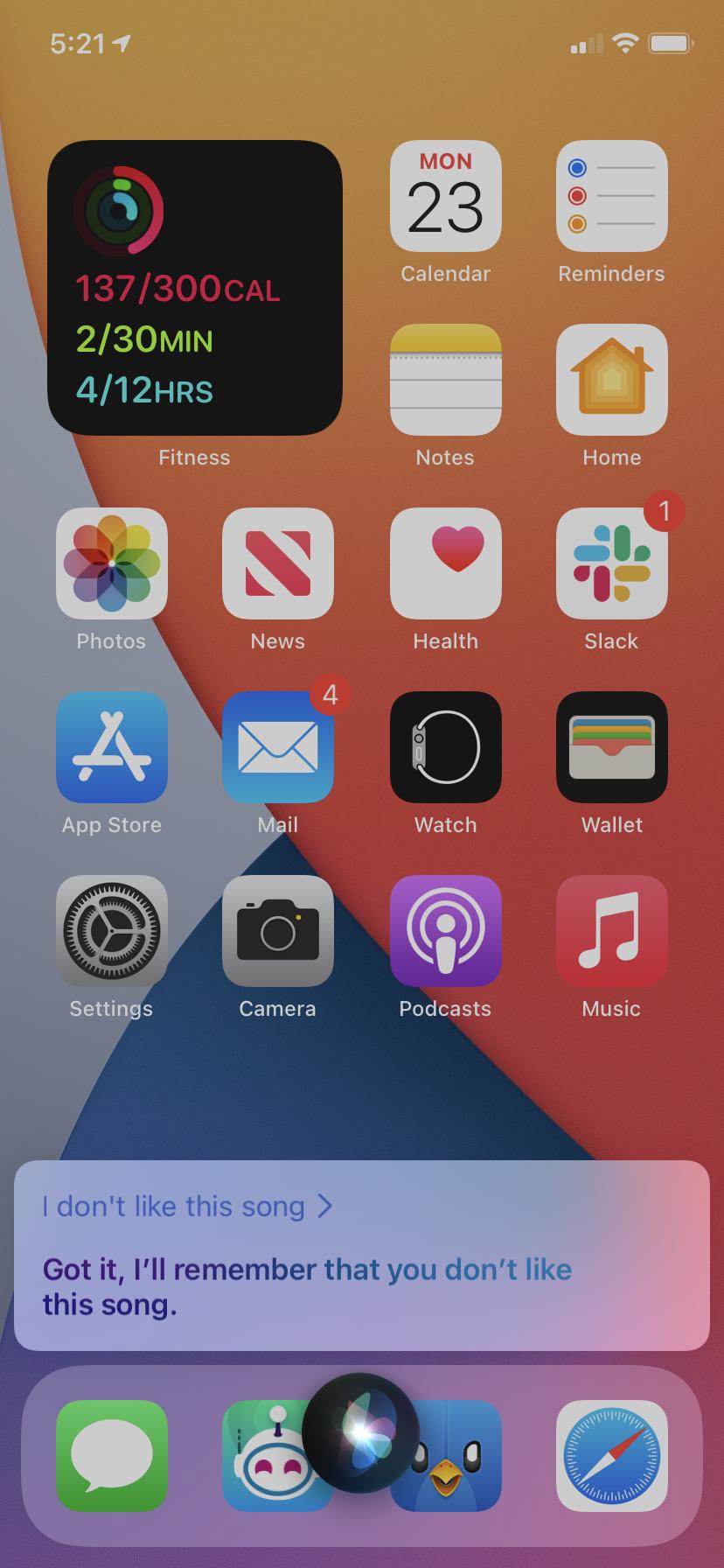
- Say, "Hey, Siri, I like this." Siri will take note, and future recommendations will change based on that selection.
- Say, "Hey, Siri, add this to my party playlist." Songs and artists you add to your playlists will be taken into account for future recommendations.
- Say, "Hey, Siri, I don't like this artist," and Siri will avoid them in the future.
- Say, "Hey, Siri, I like songs like this," and your radio stations will update with more songs like that one.
Try different phrases and see what Siri says. There are tons of ways to curate Apple Music so that it plays to your tastes while simultaneously helping you discover new favorites.
Over time, Siri will learn your tastes and make recommendations based on them, so you'll eventually be able to say, "Hey, Siri, play some dance music" and you'll get a dance radio station filled with stuff you'll love.
Your playlists and preferences will also sync up with all of your other devices, so you'll have the same great listening experience no matter where you are.
How to search for songs by lyrics on HomePod or HomePod mini
Since iOS 12, HomePod and HomePod mini have been able to search for songs by lyrics. Just ask what song has a particular set of lyrics, or tell Siri to play a song with specific lyrics. For instance:
- Say, "Hey Siri, what's the song with the lyrics 'I got the horses in the back'?" Siri will tell you that the song is Old Town Road.
- Say, "Hey Siri, play the song that goes 'Just another time I'm caught inside every open eye,'" and Siri will begin playing Clearest Blue by CHVRCHES.
Apple Music and HomePod — a perfect match
If you're an Apple Music buff, then the HomePod or HomePod mini might be the perfect companion for your home. When it comes to how to use HomePod with Apple Music, it's pretty straightforward — just give Siri a shout, or AirPlay it from Control Center on your iPhone, and you will be rocking in no time.
Joseph Keller is the former Editor in Chief of iMore. An Apple user for almost 20 years, he spends his time learning the ins and outs of iOS and macOS, always finding ways of getting the most out of his iPhone, iPad, Apple Watch, and Mac.

