How to use Hot Corners on Mac

If you're a baseball fan, you know that third base is known as the hot corner--because of how a sizzling ground ball can make a subpar third baseman look like he's playing dodgeball rather than baseball.
Not to be outdone, the Mac has four hot corners, one in--surprise!--each corner of the screen. You can use these hot corners to accomplish tasks with the flick of a finger that might otherwise require a more precise clicking of a dock icon or burrowing through a couple of levels of system preferences.
How to set up a hot corner to trigger the screen saver
- From the Apple menu, choose System Preferences.
- Click Desktop and Screen Saver.
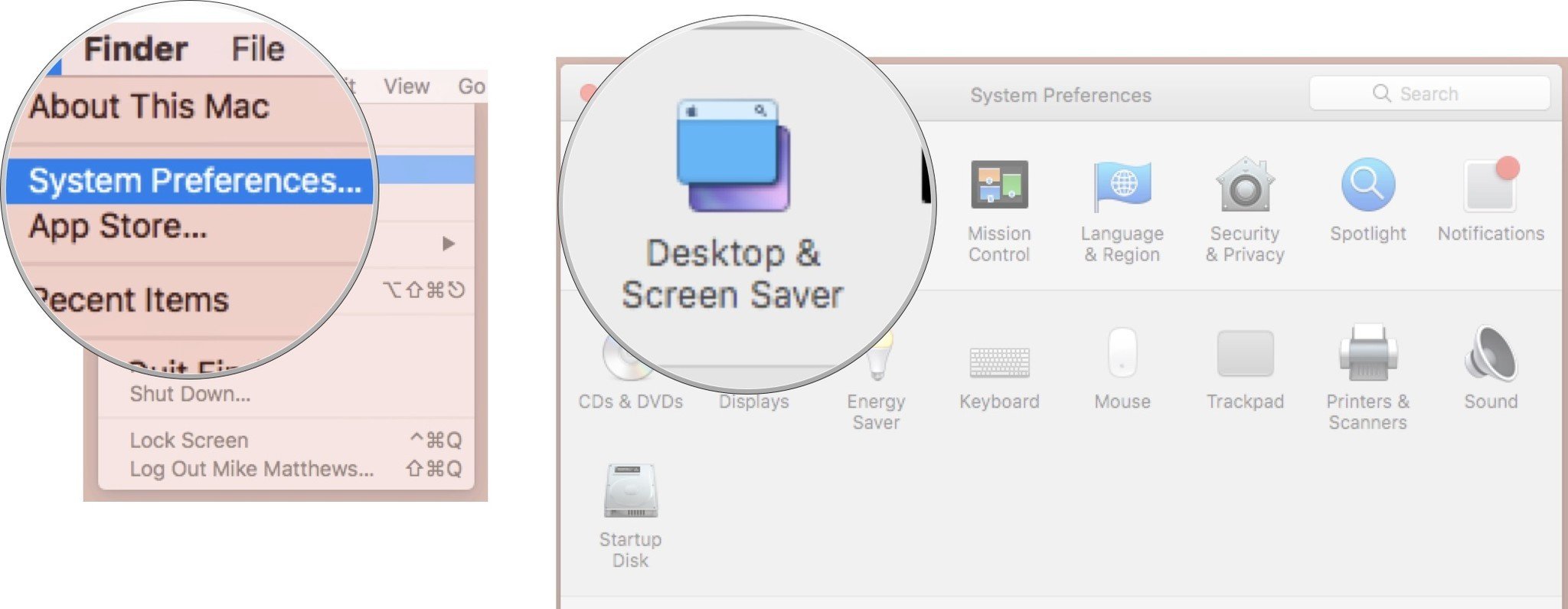
- Click the Screen Saver tab.
- Click Hot Corners....
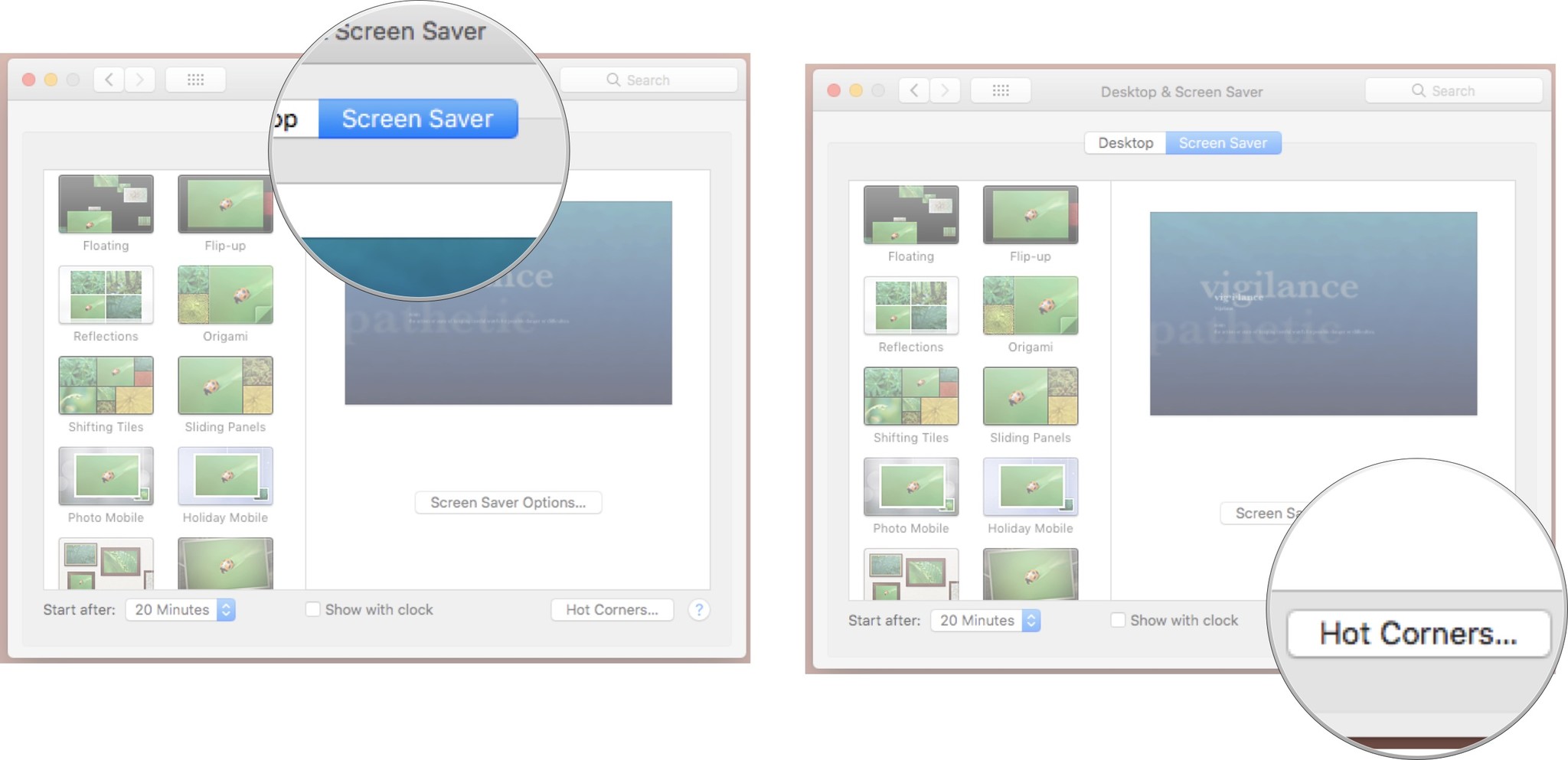
- In the sheet that appears, click any of the pop-up menus and choose Start Screen Saver.
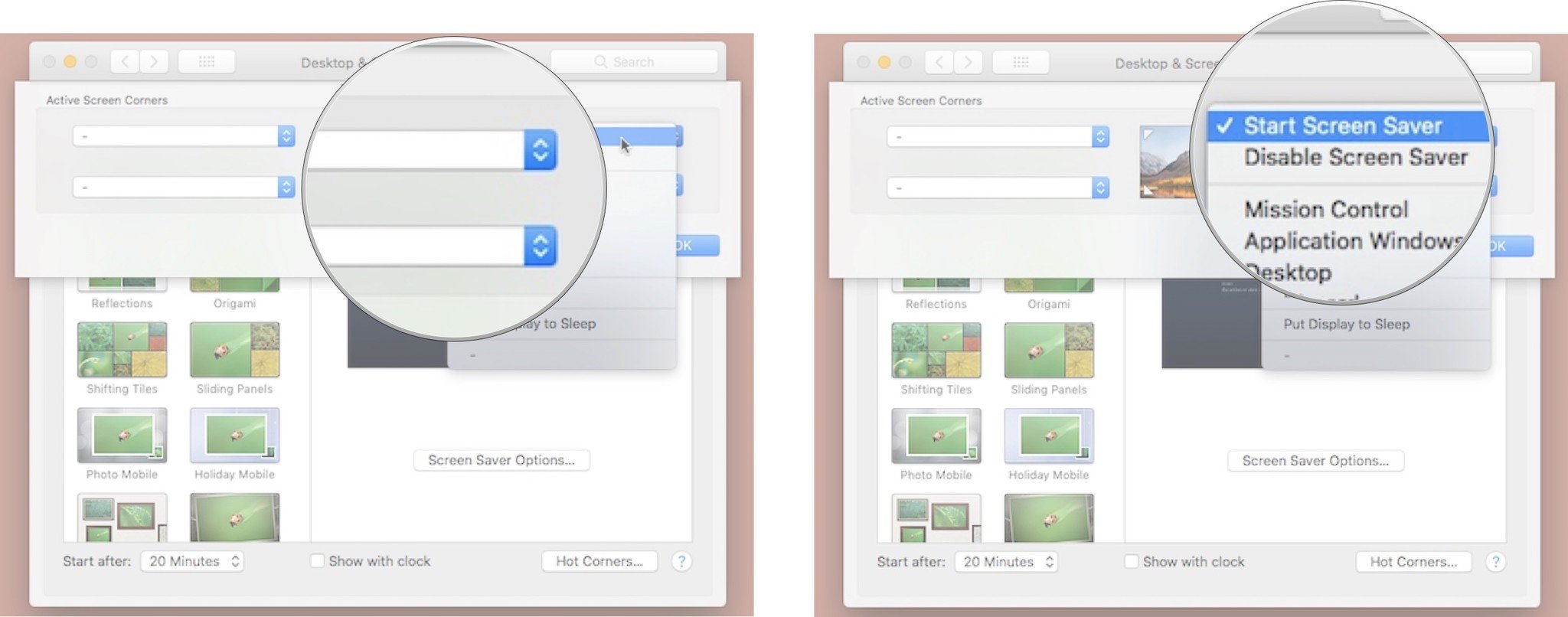
Now when you move the pointer to the corner you've chosen—it's quick and easy to do—your screen saver of choice will begin. This is pretty handy, because it can help prevent screen burn-in.
As you can tell from the hot corners pop-up menu, you can do more than just enable the screen saver with a hot corner. In fact, you can even set the same action in more than one hot corner. So if you want to enable the screen saver when you move the pointer to any of the four hot corners, go ahead and knock yourself out.
How to require a password to unlock your screen saver
If you set your security system preference to require a password to unlock the screen saver, you can turn on the screen saver when you leave your Mac knowing that its contents are protected from someone else's wandering eyes. Here's how:
- From the Apple menu, choose System Preferences.
- Click Security and Privacy.
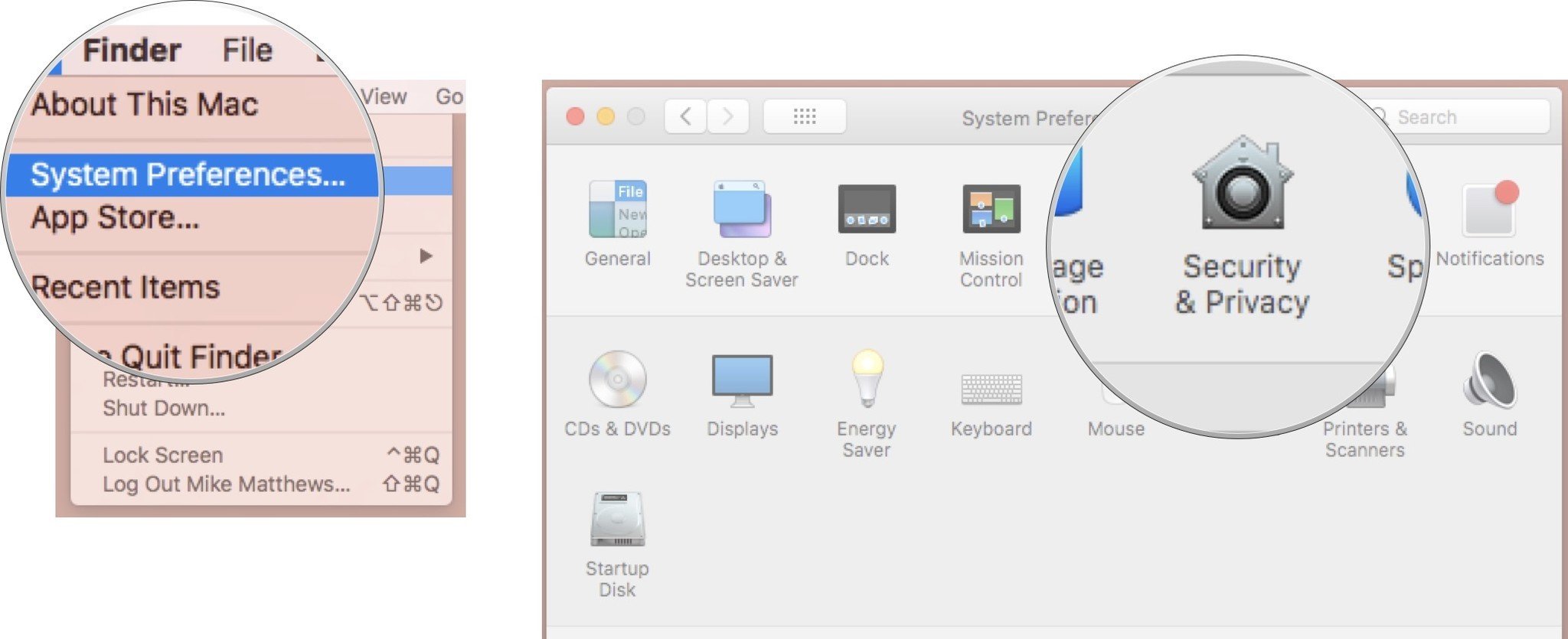
- Click the General tab.
- Check the box to Require password and set a time from the pop-up menu.

A trick up its sleeve
Now picture this. You're trying to click a menu or hit an icon near the far reaches of one of the corners of the screen and your usual precision fails you. You accidentally touch a hot corner with the pointer. Suddenly, the screen saver starts and requires your attention to unlock it and get back to work.
Fortunately, there's a hidden feature of hot corners that solves this common problem.
Master your iPhone in minutes
iMore offers spot-on advice and guidance from our team of experts, with decades of Apple device experience to lean on. Learn more with iMore!
While opening one of the hot corners pop-up menus, hold down the Command, Option, Control, or Shift key (or even more than one of these four keys) to require that key(s)—in addition to moving the pointer to that corner—to trigger the screen saver. The pop-up menu will change to reflect the additional key you've selected.
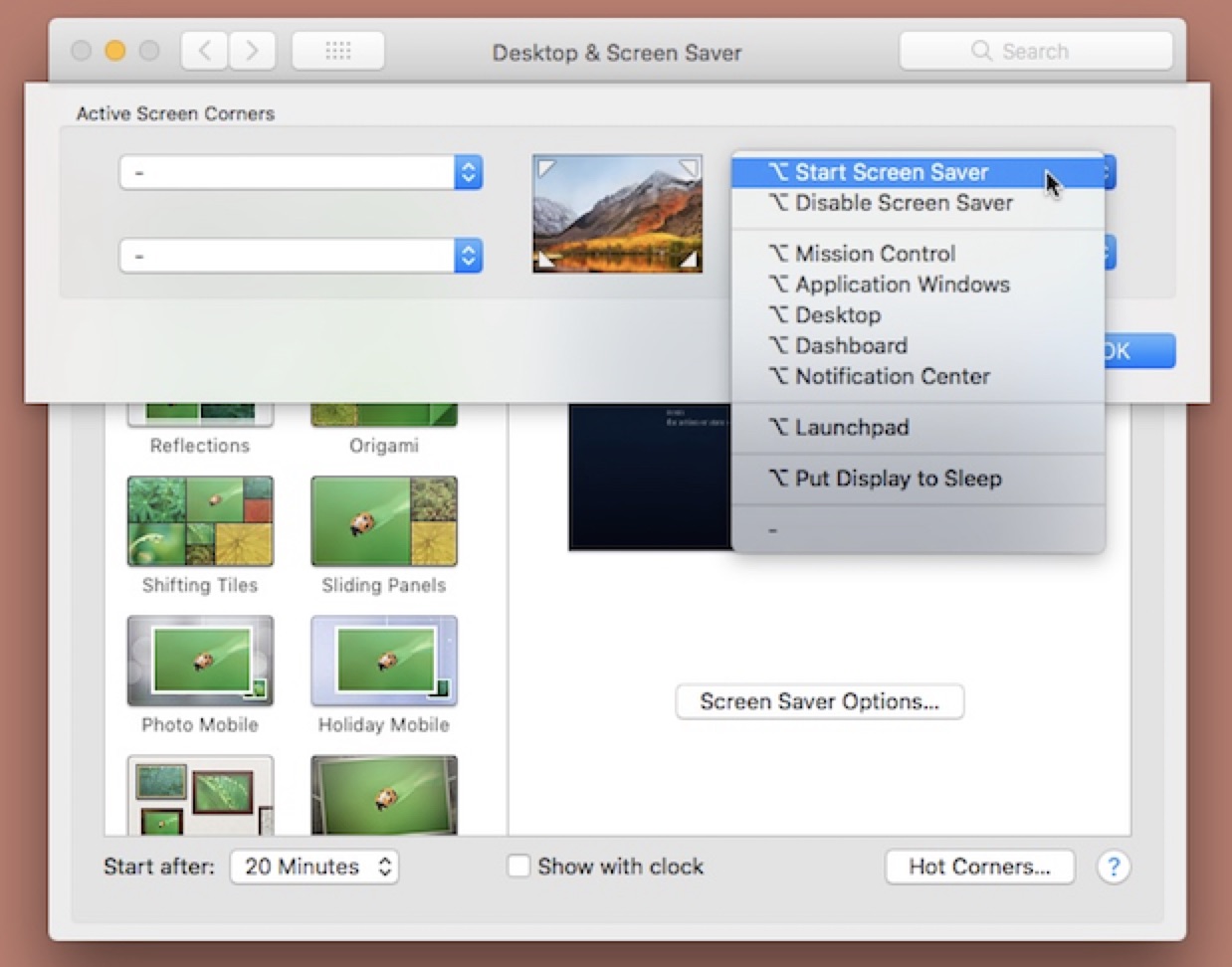
And now—rather than just a rapid mouse movement—it will take the more deliberate action of pressing a key on the keyboard to activate the screen saver.
We all like it hot
Which hot corner actions have you found most beneficial? Let us know in the comments below.
Mike Matthews is a writer at iMore.com. He has used Apple products all the way back to the Apple II+. He appreciates no longer having to launch apps by loading them from a cassette tape recorder.

