How to use Instant Notes on iPhone and iPad
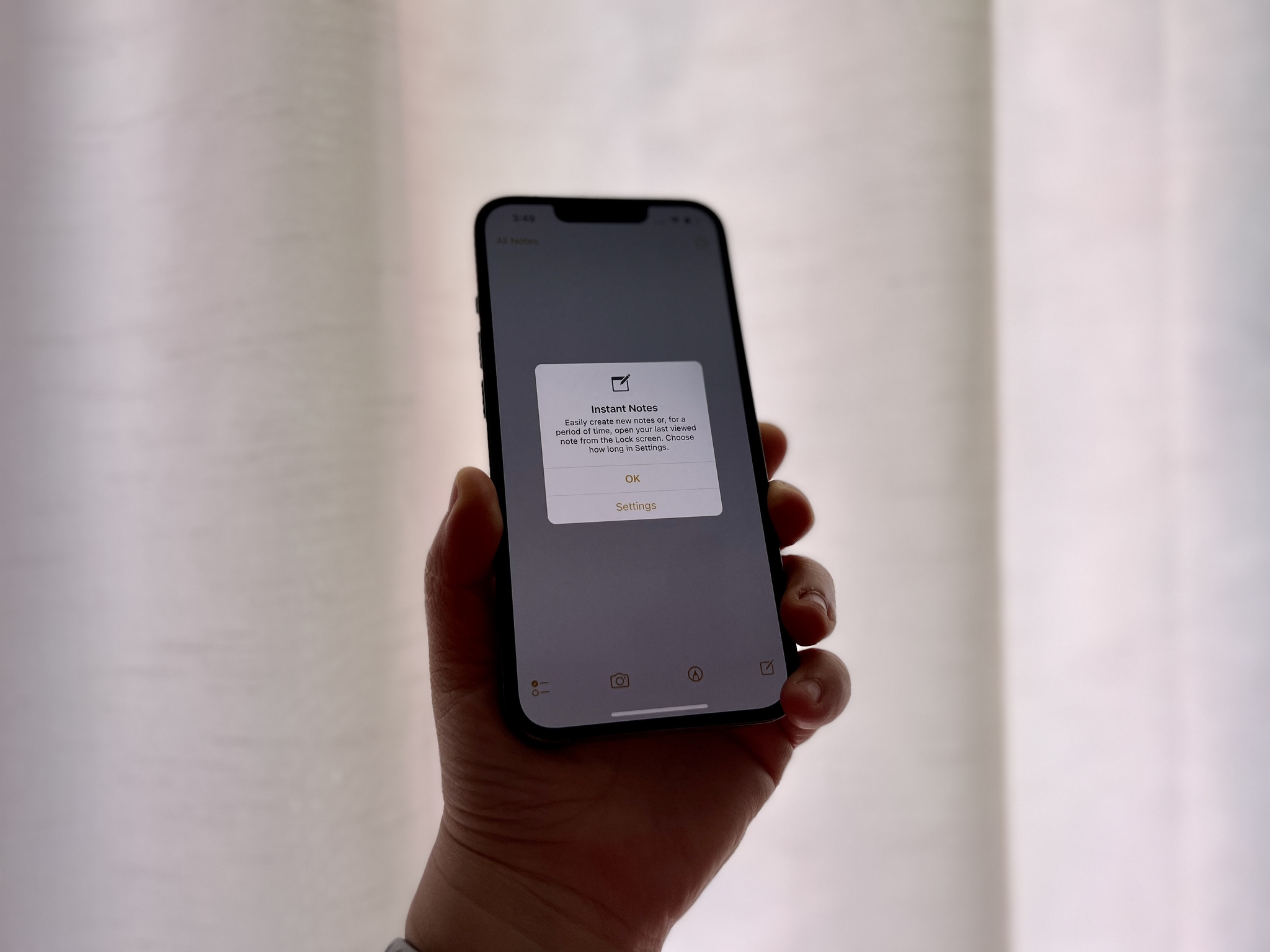
A few years ago, Apple introduced a feature called Instant Notes. This allows you to access the Notes app right through Control Center, making it faster than ever before to jot down notes to refer to later, or even continue where you left off on an existing note. For those fleeting moments, every second counts, and Instant Notes makes sure you get it down as quickly as you can.
Instant Notes launched in iOS 13, so as long as you have the best iPhone or iPad equipped with the latest software, like iOS 15 and iPadOS 15, then you can make use of it. Here's how to get Instant Notes on iPhone and iPad.
How to enable Notes in Control Center
Before you can access Notes from the lock screen, you'll first need to enable Notes in the Control Center.
- Launch Settings from your Home screen.
- Tap Control Center.
- Tap the green plus button next to Notes. It looks like a text box with a plus on top of it.
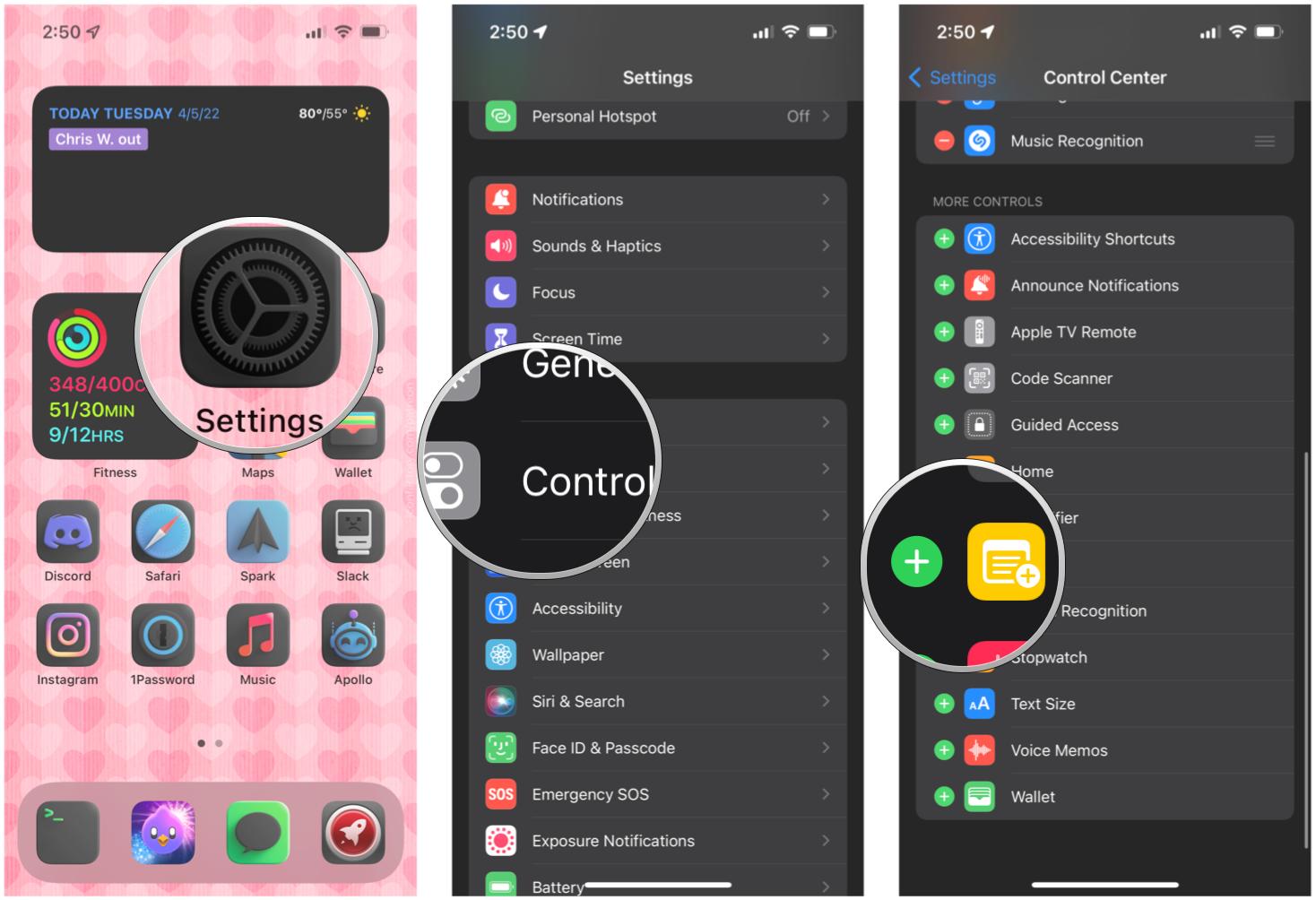
Now you'll be able to access Notes from the Control Center.
How to enable Instant Notes from the lock screen
After you've given Control Center access to Notes, you'll have to allow Notes to be used from the Lock Screen. It's easy to do so!
- Launch Settings from your Home screen.
- Tap Notes.
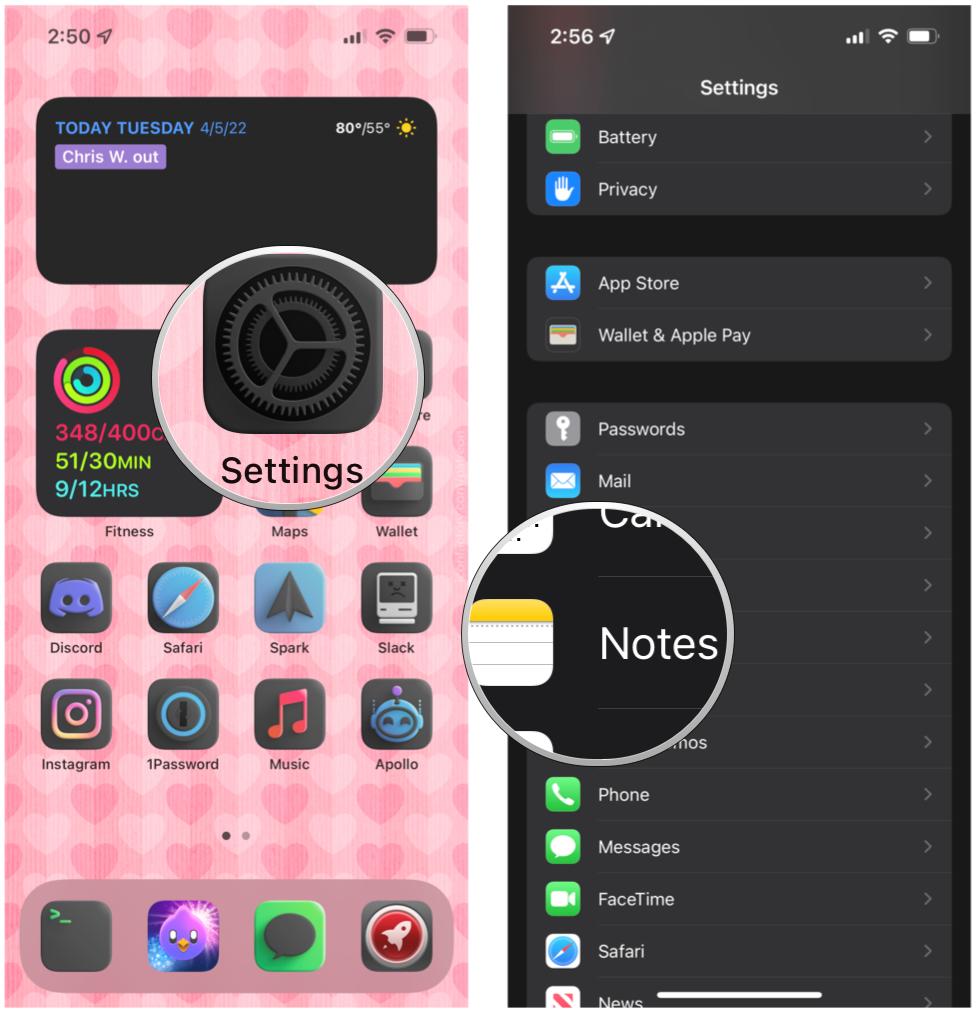
- Tap Access Notes from Lock Screen (you need to scroll all the way to the bottom).
- Tap the option you want. Your options are as follows:
- Off: This will disable Notes from being accessed from the lock screen.
- Always Create New Note: This option will always create a new note when using Instant Notes.
- Resume Last Note: This will allow you to edit the last note you created.

How to access Instant Notes on your iPhone or iPad
Once you have it all set up, starting an Instant Note is pretty straightforward.
On an iPhone or iPad with Touch ID:
Swipe up from the bottom of the Lock Screen, then tap the Notes button.
Master your iPhone in minutes
iMore offers spot-on advice and guidance from our team of experts, with decades of Apple device experience to lean on. Learn more with iMore!
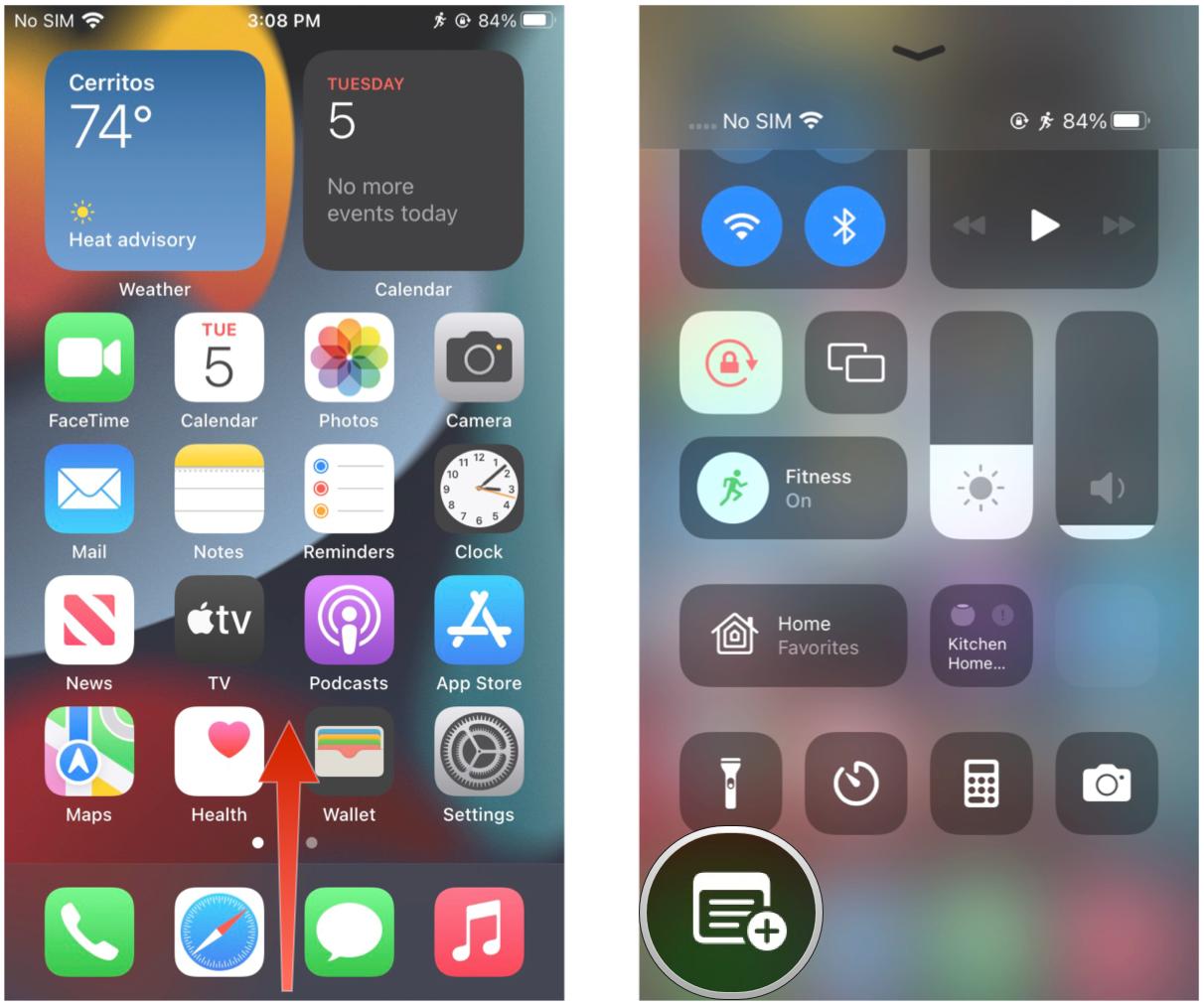
On an iPhone or iPad with Face ID:
Swipe down from the upper right corner of the Lock Screen, then tap the Notes button.
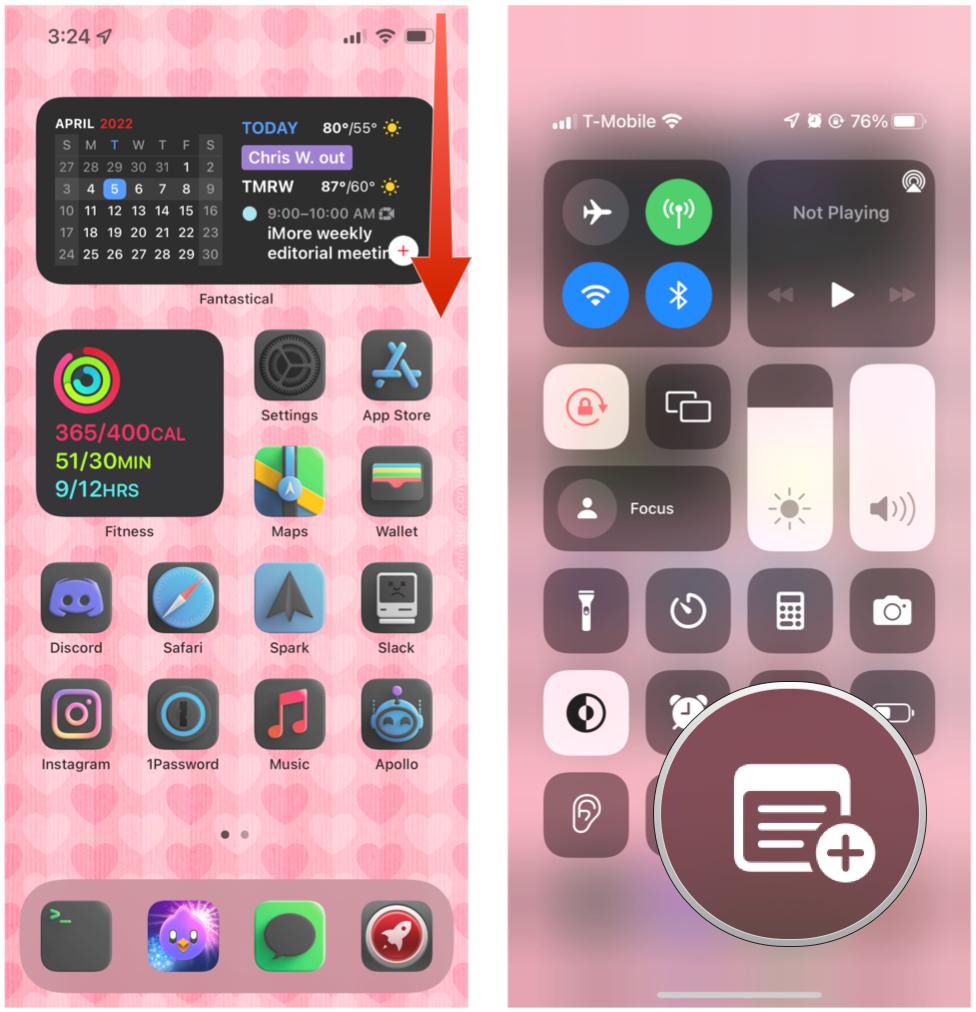
Unfortunately, you can't just write a note on the Lock Screen, as you may have thought. Instead, the Instant Notes in Control Center launches the Notes app directly, so you can do anything you normally would in the Notes app.
How to customize how long a recently added note is accessible from the lock screen
If you don't want to create a new note every time you create an Instant Note, you can change the frequency in the settings for Notes.
- Launch Settings from your Home screen.
- Tap Notes.
- Tap Access Notes from Lock Screen.
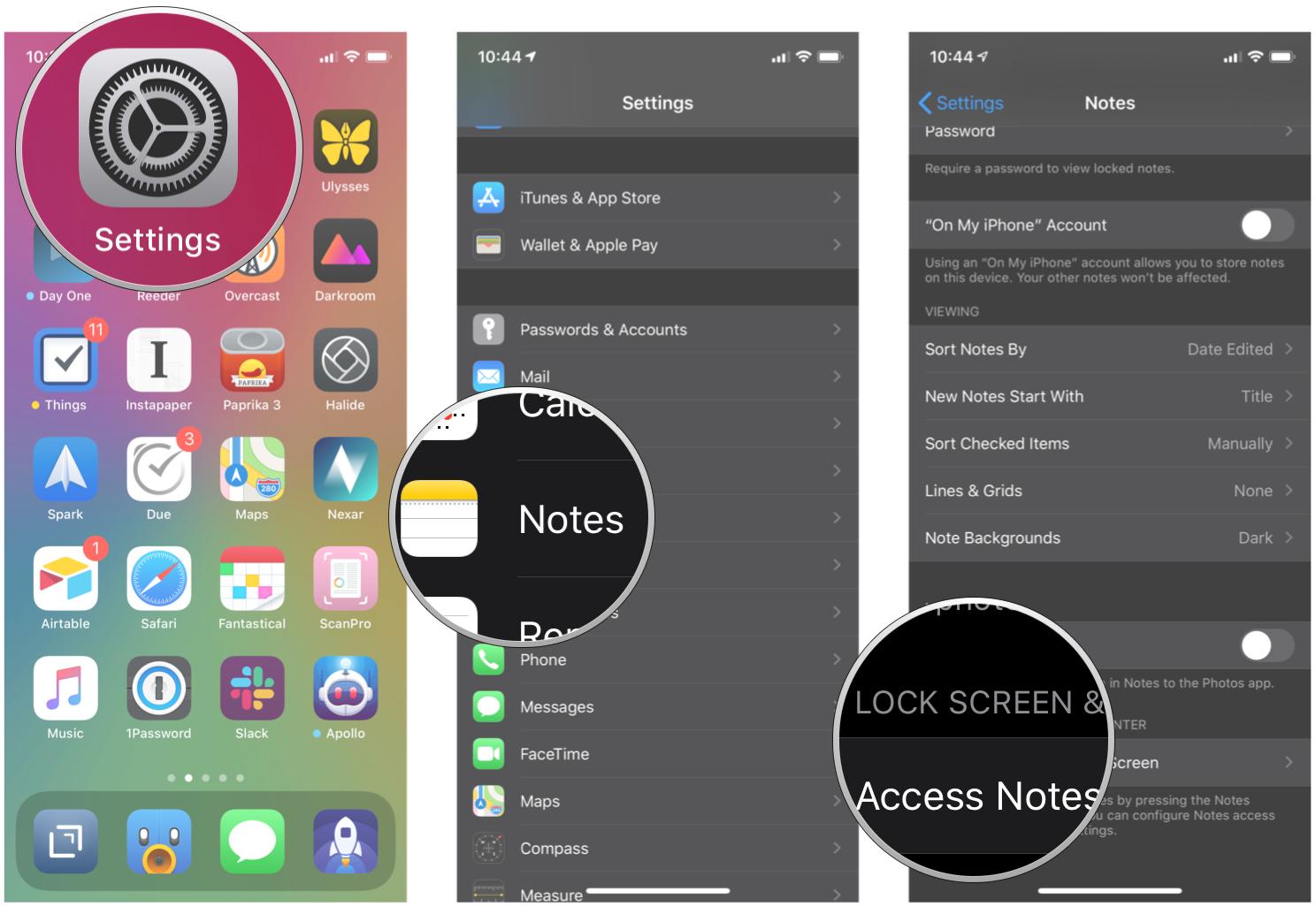
- Tap Resume Last Note. Make sure you also select whether you want to resume the Last Note created on Lock Screen or Viewed in Notes App.
- Tap the amount of time you want. Your options are as follows:
- After 5 Minutes
- After 15 Minutes
- After 1 Hour
- After Today
- Never
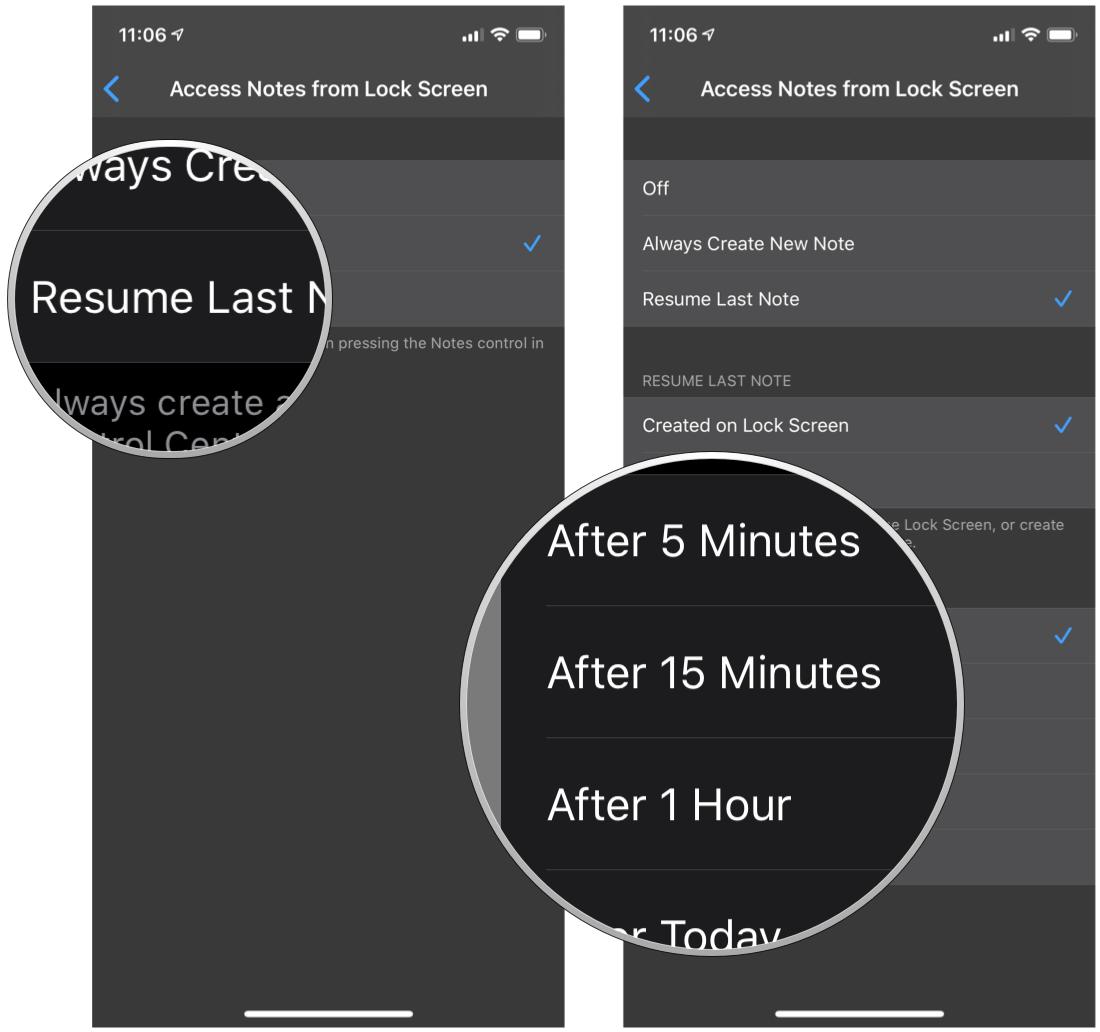
Jot it down fast with Instant Notes!
As you can see, Instant Notes makes it easier and faster to get to the Notes app than ever before. It's definitely useful when you need to quickly jot down something like an address, phone number, email, or even your brilliant thoughts and ideas that you don't want to forget.
Updated April 2022: Updated for iOS 15.
Christine Romero-Chan was formerly a Senior Editor for iMore. She has been writing about technology, specifically Apple, for over a decade at a variety of websites. She is currently part of the Digital Trends team, and has been using Apple’s smartphone since the original iPhone back in 2007. While her main speciality is the iPhone, she also covers Apple Watch, iPad, and Mac when needed. When she isn’t writing about Apple, Christine can often be found at Disneyland in Anaheim, California, as she is a passholder and obsessed with all things Disney, especially Star Wars. Christine also enjoys coffee, food, photography, mechanical keyboards, and spending as much time with her new daughter as possible.

