How to use iTunes in the Cloud under iTunes 11
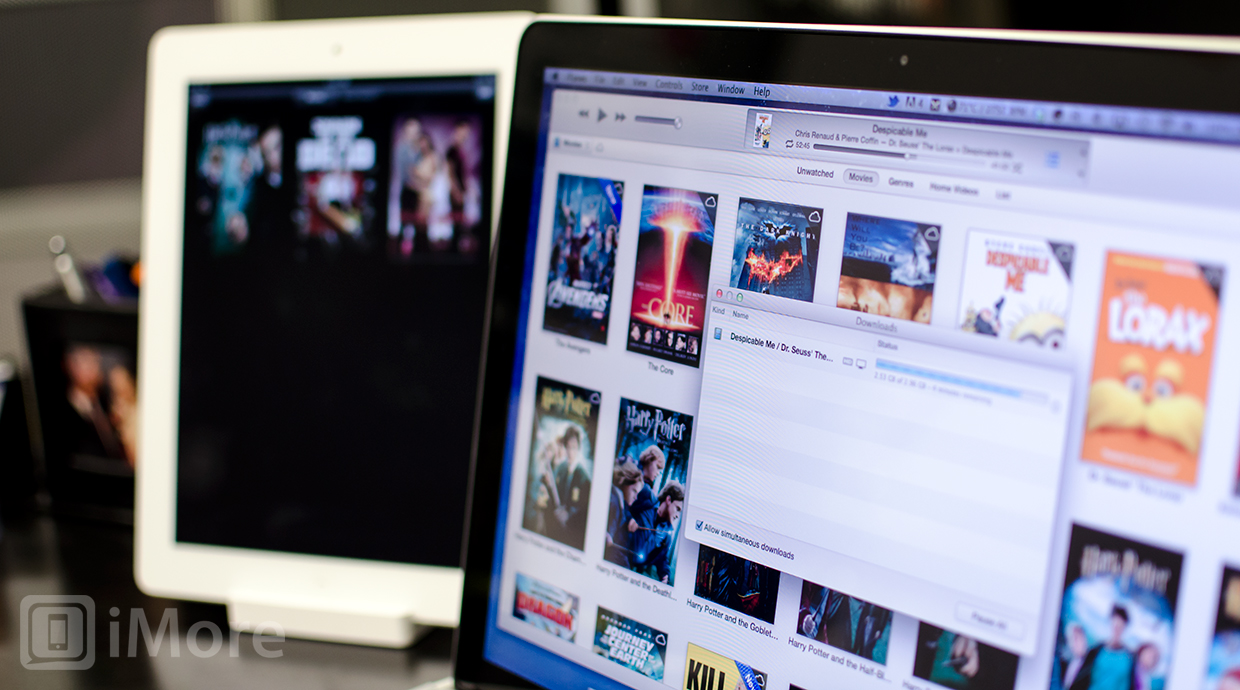
If you buy your music, TV shows, and music from iTunes, iTunes 11 makes it easier than ever to download, and re-download all that content thanks to iTunes in the Cloud. With iTunes in the Cloud, even if you no longer have a song, film, or episode you previously bought on your Mac or Windows PC, you're only ever a click away from getting it back. iTunes in the Cloud can be a great space-saver for small hard drives, and is definitely a great backup for everyone.
- How to enable iTunes in the Cloud in iTunes 11
- How to stream iTunes in the Cloud content in iTunes 11
- How to download iTunes in the Cloud content in iTunes 11
- How to move items back to iTunes in the Cloud in iTunes 11
- How to delete iTunes in the Cloud items in iTunes 11
How to enable iTunes in the Cloud in iTunes 11
- Launch iTunes 11 on your Mac or PC.
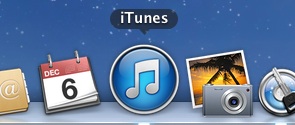
- Open Preferences.
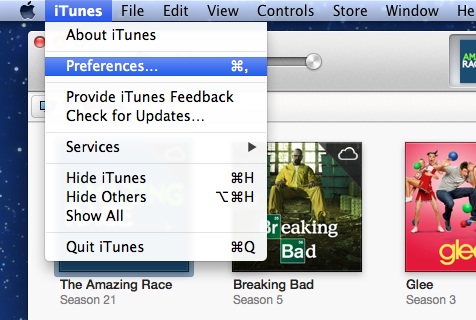
- Click on the Store tab.
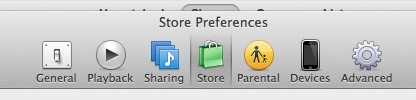
- In the bottom portion of the Store tab make sure the option is checked for Show iTunes in the Cloud purchases.
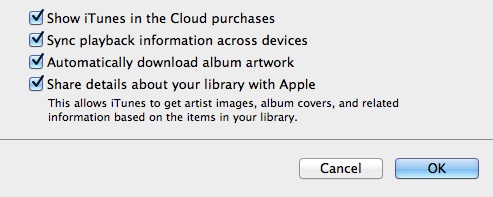
- That's it. iTunes in the Cloud is now enabled.
How to stream iTunes in the Cloud content in iTunes 11
Streaming media is a great way to save space on your hard drive. If there are shows, movies, and music that you don't access very frequently, it's probably better just to stream them than actually download them. iTunes in the Cloud supports streaming in iTunes for anything that you've purchased directly from iTunes.
- Launch iTunes 11 on your Mac or PC.
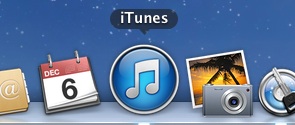
- Find the song, album, movie, or tv show that you've purchased from iTunes that you would like to stream. You'll know it isn't downloaded to your computer if you see the small cloud icon next to it.
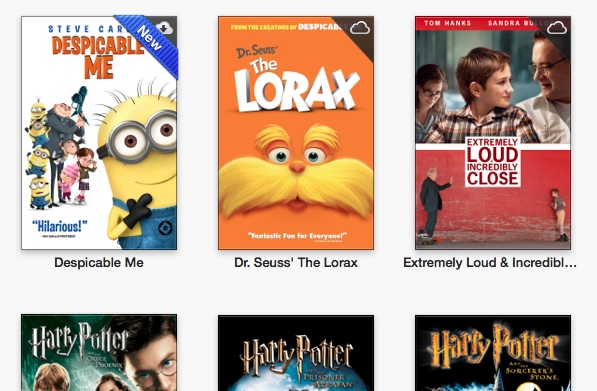
- Double click on the media item in order to start streaming it.
How to download iTunes in the Cloud content in iTunes 11
If you have certain songs, albums, or movies that you watch frequently or would like to be able to access on your computer even if you don't have an internet connection, it's a better idea to physically download them than to stream them. If you've previously purchased them from iTunes, you can easily re-download them at any time.
- Launch iTunes 11 on your Mac or PC.
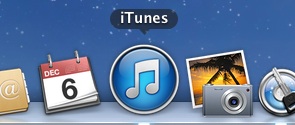
- Find the song, album, movie, or tv show that you'd like to download from iTunes in the cloud. You'll know that it isn't currently in your library if it has a little cloud icon next to it.
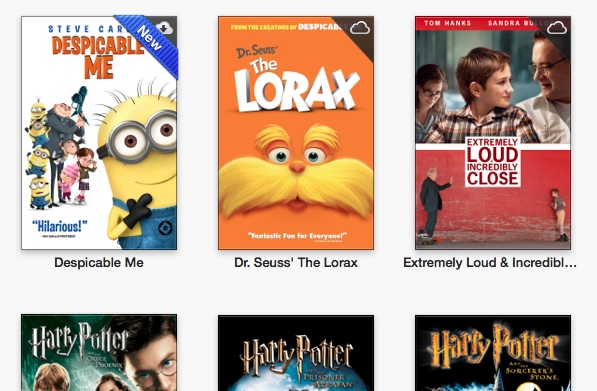
- Instead of double-clicking on the item to play it, instead click on the small cloud icon in order to download it.
- You'll now see a download icon in the upper right hand corner of iTunes 11.
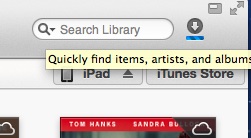
- Click on it to see the download window. You should now see your item downloading from iTunes in the cloud to your computer.
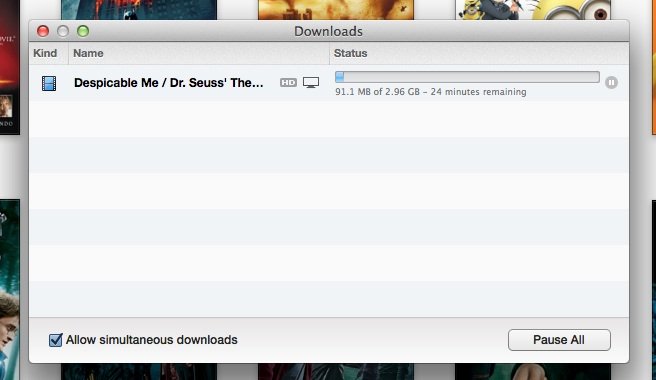
How to move items back to iTunes in the Cloud in iTunes 11
If you're computer's hard drive is starting to get full and you need to save some space, iTunes in the Cloud is the perfect option. Just like you can download items to your computer, you can also delete them so they go back to a streaming state. You aren't technically "moving" the items to the Cloud since they're already there, but you're removing the physical copy off of your hard drive.
Don't worry, you can always down them again later if you'd like.
- Launch iTunes 11 on your Mac or PC.
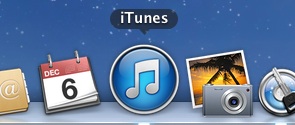
- Find the music, movie, or tv show you'd like to remove from your actual computer.
- Right click on it and choose the Delete option.
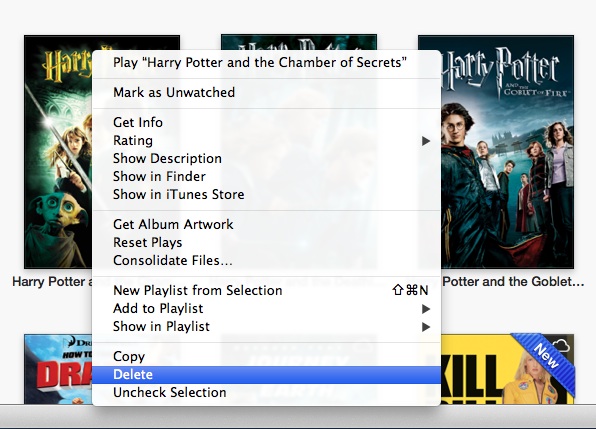
- iTunes will prompt you to confirm that you'd like to delete the file from your computer. Click on Delete Item but make sure the option for Delete from iCloud is NOT checked.
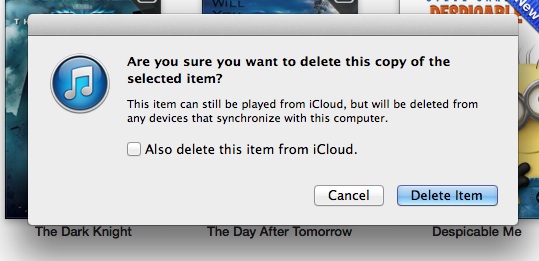
- Now iTunes will ask you what you'd like to do with the file itself. Choose Move to Trash.
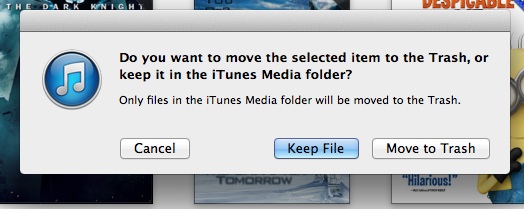
- You'll still see the title in your library but you'll now notice it is back in the Cloud which is symbolized by the small cloud icon in the upper right hand corner of the media item.
- That's it. If you ever need to download it again, you can easily do so in one click. But in the mean time, you've got some extra space freed up on your computer.
How to delete iTunes in the Cloud in iTunes 11
This isn't an option many users will want to use but if you ever decide you'd like to delete an item from iCloud completely, you can do so. Perhaps it's a title you don't want the kids to be able to see in the Cloud on their devices. This is a reason you would not want it available to download across all devices.
- Launch iTunes 11 on your Mac or PC.
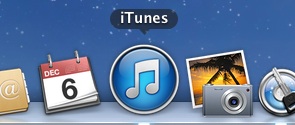
- Find the music, movie, or tv show you'd like to remove from iCloud completely.
- Right click on it and choose the Delete option.
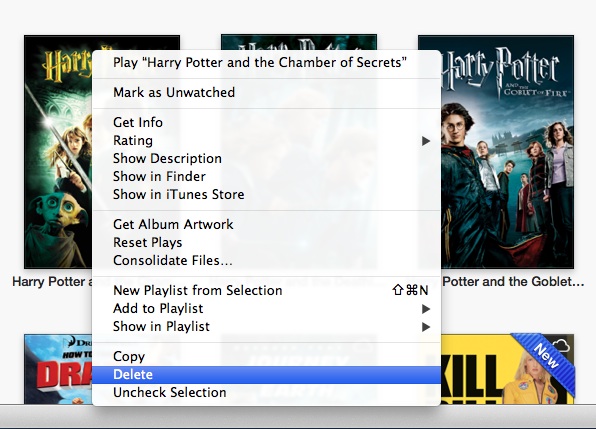
- iTunes will prompt you to confirm that you'd like to delete the file from your computer. Click on Delete Item but make sure the option for Delete from iCloud is checked.
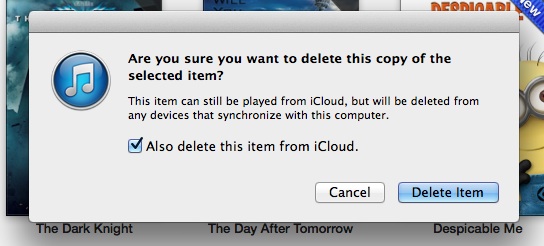
- Now iTunes will ask you what you'd like to do with the file itself. Choose Move to Trash.
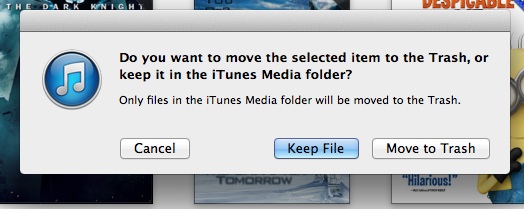
- The item will no longer be available.
Master your iPhone in minutes
iMore offers spot-on advice and guidance from our team of experts, with decades of Apple device experience to lean on. Learn more with iMore!
iMore senior editor from 2011 to 2015.

