How to use iTunes Wi-Fi Sync with iPhone and iPad

Sitting down, plugging your iPhone or iPad into your computer and clicking around, waiting for things to sync?!
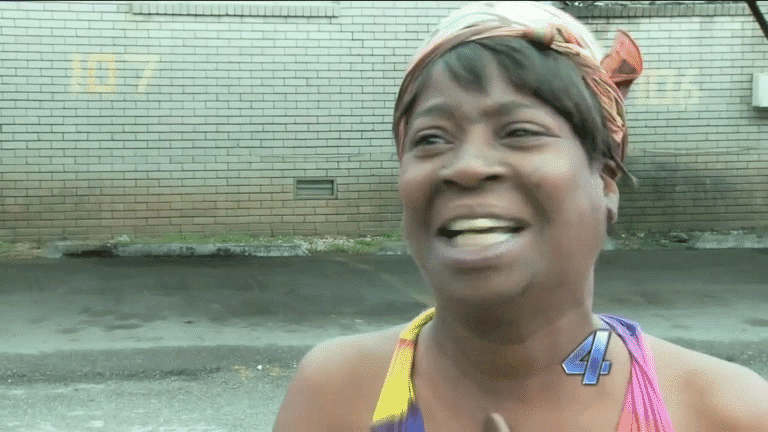
You can set up iTunes so that your iPhone and iPad sync via Wi-Fi. Then, so long as you're on the same network, your tunes, movies, TV shows, and tones will all sync up, so you don't have to waste time plugging your stuff in and missing out on a text, tweet, Farmville request, or snap.
- How to enable iTunes Wi-Fi Sync in iTunes
- How to sync with iTunes via Wi-Fi on iPhone and iPad
- How to troubleshoot iTunes Wi-Fi sync
How to enable iTunes Wi-Fi Sync in iTunes
Before you just go syncing willy-nilly, you must first enable Wi-Fi sync in iTunes on your computer. Before you start, make sure you have the latest version of iTunes.
- Plug your iPhone or iPad into your computer via USB. Yes, to sync wirelessly, you'll need a wired connection to start.
- Launch iTunes on your computer if it doesn't launch right away.
- Click the iPhone or iPad button near the top of the screen. If you're on PC, you might have to click the name of your iPhone or iPad in the menu on the left.
- Under Options, click the checkbox next to Sync with this (iPhone or iPad) over Wi-Fi.
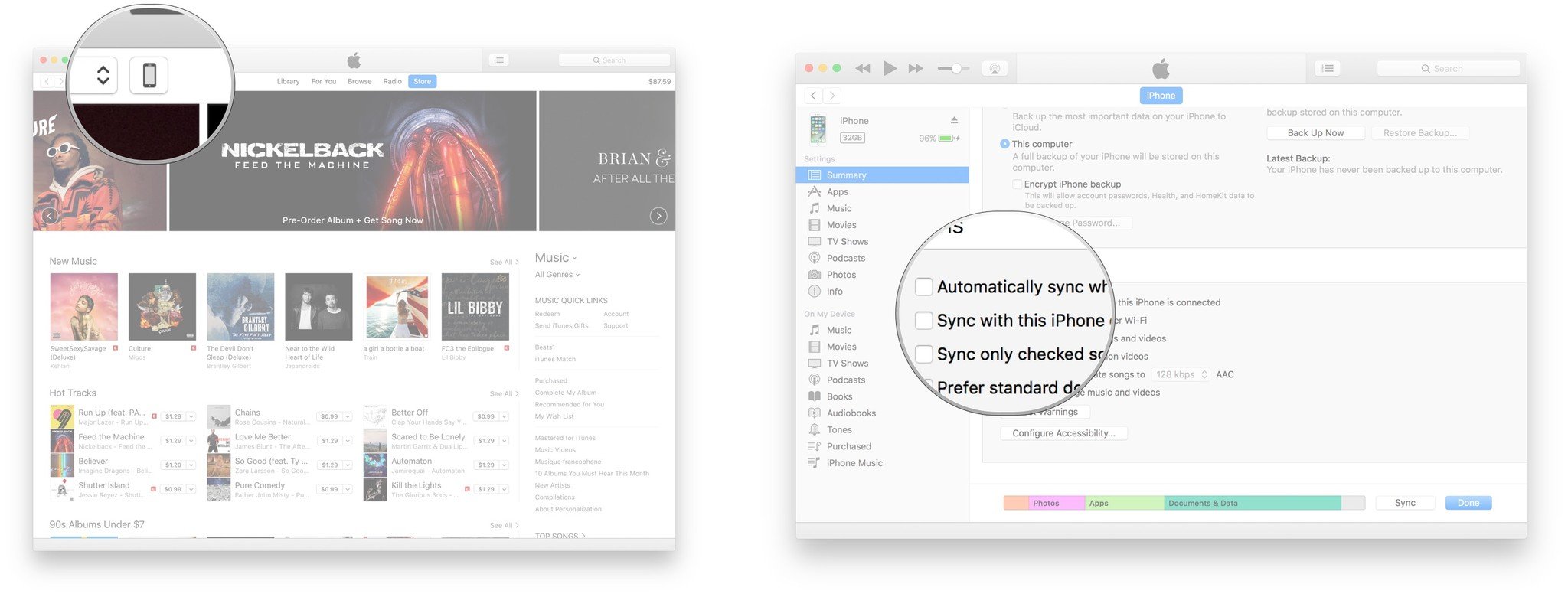
- Click Apply near the bottom right of the window.
- Safely eject your iPhone by clicking the eject button (looks like a triangle with a line under it) near the top left of the window.
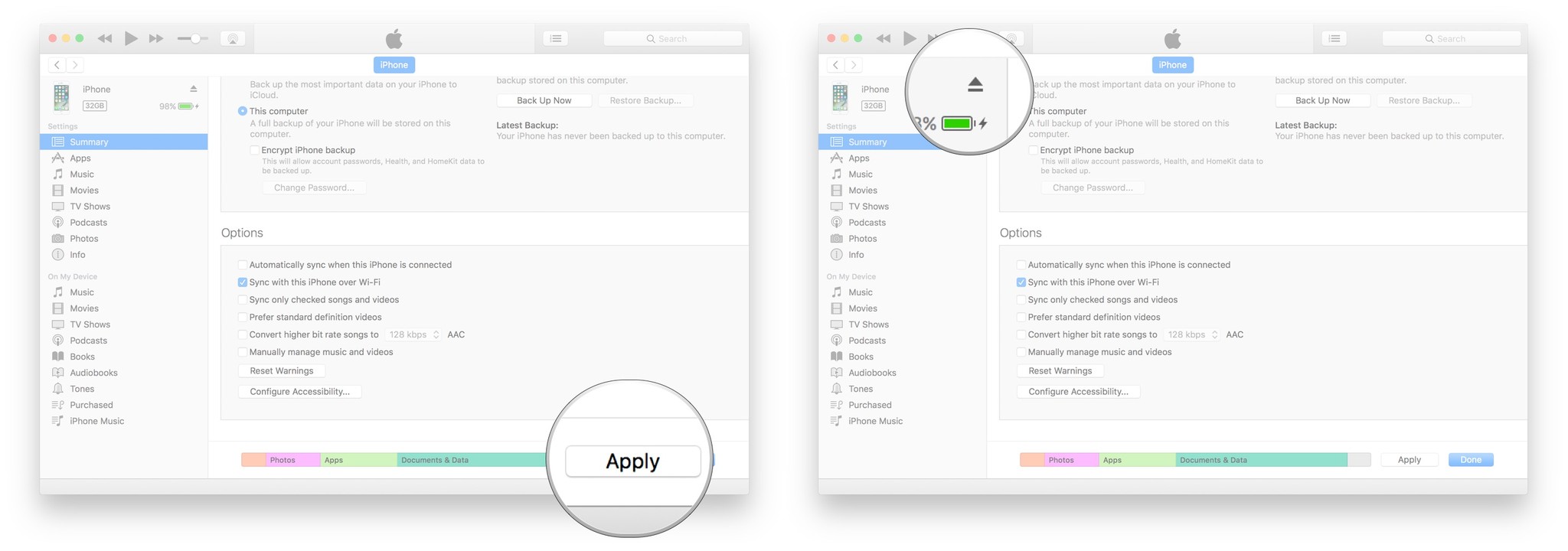
Now you're set up to sync via Wi-Fi. The only thing left to do is enable things on your iPhone or iPad.
How to sync with iTunes via Wi-Fi on iPhone and iPad
Once you have things enabled in iTunes, you're ready to flip the switch on your iPhone or iPad.
Note: Whenever you want to sync, your computer and iPhone or iPad must be on the same Wi-Fi network.
- Launch Settings from your Home screen.
- Tap General.
- Scroll down and tap iTunes Wi-Fi Sync.
- Tap Sync Now.
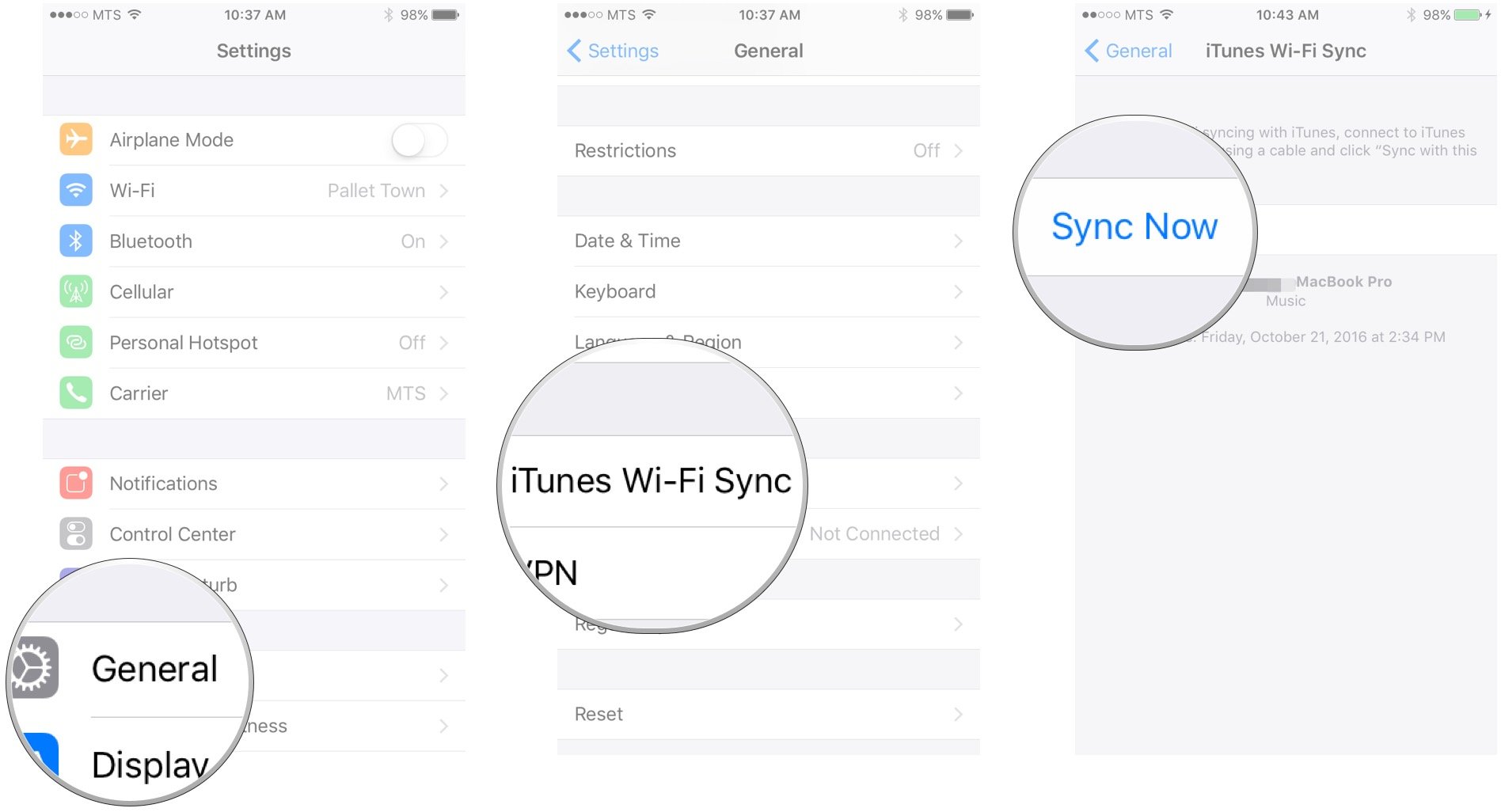
The button will change to "Cancel Now" once you start the process, and a status will appear beneath it. You'll then be told when it's complete!
Master your iPhone in minutes
iMore offers spot-on advice and guidance from our team of experts, with decades of Apple device experience to lean on. Learn more with iMore!
How to troubleshoot iTunes Wi-Fi sync
iTunes Wi-Fi Sync not working? Try these troubleshooting steps!
Update iTunes and iOS
If iTunes Wi-Fi Sync is not working, the first thing you want to do is make sure you have the latest versions of iTunes and iOS.
Restart everything
If iTunes has been open on your computer for quite some time, it might just need a kick in the ass to get going. Quit the program and re-launch it. You should also restart your iPhone or iPad by holding down the power (sleep/wake) button until the power off slider appears and sliding to power off. Wait for your device to fully power off and then turn it on again.
Forget and rejoin your Wi-Fi network
Despite current Wi-Fi technology being better than ever, signals still get crossed sometimes and things go kablooey. Try forgetting and rejoining your Wi-Fi network on your iPhone or iPad.
- Launch Settings from the Home screen of your iPhone or iPad.
- Tap Wi-Fi.
- Tap the network you're connected to.
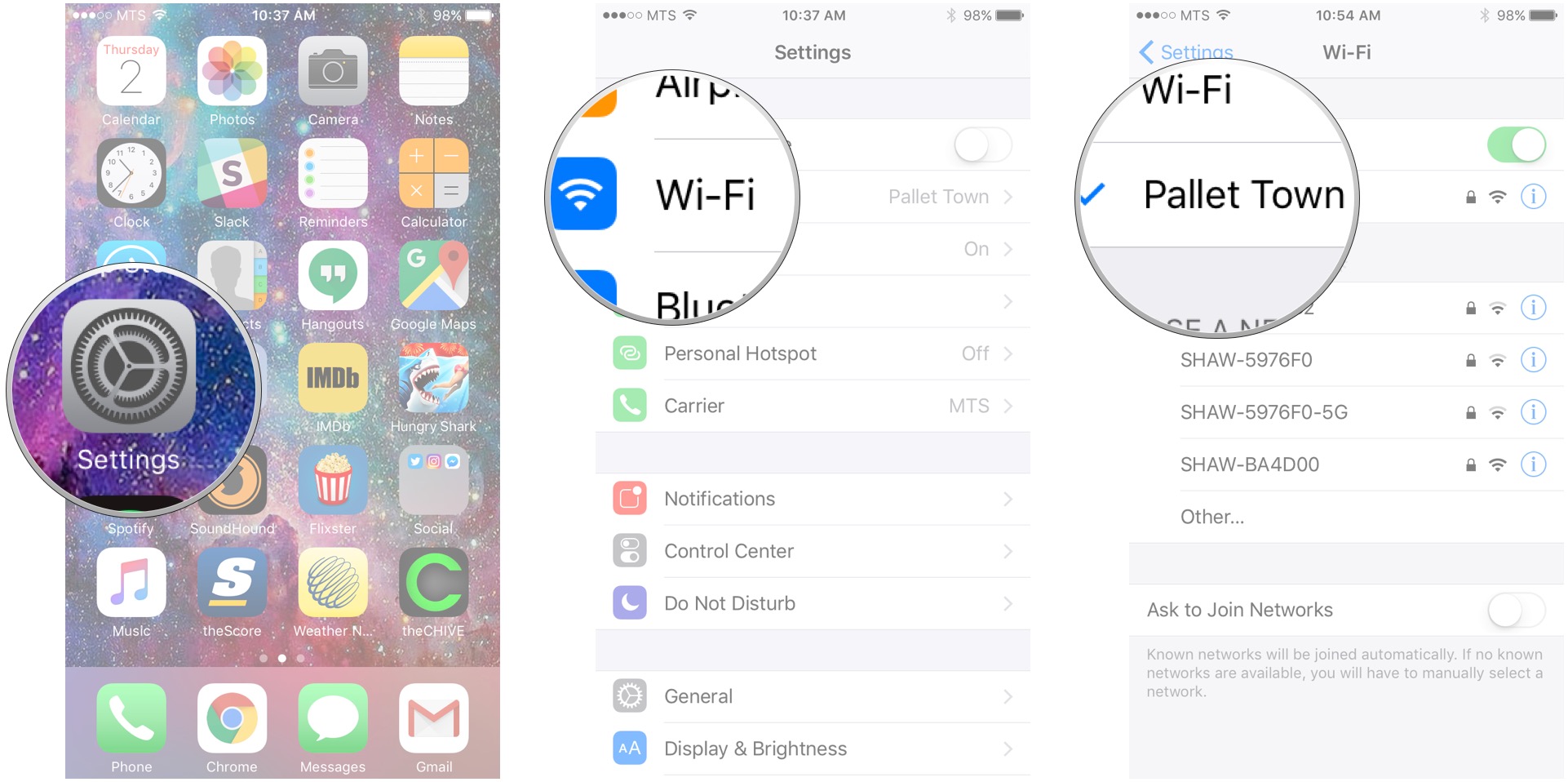
- Tap Forget This Network.
- Tap Forget.
- Tap Wi-Fi on the top left of your screen.

- Tap the network to join it again.
- Enter the password if there is one (there should be!).
- Tap Join.

You'll now be reconnected to your Wi-Fi network. You may also have to forget and rejoin your network on your computer. Here's how to do it on Mac:
- On your computer, click the Wi-Fi icon on the top right of your screen. It looks like waves.
- Click Open Network Preferences at the bottom of the list.
- Click Advanced.
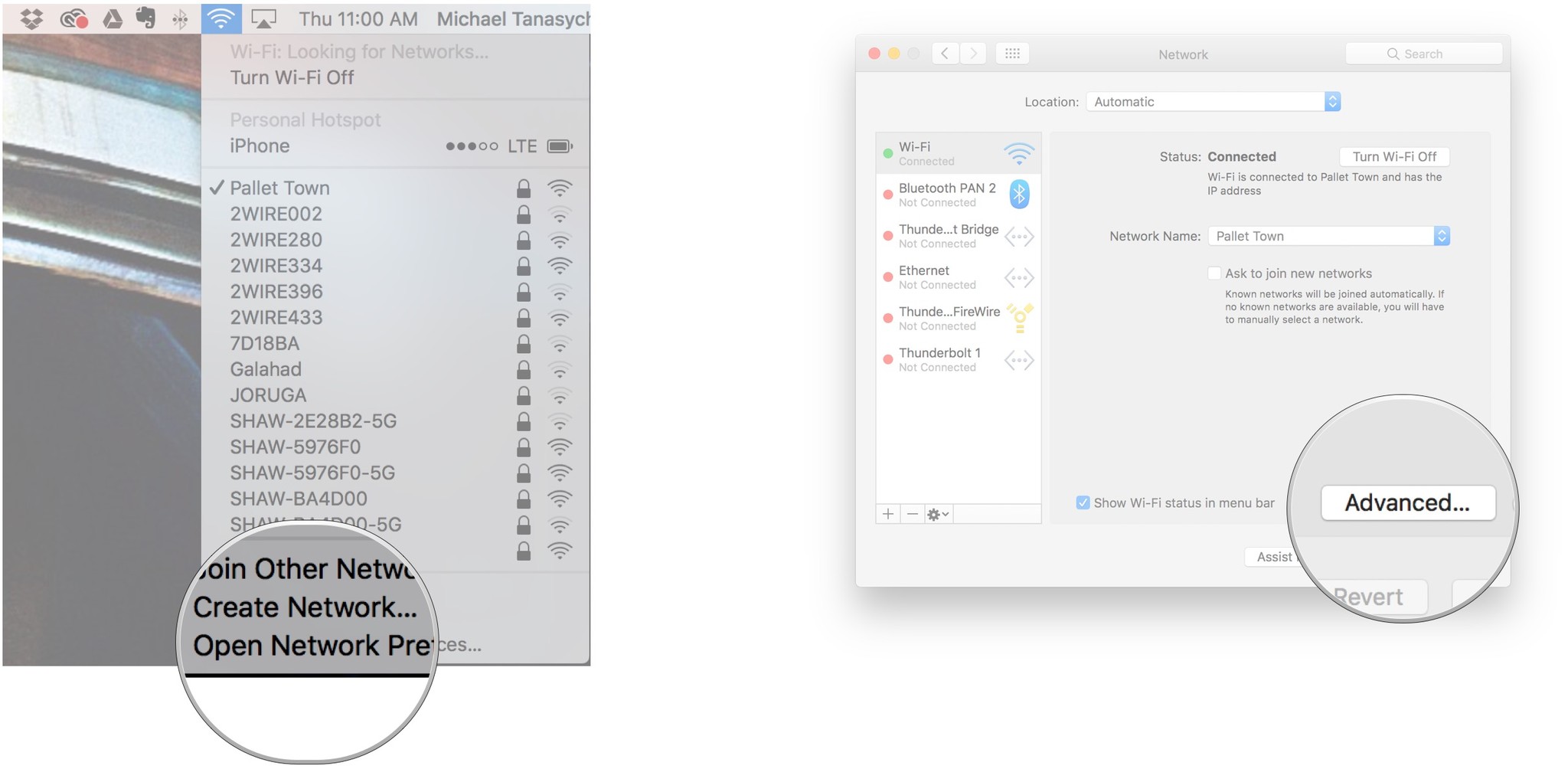
- Click the name of the network you're trying to forget.
- Click the minus button just below the networks.
- Click OK.
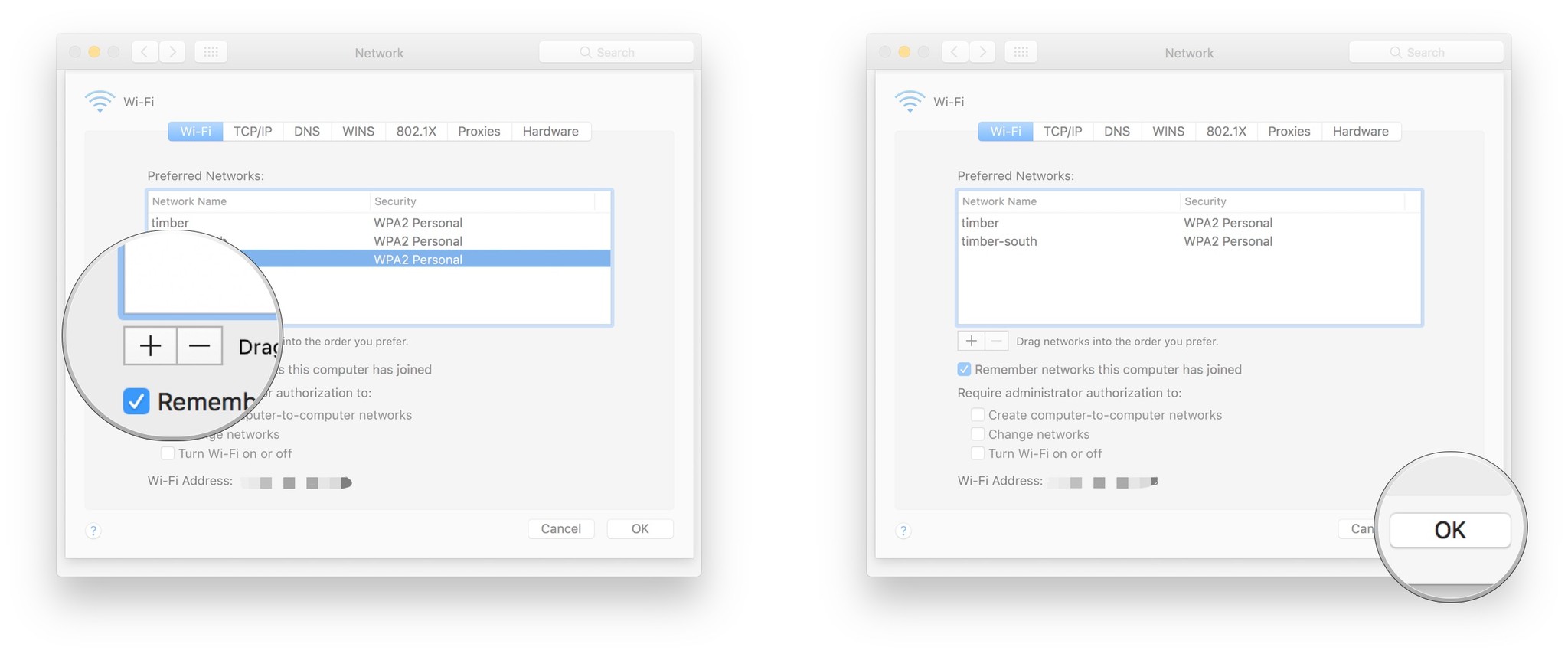
- Click the Wi-Fi icon on the top of your screen again (should be grayed out now).
- Click the name of your network in the list.
- Enter the password.
- Click Join.
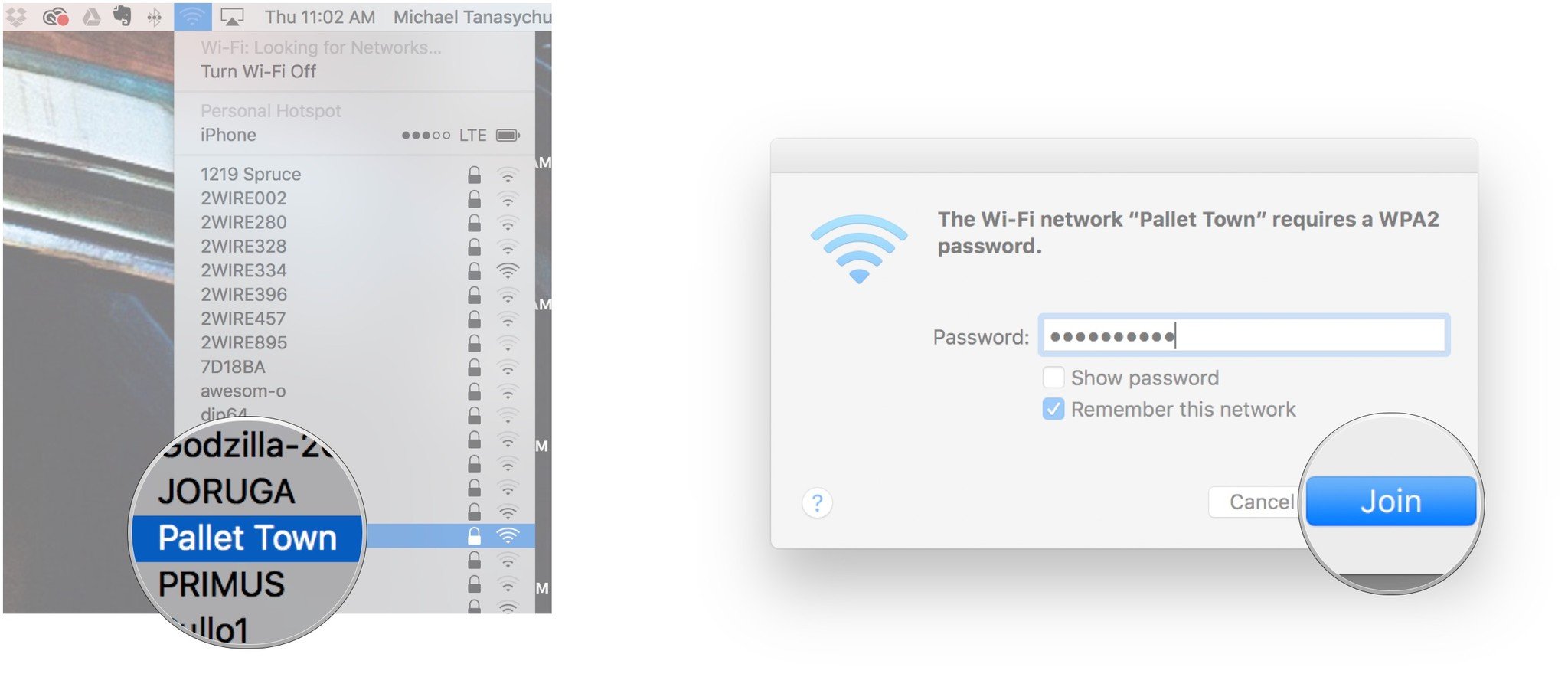
Boom. Now try syncing again.
Reset the network settings on your iPhone or iPad
Again, sometimes things just need a kick in the ass to get going, and while data from iTunes may be ready to sync, your iPhone or iPad may not be letting it through for one reason or another. Here's how to reset your network settings.
Note: Your network settings will be reset to factory defaults, so you'll have to re-enter all of your Wi-Fi passwords for any network you may use.
- Launch Settings from your Home screen.
- Tap General.
- Scroll to the bottom and tap Reset.

- Tap Reset Network Settings.
- Enter your passcode.
- Tap Reset Network Settings.
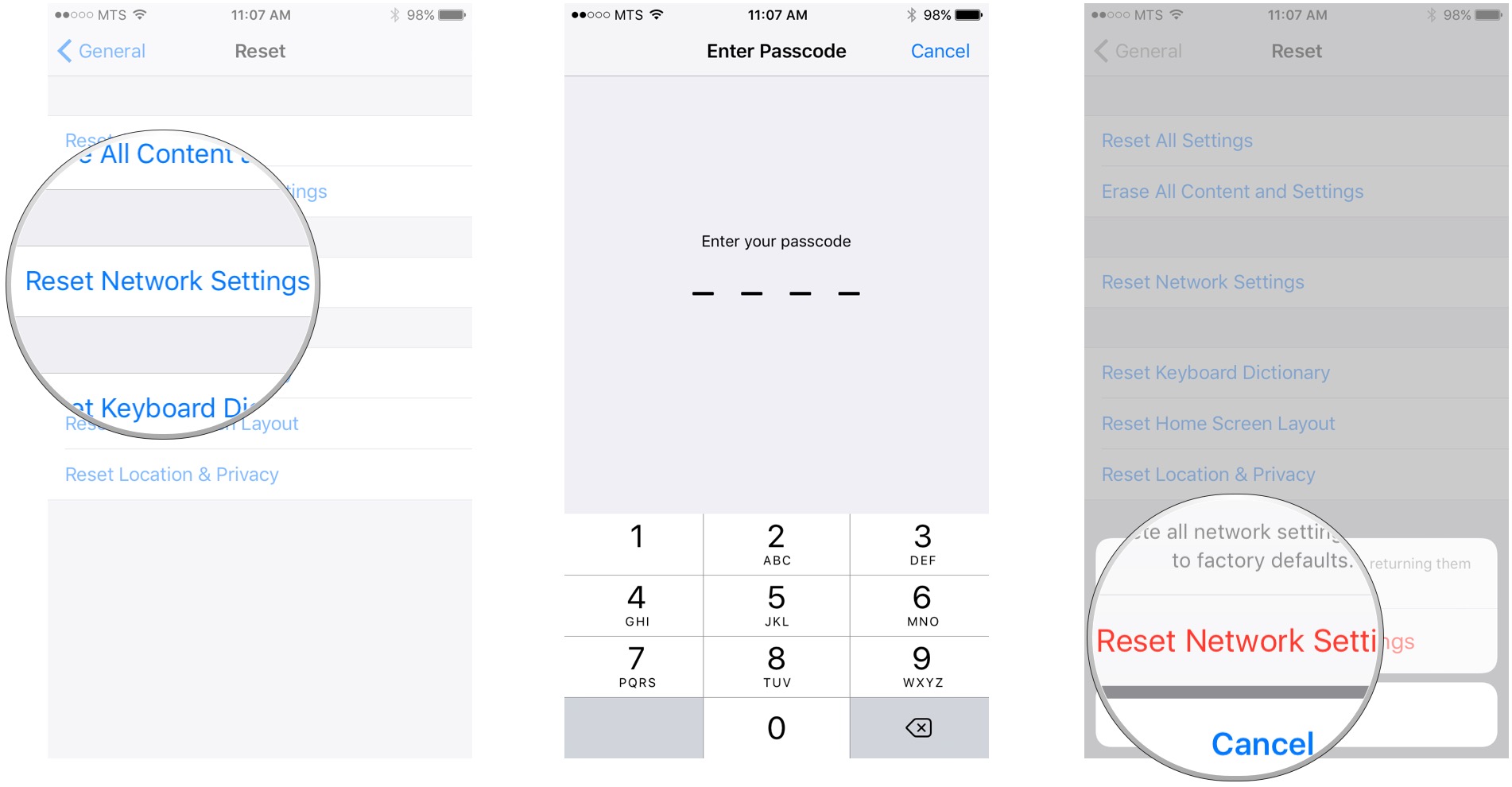
Try syncing again.
Questions?
Got a question about Wi-Fi Sync? Let us know in the comments below!
Mick is a staff writer who's as frugal as they come, so he always does extensive research (much to the exhaustion of his wife) before making a purchase. If it's not worth the price, Mick ain't buying.

