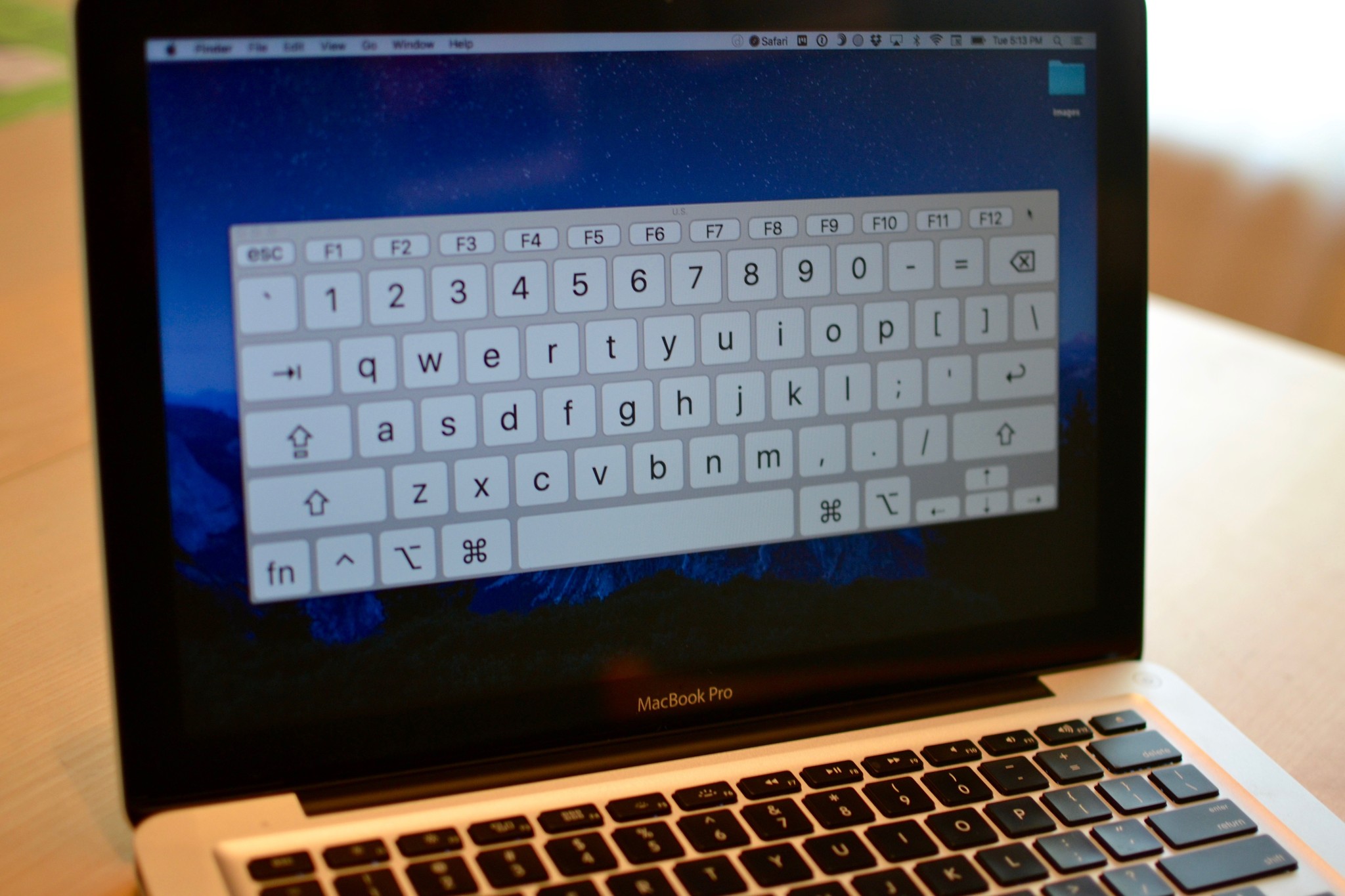
Apple has this useful little tool for Macs that displays an on-screen keyboard. The Keyboard Viewer is useful for two reasons: You can see all of the symbols and characters on your keyboard when you press the Option, Control, and Shift keys, and if something should happen to your physical keyboard, you can use it as a temporary fix. Here's how to use it.
How to show the Keyboard Viewer in the menu bar on your Mac
You can enable the Keyboard Viewer so that it stays in your menu bar, always easy to access.
- Click on the Apple Icon () in the upper left corner of the menu bar on your Mac.
- Select System Preferences from the dropdown menu.
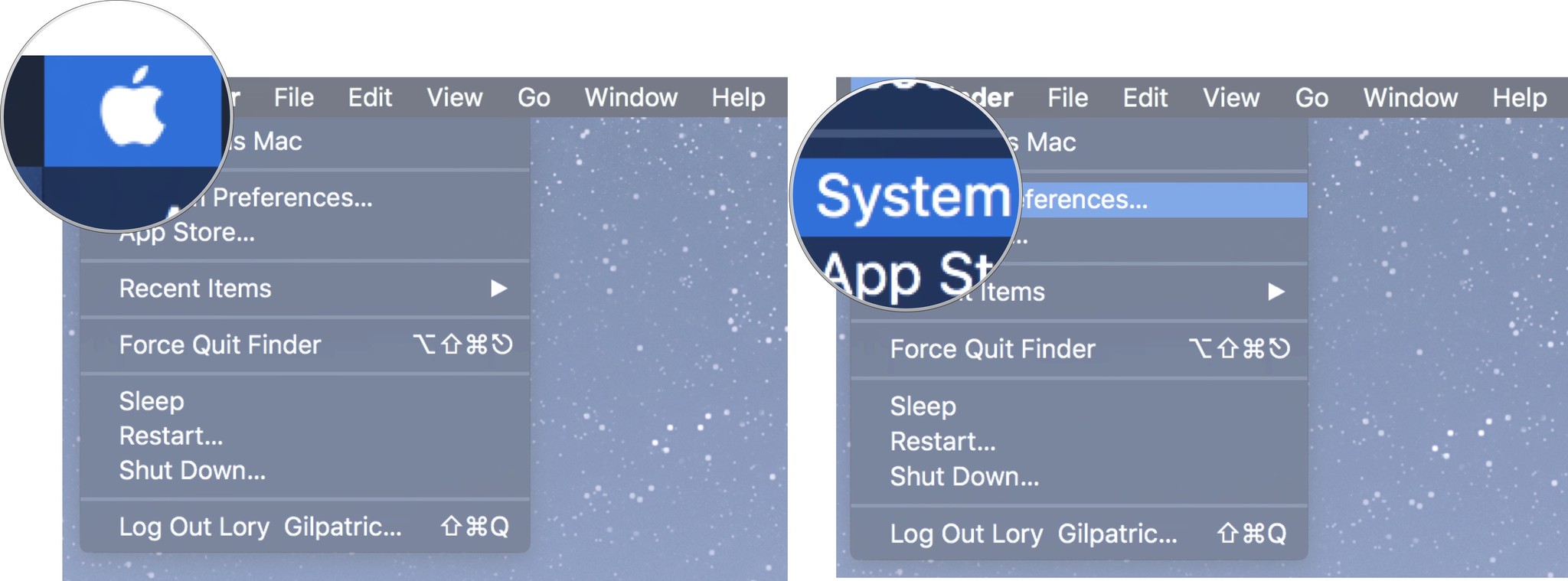
- Click on the Keyboard icon.
- Select the Keyboard Tab on the far left of the sections.
- Tick the box to Show Keyboard, Emoji, & Symbol Viewers in menu bar.
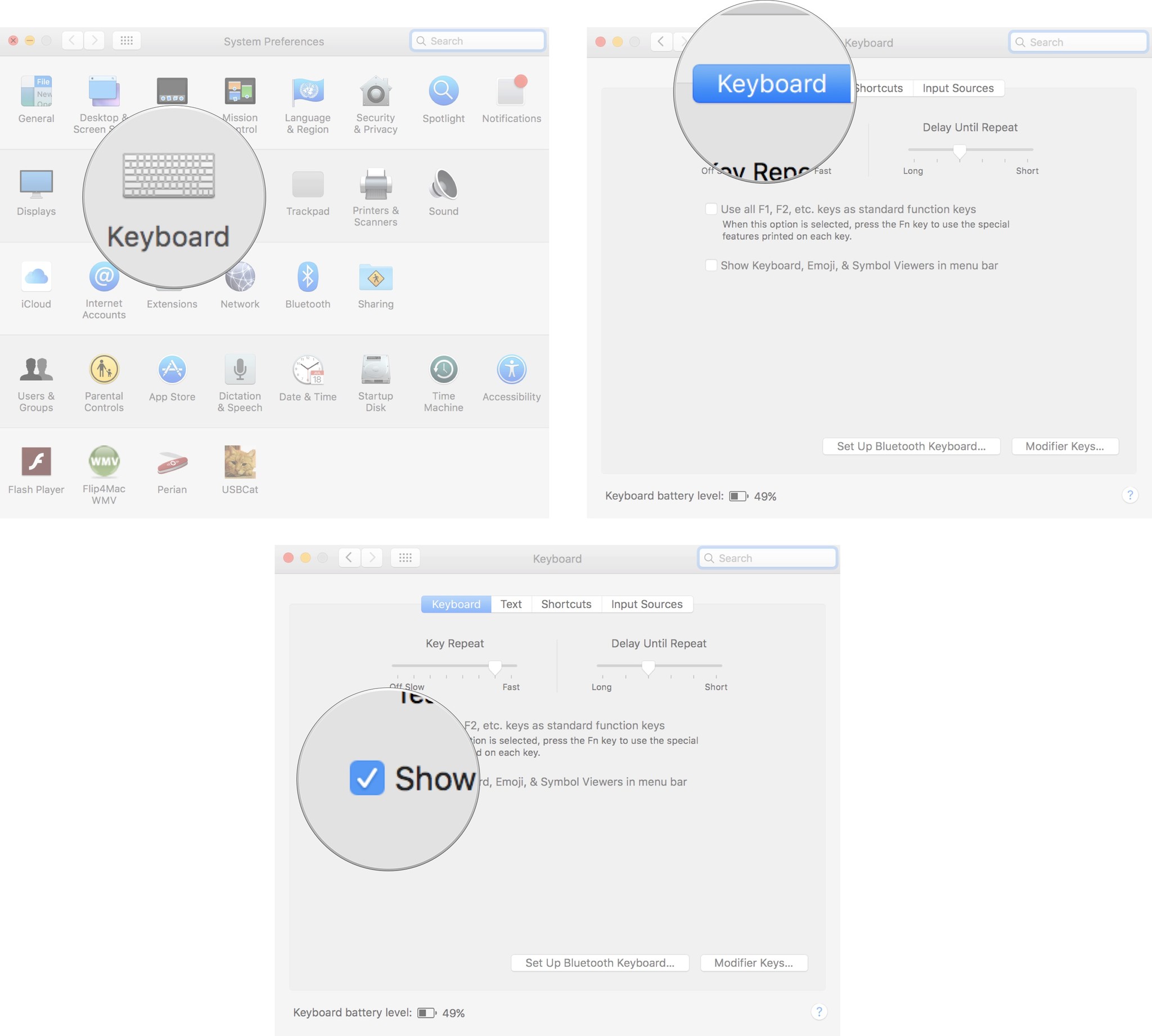
The icon for the Keyboard Viewer will sit to the far right of your menu bar, next to the day and time.
How to see alternative characters and symbols on the keyboard on your Mac
One of the best features of the Keyboard Viewer is that it shows you what your keyboard looks like when you press a key. So, when you press the Option, Control, and Shift keys, you can see on your screen where the symbols are on your keyboard.
- Click on the Keyboard Viewer icon in the upper right corner of the menu bar on your Mac.

- Press the Option Key when the on-screen keyboard appears to see the symbols that are assigned to each key.
- Press the Option and Control keys simultaneously to see more symbols.
- Press the Option and Shift keys simultaneously to see even more symbols.

How to use the Keyboard Viewer instead of a physical keyboard on your Mac
If something goes wrong with your physical keyboard on your Mac, you can use the Keyboard Viewer as an emergency replacement to perform minimal tasks. You can't select two keys simultaneously on the Keyboard Viewer, so it is not ideal, but it will help you out in a pinch.
- Click on the Keyboard Viewer icon in the upper right corner of the menu bar on your Mac.
- Click on the key you wish to use with your mouse.
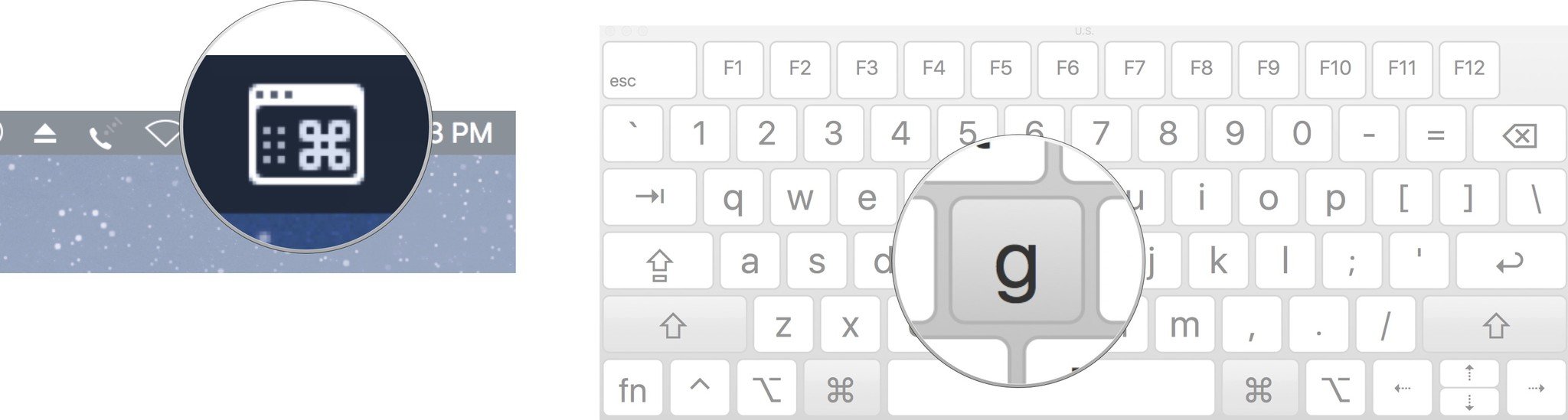
How to change the size of the on-screen keyboard on your Mac
If the Keyboard Viewer is too small or too big, you can adjust the size the same way you would resize any other window on your Mac.
- Click on the Keyboard Viewer icon in the upper right corner of the menu bar on your Mac.
- Hover over one of the corners of the Keyboard Viewer.
- Click and drag your pointer diagonally outward or inward to resize the keyboard window.
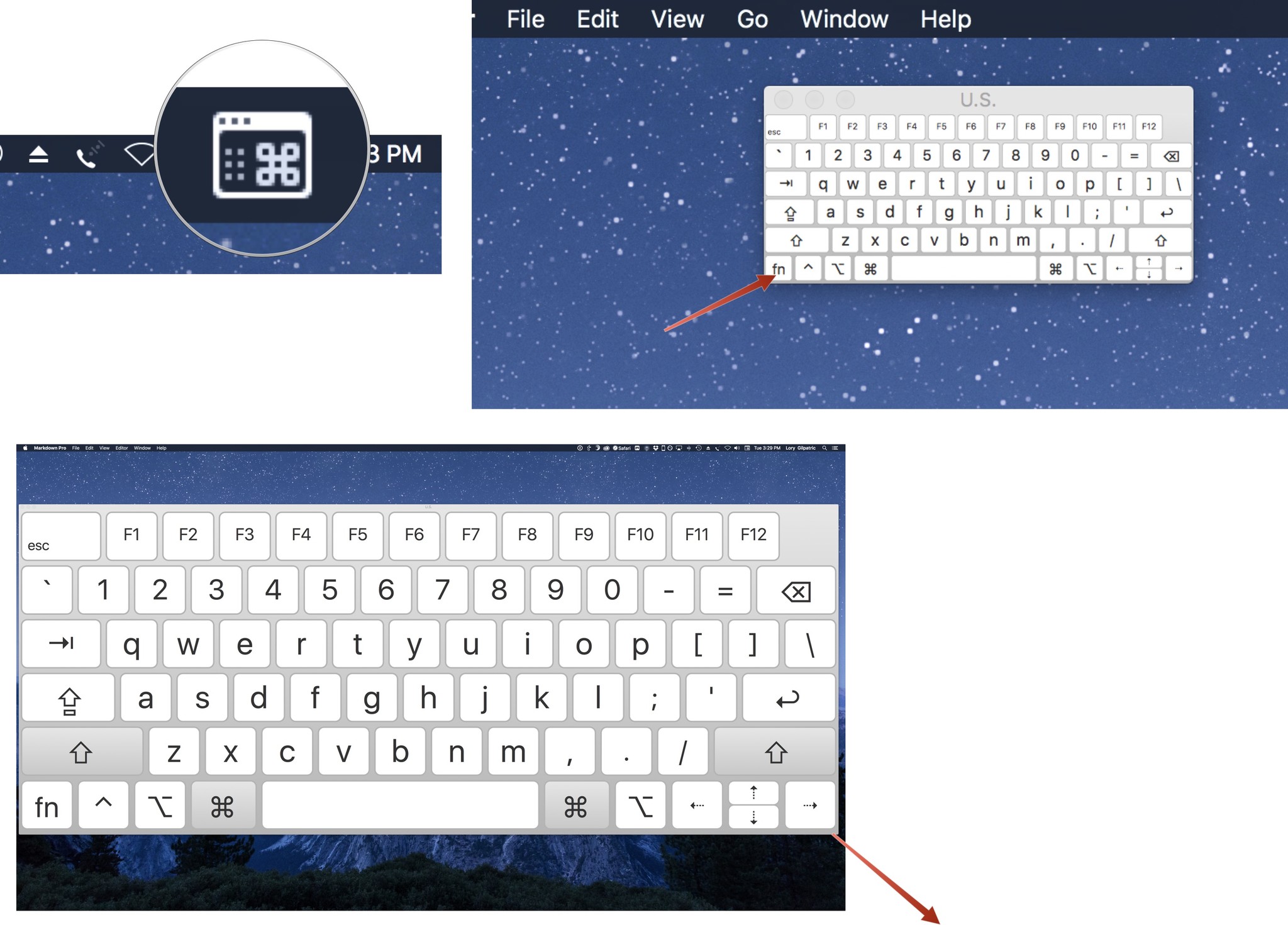
Anything Else?
Do you have any questions about using the Keyboard Viewer on your Mac? Let us know in the comments and we'll help.
Master your iPhone in minutes
iMore offers spot-on advice and guidance from our team of experts, with decades of Apple device experience to lean on. Learn more with iMore!
Lory is a renaissance woman, writing news, reviews, and how-to guides for iMore. She also fancies herself a bit of a rock star in her town and spends too much time reading comic books. If she's not typing away at her keyboard, you can probably find her at Disneyland or watching Star Wars (or both).

