How to use Live Text on iPhone and iPad

While iOS 15 and iPadOS 15 were more about refining the base that iOS 14 brought, they did have some new features that make life a little bit easier. Some of these changes included FaceTime, Messages, Focus, and more. But one of the new features that doesn't get enough love is Live Text.
What is Live Text? Basically, it brings optical character recognition (OCR) natively to iOS 15 and iPadOS 15, without the need for a third-party app. This functionality is now baked into the native Camera app on your current iPhone. It also works retroactively with your existing photos and screenshots in the Photos app too, so you can even go back to a photo you took and use Live Text on it.
Here's everything you need to know about how to use Live Text on iPhone and iPad, whether it's in the Camera app or Photos app.
What devices can use Live Text in iOS 15 and iPadOS 15?
One thing that Apple did not mention right away in the WWDC keynote is the fact that Live Text is only available on specific devices. The key component is that the device must have an A12 Bionic chip or better. That's because of all of the processing power that is involved with the Live Text feature.
Here are all of the best iPhone and iPad models that will be able to use Live Text:
- iPhone XS
- iPhone XS Max
- iPhone XR
- iPhone 11
- iPhone 11 Pro
- iPhone 11 Pro Max
- iPhone 12 mini
- iPhone 12
- iPhone 12 Pro
- iPhone 12 Pro Max
- iPhone SE (2020)
- iPhone 13 mini
- iPhone 13
- iPhone 13 Pro
- iPhone 13 Pro Max
- iPhone SE (2022)
- iPad Air 5th generation
- iPad Air 4th generation
- iPad Air 3rd generation
- iPad mini 6th generation
- iPad mini 5th generation
- 11-inch iPad Pro (2018 and later)
- 12.9-inch iPad Pro (2018 and later)
- iPad 9th generation
- iPad 8th generation
- iPad Air 4th generation
- iPad Pro (2021)
So even though the compatibility list for iOS 15 and iPadOS 15 goes back to devices from six years ago, not all of them will get the latest features.
How to use Live Text in the Camera app
- Launch the Camera app on your iPhone or iPad.
- Point the viewfinder at something with text until you see a yellow viewfinder rectangle appear on the screen.
- Once the Camera app recognizes text, tap the Live Text button (it looks like a viewfinder square with three lines inside it) in the bottom right corner.
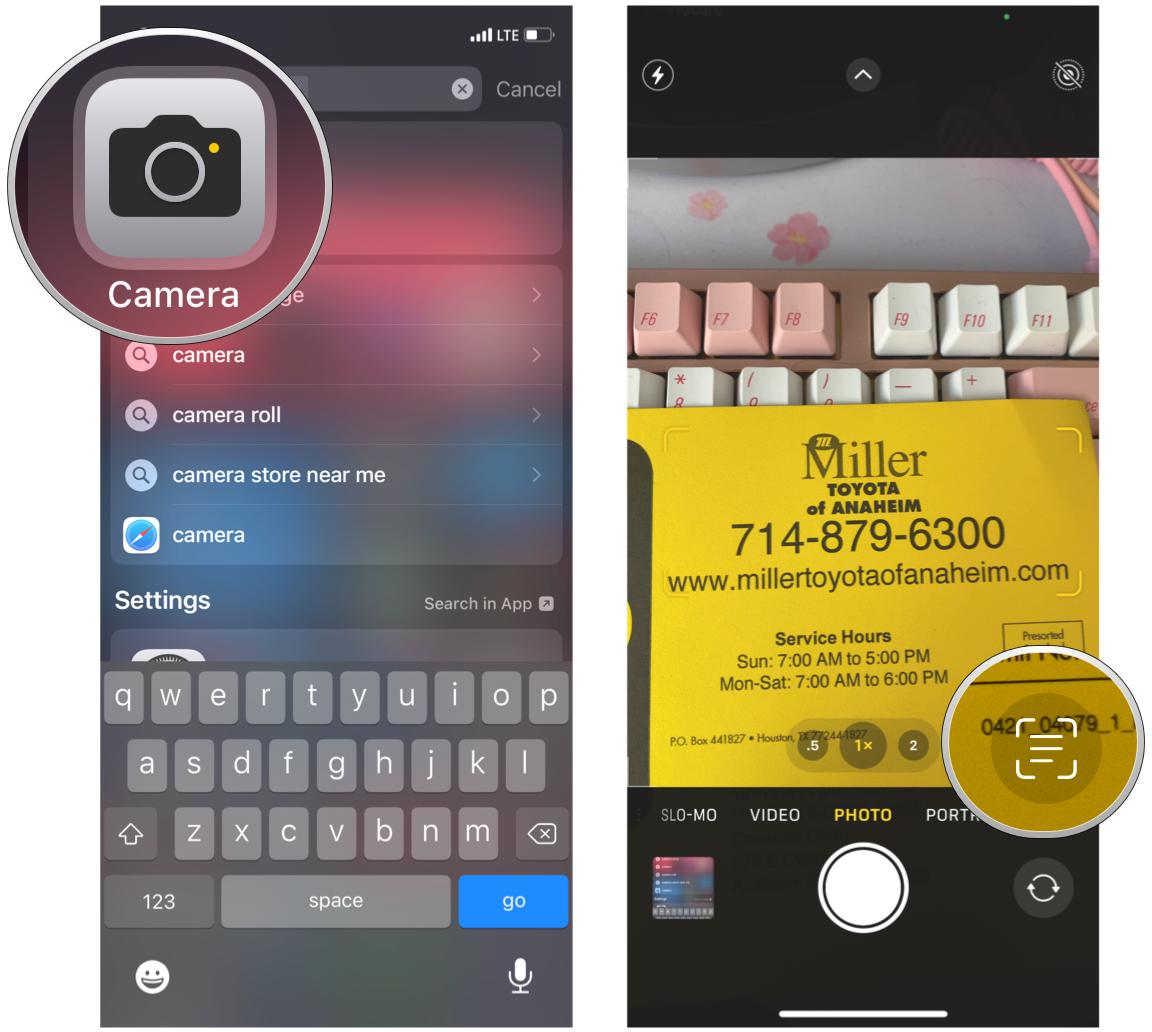
- The text captured will remain on the screen. From here, you can use the contextual popup menu to select, copy, look up, translate, and share recognized text.
- When you have text that is recognized as phone numbers, emails, dates, addresses, etc., those become live links that can be activated through a long press.
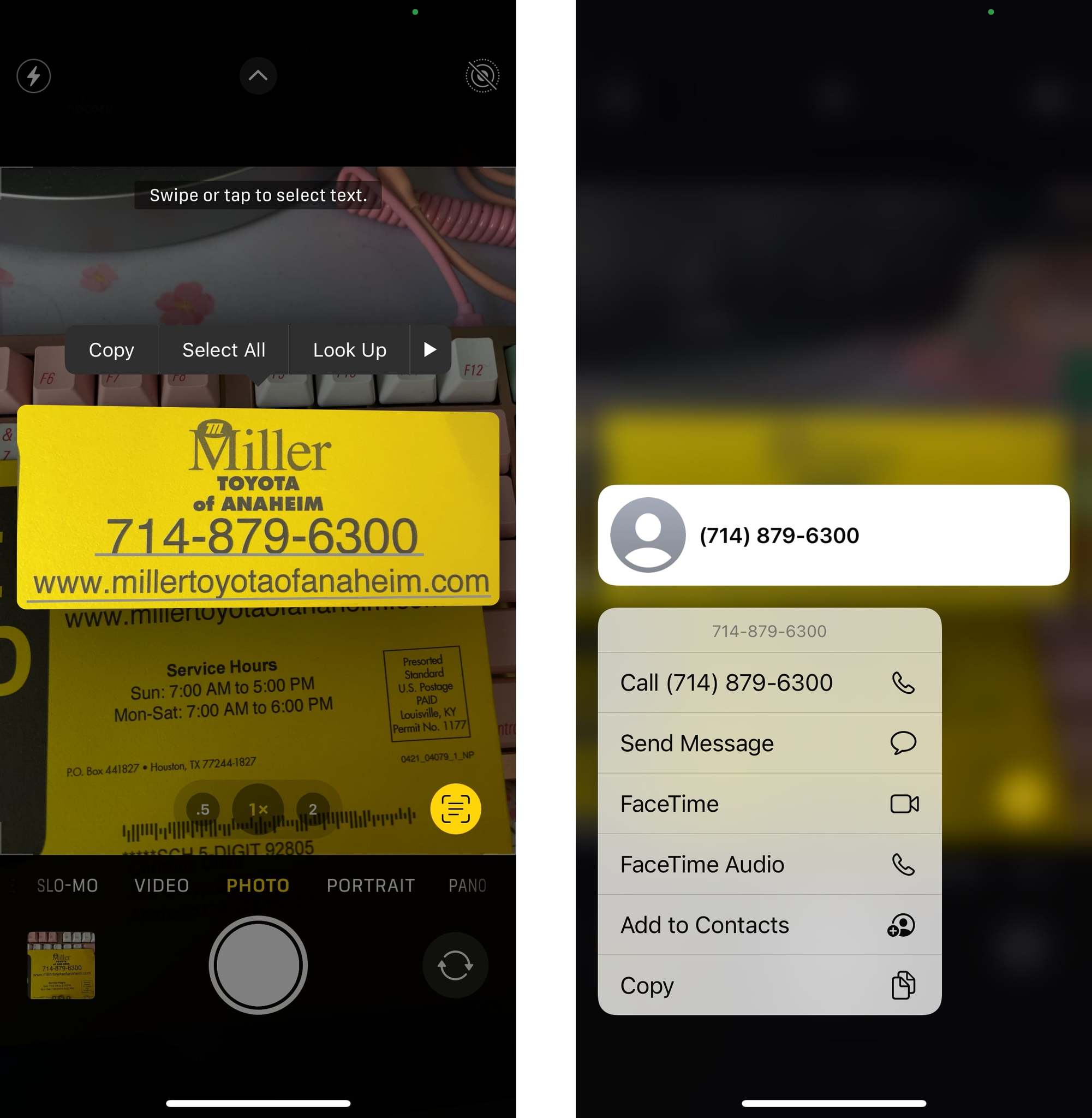
As you can see, it's easy to use the Live Text feature right from the Camera app to do all kinds of things with recognized text. If you are having issues with it, the best fix is to move the camera closer to the text. Live Text should also work with stylized fonts and even handwriting, though it may not always recognize characters with 100% accuracy.
Master your iPhone in minutes
iMore offers spot-on advice and guidance from our team of experts, with decades of Apple device experience to lean on. Learn more with iMore!
How to use Live Text in the Photos app
- Launch the Photos app on your iPhone or iPad.
- Look for an image with a lot of text in it and view it.
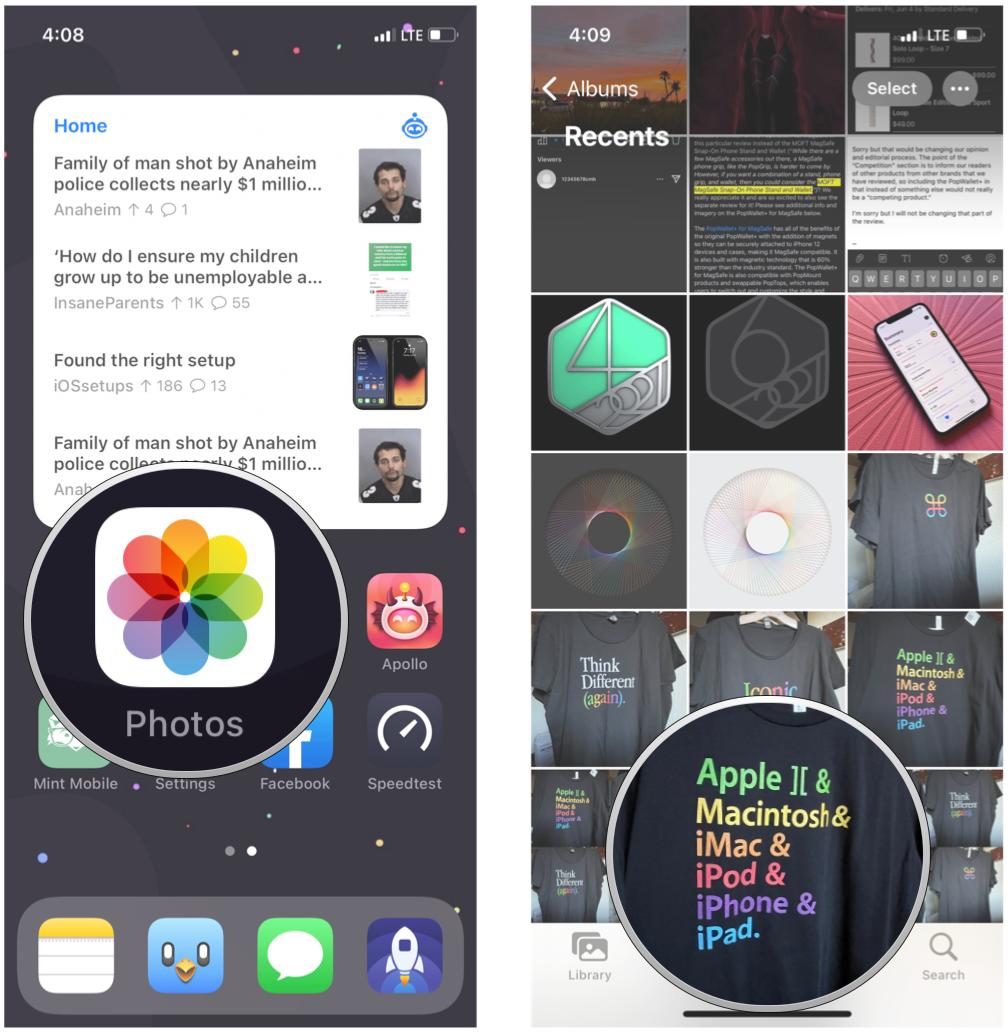
- If it has recognizable text, tap the Live Text button (viewfinder square with three lines in it) in the bottom right corner to recognize all text in the image.
- You can also swipe or tap the text in an image without tapping Live Text first.
- You can now do all of the Live Text features, such as select, copy, look up, translate, and share. Items like phone numbers, emails, addresses, etc., become live links that activate with a long-press.
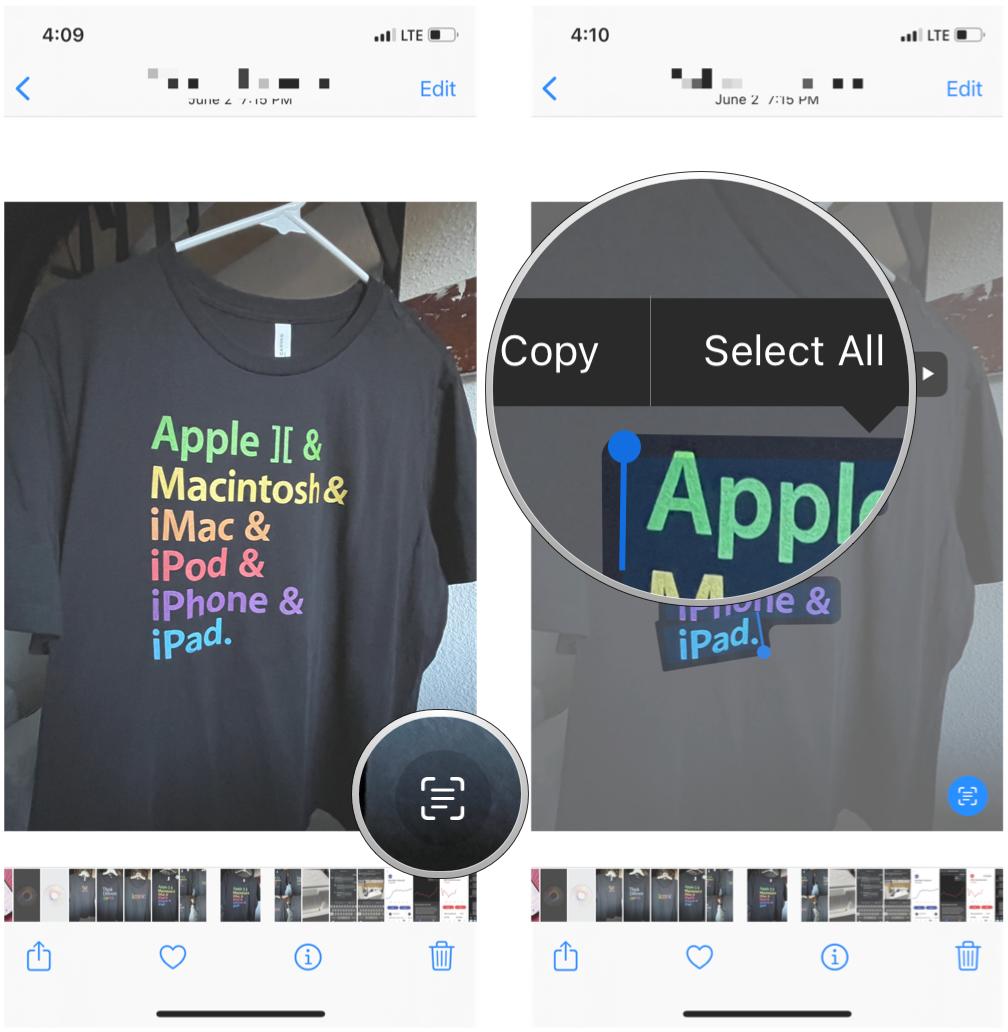
Built-in OCR on your iPhone
As you can see, the Live Text feature is useful if you are doing things like scanning business cards or if you see a large sign with information you want to refer back to later. Once you have the image with Live Text, you can easily call, send a message, or visit the website in just a few taps. Who doesn't want tools that make life easier?
Updated May 2022: Updated for the latest version of iOS 15.
Christine Romero-Chan was formerly a Senior Editor for iMore. She has been writing about technology, specifically Apple, for over a decade at a variety of websites. She is currently part of the Digital Trends team, and has been using Apple’s smartphone since the original iPhone back in 2007. While her main speciality is the iPhone, she also covers Apple Watch, iPad, and Mac when needed. When she isn’t writing about Apple, Christine can often be found at Disneyland in Anaheim, California, as she is a passholder and obsessed with all things Disney, especially Star Wars. Christine also enjoys coffee, food, photography, mechanical keyboards, and spending as much time with her new daughter as possible.

