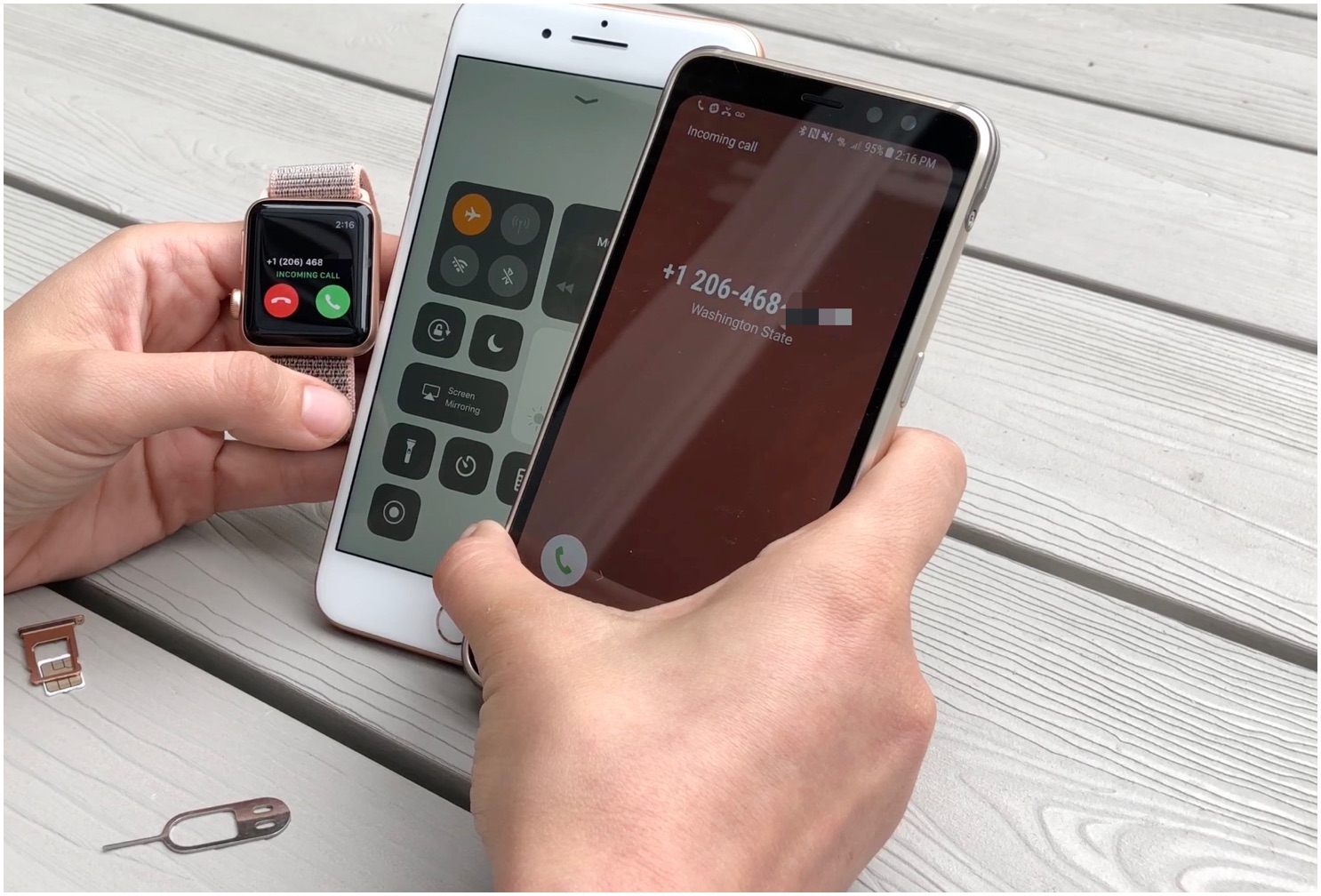
While testing the Apple Watch Series 3 GPS + Cellular last night, I floated a crazy idea past iMore editor-at-large Rene Ritchie: What happens if you set up the Apple Watch on an iPhone, then swap that iPhone's SIM card over into an Android phone? Would the watch recognize that its paired iPhone SIM was no longer in an iPhone and stop working? Would it still work over a carrier's LTE connection? And more importantly: If it worked, what could it do?
Well, because we embrace insanity here at iMore, we tried it. And, barring a bit of hacky behavior, it works.
I'm going to preface this write-up by saying that I personally think this is a terrible way to use the Apple Watch. Your battery life will most certainly be nonexistent because the watch solely relies on an LTE connection. You won't be able to get any fitness data on your Android smartphone. And you likely won't be able to access certain features like calling internationally or sending and receive SMS messages from your watch.
How we did it

I used my iPhone 8 Plus on AT&T and an LTE Apple Watch Series 3, along with a loaner Galaxy S8 Active from Michael Fisher (of Mr. Mobile fame).
After setting the Apple Watch up, we swapped my iPhone 8 Plus's SIM card into the Galaxy S8 Active and isolated the iPhone 8 Plus in Airplane mode so that there was no possible way for the Apple Watch to connect to the iPhone or remembered Wi-Fi networks.
I accidentally crashed the Galaxy S8 Active the first time I held it because I apparently have that talent with Android phones; after that initial amusement, it took the Android device a few minutes to reboot and connect to AT&T. During that time, my watch showed a depressed "Disconnected," though it did attempt to connect to the (limited) cellular network inside our hotel in NYC.
Once the S8 Active was connected, I went outside (to find a stronger cellular signal) with only my watch. To kickstart it, I swapped the watch into Airplane mode, then back out of it. Then I asked Siri to call my mother. It took Siri a few seconds longer than it has over past Series 3 queries, but Apple's assistant delivered — and a few minutes later, I was talking to my very-confused mum about technology testing.
Master your iPhone in minutes
iMore offers spot-on advice and guidance from our team of experts, with decades of Apple device experience to lean on. Learn more with iMore!

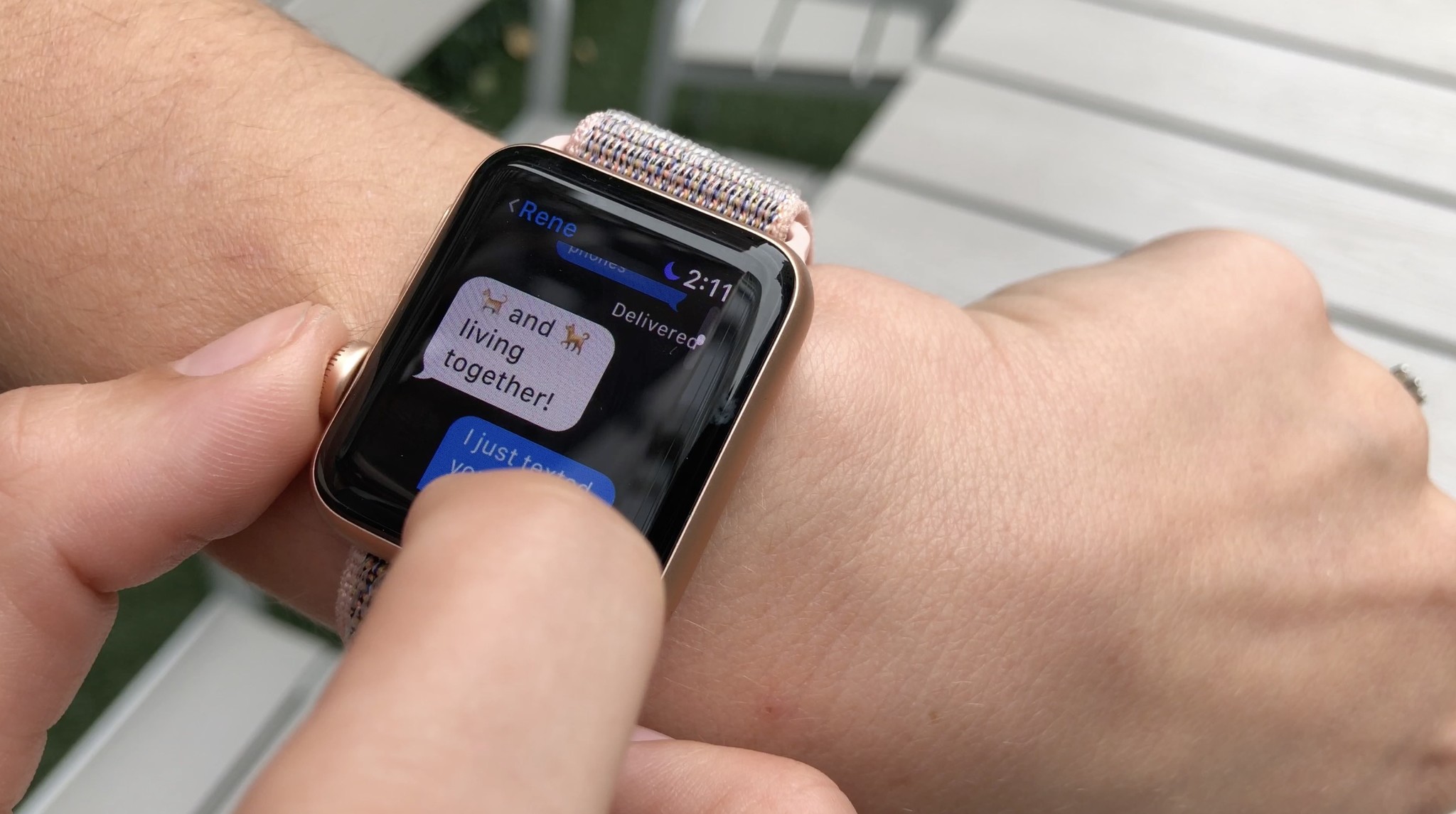
We didn't stop there, however. Fisher and I then went up to our hotel's rooftop terrace and placed another call (to him), asked Siri a few queries, and checked for directions on the watch. We also sent an iMessage (!) to Rene, which delivered successfully even through cellular; it appears the watch has its own iMessage handshake protocol separate from iPhone when on cellular — even if your original phone SIM is living in an Android device.


I also had Fisher place an inbound call to me from his iPhone 7. The call displayed on both the Apple Watch and the Galaxy S8 Active; I then picked it up on the watch and we proceeded to talk for a short period of time.
Wacky.
Who might actually want to use this

If I had to recommend this workaround to anyone, it would be families who have both an iPhone and an Android device — those who prefer Android in their pocket but want an Apple Watch on their wrist, and they have a family member with an accessible iPhone where they can still sync fitness data, iCloud calendars, and change settings.
Yes, you could use some random friend's iPhone to set up your watch, but it's a terrible idea from a security standpoint. Honestly, it's just a terrible idea, period. Don't do this.
Even if you do have a multi-device household, it's far from an ideal solution: Your watch's battery life is going to be awful from it needing to constantly try and look for LTE, and you'll be missing out on a lot of key features available to watch and iPhone users. Also worth considering: This "option" might disappear at any time with a software update or a carrier settings change.
What you need
If you are absolutely sure you want to do this, here's what you need to get started.
- An unlocked iPhone 6 or later
- A factory-default Apple Watch Series 3 GPS + Cellular watch or newer
- An unlocked Android smartphone with a microSIM card slot
- A cellular network that supports Apple Watch Series 3 GPS + Cellular or newer models
- A SIM removal tool
How to make your Apple Watch work with an Android smartphone
- Remove the SIM card from both your iPhone and your Android phone.
- Insert your Android phone's SIM card into the iPhone.
- Once your data connection enables, open the Watch app on the iPhone.
- Set up your watch, and add it to your carrier's cellular network.
- Finish setting up the Apple Watch.
- Switch the SIM card from the iPhone to your Android phone.
- Toggle Airplane mode on and off on the Apple Watch to make sure it connects to its cellular network.

- Use your Apple Watch alongside your Android smartphone.
If you want to change your settings or sync your Apple Watch, you'll have to repeat steps 1-3 then adjust accordingly from the Watch app.
What do you think?
Would you try this insanity to get a little slice of Apple on your wrist even without an iPhone in your pocket? Let us know in the comments.
Originally written September 2017. Serenity Caldwell contributed to an earlier version of this guide.

iMore.com is your source for all things Apple, and the IM Staff author represents our collective hivemind, for those occasions when the whole team speaks with one voice to bring you important updates about the site, editorial policies, awards, promotions and more.
The iMore team of Apple enthusiasts and experts shows you how to get the most out of your tech life by using Apple products and the apps, services, and devices they connect with to their fullest. iMore is a mainstay in the Apple community for good reason. Every single iMore writer and editor takes their job seriously, and we prioritize accuracy and editorial independence in everything we do, never receiving compensation for coverage and never pulling punches.
As well as our amazing group of regular contributors, the iMore staff team currently consists of: Gerald Lynch — Editor-in-Chief Stephen Warwick — News Editor Daryl Baxter — Features Editor John-Anthony Disotto — How To Editor Tammy Rogers — Senior Staff Writer James Bentley — Staff Writer

