How to use macOS Recovery and factory reset your Mac
If something goes terribly wrong with your Mac, you may need to reset it to factory settings.
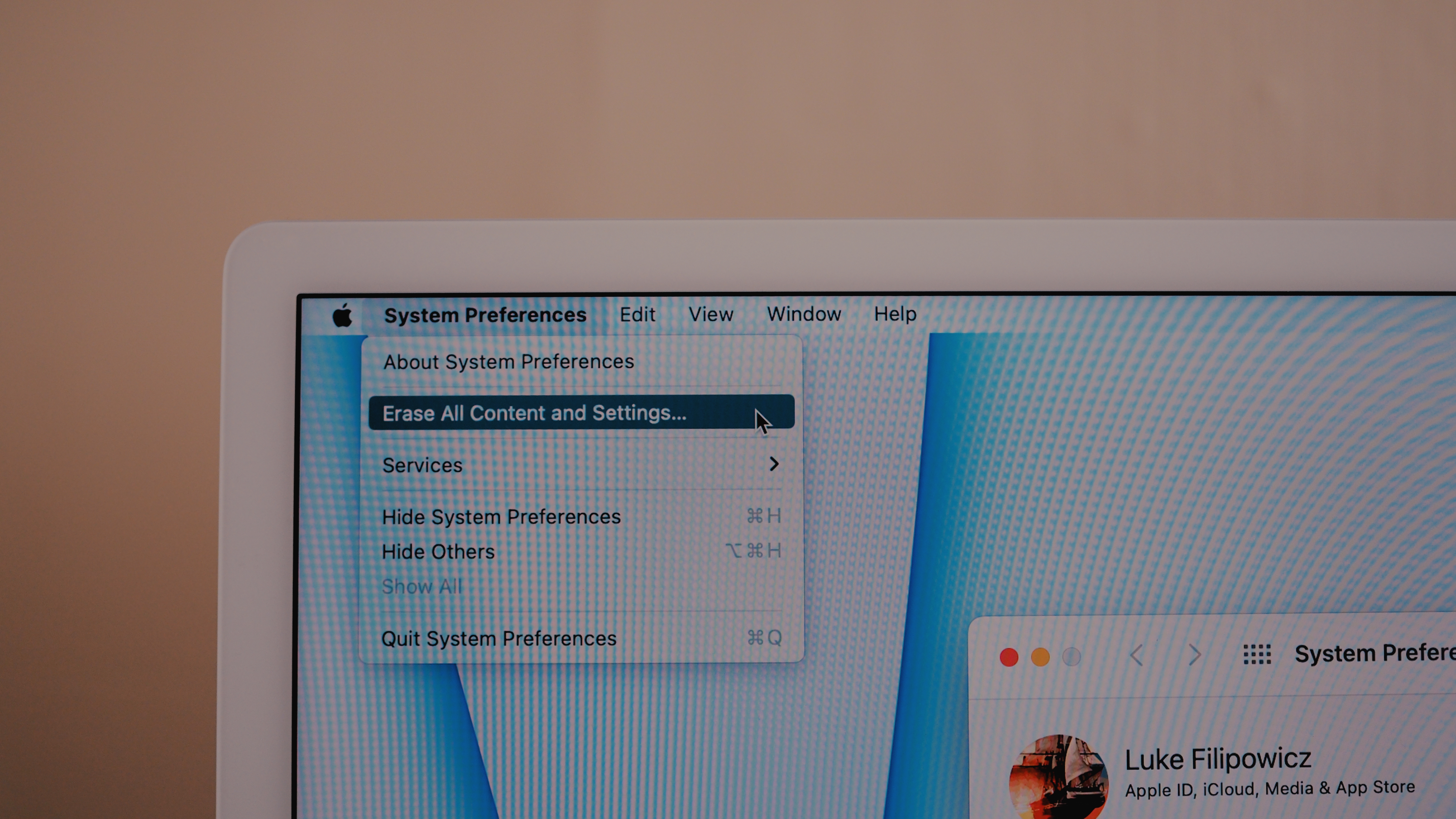
Your Mac has a built-in repair service that makes it possible to recover your Mac's operating system if something should go wrong. It's called macOS Recovery, and it makes it possible for you to:
- Install the most recent operating system that was installed on your Mac.
- Upgrade macOS to the most current, compatible version.
- Install the operating system that came with your Mac (or the version closest to it that's still available).
It also lets you repair or erase a disk if something is wrong with your built-in hard drive and makes it possible for you to get online Apple support, even if the rest of the computer is borked.
Here's what you need to know about macOS Recovery and how to factory reset your Mac if you ever need to blow it all up (figuratively) and restart from scratch.
The difference between "Internet Recovery" and "macOS Recovery"
Some old-school users will reference Internet Recovery, which is how Apple used to help you with home troubleshooting and repairs. It refers to how Macs would start macOS Recovery in internet mode, where it would download the original operating system from Apple's servers instead of the latest version from the built-in recovery system.
Newer Macs don't work that way anymore. You have options now. There are three different ways to boot macOS Recovery (as I noted above). It all depends on which keys you're holding down when you boot it.
- Command+R: Installs the most recent operating system that was installed on your Mac
- Option+Command+R: Upgrades macOS to the most current, compatible version
- Shift+Option+Command+R: Installs the operating system that came with your Mac (or the version closest to it that's still available).
macOS Recovery vs. Internet Recovery: What's the difference?
If your Mac is older or if the recovery disk has been damaged, it might be trying to boot macOS Recovery when you hold down Command+R and just not work (you might see a spinning globe instead of the Apple logo during startup). In this case, you'd want to use "Internet Recovery" (Option+Command+R or Shift+Option+Command+R) to boot up macOS Recovery instead.
You might also want to revert back to the operating system that your Mac came with (if it's still available). If you tried downloading a newer operating system and it crashed or froze while you were trying to install it, your trackpad or keyboard stopped working, or your Mac just went all wonky, it might be because you tried to install an operating system that's not compatible with your Mac and you'll need to revert. Both Internet Recovery options allow you to "go back in time" and download an older, or even the oldest, operating system available.
Master your iPhone in minutes
iMore offers spot-on advice and guidance from our team of experts, with decades of Apple device experience to lean on. Learn more with iMore!
How to factory reset your Mac running macOS Monterey
Now that you understand what macOS Recovery does and why you might want to use it, knowing how to factory reset your Mac is pretty important if you've run into some big issues.
Before you start following the steps below, we strongly recommend you make a backup of your Mac.
- Click the Apple icon in the top left corner of your Mac.
- Click System Preferences from the dropdown menu.
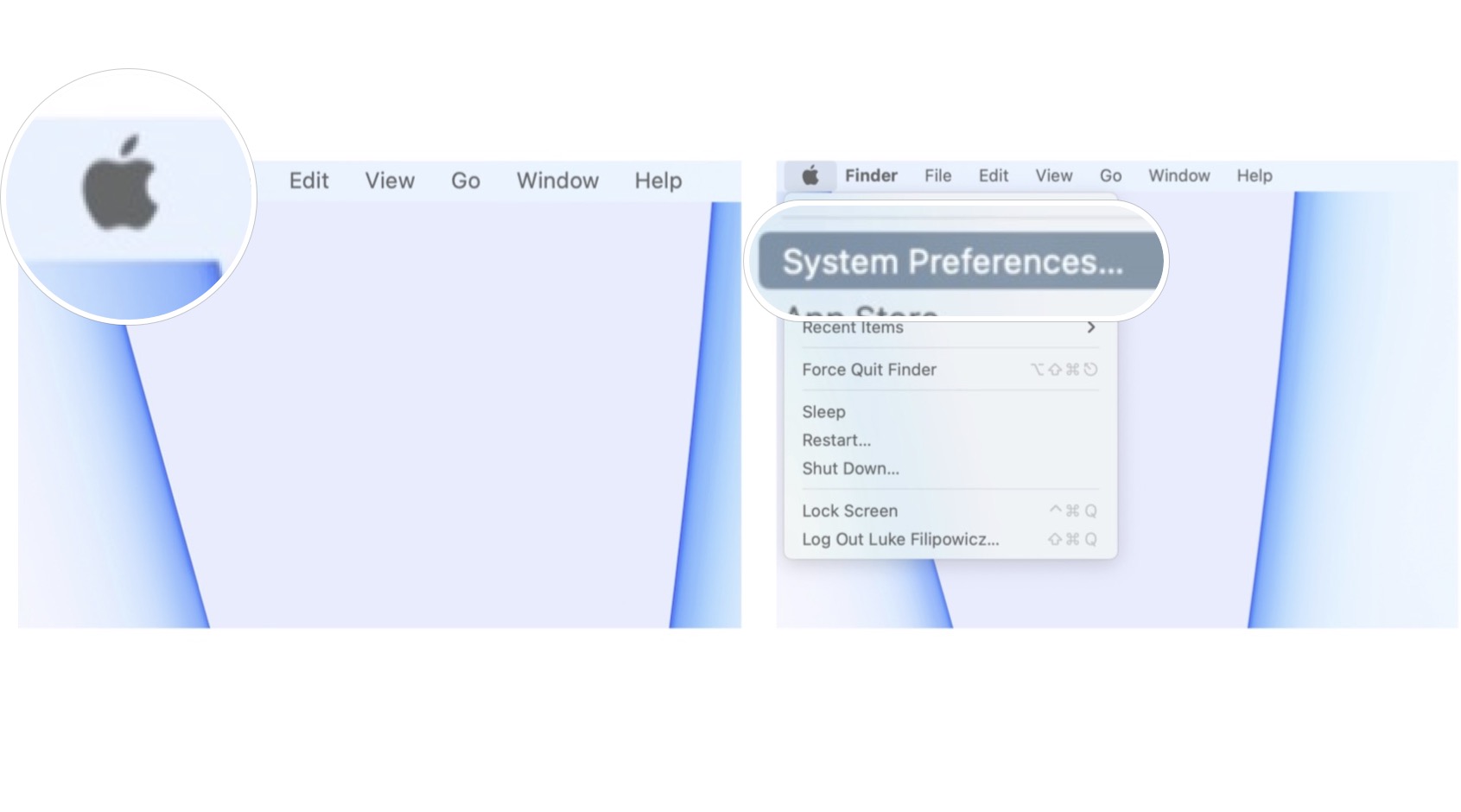
- Click System Preferences in the menu bar.
- Click Erase All Contents and Settings.
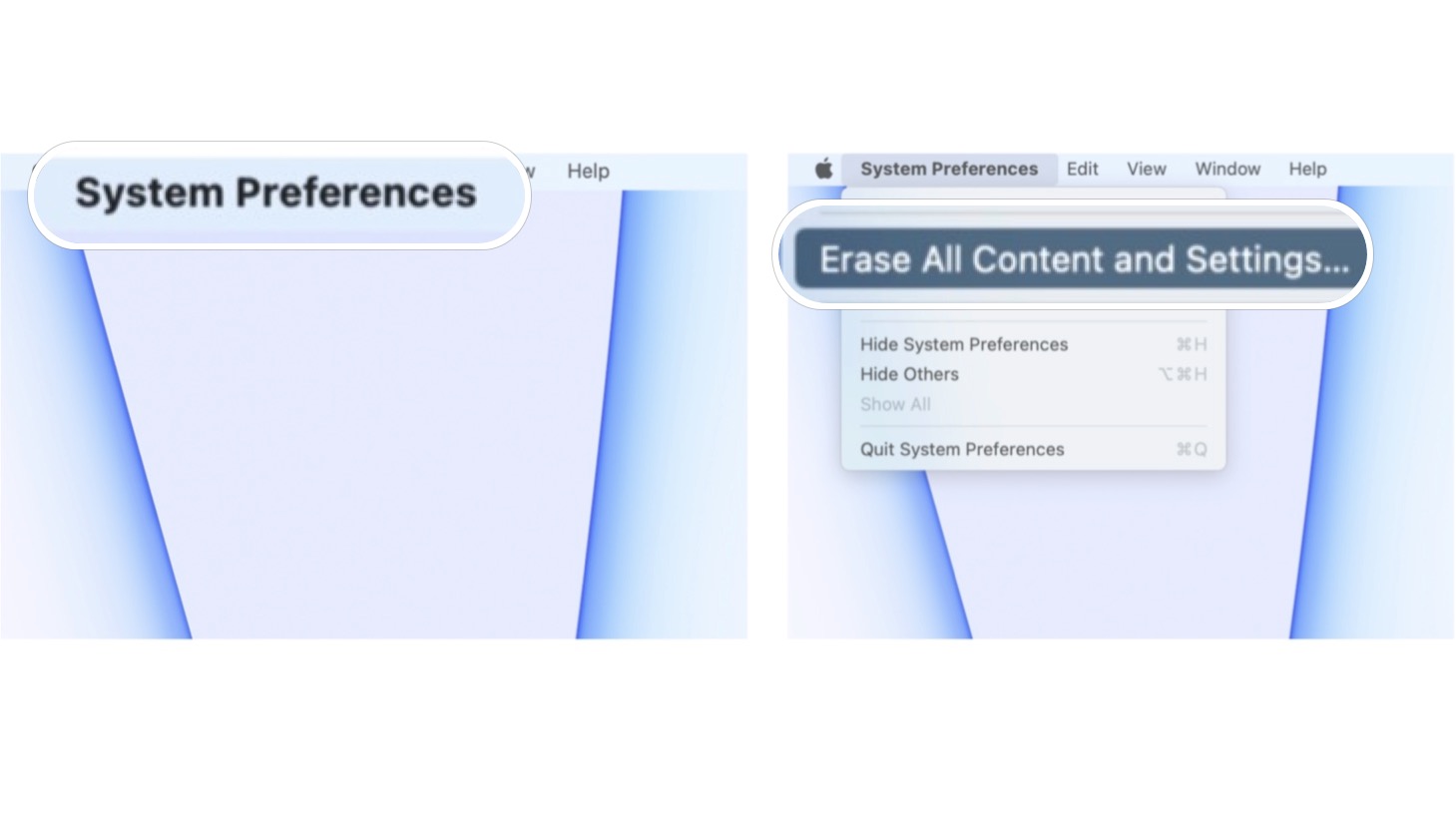
From here, you will be prompted to follow directions to reset your Mac, and at the end of that process, your Mac will be reset with your current version of macOS installed again.
How to factory reset your Mac running older versions of macOS
If you're running macOS Big Sur or earlier, the process for resetting your Mac is a little more complicated and requires you to use macOS Recovery to erase your startup disk and then reinstall a clean version of macOS.
How to erase your startup disk using macOS Recovery
- Restart your Mac.
- While the startup disc is waking up, hold down the Command+R keys simultaneously. You're Mac will boot into macOS Recovery.
- Click on Disk Utility from the list of available options.
- Click Continue.
- Select the drive you want to repair or erase from the list on the side of the Disk Utility window.
- Click on the Erase button with the drive you want to erase selected.
- Enter a name for the file to be destroyed (Like Macintosh HD or something).
- Select Mac OS Extended (Journaled) or APFS from the format list.
- If Scheme is available, select GUID Partition Map
- Click Erase.
When this process is complete, you'll want to close the Disk Utility window so you can return to macOS Recovery.
How to reinstall your Mac's operating system using macOS Recovery
Now that you've erased your startup disk, you'll need to reinstall macOS onto your best Mac again in order to complete your factory reset.
- Click on Reinstall macOS (or Reinstall OS X where applicable) to reinstall the operating system you want (current macOS on your Mac, the latest compatible macOS, or the macOS that came with your Mac).
- Click on Continue.
- Select your hard drive ("Macintosh HD" or something similar) when asked to select your disk.
- Click on Install to install the operating system that came with your Mac.
Your Mac will restart after the installation is complete.
Don't want to tackle this alone? Contact Apple Support
Factory resetting your Mac and using macOS Recovery can be a daunting task, even if you use the steps provided above.
If you're at all worried about going through the process yourself, we strongly suggest you contact Apple Support and go through the process with a service representative as they will be able to guide you step-by-step through the process and address any concerns that may pop up during the process.
Updated August 2022: Updated information for the latest version of macOS Monterey.

Luke Filipowicz has been a writer at iMore, covering Apple for nearly a decade now. He writes a lot about Apple Watch and iPad but covers the iPhone and Mac as well. He often describes himself as an "Apple user on a budget" and firmly believes that great technology can be affordable if you know where to look. Luke also heads up the iMore Show — a weekly podcast focusing on Apple news, rumors, and products but likes to have some fun along the way.
Luke knows he spends more time on Twitter than he probably should, so feel free to follow him or give him a shout on social media @LukeFilipowicz.
