How to use macOS Recovery to restore the operating system on your Mac
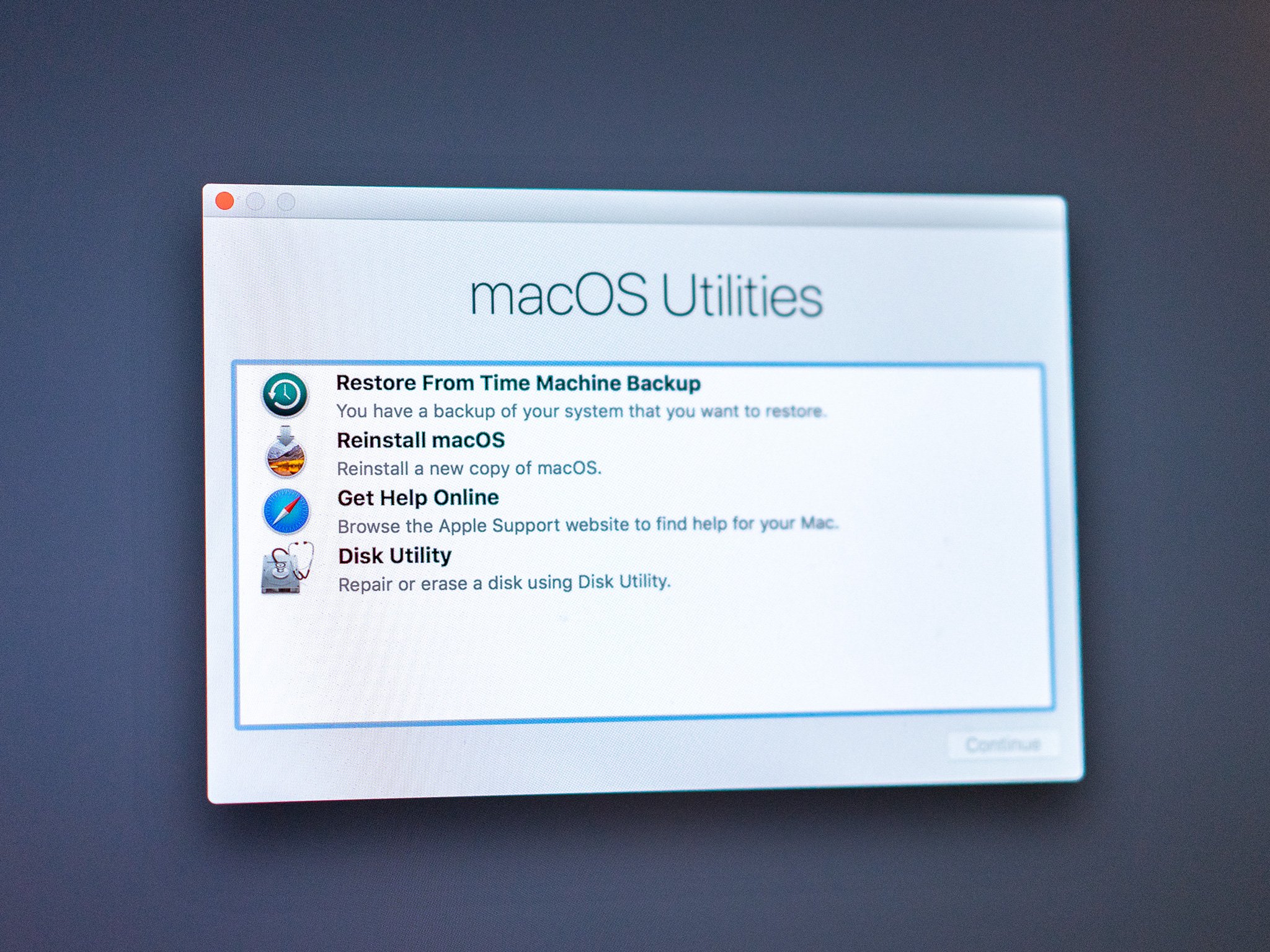
If you've encountered a problem with macOS, the solution might be to reinstall the system on your Mac. This can be done by any Mac owner, but it can be a little bit complicated. You'll need to put your Mac into macOS Recovery, which gives you tools to diagnose problems on your Mac, as well as reinstall the operating system.
Here's how to reinstall macOS using Recovery mode.
- Entering macOS Recovery
- How to check your startup disk with Disk Utility in macOS Recovery mode
- How to reinstall macOS while in Recovery mode
Entering macOS Recovery
macOS Recovery has tools at its disposal that allow you to diagnose problems with your Mac's hard drive, reinstall macOS, and restore from a Time Machine backup. You can enter Recovery by pressing certain key combinations. The combination you choose will determine which version of macOS will be installed on your system when you select Reinstall macOS.
- Press Command - R to install the latest version of macOS that was installed on your Mac without installing a later version.
- Press Options - Command - R to upgrade to the latest version of macOS that's compatible with your Mac.
- Press Shift - Option - Command - R to install the version of macOS that came with your Mac, or the version closest to it that's still available.
How to check your startup disk with Disk Utility in macOS Recovery mode
The first thing you'll want to do is make sure your Mac's startup disk is healthy. You'll need to use Disk Utility to do that.
- Click Disk Utility when in macOS Recovery.
- Click Continue.
- Click on your Mac's startup drive in the Disk Utility sidebar. It should be the drive at the top of the sidebar if there are multiple drives.
- Click First Aid.
- Click Run. First Aid will run, checking the health of your Mac's drive. This process could take a little while.
- Click Done.
- Click Disk Utility in the Menu bar.
- Click Quit Disk Utility.
How to erase your startup disk in macOS Recovery mode
If you need to start completely fresh, then you'll want to erase your startup disk using Disk Utility. If you want the content on your Mac to stay intact, skip to the next section.
- Click on your startup disk in the Disk Utility sidebar.
- Click Erase.
- Click the Format drop-down menu.
- Click on the format you want to use for your drive. If you're running macOS High Sierra or later on a Mac with an SSD, your choices will be some form of APFS.
- Click Erase. Your drive will proceed to be erased.
How to reinstall macOS while in Recovery mode
The next step is to reinstall macOS.
- Click Reinstall macOS.
- Click Continue.
- Click Continue.
- Click Agree.
- Click Agree.
- Click on the drive on which you wish to install macOS.
- Enter your Apple ID and password if you're asked to, though you might not be.
- Click Install.
Your Mac will now go through the normal macOS installation process, eventually restarting. If you're starting from scratch, you'll need to set up your Mac from scratch.
Master your iPhone in minutes
iMore offers spot-on advice and guidance from our team of experts, with decades of Apple device experience to lean on. Learn more with iMore!
How to set up and customize your Mac from scratch
Questions?
If you have any more questions about reinstalling macOS on your Mac, let us know in the comments.
Updated December 2019: Everything is up to date through macOS Catalina.
Joseph Keller is the former Editor in Chief of iMore. An Apple user for almost 20 years, he spends his time learning the ins and outs of iOS and macOS, always finding ways of getting the most out of his iPhone, iPad, Apple Watch, and Mac.

