How to use MacOS Wireless Diagnostics to get the best possible Wi-Fi settings in your area

Are you getting the best possible Wi-Fi connectivity with your devices? Do you experience frequent disconnects or slow transfer speeds? You may be experiencing network congestion on your Wi-Fi network due to interference from the myriad Wi-Fi access points in your area. You can ensure that you're getting the best Wi-Fi connection possible with the Wireless Diagnostics application on macOS. Here's how!
Scan your Wi-Fi area
You're going to need to scan your area for all of the Wi-Fi networks that your Mac can reach by starting the Wireless Diagnostics Application.
- Hold the option key on your keyboard and click on the Wi-Fi network icon in your Title Bar.
- Click Open Wireless Diagnostics. A "Wireless Diagnostics" window will open. Ignore it for now.
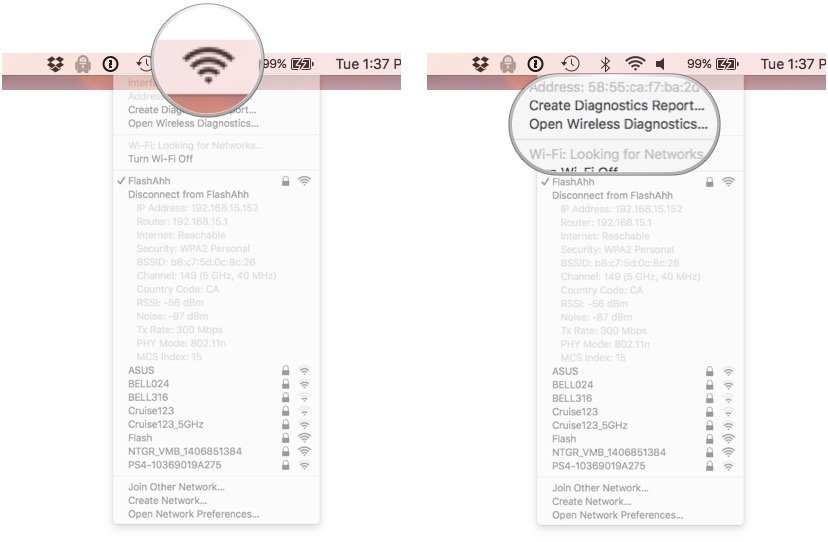
- Click on Window in the Title Bar.
- Click Scan from the drop down menu. You'll see a list of all of the Wireless Access Points in your area.
- You can click Scan Now to get a fresh "look" at all of the access points if yours isn't listed.
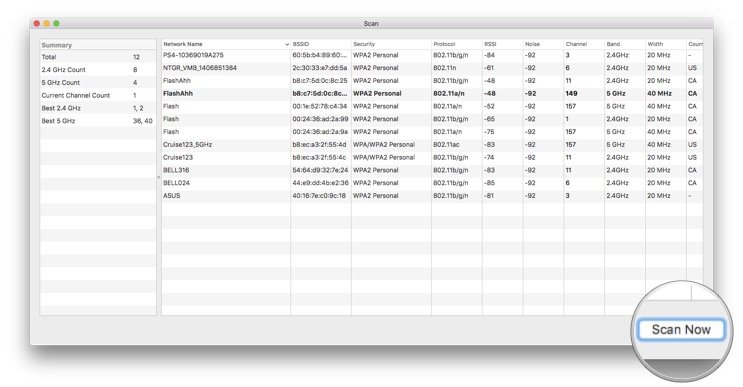
Under Summary, you'll see the total number of access points. Each access point is then split into the 2.4ghz range and the 5ghz range. (2.4ghz is better for penetrating walls, but is more easily interfered with whilst 5ghz has less penetration but has a more stable connection as it is interfered with by fewer devices).
Also under Summary you'll see the Best 2.4 GHz and Best 5 GHz channels for your area. These numbers represent the channels that are least used or interfered with in your area.
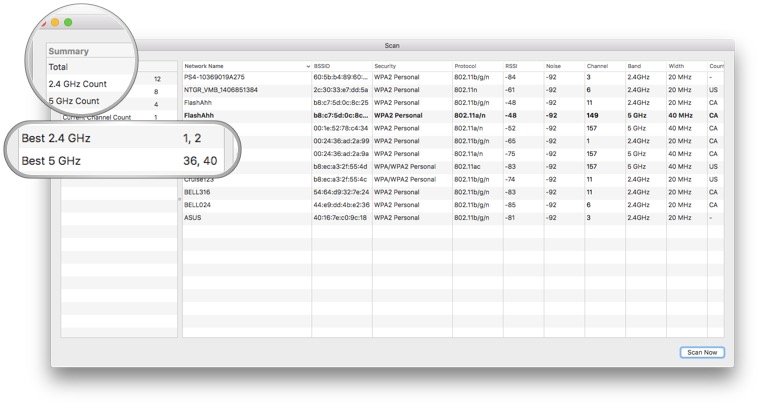
The 5 GHz range. Not so complicated!
If you have a 5GHz Wi-Fi network, you can take the value from Best 5 GHz at face value and set one of the suggested channels in your Wi-Fi router and be done. Here's how to do it in your Airport Base Station.
- Launch your Airport Utility.
- Click your Airport Base Station.
- Click Edit. If prompted for a password, enter your Base Station password.
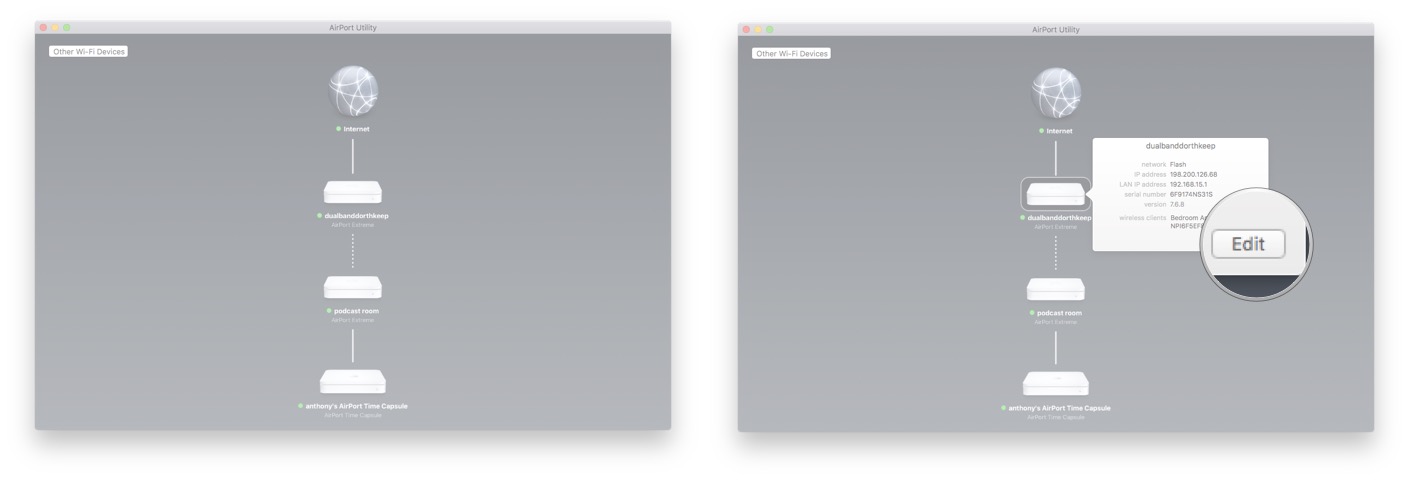
- Click the Wireless tab.
- Click Wireless Options.
- Click the dropdown list next to 5 GHz Channel and select the channel as suggested by the Scan tool.
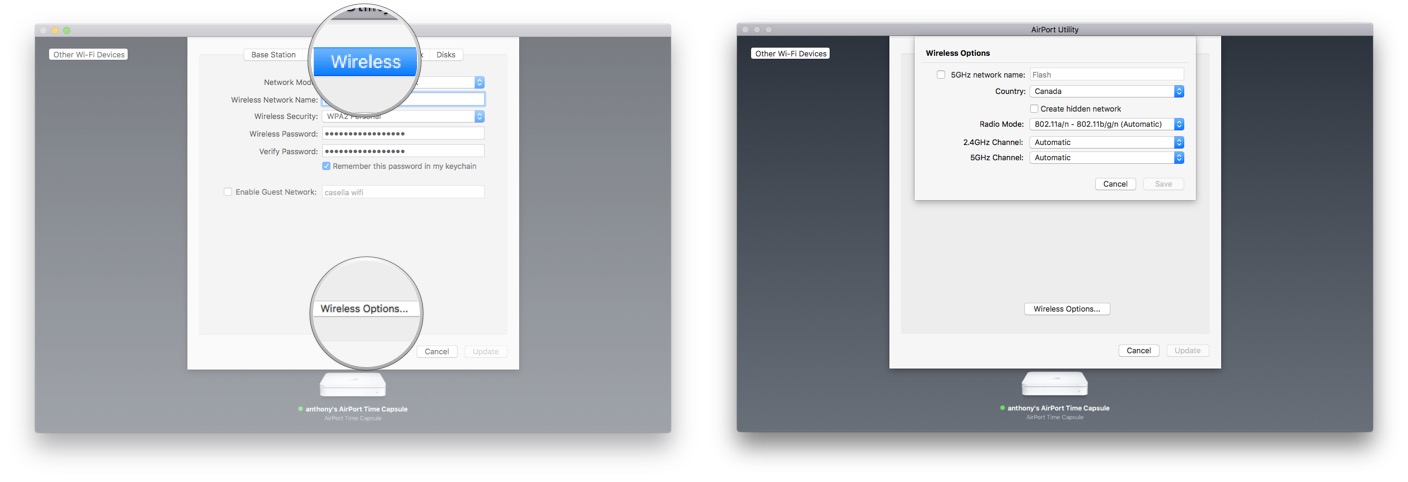
- Click Save.
- Click Update.
Wait for your Airport Base Station to reboot and you're all set!
The 2.4 GHz range. A bit more involved.
The 2.4GHz Wi-Fi range is a bit more complicated. Although the Scan may tell you which channels are least used in your area, the dirty little secret is that only 3 channels have the best connectivity due to something called "Channel Overlap". Channel overlap is beyond the scope of this article but to keep things simple, the channels that do not suffer from channel overlap are channels 1, 6 and 11. These are the best channels to chose from when setting your channels in your router. You'll notice that most access points will be set to one of these three channels but you can still find out the best channel to choose from by seeing which channel is used the least in your area.
Master your iPhone in minutes
iMore offers spot-on advice and guidance from our team of experts, with decades of Apple device experience to lean on. Learn more with iMore!
- In your Wireless Diagnostics Scan Tool, you'll notice a heading called RSSI. To keep things simple, the RSSI is the signal strength of an access point. The lower, the better. Click the RSSI tab so that the listing of RSSI's are in ascending order. Your personal access point should be listed nearest to the top as it's the closest one to your Mac. If it's not, rerun your Scan tool physically seated next to your access point.
- Look at the first 2.4GHz access point listed below your own in the RSSI list. This access point is the nearest router to you that can cause you interference. Take a note of it's channel number. You do not want your channel number set to the same channel as this one. For example, if the channel number is a 6, you'd want your channel number set to a 1 or 11.
- If there are many nearby access points, you'll have to best guess the channel number that is least used and least adjacent to you and set your own channel number to that least used and least adjacent channel.
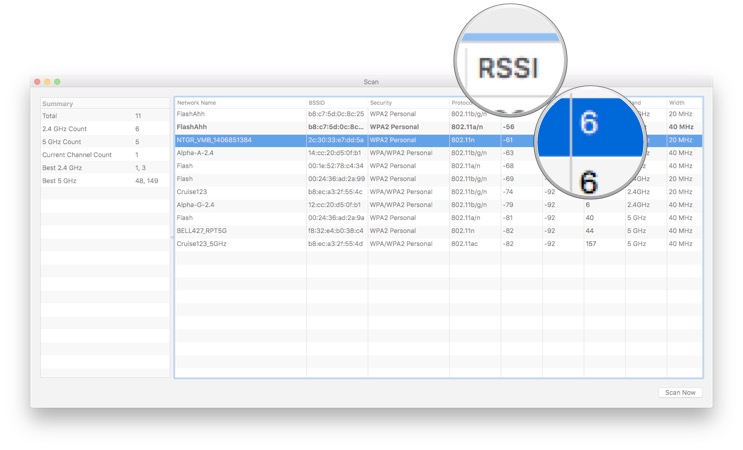
Set up your 2.4ghz Channel in your Airport Base Station
- Launch your Airport Utility.
- Click your Airport Base Station.
- Click Edit. If prompted for a password, enter your Base Station password.
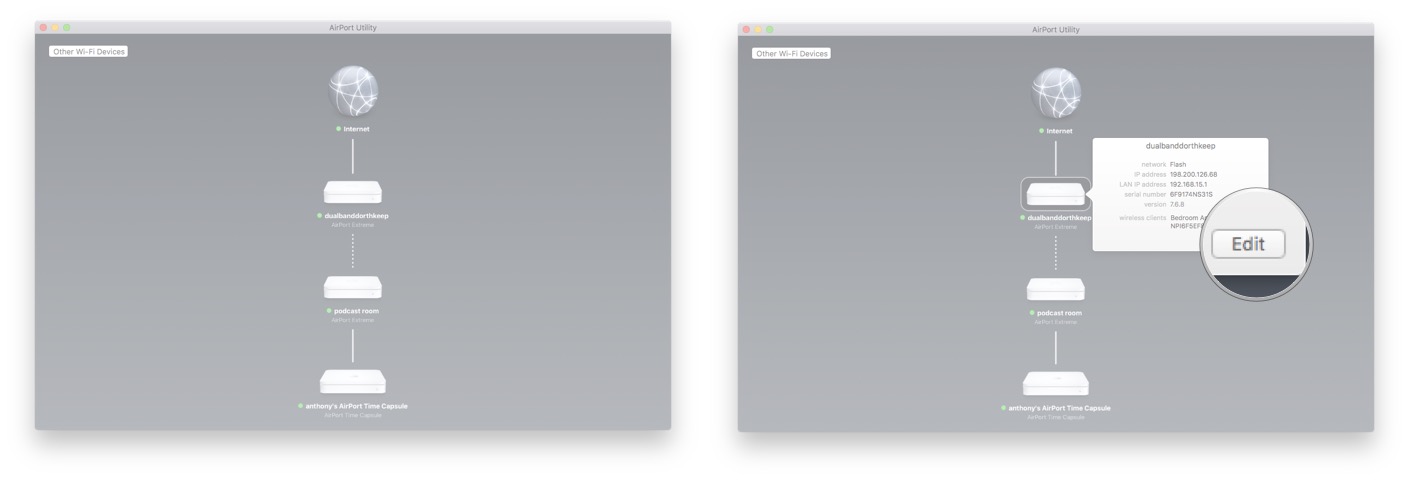
- Click the Wireless tab.
- Click Wireless Options.
- Click the dropdown list next to 2.4 GHz Channel and select the channel you discerned by using the Scan Tool.
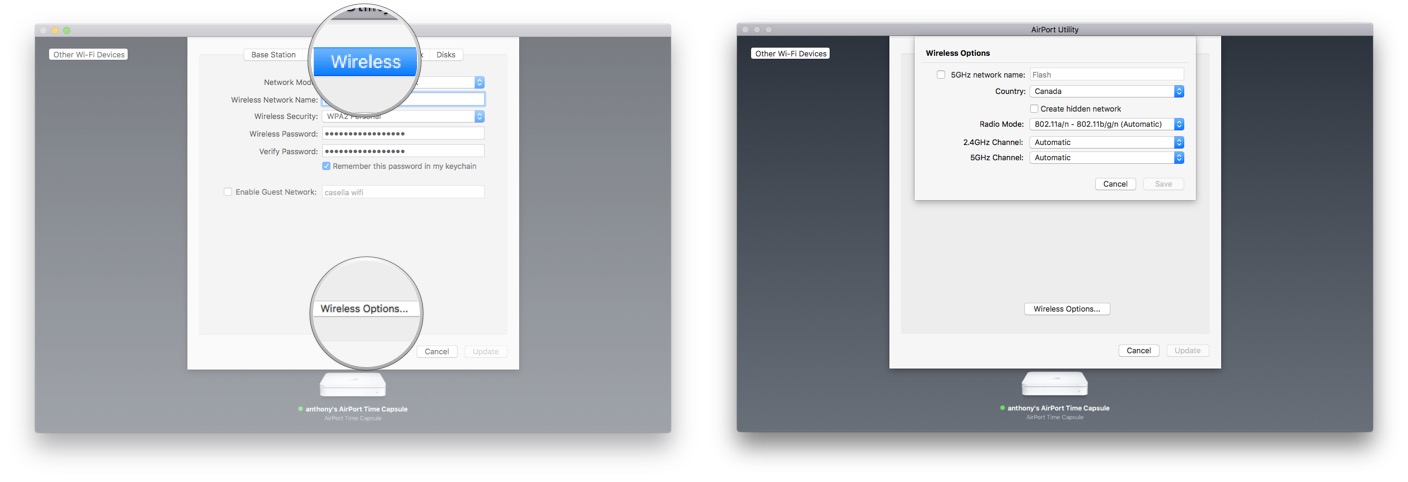
- Click Save.
- Click Update.
Wait for your Airport Base Station to reboot and you're all set!
Wi-Fi will never be the "Best".
Wi-Fi is inherently made to be "interfered" with. Even though you can try to limit the amount of interference in your area, the greatest contributor to Wi-Fi connection issues is the number of devices connected to a single access point. The more devices connected to your router, the more interference. The absolute "best" connection to the internet is a wired connection. Have any tips or comments? Write them below!

