How to use the Mac's Help menu

It's easy to overlook, but the Help menu can help you find just about any answer to your questions. It's built into Finder in your Mac, and it's present in most applications too. It isn't just for newbies either — even experienced Mac users can benefit!
The important thing to understand is the Help menu is contextual: The contents will change depending upon which application you have open. Looking at the Help menu from the Finder, for example, reveals two options: a search field and Mac Help. Inside a third-party application, you could find links to a manual, shortcut references, links to help forums on the developer's web site, and other content.
Here's how to access and use Help on your Mac!
How to use Mac Help from the Finder
- Click Help in the menu bar at the top of the screen.
- Type the subject or issue you'd like help with in the Search field.
- If you have Finder selected (click on your desktop screen), you can check out What's new in macOS, New to Mac, and Get to Know your Mac, for more help.
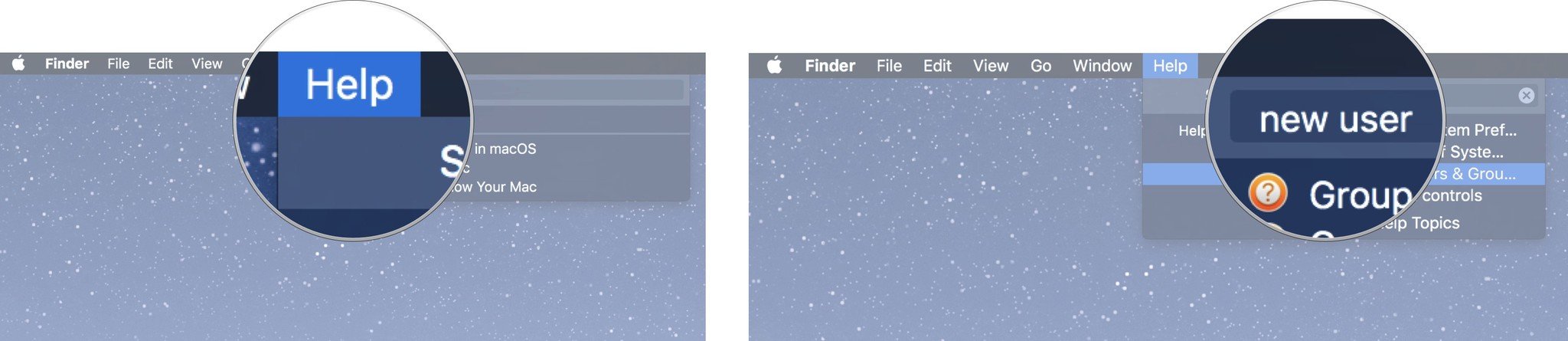
- Click a search result from the list.
- Click on a related link to open a specific app or program relating to your issue.
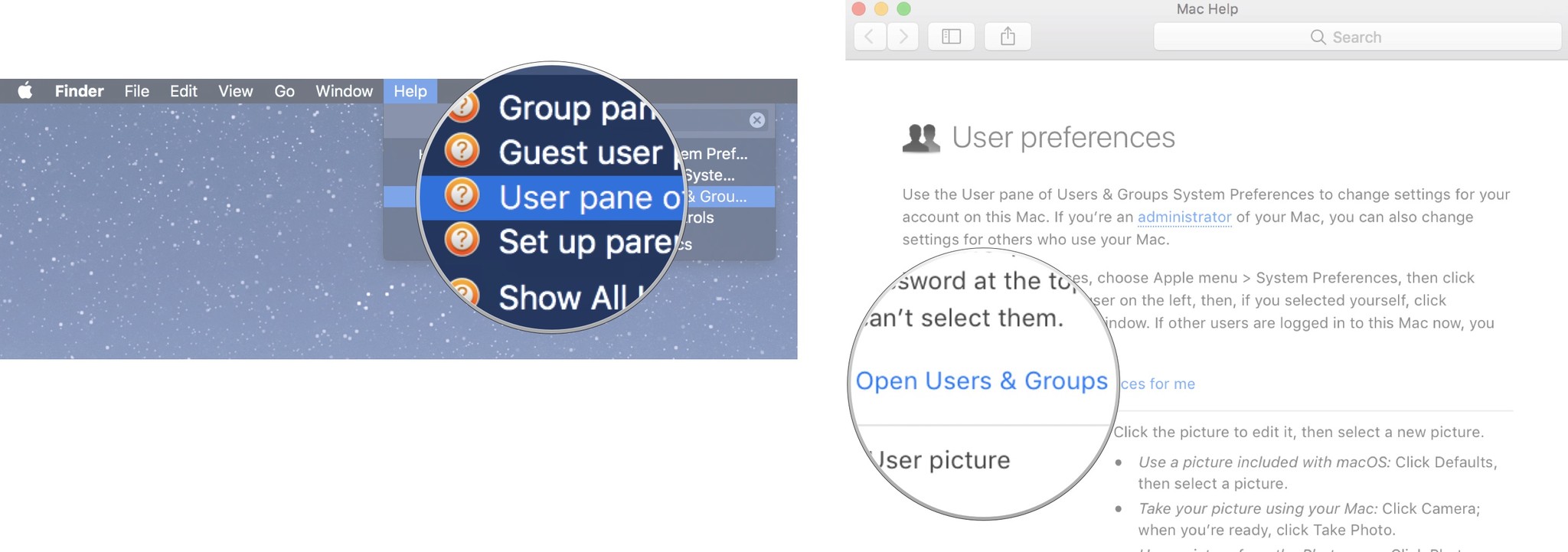
How to use Mac Help from an application
- Click Help in the Menu bar at the top of your screen. It appears with most apps.
- Type the subject you'd like help with in the Search field.
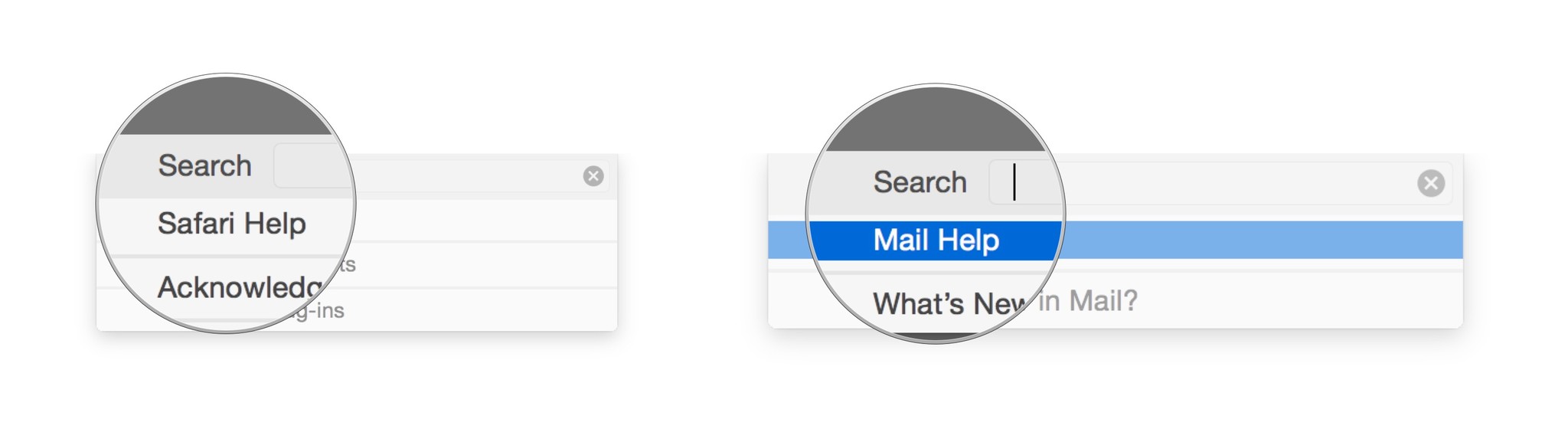
The contents will change per application. Some apps provide complete user manuals and reference guides; others show you shortcut lists or provide links to helpful web resources. These screens are taken from the Help menu in Safari and Mail, respectively.
Useful things to know about Mac Help
- Use the keyboard shortcut ⌘ - ⇧ - / (command - shift - /) to quickly access the Help program.
- The Help program has a nifty built-in feature that'll help you find keyboard shortcuts and settings related to your query by pointing them out for you. Hover over an item in the Help menu and a corresponding arrow will appear.
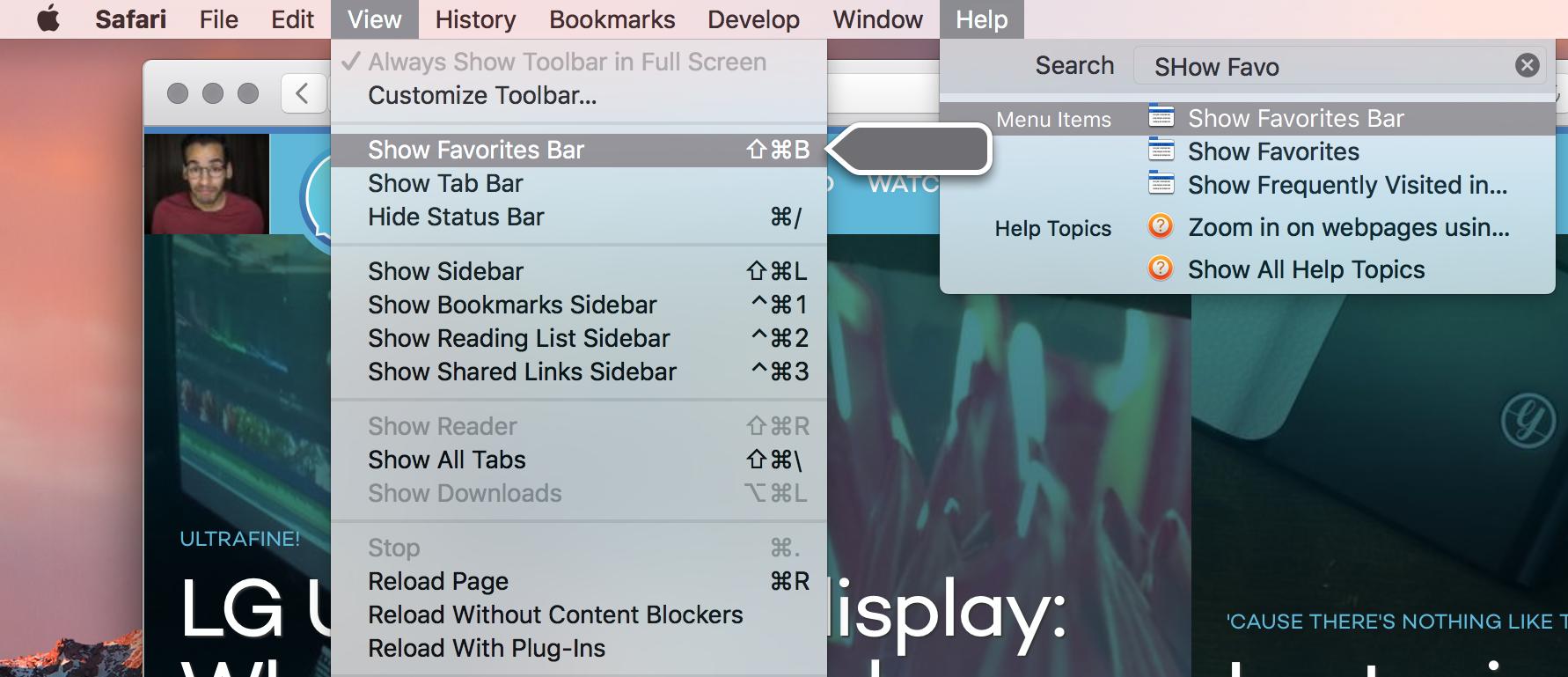
Master your iPhone in minutes
iMore offers spot-on advice and guidance from our team of experts, with decades of Apple device experience to lean on. Learn more with iMore!
Mikah Sargent is Senior Editor at Mobile Nations. When he's not bothering his chihuahuas, Mikah spends entirely too much time and money on HomeKit products. You can follow him on Twitter at @mikahsargent if you're so inclined.

