How to use Mail Drop on the Mac
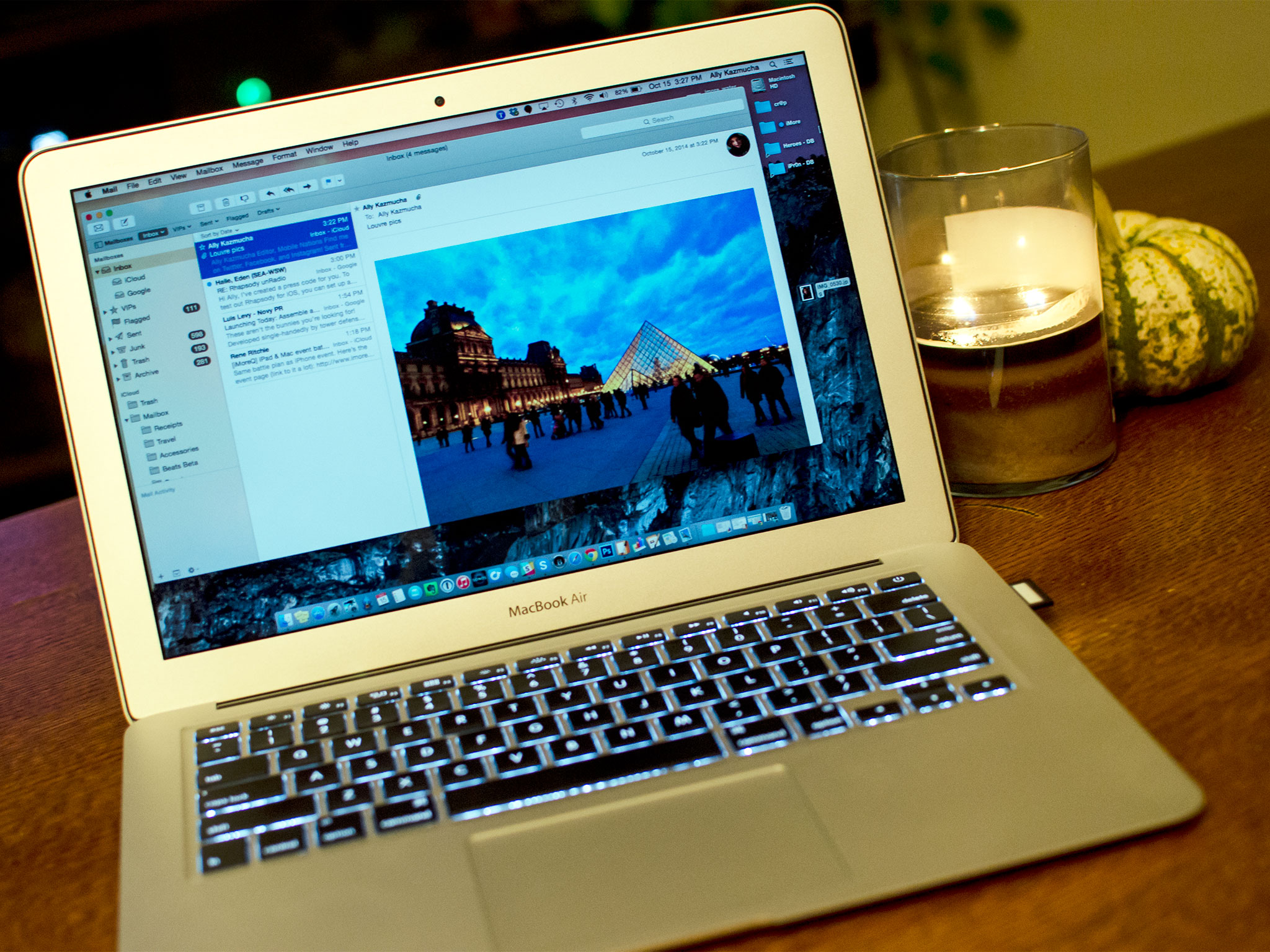
Sending files by e-mail attachments can be a big old P.I.T.A. thanks to restrictions imposed by service providers, corporate I.T. policies and a host of other things that can get in the way. Mail Drop on the Mac makes the pain go away.
How to use Mail Drop to send large files on Mac
- Click on the Apple icon in the upper left corner of your Mac's screen.
- Select System Preferences from the drop down menu.
- Click on iCloud.
- Sign into your iCloud account if you aren't already.
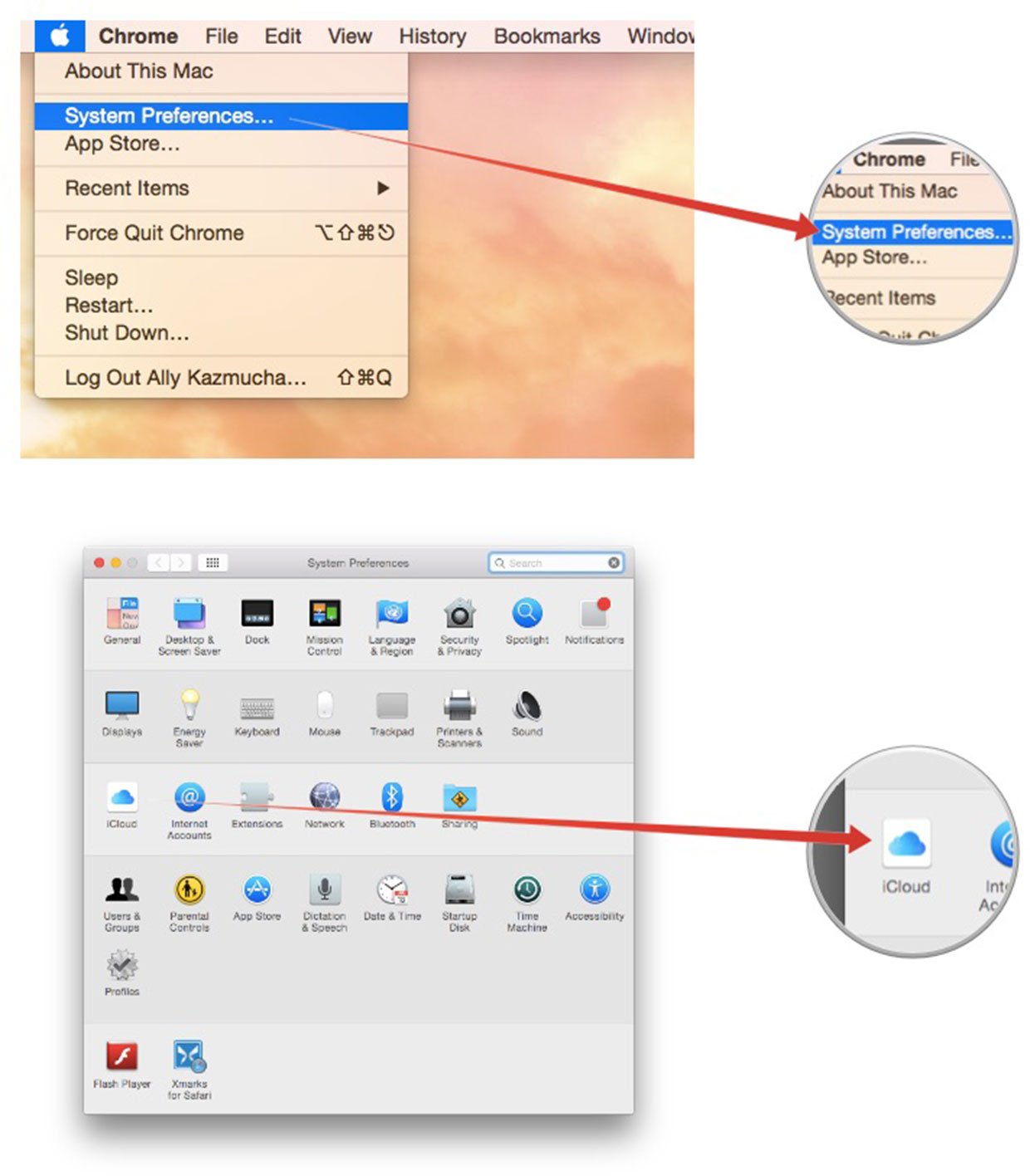
That's all there is to it! There's nothing to configure or set up in order to use Mail Drop. As long as you're signed in to your iCloud account your Mac will handle the rest!
How it works
Mail Drop simply acts as an intermediary, temporarily hosting your file attachments so you don't actually have to push them through the e-mail server. That way nothing is going to get in the way of sending that big file you need to, whether it's pictures of you and the family on vacation or an updated presentation that your boss needs for his Shanghai business trip.
Many mail servers impose strict limits on the size of a file you can attach to an e-mail — it's usually measured in megabytes, and usually not that many megabytes at that. If your file enclosure is larger — if you're sending big media files, for example — you're stuck relegating yourself (and the recipient) to another file sharing method, such as Dropbox, OneDrive or a host of other systems that will require both you to maintain an account.
Mail Drop, on the other hand, works with files up to 5 GB in size. The files are uploaded to iCloud, instead. What's more, it's seamless, especially on the Macintosh. If you're sending the file to a Mac user, they're going to see it attached just like they would with any other file.
People who aren't using the Mac won't have a hard time, though - they simply see the file attachment as a file marker in their mail message. When they click on the attachment, iCloud begins to download the file onto their computer.
I've mentioned iCloud, and you may be wondering if the file attachment counts against your total file allotment in iCloud, and I'm glad to say that it does not. So attach away! 5 GB is your new file size limit, thanks to Mail Drop!
Master your iPhone in minutes
iMore offers spot-on advice and guidance from our team of experts, with decades of Apple device experience to lean on. Learn more with iMore!
Have any questions? Let me know in the comments.

