How to use the Measure app on iPhone
With the Measure app, you can measure your space or even see if something is level.

Moving into a new space and wondering if your old desk will fit? Most people would suggest you measure the desk with a measuring tape, but what if you don't have one?
The Measure app allows you to use augmented reality (AR) to measure lines using only the back camera of your best iPhone. The Measure app works pretty well in a pinch if you find yourself without a tape measure near you.
iPhones that have the Measure app
The Measure app only works on iPhone models that support ARKit. All recent iPhones have ARKit, so compatibility will only be an issue if you're running an iPhone 6 or earlier.
How to measure an object in the Measure app
Since the Measure app uses the back camera of your iPhone, the more light you have, the better results you'll get.
- Launch the Measure app from your Home screen.
- Move the white dot to your start point. It will try to snap to corners when the camera comes across one.
- Tap the + button to select your start point.
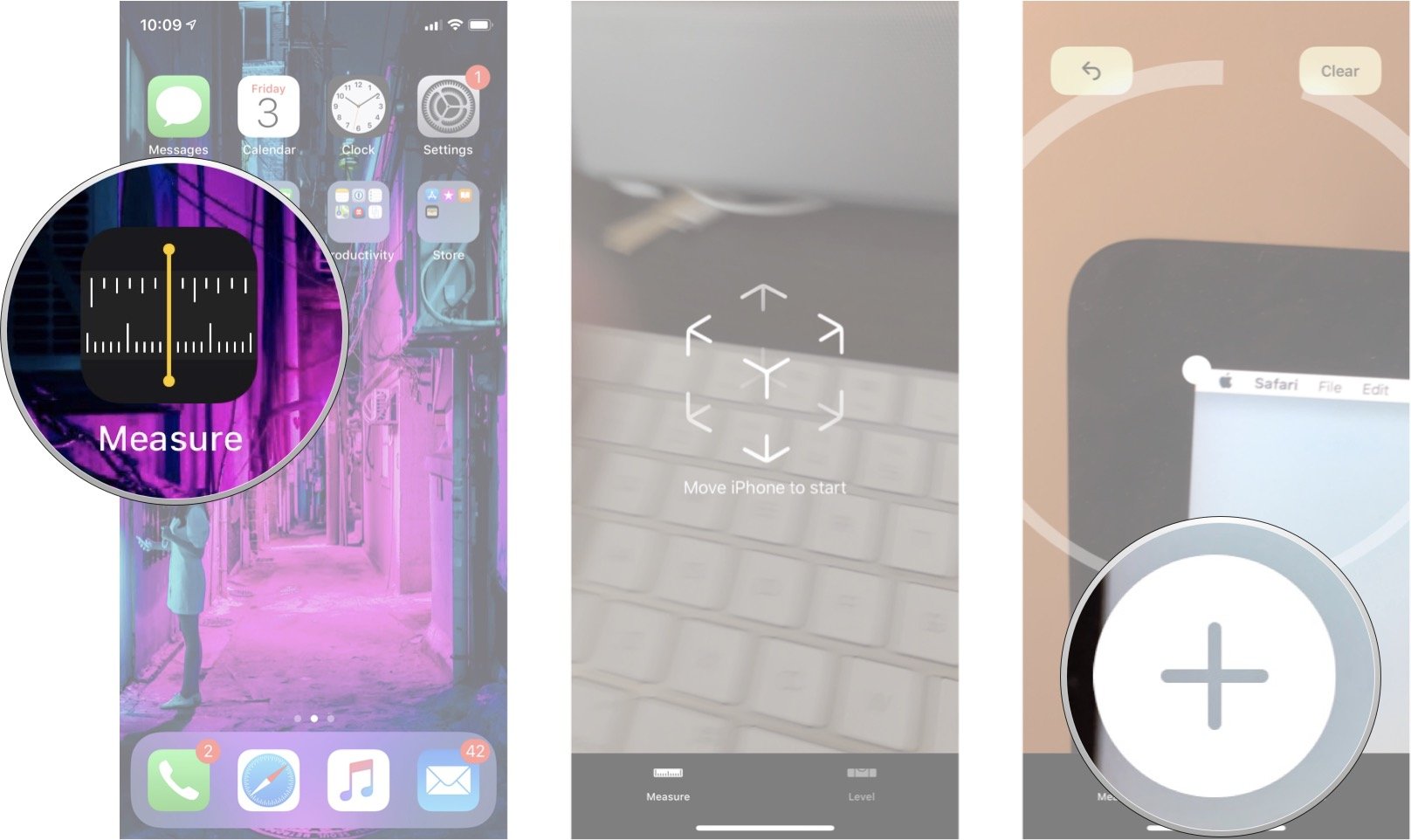
- Move the white dot to your endpoint.
- Tap the + button to select your endpoint.
- Look at the final measurement located in the middle of the line. You may need to step back to see it.
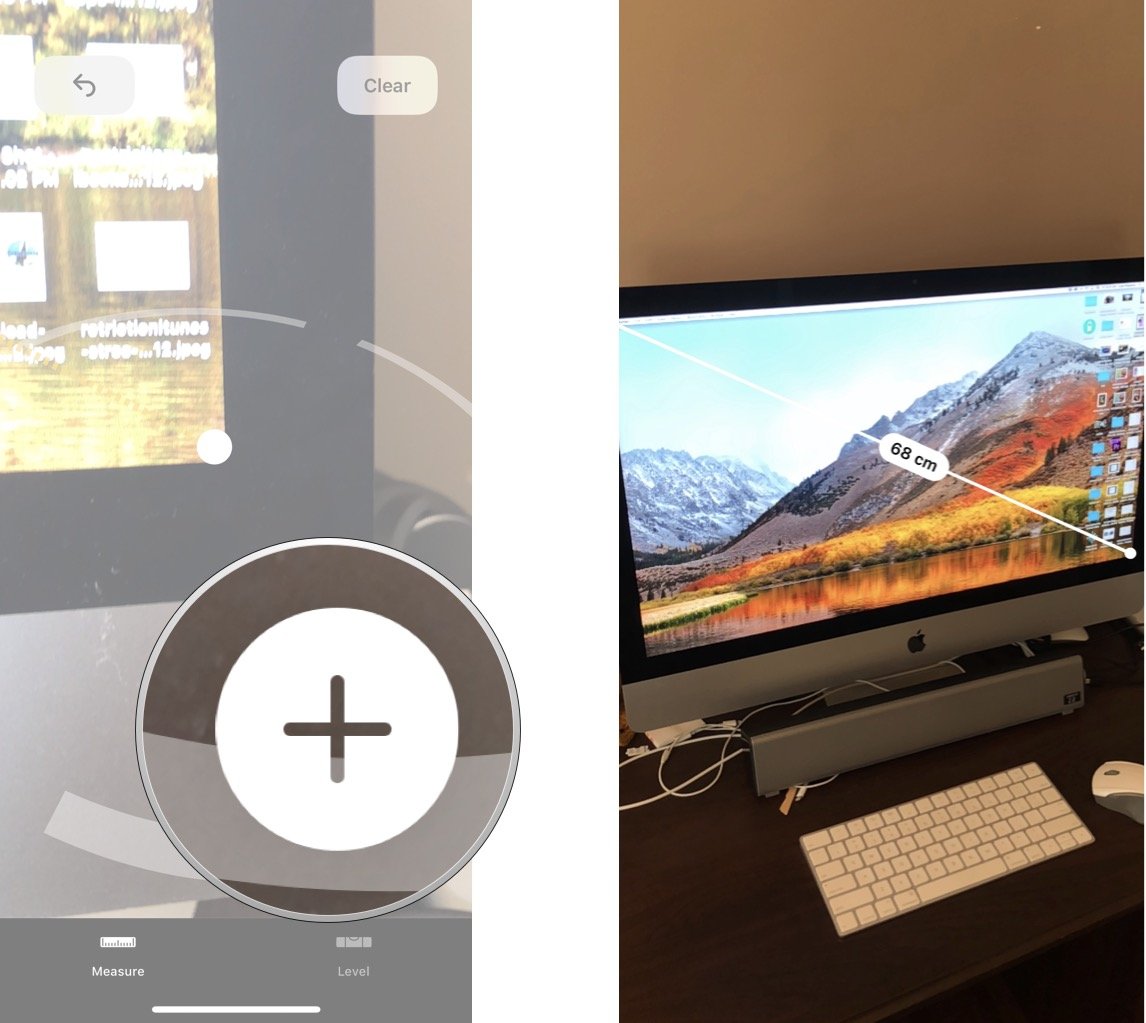
How to use the level in the Measure app on iPhone
You may remember years ago that the level tool was in the Compass app, but in iOS 15 it's the Measure app. The functionality hasn't changed much over the years; here's how to use it.
- Launch Measure from your Home screen.
- Tap Level.
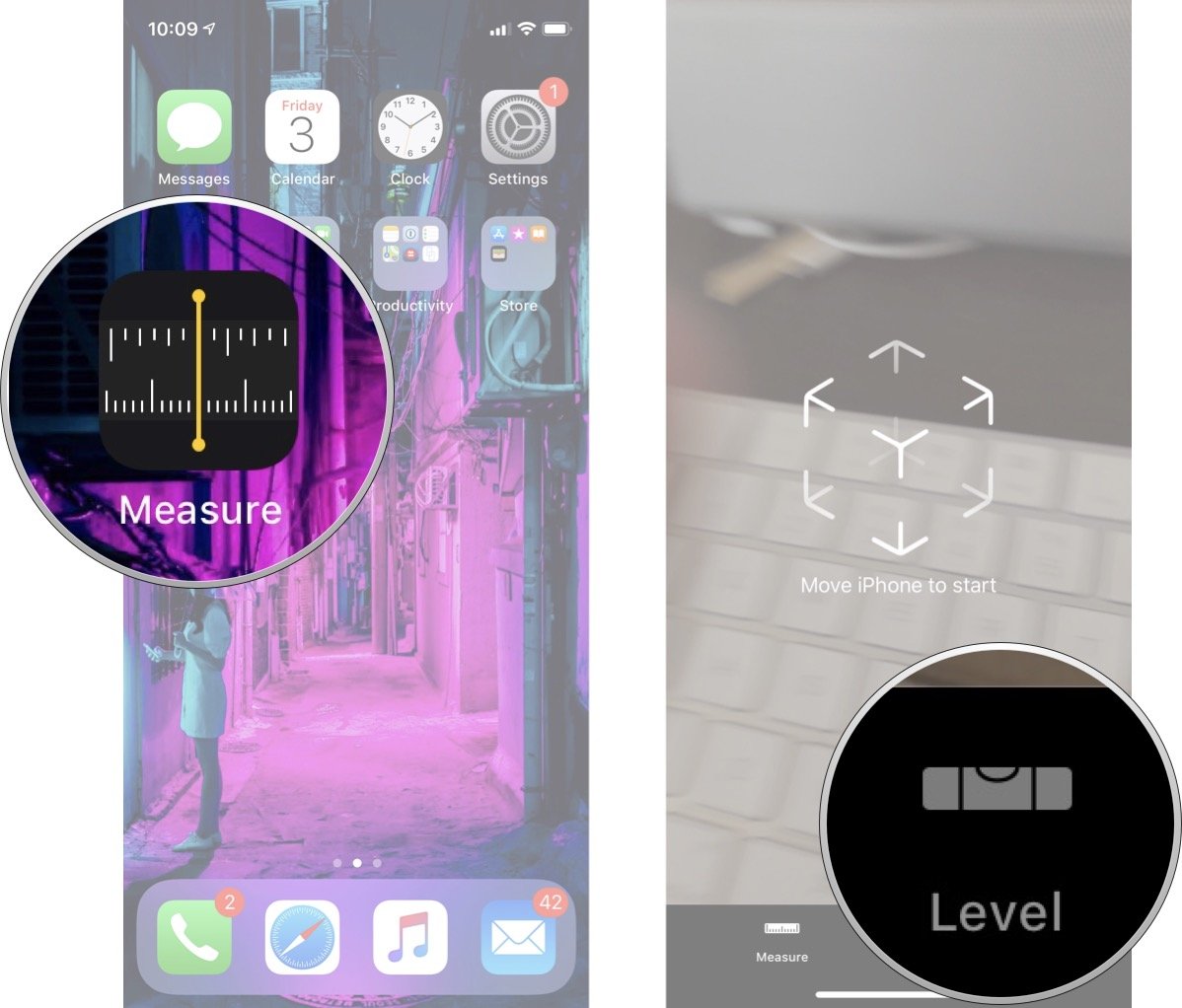
How to use the horizontal level on iPhone
- Place your iPhone flat on the surface of the object you're trying to level off.
- Tilt your iPhone in all directions until you hit 0 degrees and the screen turns green.
- You can tap once to turn the black screen red, and it will stay that way until your iPhone is level, at which point it'll turn green.

How to use the vertical level on iPhone
- Hold your iPhone against the object that you're trying to vertically level.
- Tilt your iPhone in all directions until you hit 0 degrees and the bottom half of the screen turns green.
- If you want to take another measurement off that angle, tap the level once. You'll then see red as you stray away from the angle you were on. This can help you measure 90-degree and 45-degree angles.

ARKit is pretty handy
We know that AR makes some of the best iPhone games pop on the screen, but ARKit has many other uses, especially now that Apple has started putting LiDAR on its flagship phones. It's exciting to think of the features we may see Apple put into future iPhones or iOS software that fully take advantage of ARKit. With the upcoming iOS 16 right around the corner, we can't wait to see how Apple will advance this feature and more.
Updated August 2022: Updated for the latest version of iOS.
Master your iPhone in minutes
iMore offers spot-on advice and guidance from our team of experts, with decades of Apple device experience to lean on. Learn more with iMore!

Luke Filipowicz has been a writer at iMore, covering Apple for nearly a decade now. He writes a lot about Apple Watch and iPad but covers the iPhone and Mac as well. He often describes himself as an "Apple user on a budget" and firmly believes that great technology can be affordable if you know where to look. Luke also heads up the iMore Show — a weekly podcast focusing on Apple news, rumors, and products but likes to have some fun along the way.
Luke knows he spends more time on Twitter than he probably should, so feel free to follow him or give him a shout on social media @LukeFilipowicz.
