How to use Memoji stickers on iPhone and iPad
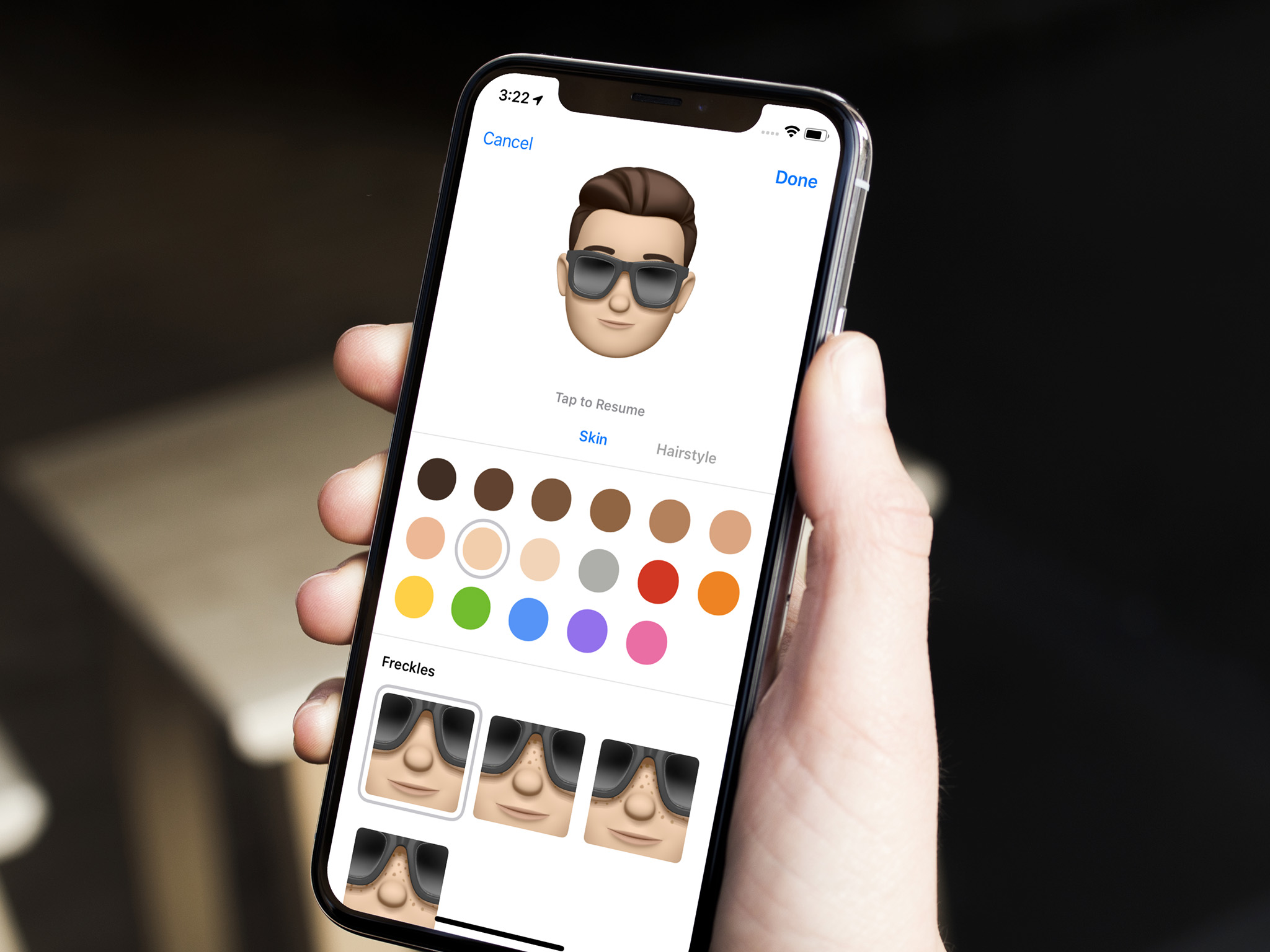
When Apple first introduced Memoji, it was only available on devices that had Face ID. Animating Memoji still requires Face ID, but who needs to animate them when you can send emoji stickers instead? Sure, Apple already has an impressive array of stickers available in the App Store, but Memoji stickers will add a more personal touch to your conversations. And since you're probably super excited to start sending stickers of your face to your pals, we've got your how-to guide below.
Here's how to use Memoji stickers on your current iPhone and iPad.
How to create Memoji stickers on iPhone or iPad
You can choose from various skin tones, hair colors, and accessories (a list that continues to grow each year) for your Memoji. Once you've customized your Memoji, you'll be able to check out your sticker pack in the Messages app and other places where Memoji stickers can be sent.
- In an app, such as Messages, that supports Stickers, bring up the keyboard.
- At the top of the keyboard, tap on the Memoji stickers icon.
- Tap the + icon.
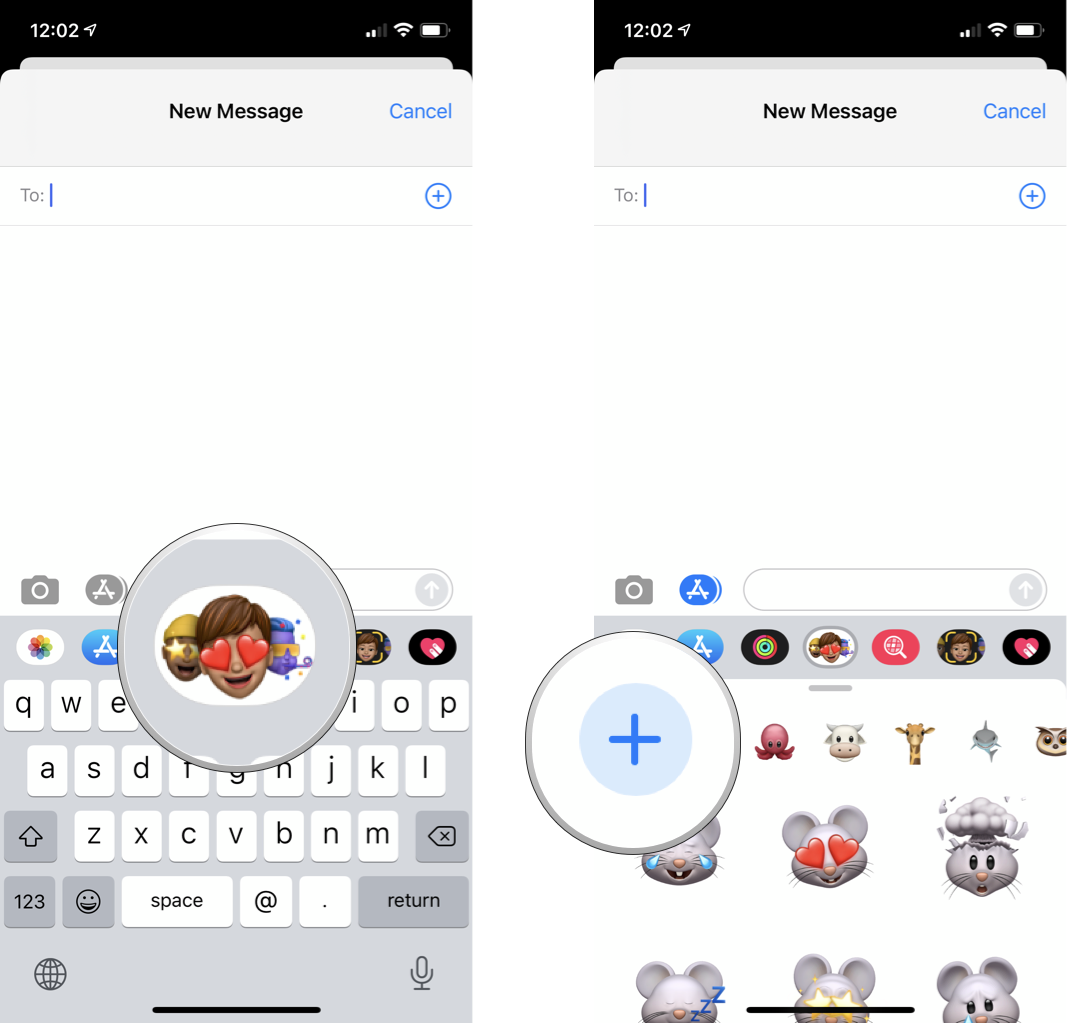
- Customize your Memoji with various skin tones, facial features, hair, accessories, and clothing.
- Once you have finished customizing, tap Done to save your Memoji
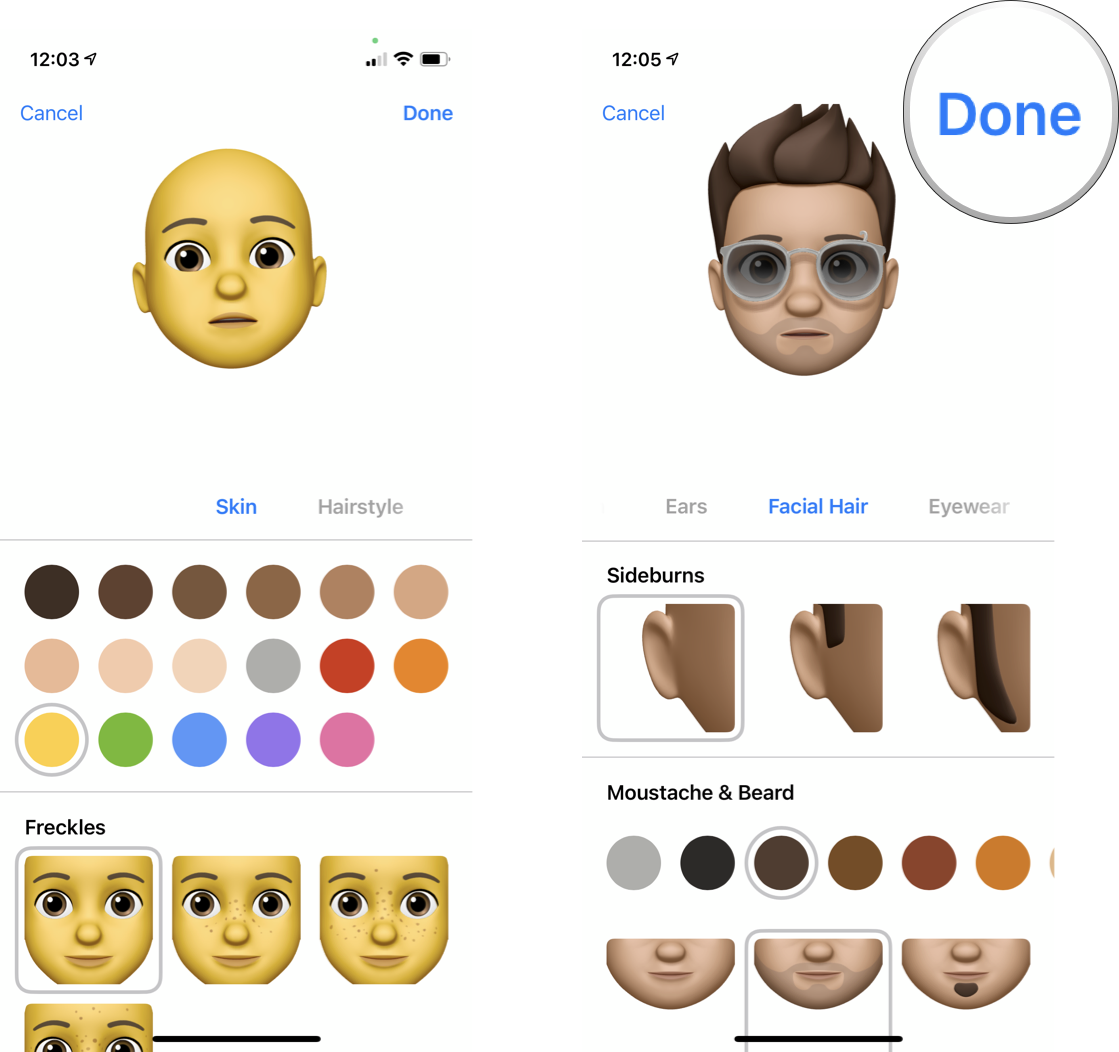
Your newly created Memoji will automatically become a sticker pack and can now be found with your other stickers. Additionally, you can tap the ••• icon at any time to edit, delete, or create a new Memoji.
How to send Memoji stickers on iPhone and iPad
Once you've created your Memoji, you can use them the same way you would any sticker pack in the Messages app. And, they're easily accessible from your emoji picker in any almost text field.
They work best in the Messages app, where you can "peel" them off and stick them on a message bubble. But you can also use them in Apple's built-in apps like the Mail and Notes app, as well as the best iPhone apps from third-parties like Twitter and Slack. Pretty much the only place you can't use Memoji stickers is when you're typing into a browser URL or some similar text field.
- In an app that supports Stickers, bring up the keyboard.
- At the top of the keyboard, tap on the new Memoji stickers icon.
- Scroll to find the Memoji sticker pack to use.
- Tap on the preferred pack.
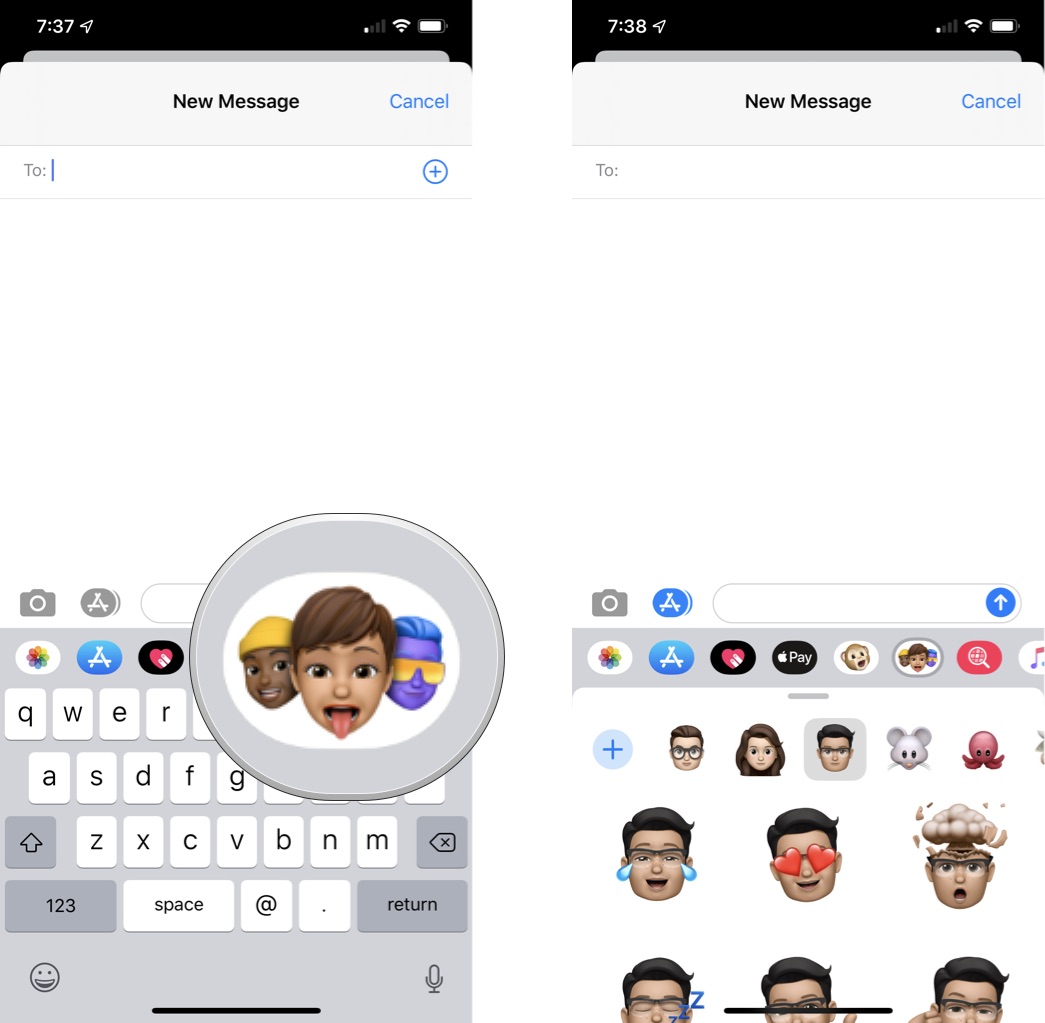
- Tap the sticker you'd like to use.
- To send, tap the up arrow.
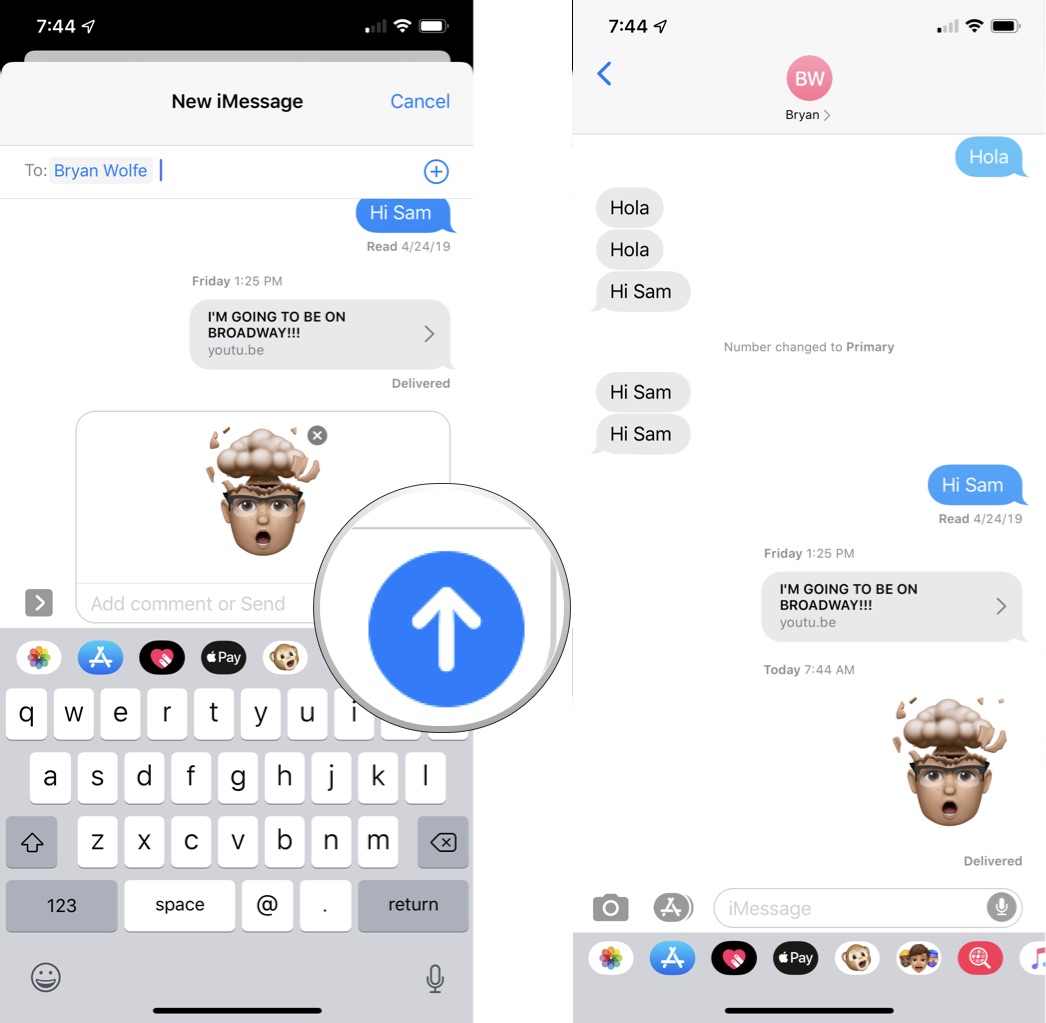
- Alternatively, you can tap and hold on a Memoji sticker to lift it and then drag and drop it to stick it onto a particular message. You can also resize and change the angle while dragging it. Note that this only works in the Messages app.
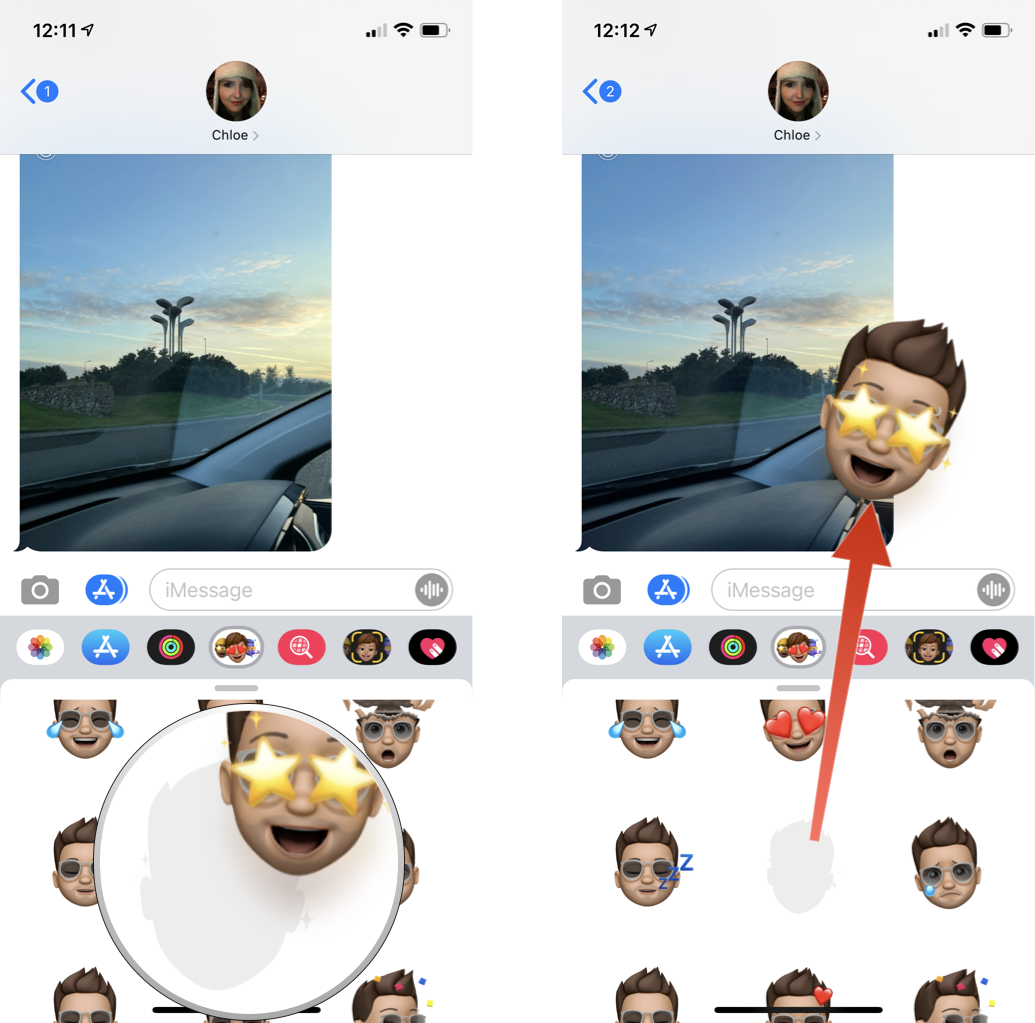
Express yourself with Memoji
Apple has made it easier than ever to express your every emotion and show off your unique style with Memoji. If you've made it to the end of this article, you should now know how to create your very own. The customization options are endless. So, what are you waiting for? Go give your Memoji a new haircut to match your own or dress them up in that gorgeous new leather jacket you're obsessed with.
Master your iPhone in minutes
iMore offers spot-on advice and guidance from our team of experts, with decades of Apple device experience to lean on. Learn more with iMore!
One thing to keep in mind, though: the Memoji created will remain a static sticker pack unless you have a device with Face ID to bring them to life. Yes, unfortunately, this means even some of Apple's newer devices, like the iPad mini 6, won't let you lend your voice to your new creations.
However, if you do have a device with Face ID, like the iPhone 13, then we've got you covered with a guide on how to create Animojis, as well.
Updated May 2022: These steps have been updated for the latest version of iOS.

Bryan M. Wolfe has written about technology for over a decade on various websites, including TechRadar, AppAdvice, and many more. Before this, he worked in the technology field across different industries, including healthcare and education. He’s currently iMore’s lead on all things Mac and macOS, although he also loves covering iPhone, iPad, and Apple Watch. Bryan enjoys watching his favorite sports teams, traveling, and driving around his teenage daughter to her latest stage show, audition, or school event in his spare time. He also keeps busy walking his black and white cocker spaniel, Izzy, and trying new coffees and liquid grapes.
