
- What's on the Menu bar?
- How to remove widgets from the Menu bar
- How to change the date and time in the Menu bar
- How to customize the battery view in the Menu bar
- How to use Spotlight on the Mac
- How to use Siri on the Mac
- How to use Notification Center on the Mac
- How to rearrange Menu bar icons
- Bonus: Pro tips for Menu bar widgets on the Mac
macOS is designed to be easy to navigate for the average computer user, but finding some tools and features can be arduous, especially if you are going through System Preferences. Luckily, the Mac has a Menu bar (the small strip at the top of your screen) which has some very useful shortcuts to the most important features.
What's on the Menu bar on Mac?
The best way to make the most out of the Menu bar on the Mac is to get to know what's on it.
- Apple menu - This is where you find important system tools and features, like information about your Mac, System Preferences, access to the App Store (and whether there are updates for apps), recently opened items, a shortcut to putting your Mac to sleep, restarting your Mac, shutting down your Mac, and logging out of your account.
- App menu - Just past the Apple menu icon is the currently-selected app menu. When an app is open and in use, you'll see such categories as File, Edit, View, Window, Help, and more. Each app has a different menu layout.
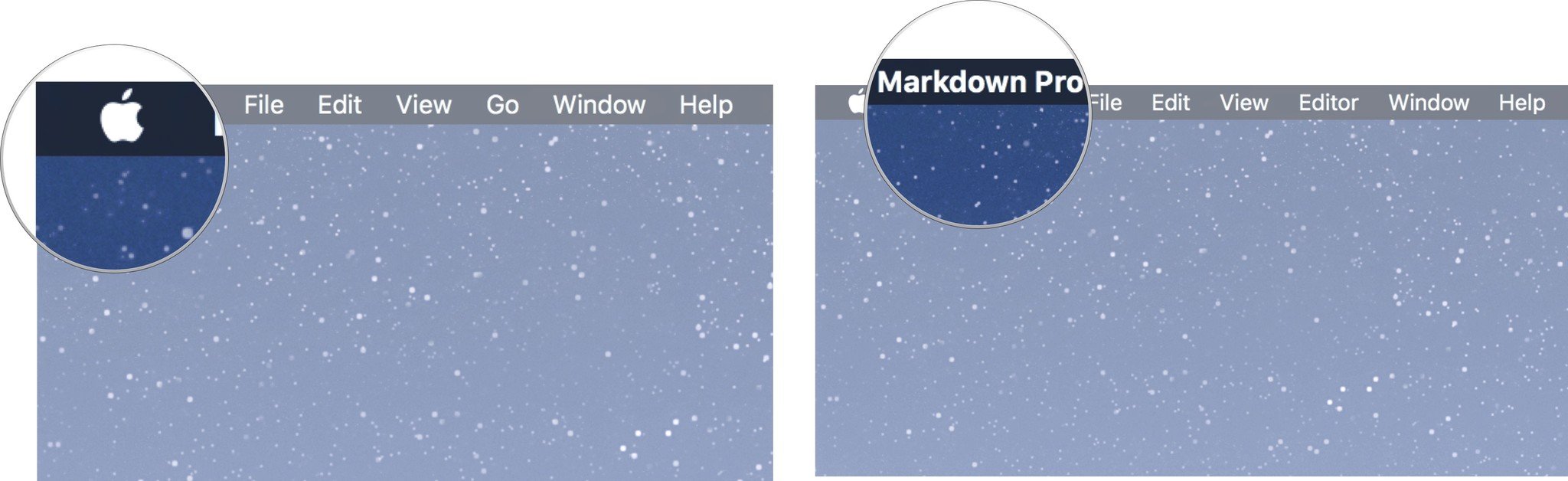
- System status menu - The System status menu includes third-party widgets that you can download from the Mac App Store, the volume controls, Wi-Fi status, AirPlay, the battery (on laptops), and the date and time.
- Spotlight - Spotlight is the Mac's system-wide and online search tool. You can type anything into the Spotlight search and you will almost definitely find what you are looking for.
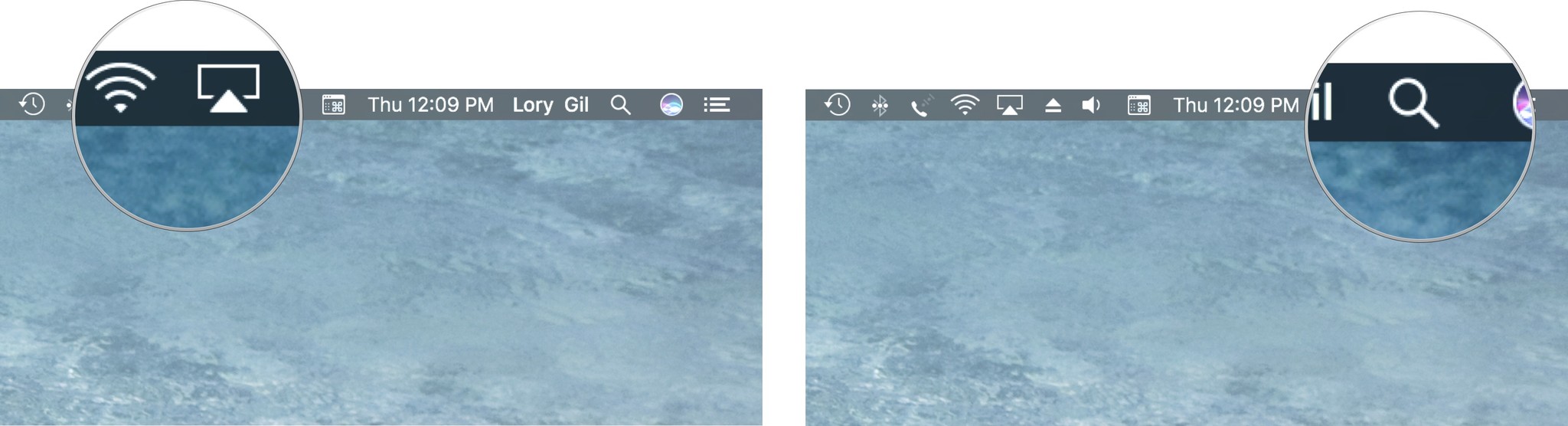
- Siri - With Siri on the Mac, you can use the personal digital assistant to look up information, add events to the calendar, set reminders, and a whole lot more.
- Notification Center - You can set widgets in Notification Center to provide quick access to things that matter the most to you, like the weather, your daily schedule, iTunes control, and special content from some third-party apps.

How to remove widgets from the Menu bar on the Mac
Over time, the Menu bar can start to get cluttered, especially when you add third party widgets. You can remove macOS status widgets if you don't use them.
- Right-click or control-click on a widget in the Menu bar.
- Select Open Preferences.
- Untick the box for Show in Menu bar.

In third-party apps (like Fantastical 2, when you click on the widget, there is usually a settings icon (it looks like a gear), which you can click on to quit or disable Menu bar access.
How to change the date and time in the Menu bar on the Mac
You can change the date, time, time zone, and look of the Date & Time of your Mac.
Note: If you manually change the date and time on your Mac, you could negatively impact programs running on your computer, and possibly get banned from certain games that consider time alterations a method of cheating at a game, so tread lightly.
How to manually change the date and time
- Click on the date and time in the Menu bar in the upper right corner of your screen.
- Click on Open Date & Time Preferences.
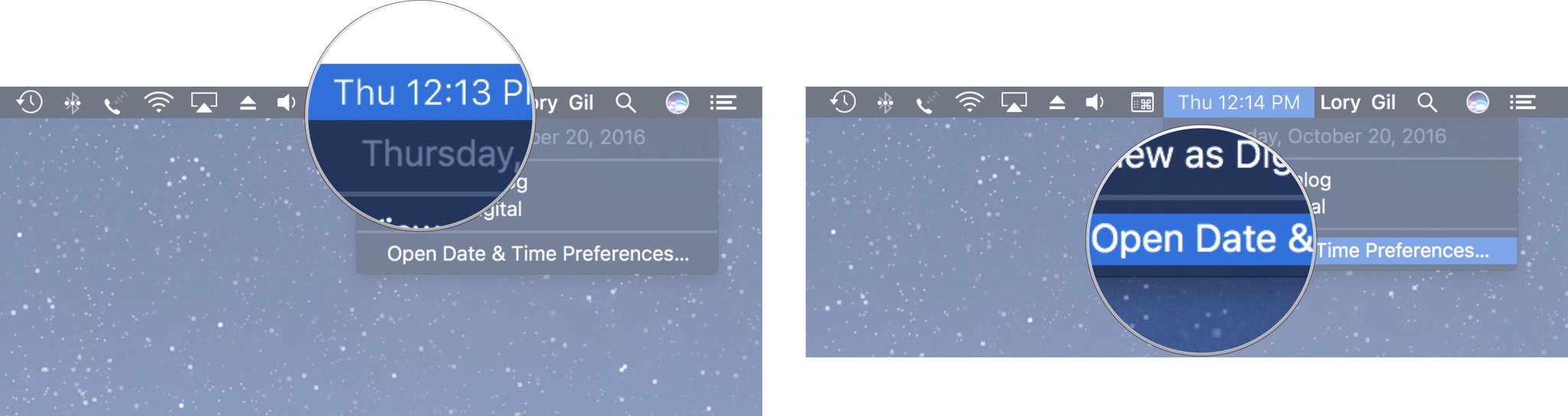
- Click the Date & Time tab.
- Click the lock to make changes.
- Enter your administrator password and click Unlock.
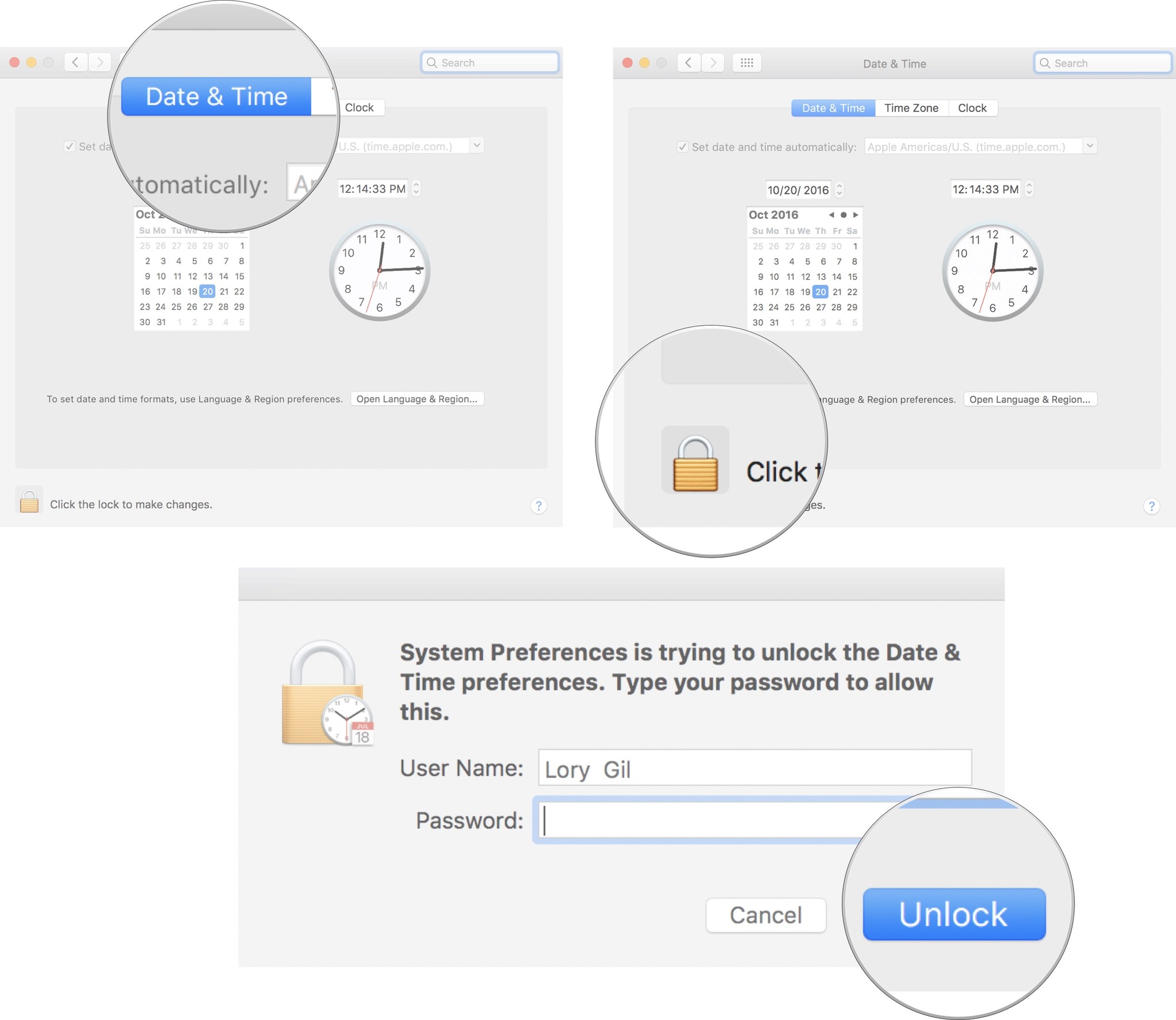
- Untick the box for Set date and time automatically.
- Select a new date.
- Select a new time.
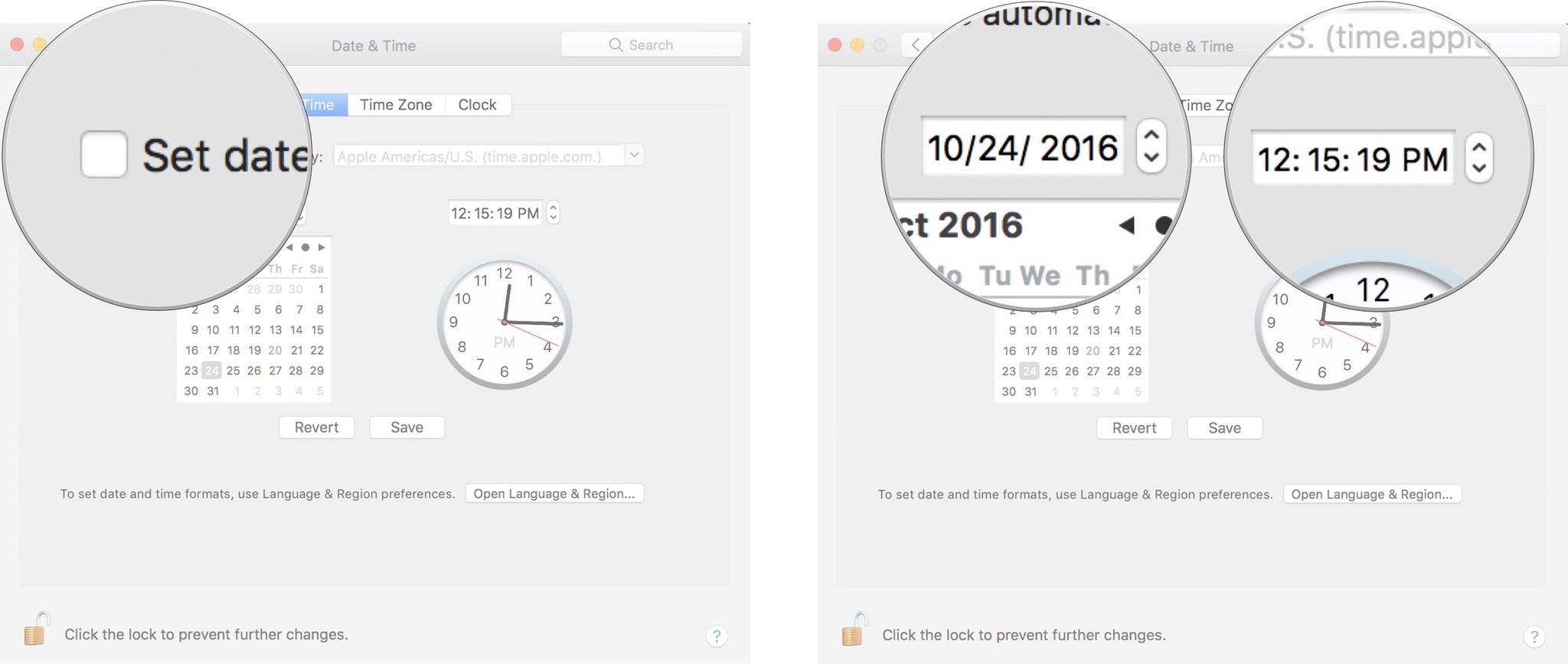
You can also set the date and time automatically for a different country. You can set it for the U.S., Asia, or Europe.
Master your iPhone in minutes
iMore offers spot-on advice and guidance from our team of experts, with decades of Apple device experience to lean on. Learn more with iMore!
How to manually change the time zone
- Click on the date and time in the Menu bar in the upper right corner of your screen.
- Click on Open Date & Time Preferences.
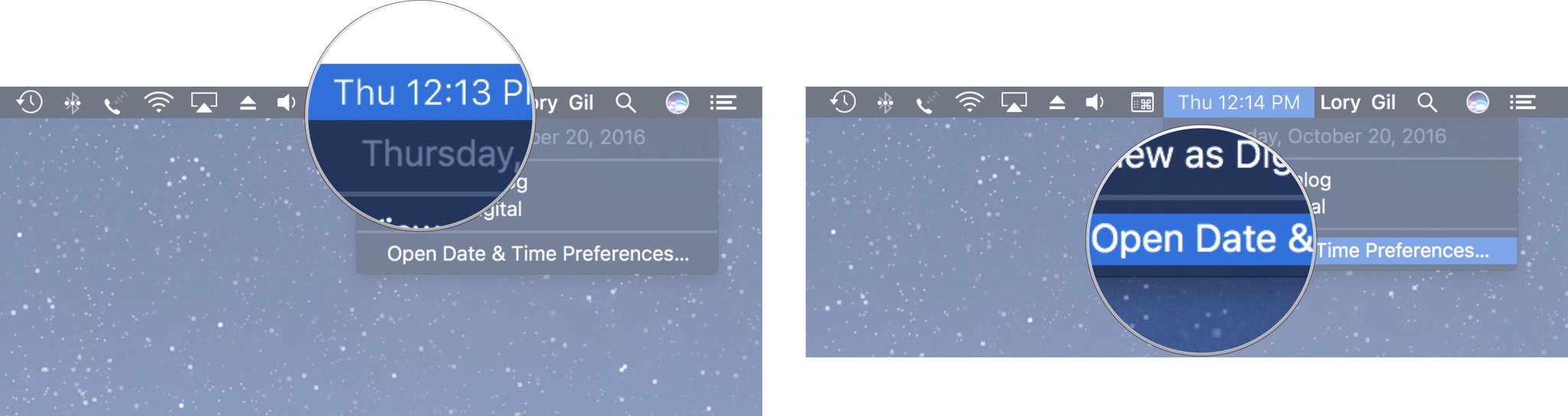
- Click the Time Zone tab.
- Click the lock to make changes.
- Enter your administrator password and click Unlock.
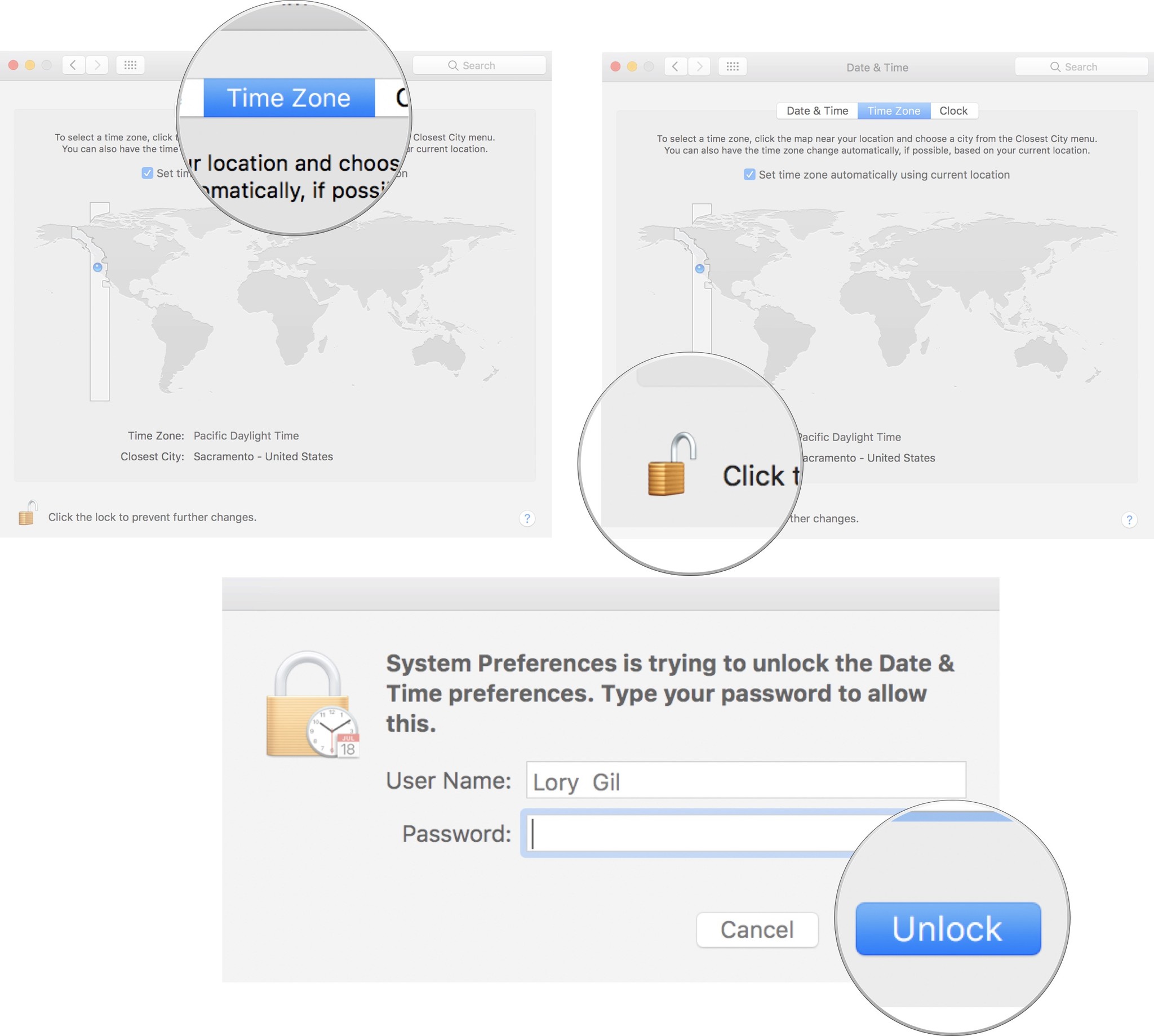
- Untick the box for Set time zone automatically using current location.
- Click on a new region.
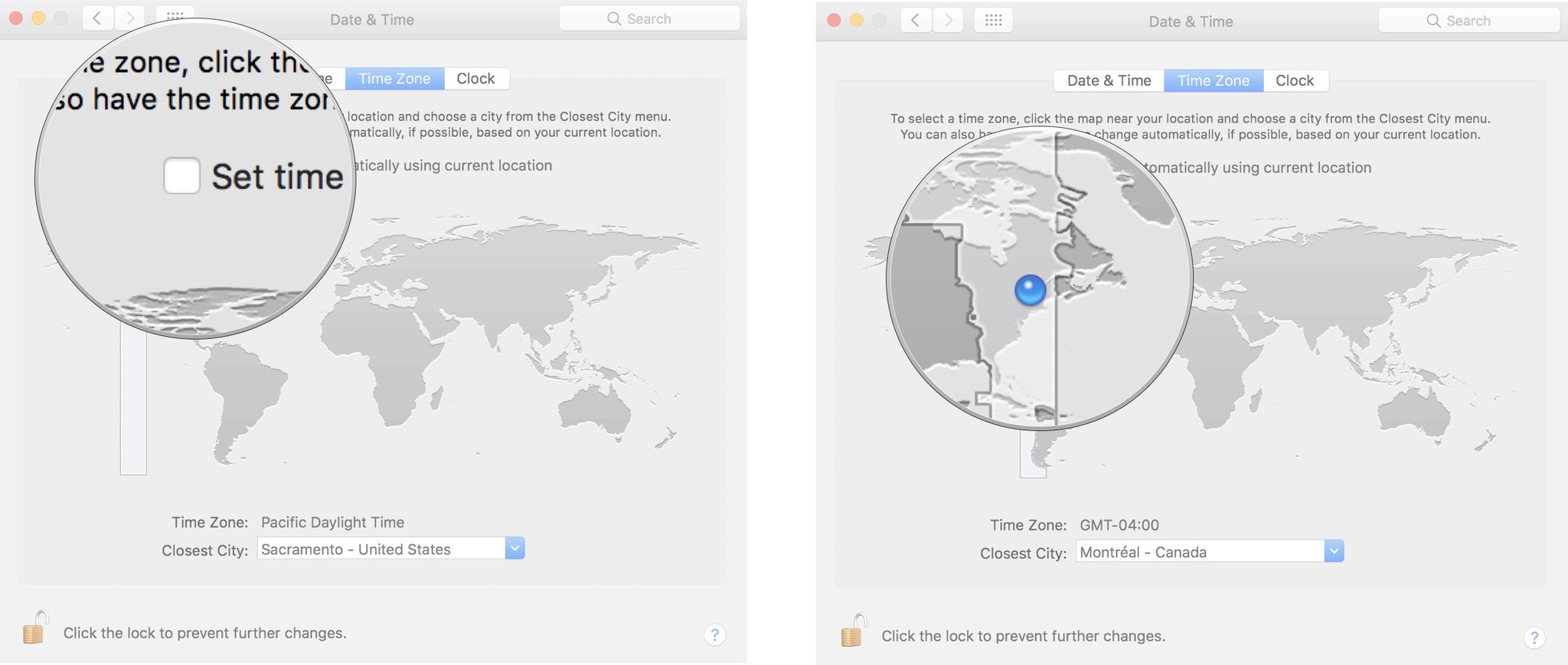
How to change the look of the date and time Menu bar widget
- Click on the date and time in the Menu bar in the upper right corner of your screen.
- Click on Open Date & Time Preferences.
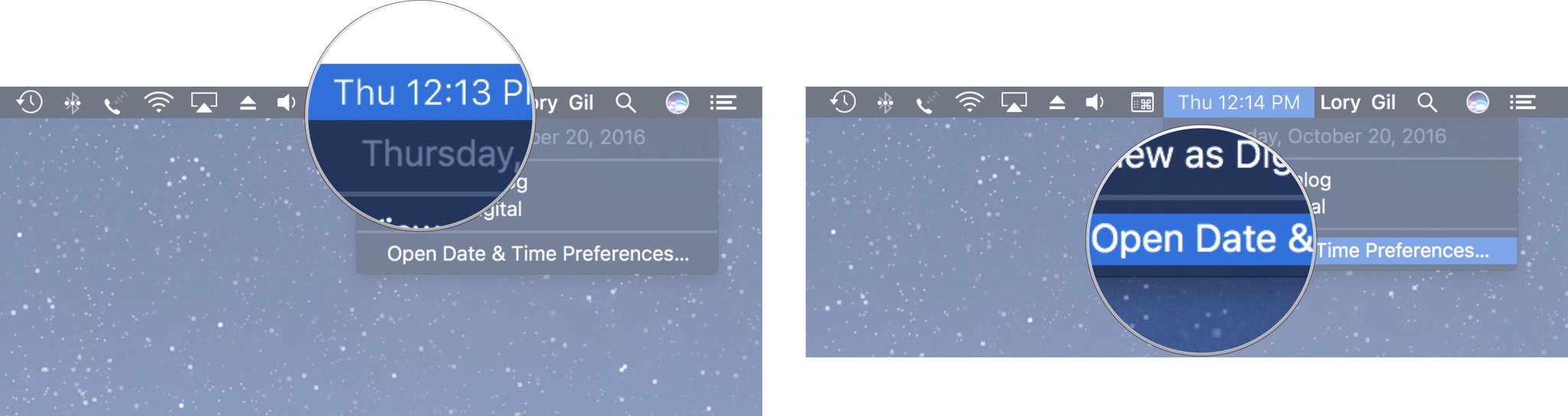
- Click the Clock tab.
- Click the lock to make changes.
- Enter your administrator password and click Unlock.
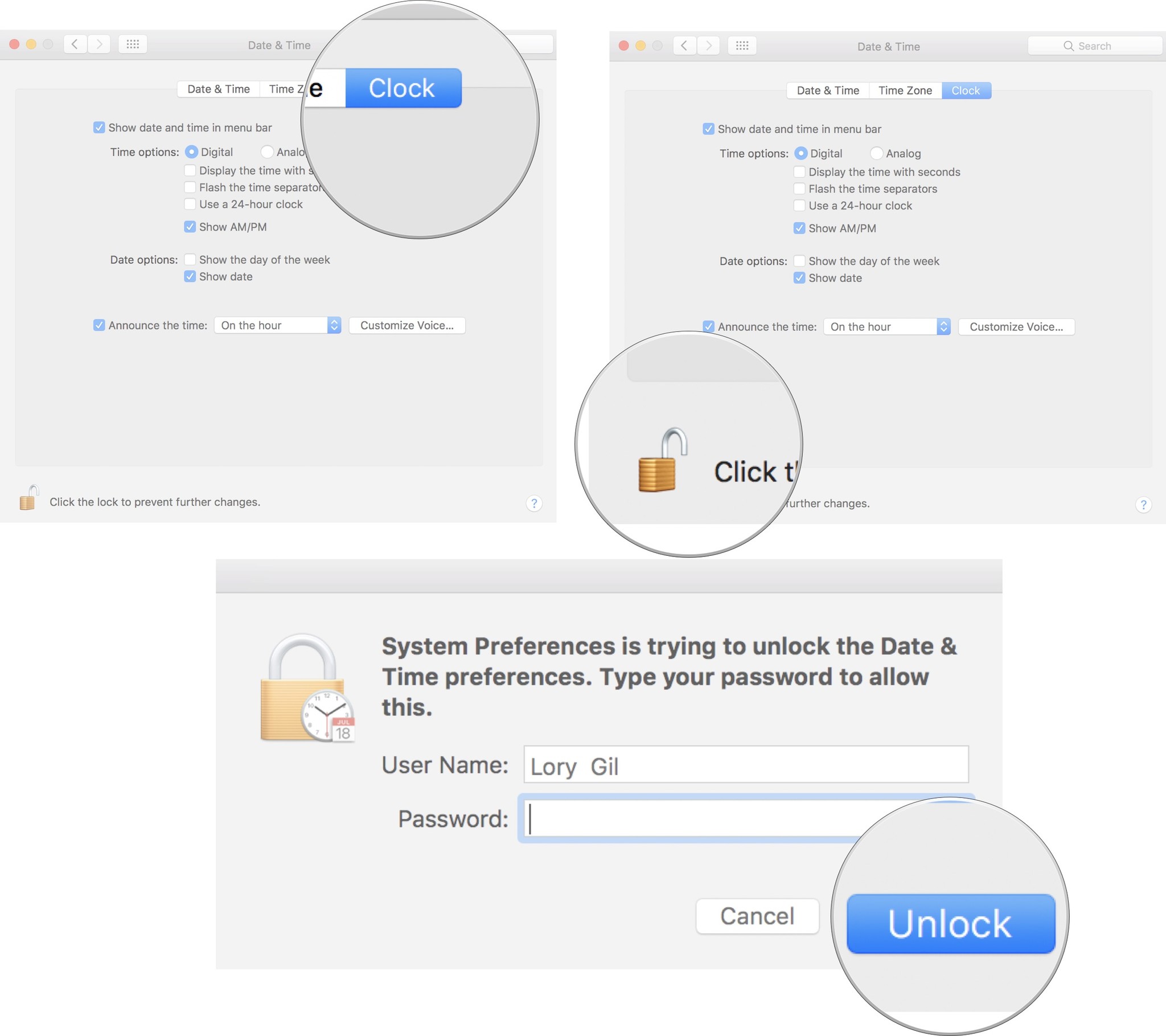
- Click Digital or Analog to change what the clock looks like.
- Tick the box for Show the day of the week to show the day of the week.
- Tick the box for Show date to show the date.
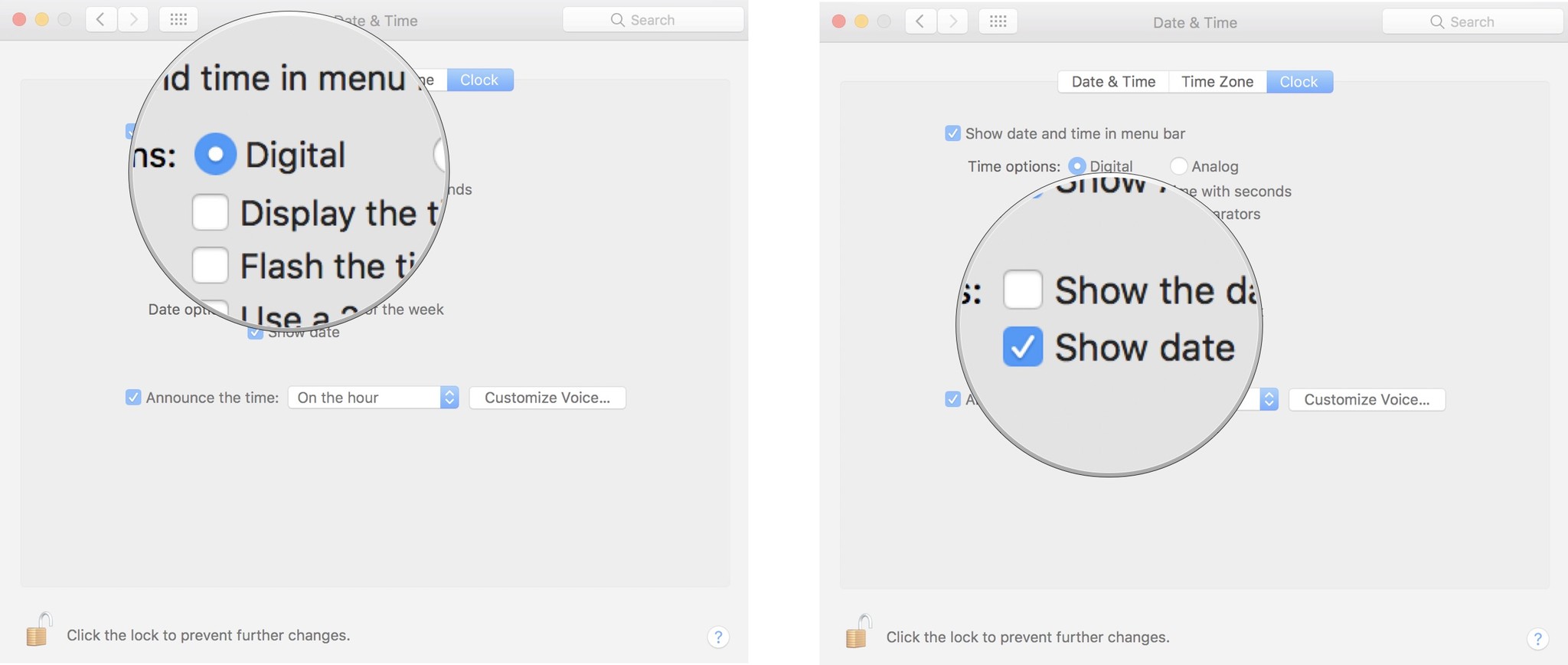
How to use the battery widget in the Menu bar on Mac
The battery widget in the Menu bar, which will only appear on Apple laptops, shows you how much juice you have left before you'll need to charge up again. It also shows a few interesting facts about your usage.
- Click on the battery widget.
- The first status shows approximately how much time left you have before your battery runs out. It also shows whether your laptop is running on battery power or if it is plugged into an outlet.
- The second status shows which program is being a battery hog. This is helpful if you notice that your battery is draining much faster than normal. It could be a buggy app.
- Click on Show Percentage to show, in numbers, how much battery power is remaining.
- Click on Open Energy Saver Preferences to adjust how long your screen and hard drive stay awake when not in use.
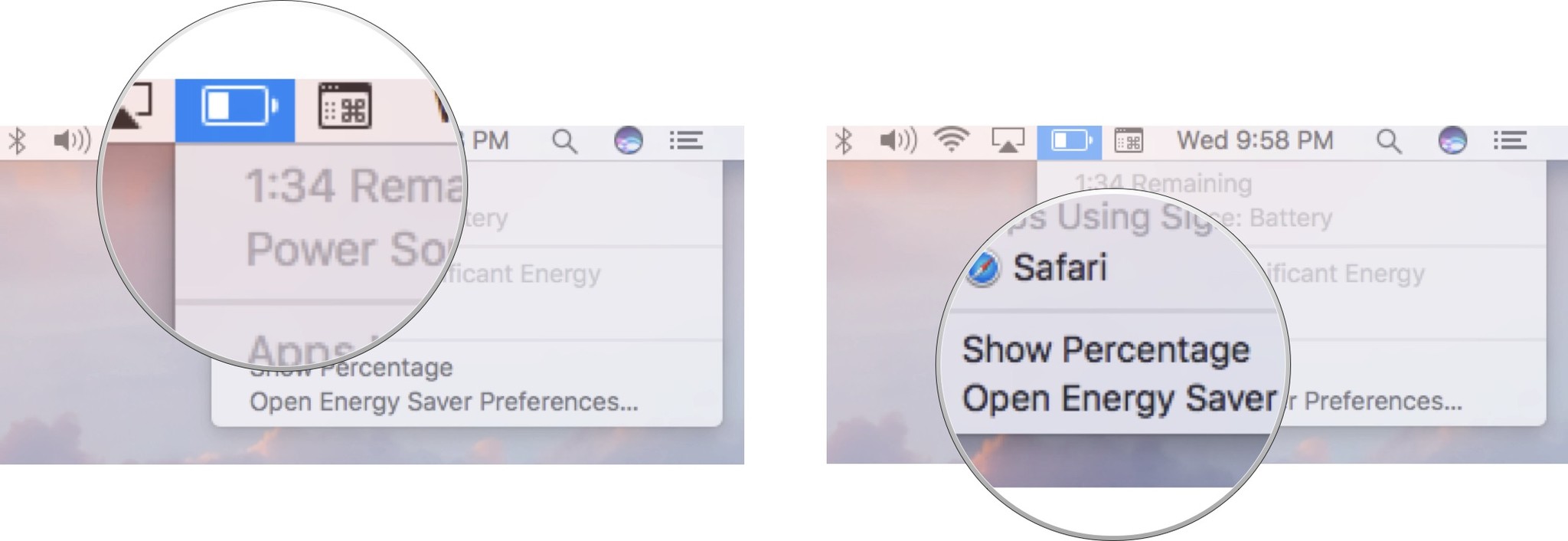
How to use Spotlight on the Mac
Spotlight is your Mac's systemwide search. When you type in a term, it will search for apps, documents, files, emails, and more. It will also search the internet, your contacts, directions in Maps, currency conversions, calculations, and a whole lot more. It's your one-stop shop for shortcuts to everything you use on your Mac.
How to use Siri on the Mac
Just like Siri on the iPhone and iPad, Siri on the Mac can be your personal virtual assistant. It searches your Mac for files and folders, schedules calendar events, and keeps important search results in your Notification Center. Need to know something? Siri can help with that.
How to use Notification Center on the Mac
Notification Center is a side panel that you can access whenever you want to quickly see what's on deck for today, what the weather looks like for the afternoon, or your list of things to do today. With third-party Notification Center widgets, you can stylize your Today view with all of your most important productivity apps.
How to rearrange Menu bar icons
- Hold down the command key on your keyboard.
- Click on the icon you would like to move. Make sure the command key is still pressed.
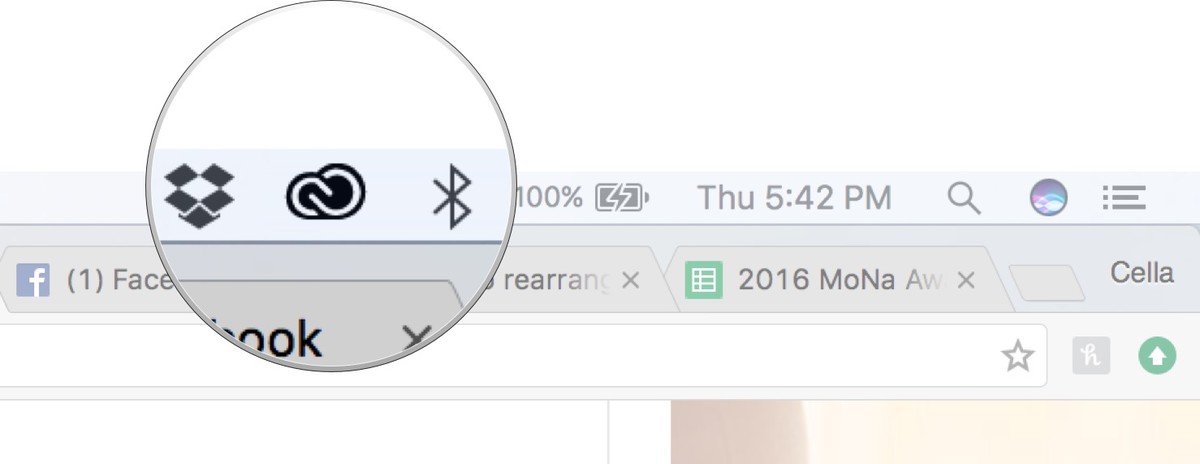
- Drag the icon to its new location.
- Let go of the mouse and command key to let the icon fall into place.
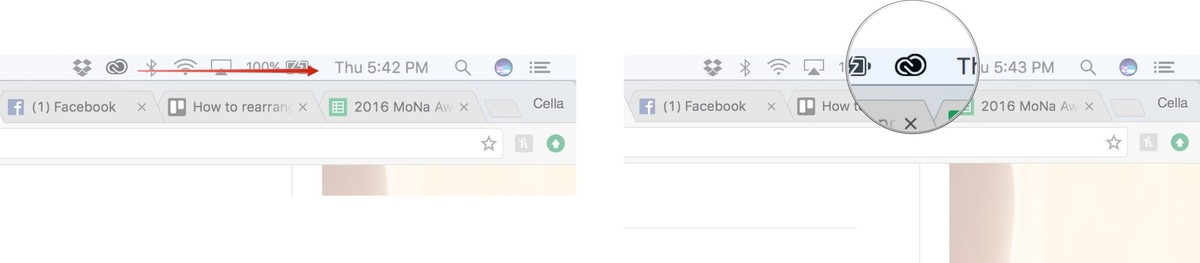
Bonus: Pro tips for Menu bar widgets on the Mac
Pressing the option key on your keyboard while clicking on some of the built-in Menu bar widgets will call up different information.
- Option + Click on Wi-Fi to call up additional information about your wireless network, such as your IP address, the router address, your security type, and more. You can also create a diagnostic report and open a wireless diagnostic.
- Option + Click on Bluetooth to see additional information about your Bluetooth connection, including its version and address. You can also create a diagnostic report on your Desktop.
- Option + Click on Notification Center to manually turn Do Not Disturb on or off.
For more information:
New Mac?
Are you considering a new Mac desktop or laptop? Be sure to check out our favorite Macs of the year.
Lory is a renaissance woman, writing news, reviews, and how-to guides for iMore. She also fancies herself a bit of a rock star in her town and spends too much time reading comic books. If she's not typing away at her keyboard, you can probably find her at Disneyland or watching Star Wars (or both).

