How to use Motif to create the perfect photo book
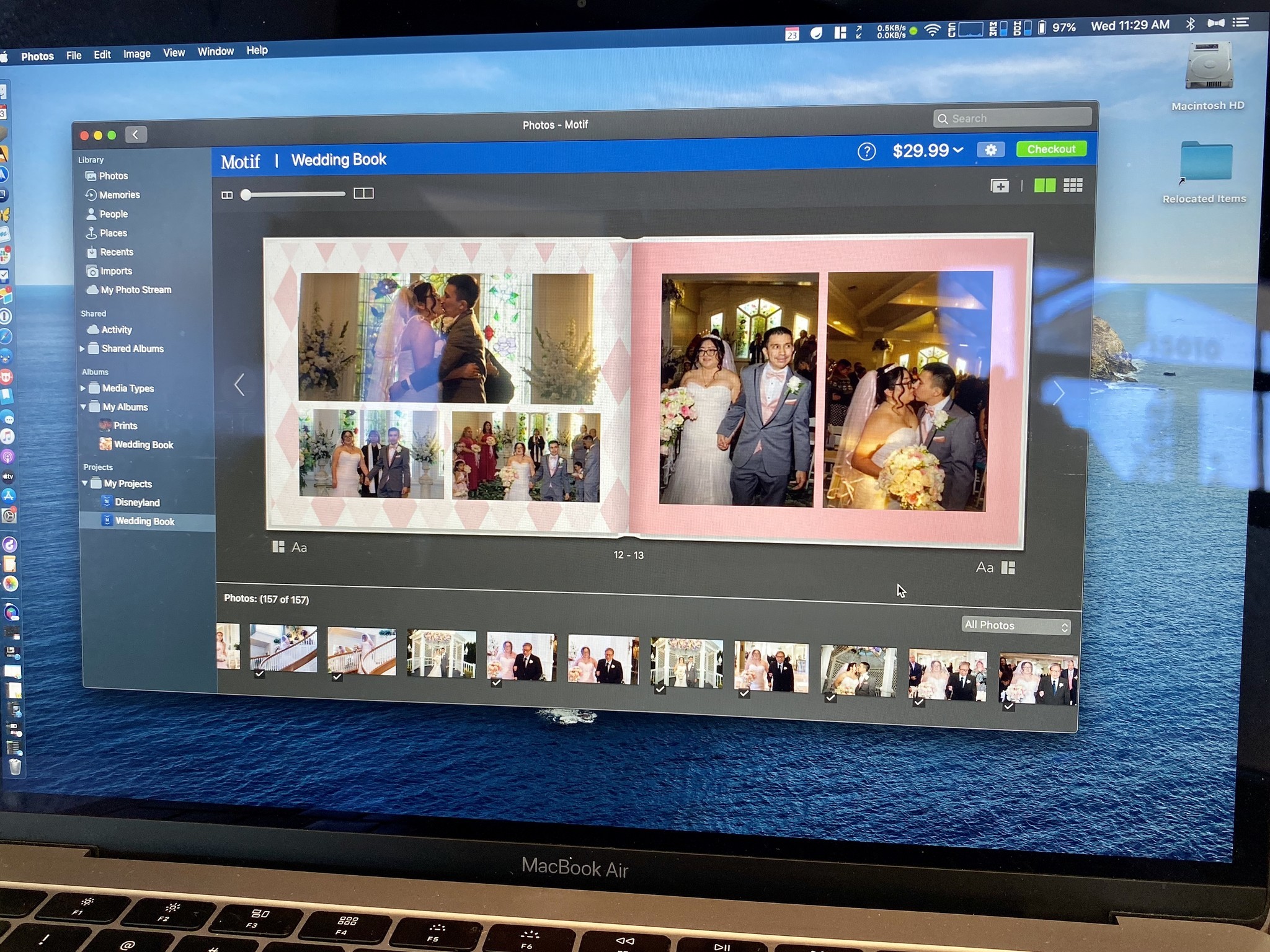
Whether you're using an iPhone or one of the best digital cameras, everyone takes photos, regardless of skill level. While I usually use my iPhone 12 Pro to capture interesting scenery, objects, and people, you sometimes need a professional photographer for special occasions, like a wedding. Either way, you're going to have some amazing photos that you just want to print out and preserve for a lifetime. These are the pictures that you want to print out in a photo book.
While there are many photo printing services out there, I decided to try out Motif to get some books printed. Motif is actually the service that Apple used to use for their own photo-printing service in Photos on Mac, but now you must use third-party Photo Extensions from the App Store to achieve the same thing.
So how do you use Motif to design your own photo books? It's pretty easy, but we'll show you how to do that today!
How to use Motif on Mac to create a photo book
While you'll find Motif on the App Store on Mac, it works only as a Photo Extension, so you'll work with it directly in the Photos app itself.
- Launch Photos on your Mac.
- Optionally, you can launch Motif on your Mac and then click Get Started to jump right into Photos.
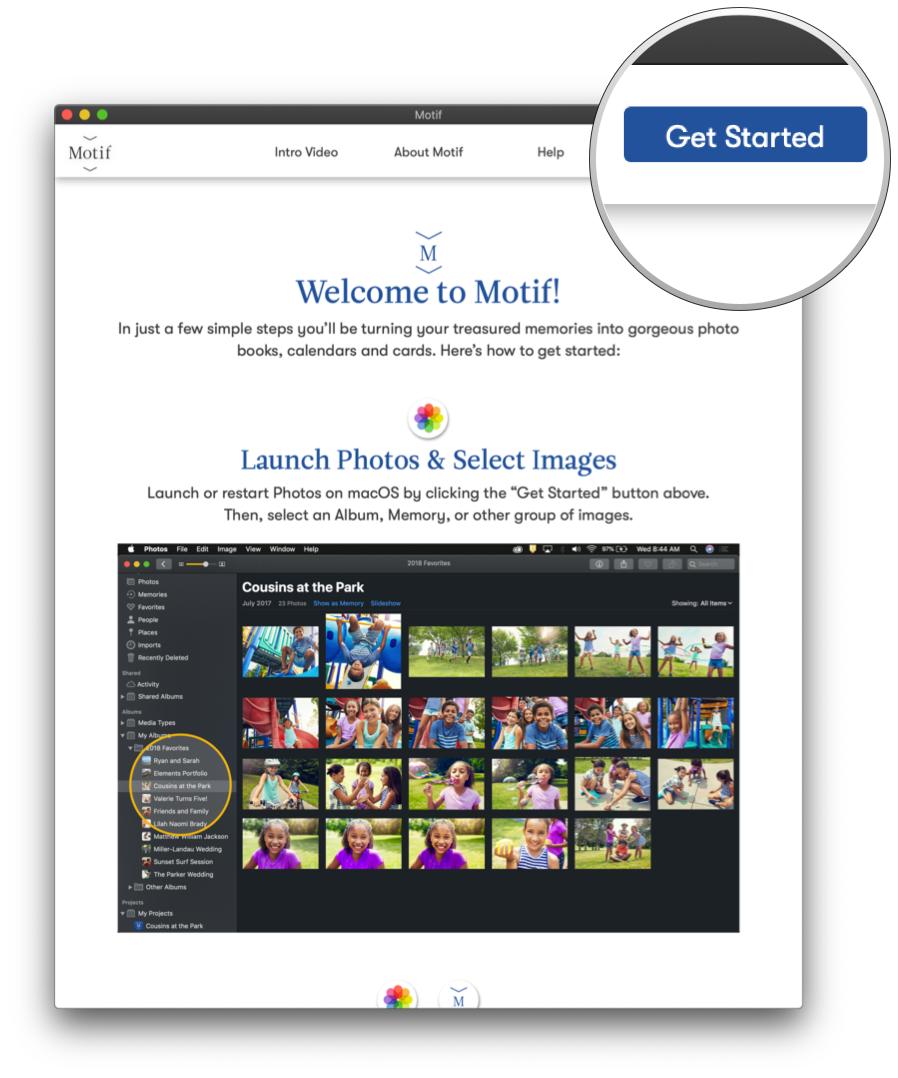
- Find and select the photos you want to use in a photo book.
- I prefer to create a new album where I can dump all the photos I want to put into a book. This makes it easier to sort and separate.Source: iMore
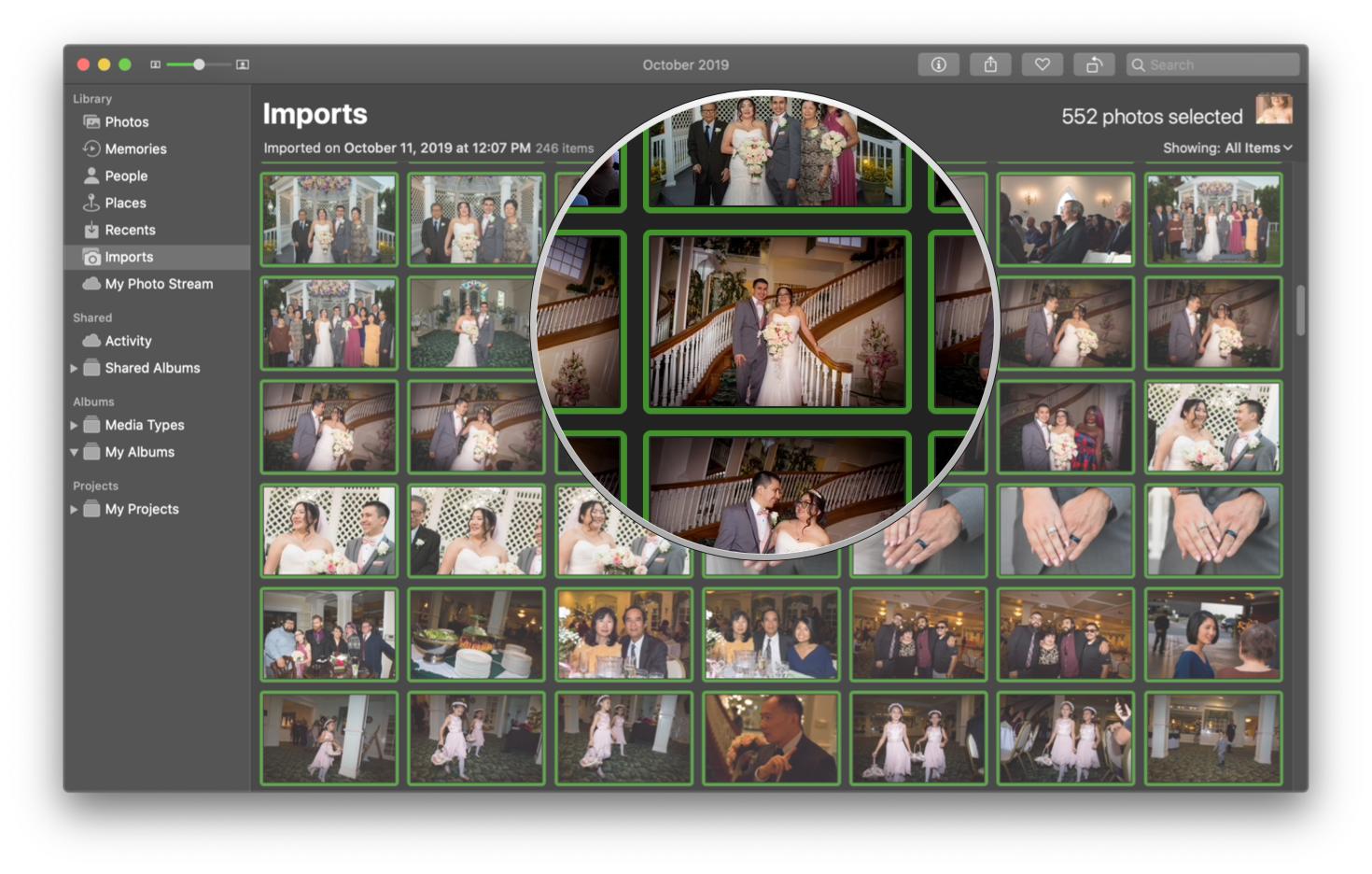
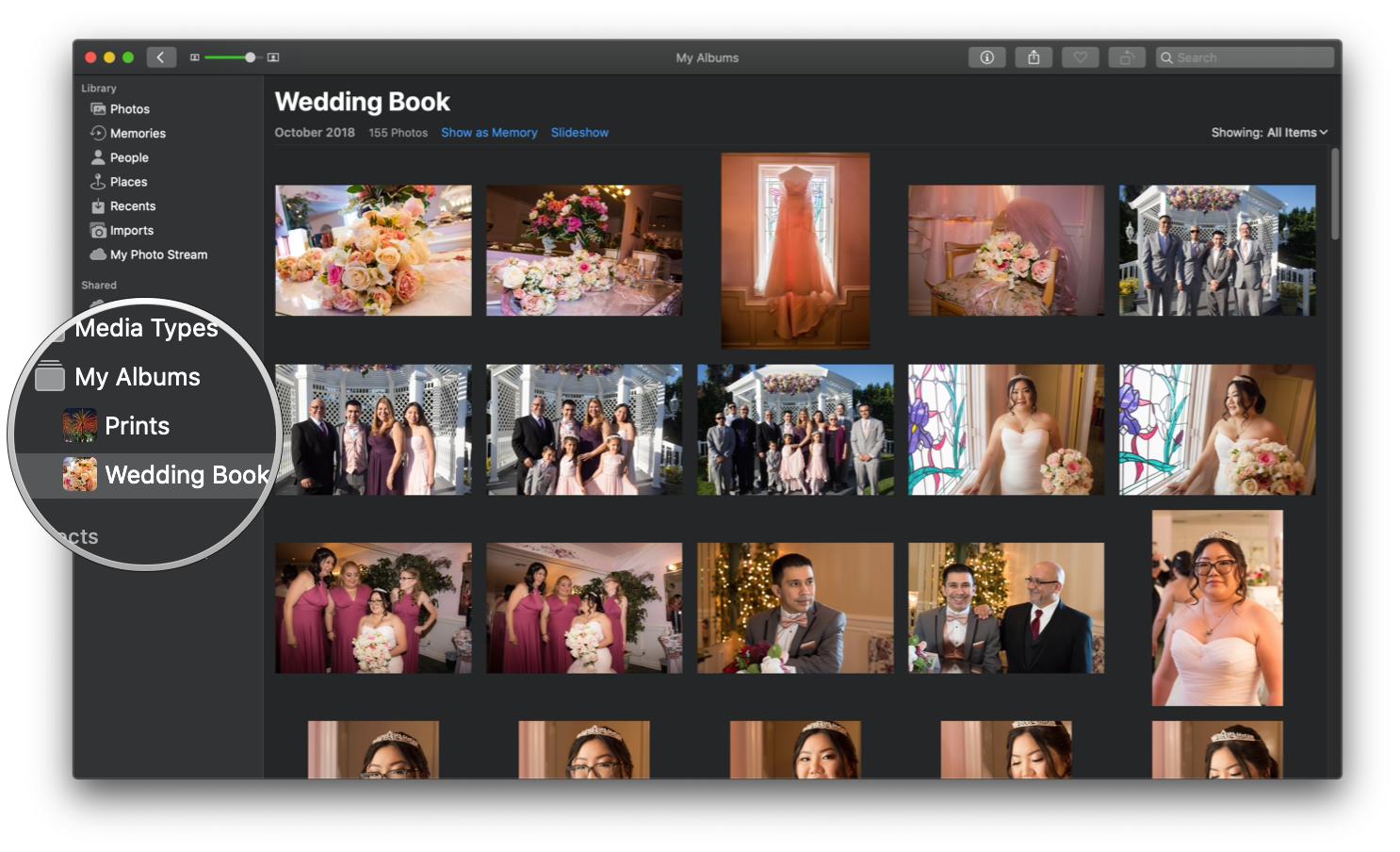
- Right click or click File in the menu bar.
- Go to Create.
- Move the cursor to Book.
- Select Motif from the available Photo Extensions applications.
- If you do not see it, you need to click App Store too download it to your computer.

- Select the type and size of the book you want to create.
- Type includes softcover or hardcover.
- Size includes: 8x8 (SC), 11x8.5 (SC), 8x6 (SC), 10x10 (HC), 8x8 (HC), 13x10 (HC), and 11x8.5 (HC).
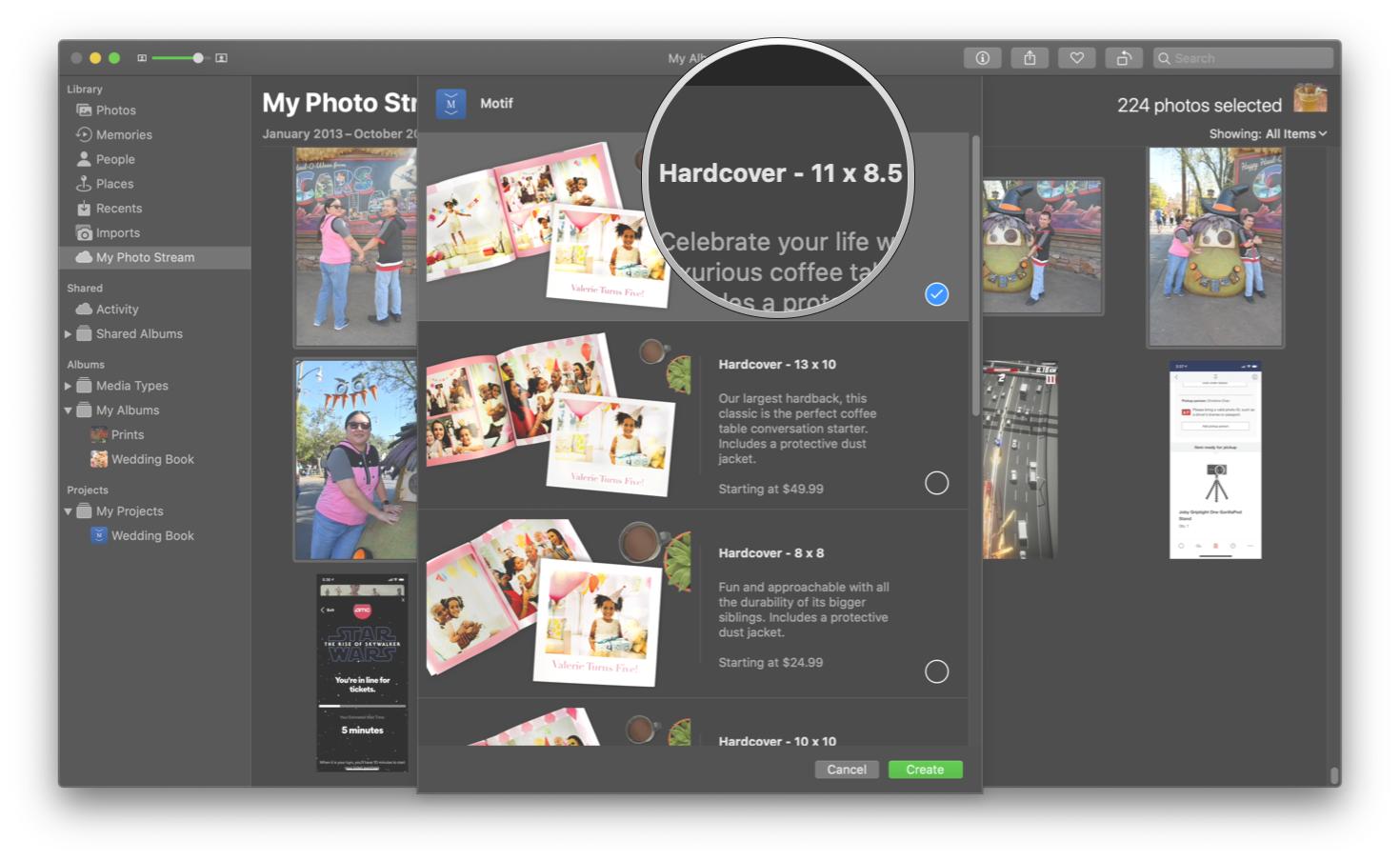
- Pick out a theme to use for your book.
- Page samples appear underneath so you can preview what it looks like.
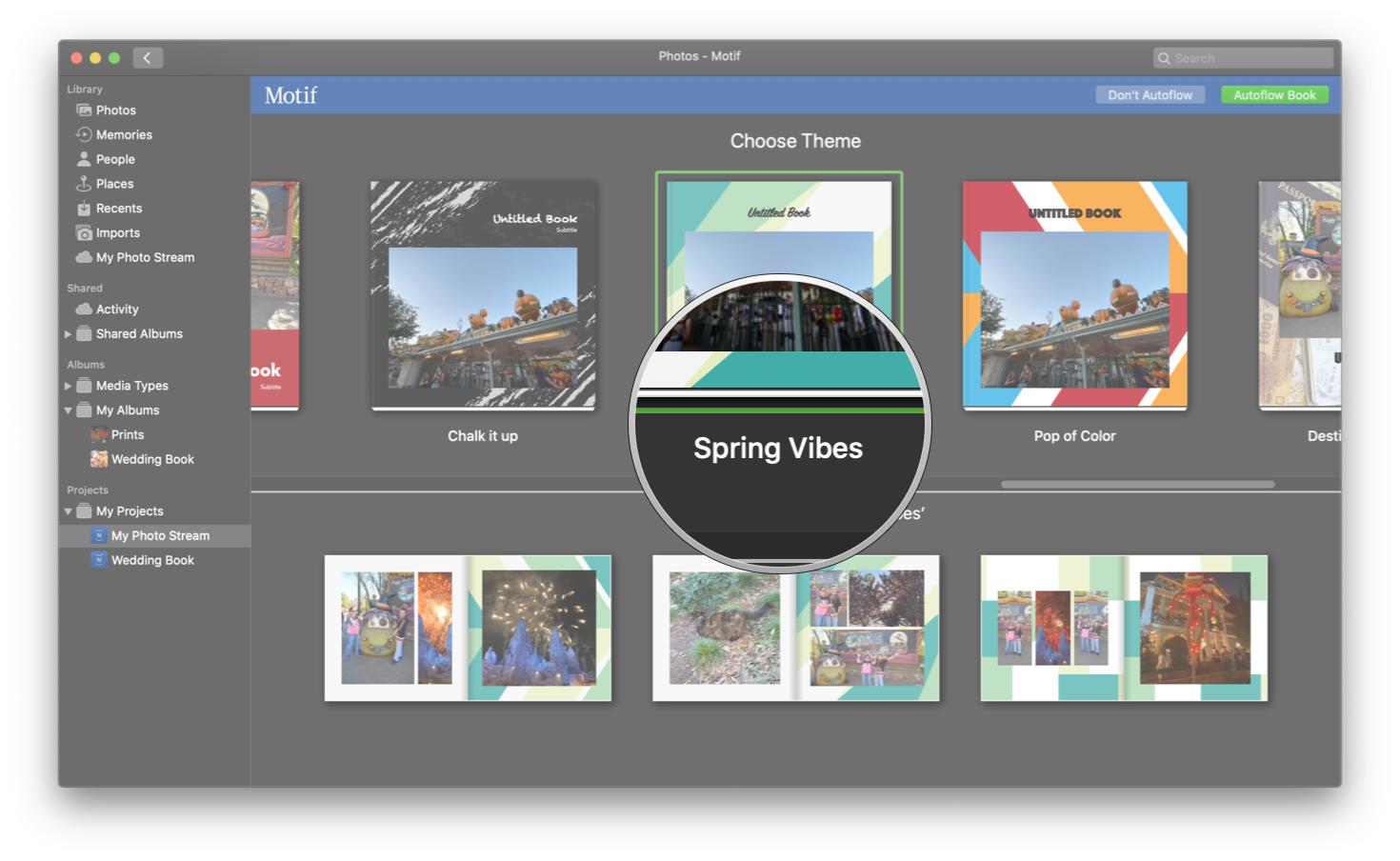
- Select Don't Autoflow or Autoflow.
- Autoflow lets Motif pick out the best photos and automatically arrange them in an optimized design for you. Duplicate or similar images won't be printed. No extra work is needed from you.
- Don't Autoflow gives you complete control over the layout on each page, the photos that appear, and you can also add text.
If you selected Autoflow:
- Make any necessary adjustments to your book.
- If Motif decides too many images are too similar and reduces the number of images used, add more to the book project or reduce the number of pages.
- Click Continue.
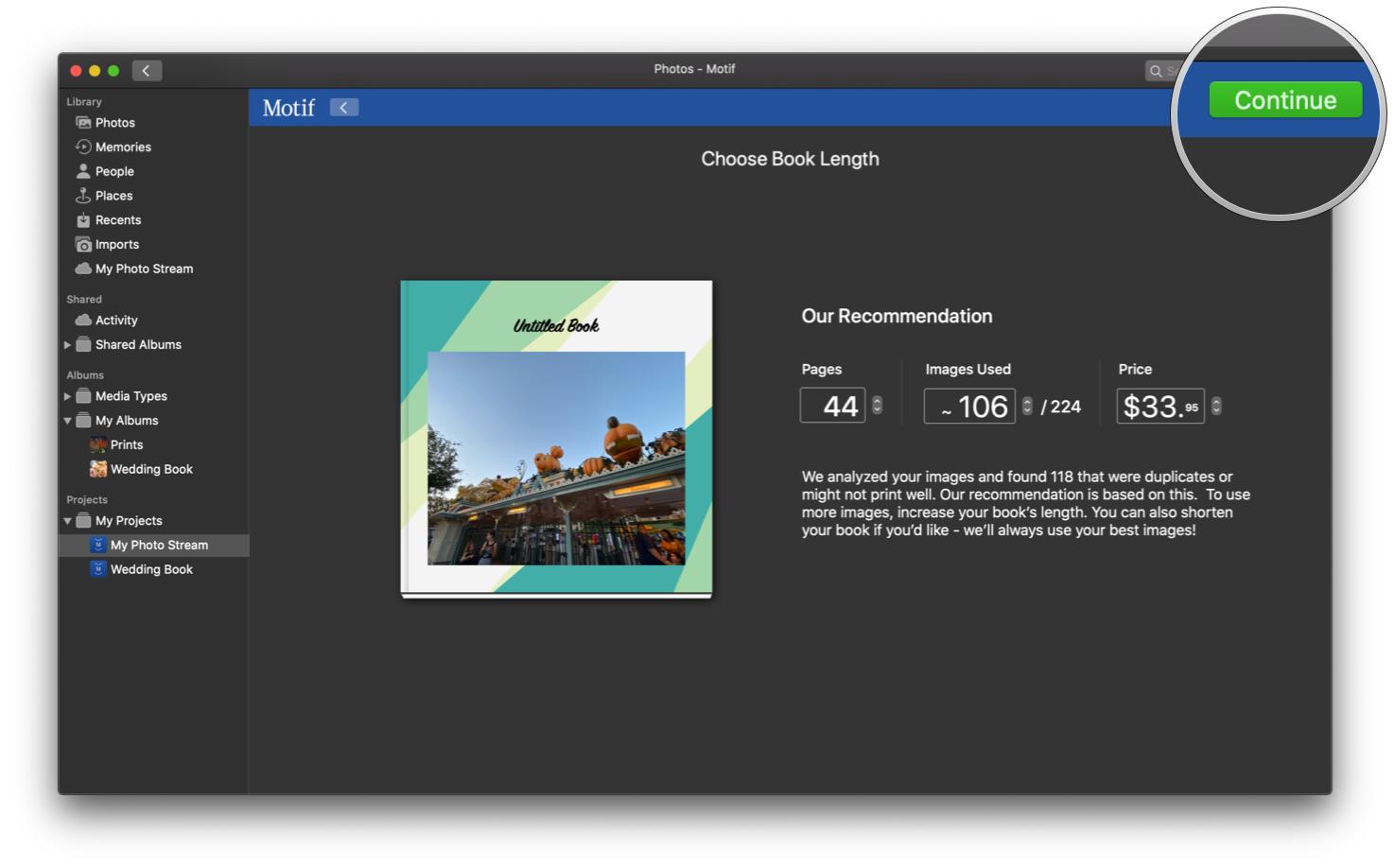
- Make any necessary adjustments you want.
- Click Checkout and follow the instructions to pay for your order.
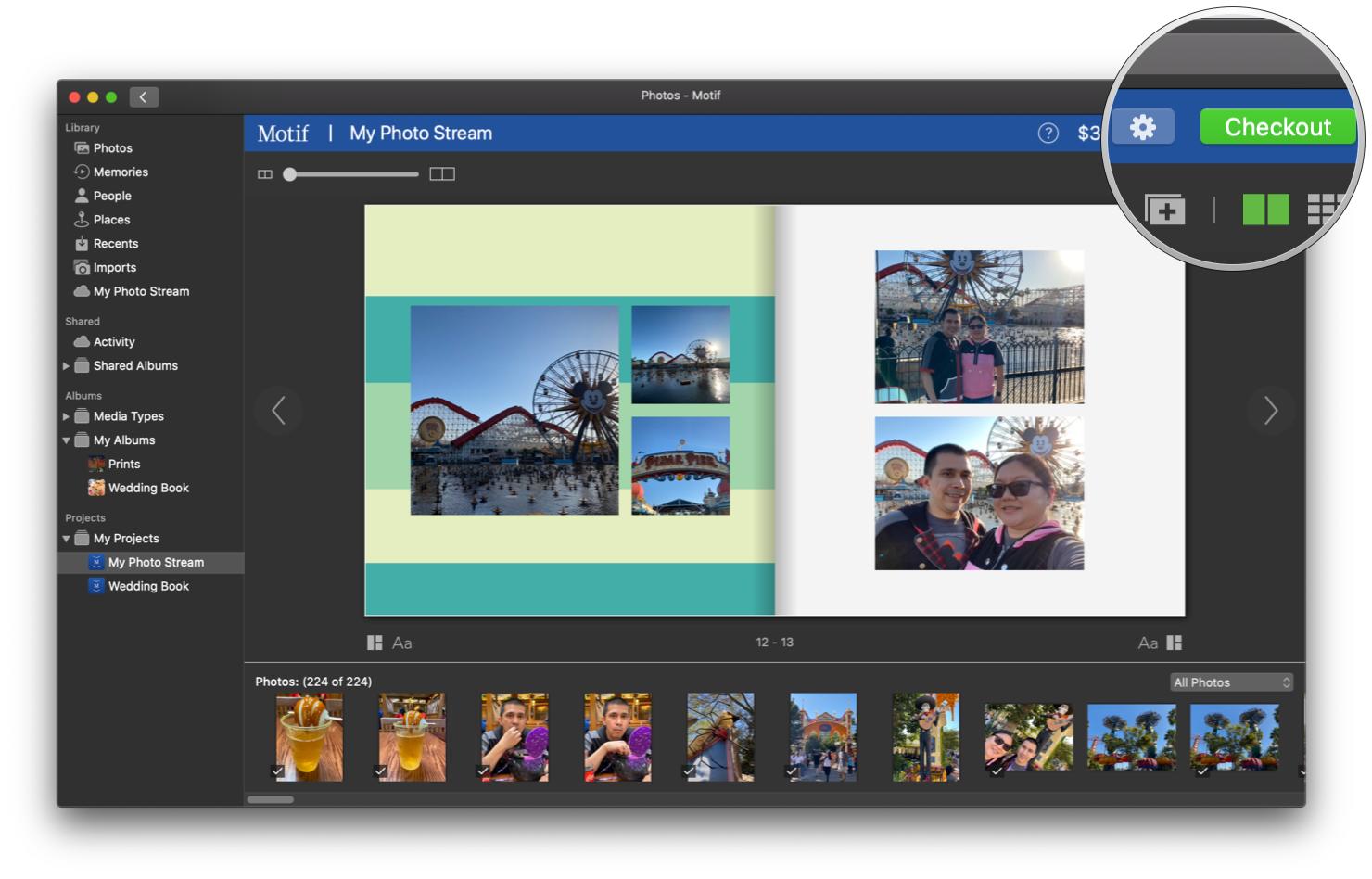
Depending on how many images you have and whether or not Motif has deemed them too similar, you can manually adjust or add photos into empty spaces if needed. If there is anything wrong with the book you want to order, Motif lets you know via a warning message when you click on Checkout.
If you selected Don't Autoflow:
Master your iPhone in minutes
iMore offers spot-on advice and guidance from our team of experts, with decades of Apple device experience to lean on. Learn more with iMore!
You are free to change each page's layout, add more pages or images, adjust the zoom and position of each image, change the size, add text, and basically customize it to your own personal preferences.
- Click on the arrows to navigate through each page one-by-one.

- Drag images from the bottom area into a position you want on each page.
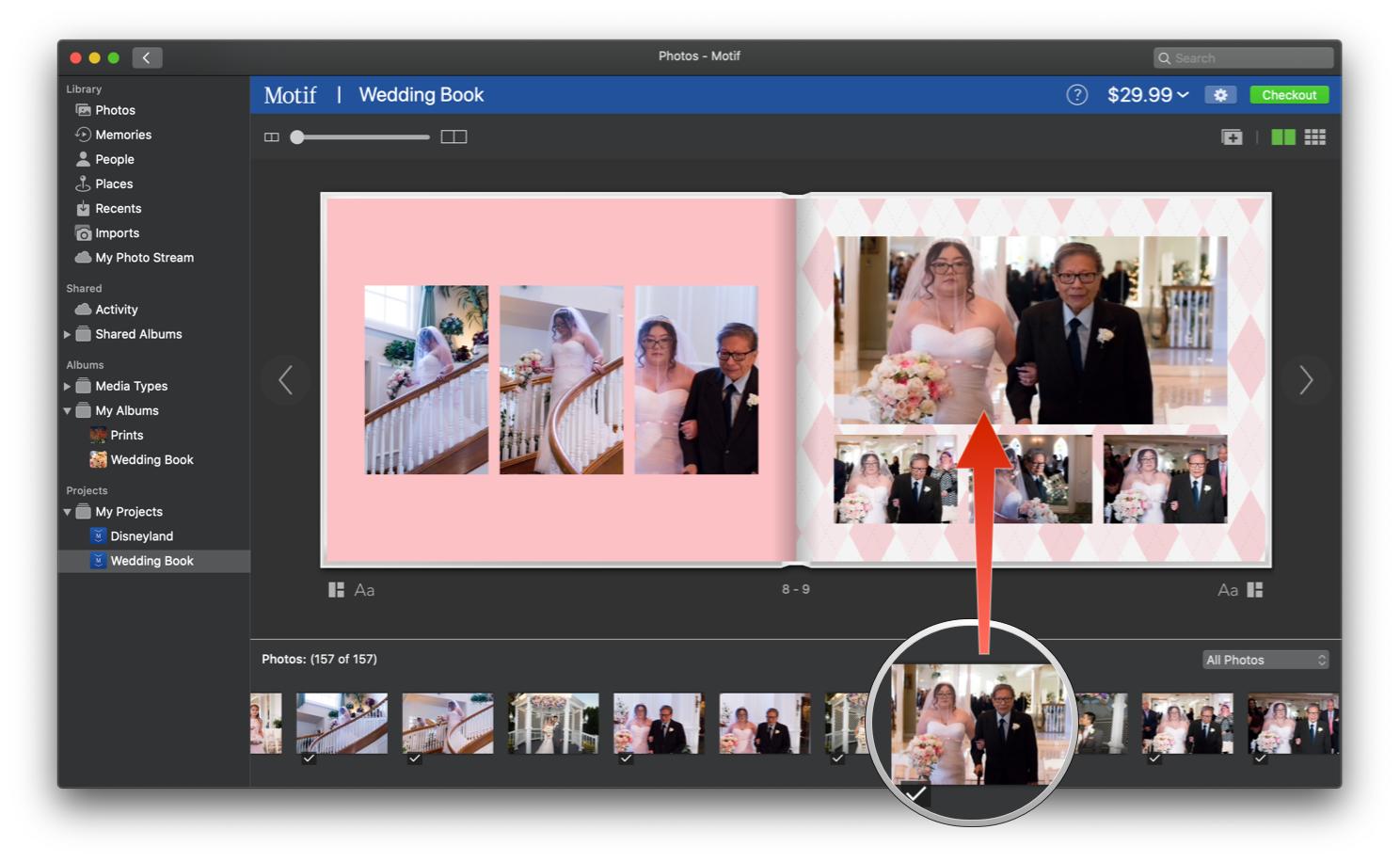
- Click on an image to do things like zoom in or out, adjust positioning, opaqueness, rotate, or even find similar photos to fit the current page.
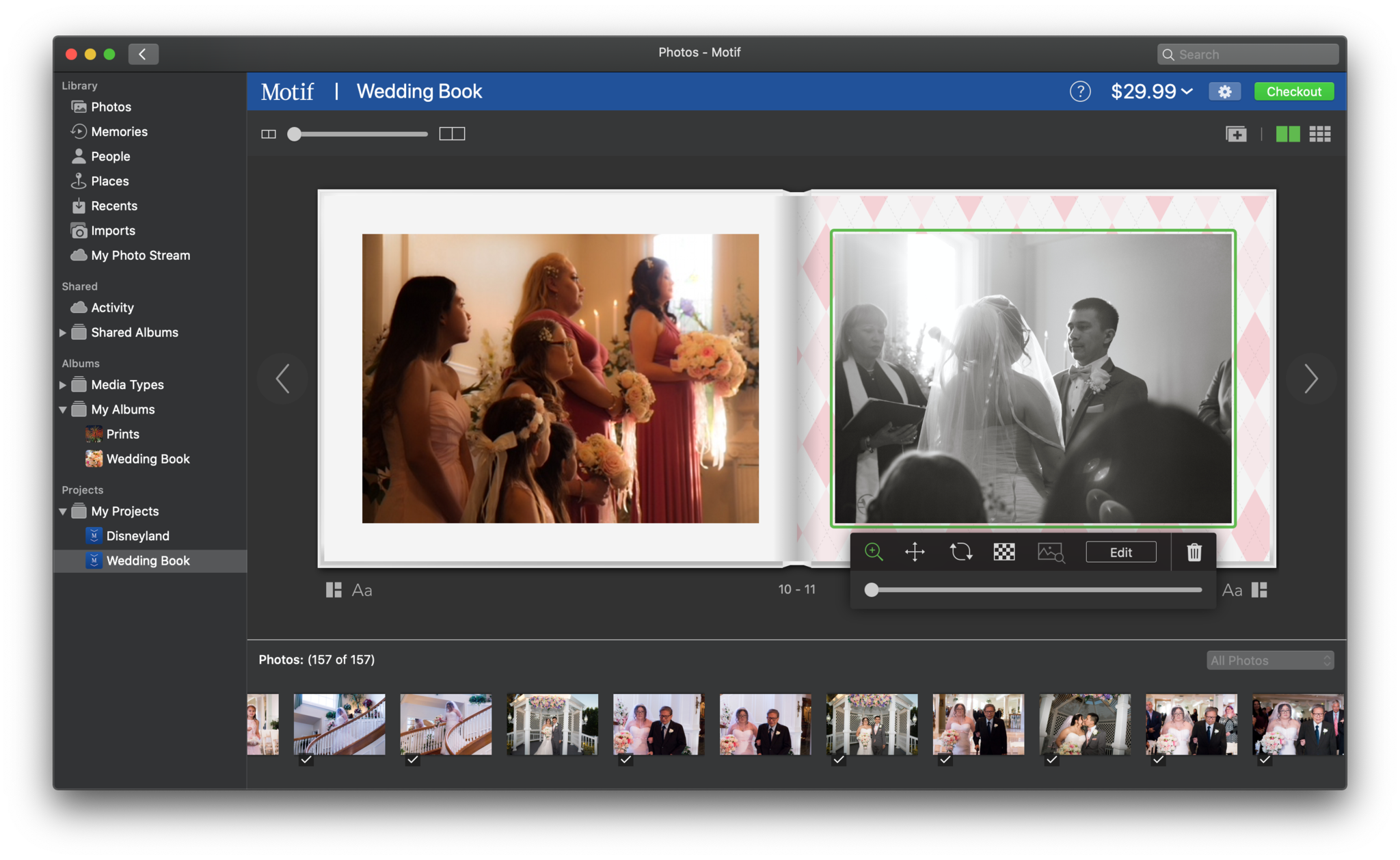
- To add text, just click anywhere outside a picture spot.

- Repeat these steps until you have filled up each page with photos and text that you want.
- To add a new page, click on the button with plus sign inside a rectangle.
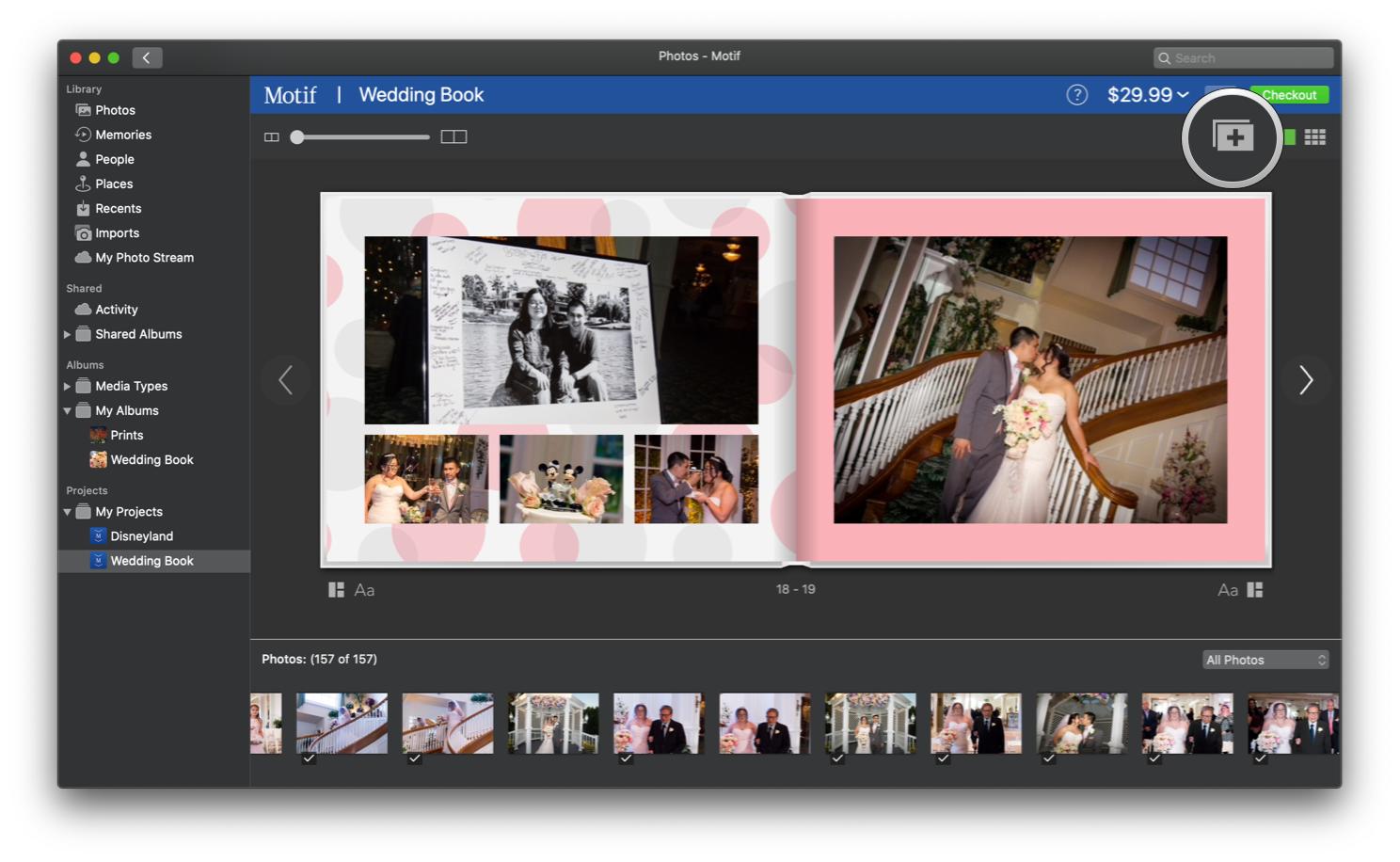
- To change a page's layout, click the button with three rectangles underneath your desired page.
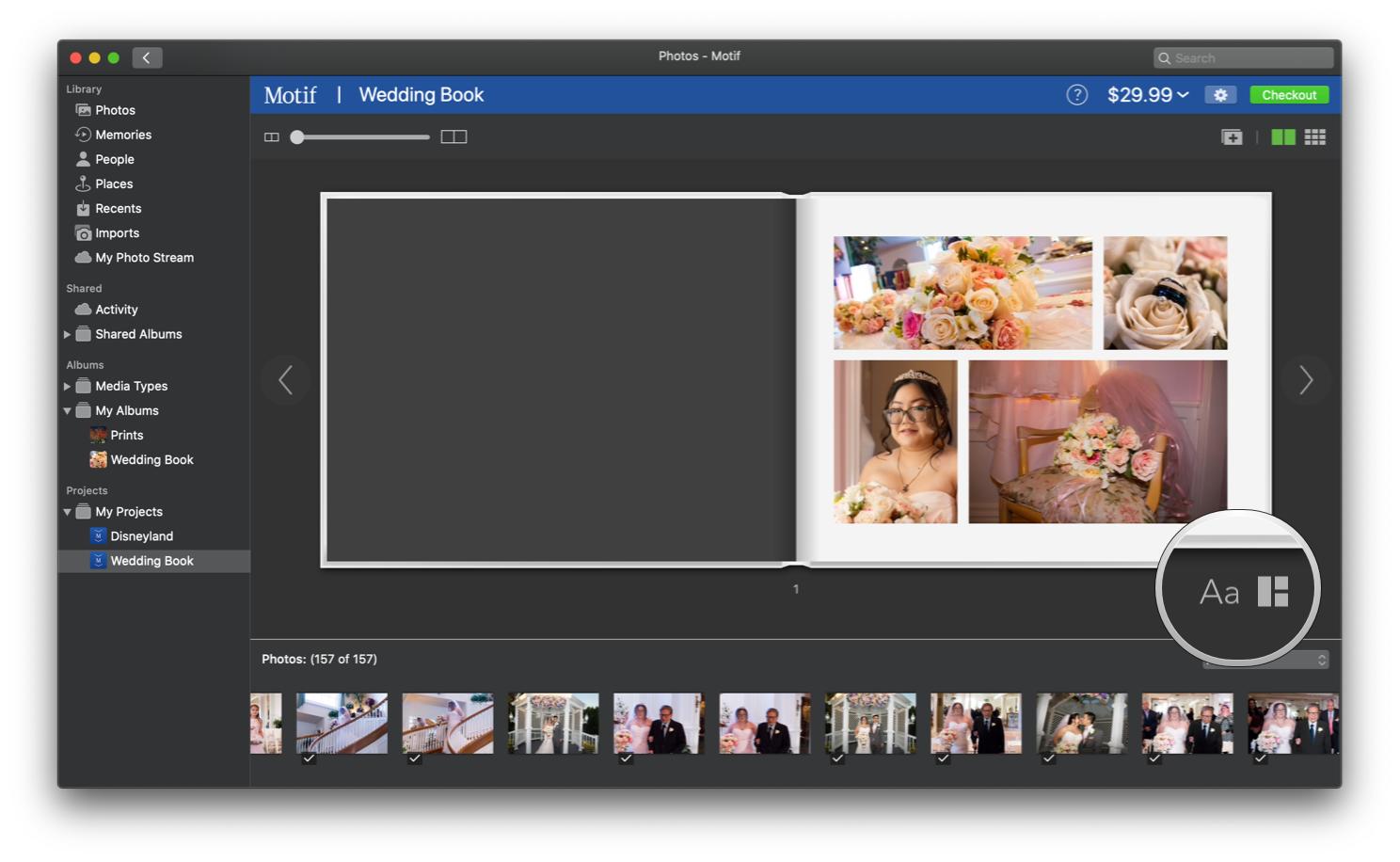
- If you need to change other aspects of your book, click the settings gear at the top, between the price and the Checkout button.
- When you're done, click Checkout.
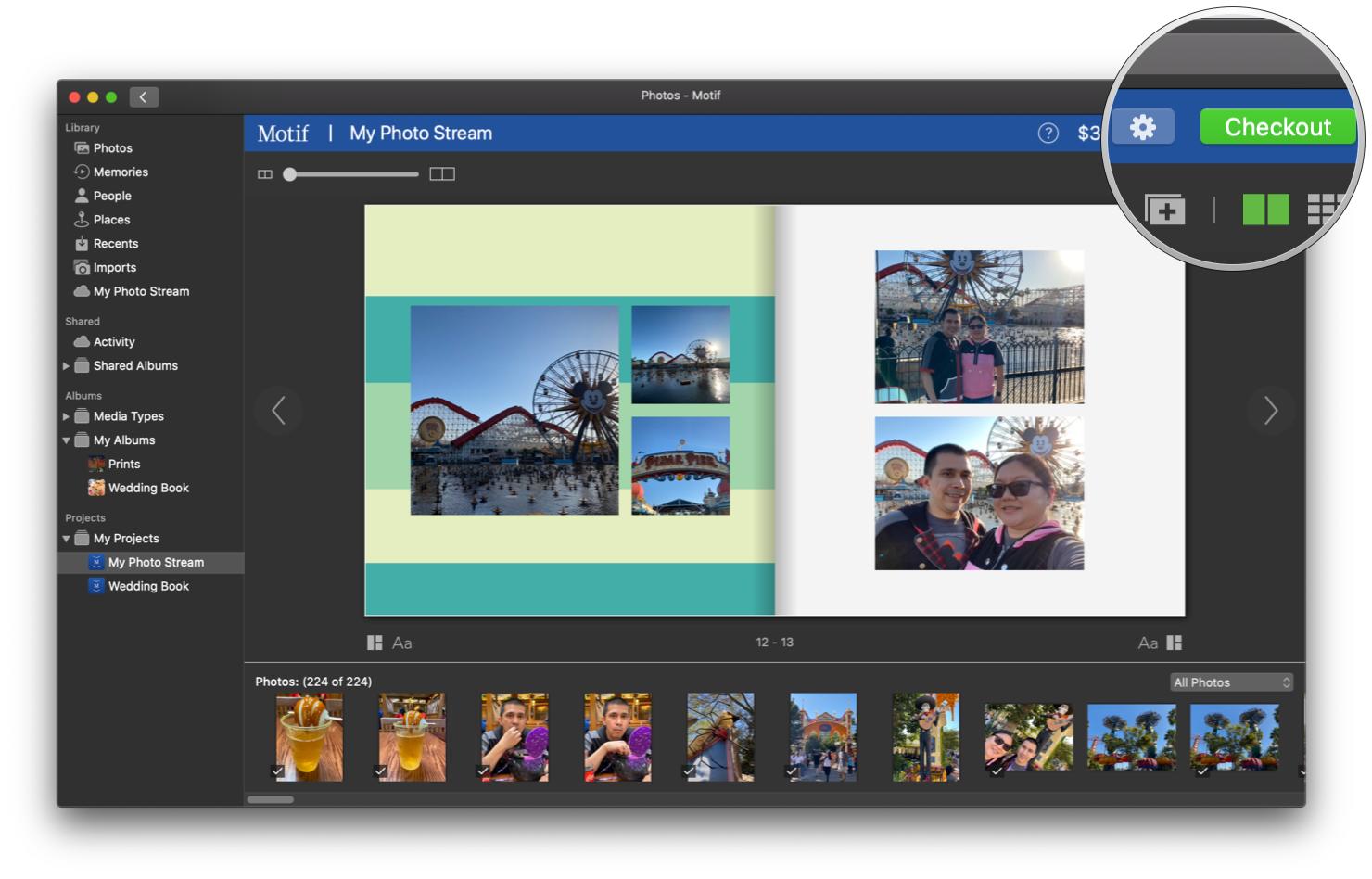
- Follow the on-screen prompts to complete your order.
How to use Motif on iOS to create a photo book
The first time you launch Motif on iOS, it will ask you to provide your name and email address to sign up. This can also be skipped over and done later if desired.
- Launch Motif on your iPhone or iPad.
- Select a product to start your project.
- Your current choices are Hardcover Photo Books, Softcover Photo Books, or Photo Calendars.
- Motif has labeled Photo Wall Tiles as Coming Soon.
- Select your photo book size.
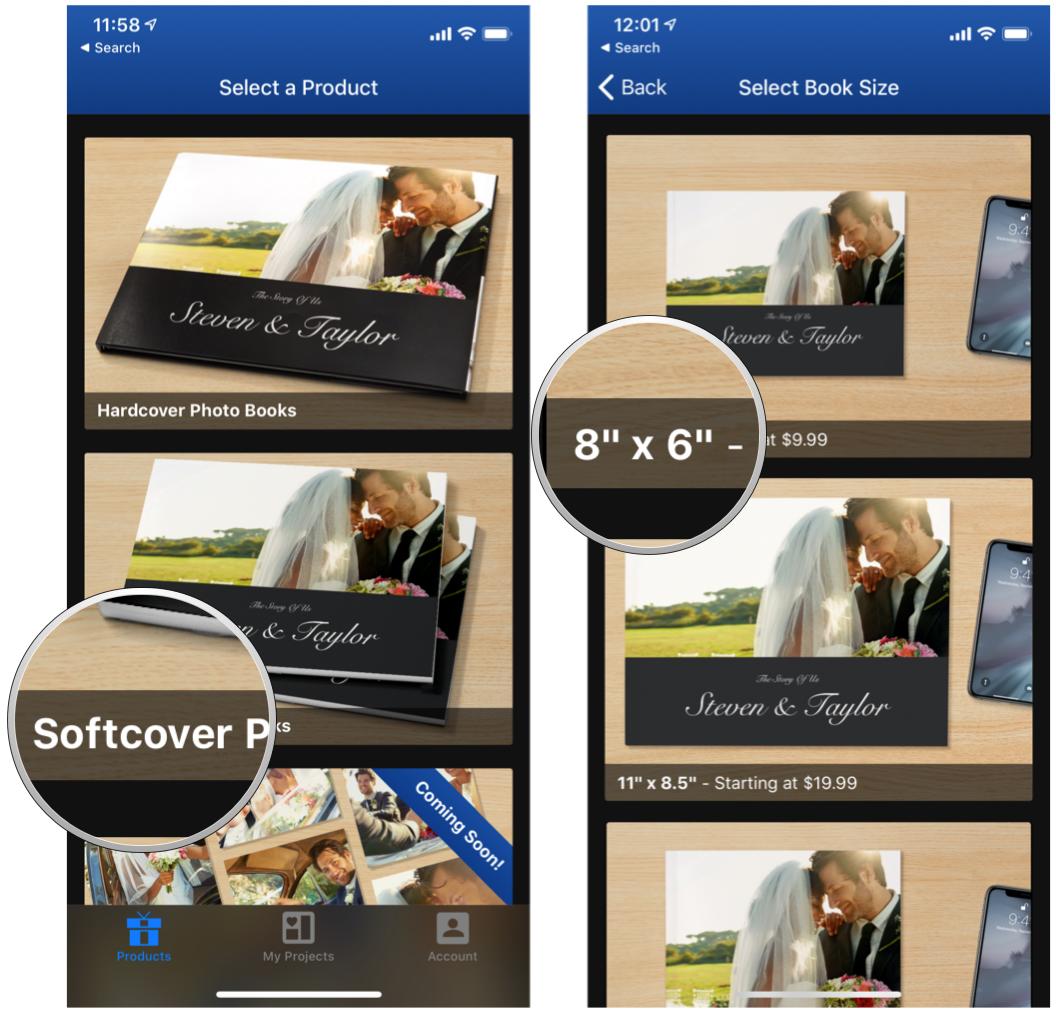
- Choose your image source.
- Your photos will be split up by Memories or Albums — just select the one you want to browse from at the top.
- The slider at the bottom lets you adjust how many images you can view in the Memory view.
- Pick and choose what photos you want to include in the photo book.

- Select your theme.
- Choose Do It Myself or Autoflow.
- Do It Myself gives you complete control over everything in your photo book.
- Autoflow has Motif automatically place your photos in the book layout in a way that makes sense.
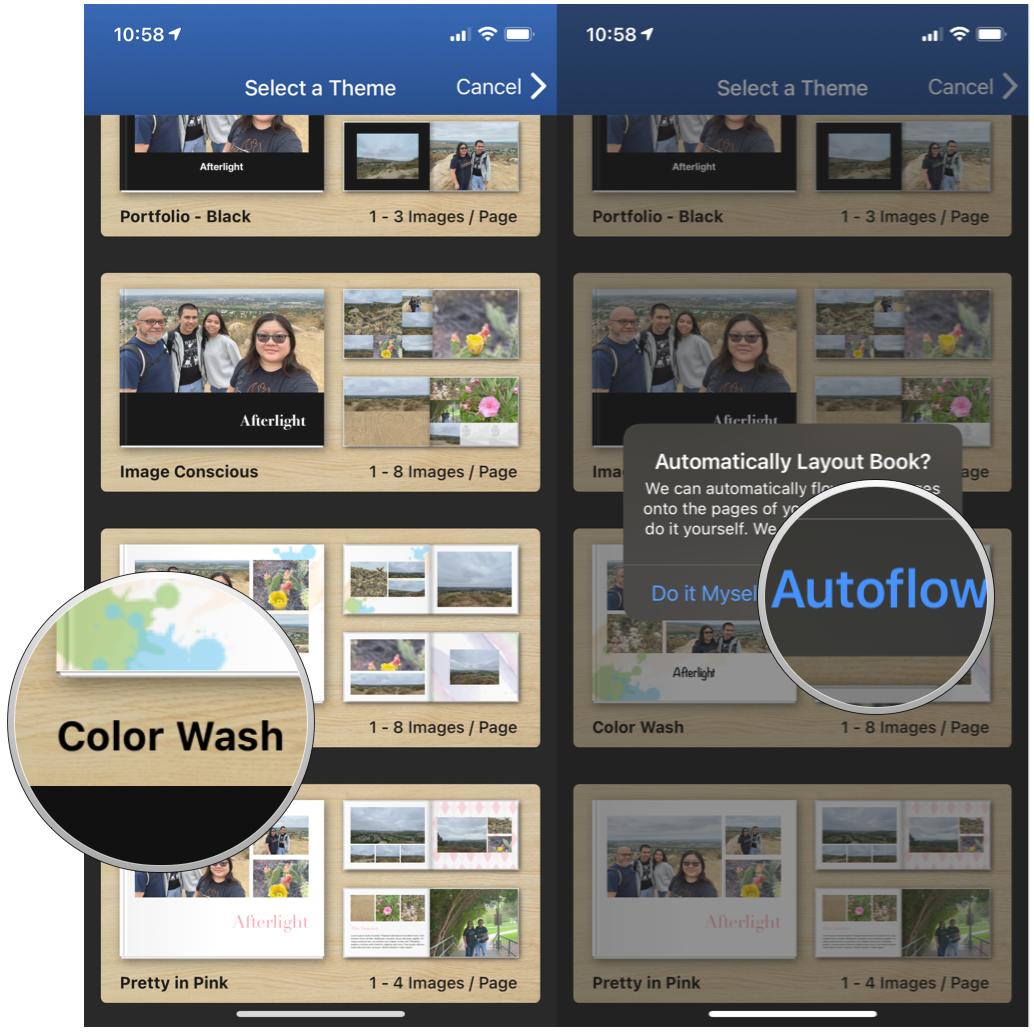
- If you want to customize the book, tap the page that you want to change, then choose what to change in the bottom menu bar.
- Images lets you view what photos are going into the book, and you can sort by All Images, Placed Images, Unplaced Images, Add Images, and Remove Selected Image.
- Layouts lets you choose the layout for each individual page.
- Color is where you can choose to change the page color of the current page.
- Add Text Box lets you add a various text to your pages and photos.


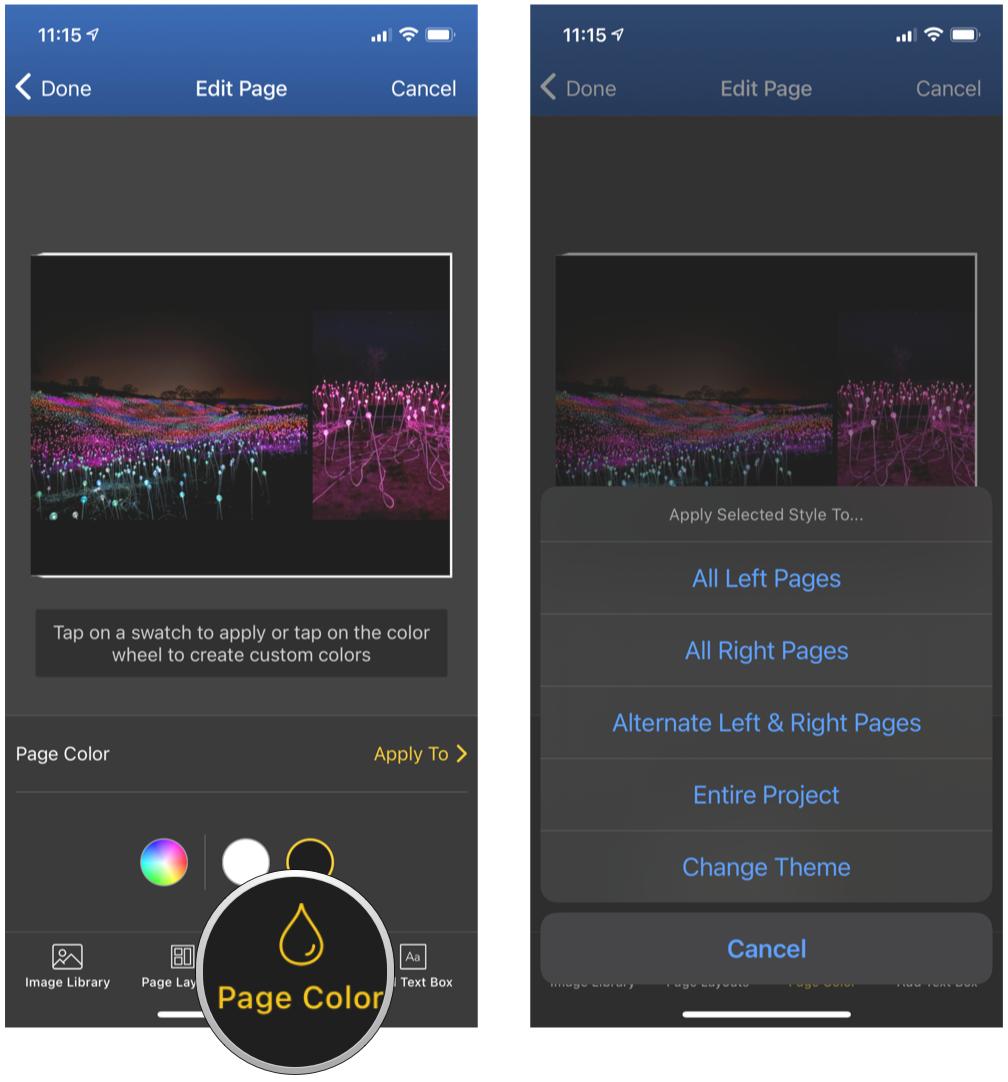
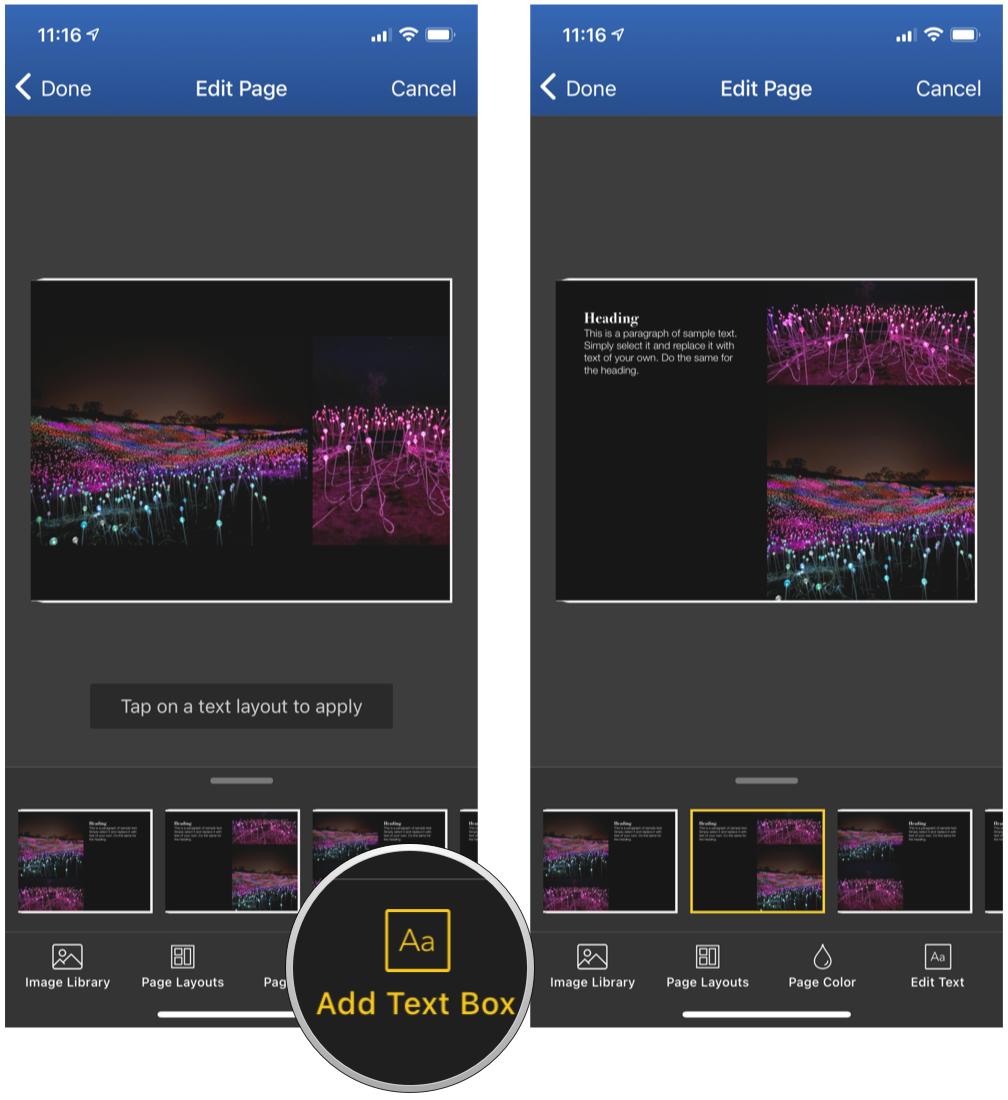
- Tap Done to go back to the entire book layout.
- If you need to make changes to the book as a whole, tap Book Options in the bottom menu.
- From here, you can select Add Two-Page Spread, Rearrange or Delete Pages, Preview Book*, **Change Book Format, or Change Theme.
- Once you're satisfied, tap on Checkout in the upper right corner.
- From here, you can sign in to an existing Motif account or register if you haven't already done so.
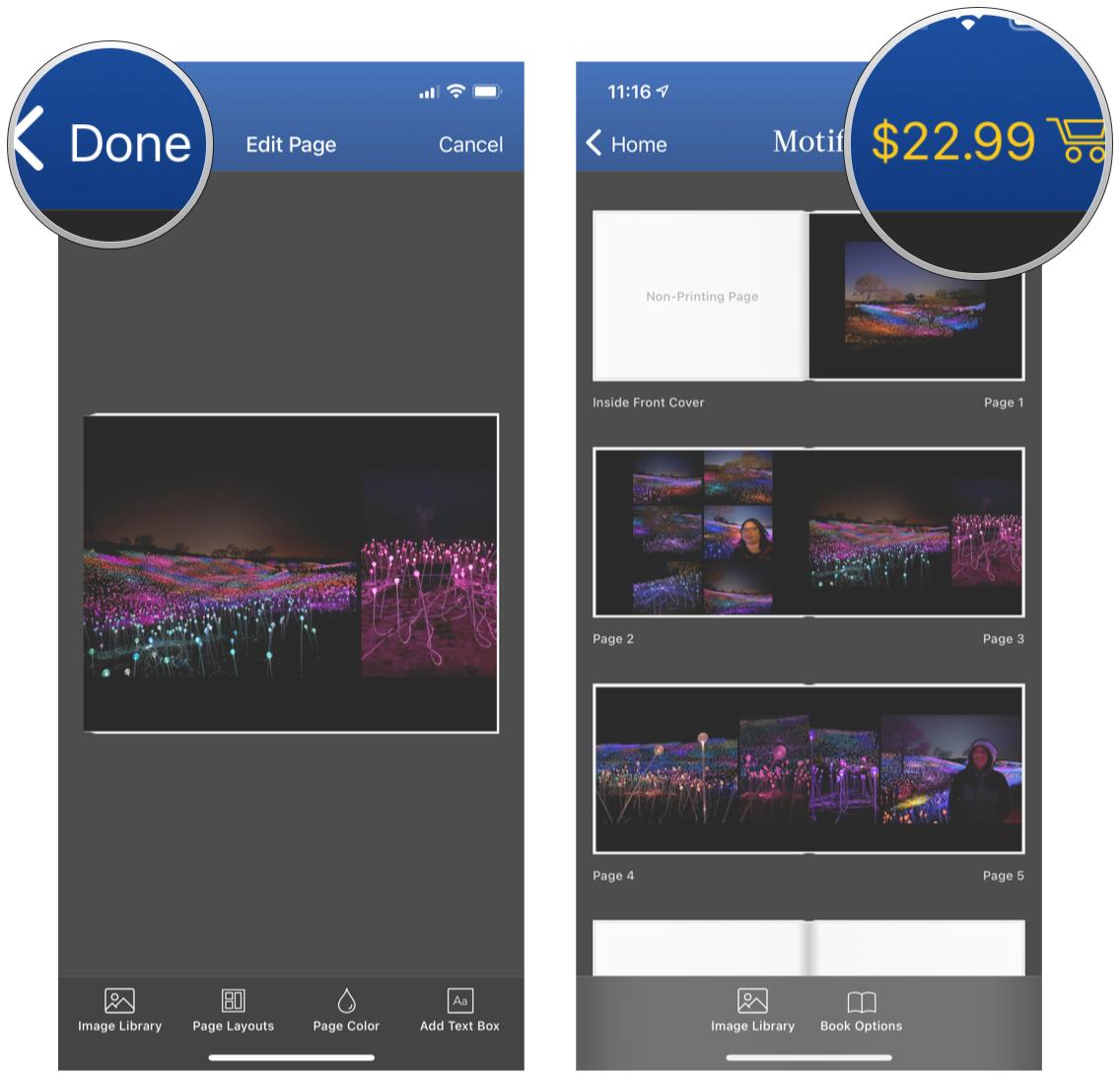
- Follow the on-screen prompts to complete your order.
Preserve your favorite memories in a photo book
I honestly found the process of creating a photo book to be way more tedious on iOS than it is with the Mac. With Mac, it was intuitive and easy to add images, drag them where you want, change layouts and add text, and edit how the images appear. On iOS, it's way more taps than I would like to deal with, and a lot of it seems counterintuitive, especially when it comes to adding more images or removing bad ones.
If you can use Motif on Mac, I would highly recommend going that route instead of using the iOS app. It just makes your life easier when you want to create a perfect photo book. I ordered one photo book on my Mac and another on iOS, and they both arrived quickly. The materials and printing are great considering the price paid, and these photo books make great additions to my other photo albums. I would recommend giving Motif a look if you want an affordable and easy-to-use app for preserving your best photos in a photo book.
And for those who want to create other memorabilia with photos, don't forget to check out some of the other best photo printing services out there!
Christine Romero-Chan was formerly a Senior Editor for iMore. She has been writing about technology, specifically Apple, for over a decade at a variety of websites. She is currently part of the Digital Trends team, and has been using Apple’s smartphone since the original iPhone back in 2007. While her main speciality is the iPhone, she also covers Apple Watch, iPad, and Mac when needed. When she isn’t writing about Apple, Christine can often be found at Disneyland in Anaheim, California, as she is a passholder and obsessed with all things Disney, especially Star Wars. Christine also enjoys coffee, food, photography, mechanical keyboards, and spending as much time with her new daughter as possible.


