How to use multiple iPhone or iPad devices with one computer
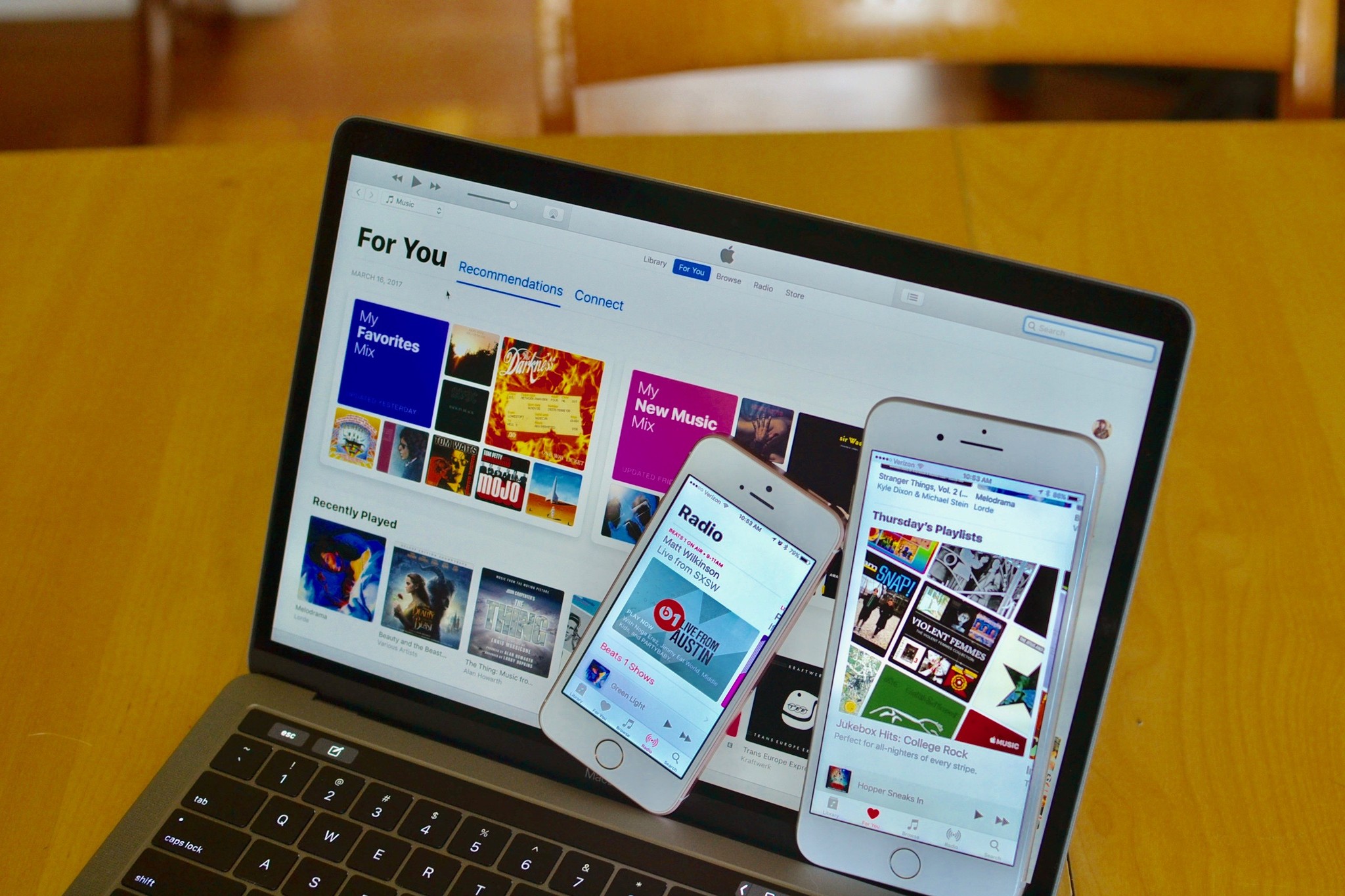
Though it is not a necessity to use your computer as a means to sync your iPhone or iPad content anymore, there are still lots of people that use iTunes on their computer for just that purpose. If you and your family all use one Mac but have have different content on your devices, you can set up iTunes to sync each one separately. It just takes a little advanced setup. Here's how.
Creating a user account for each person on your Mac
When you create separate user accounts, it makes it possible for each person to basically have a separate computer with a separate iTunes app. This method is ideal if each person syncs their device differently or if any of the devices have parental controls set up.
How to create a new user account on your Mac
The account administrator is the only person that can create a new user account. Make sure you have your administrator user name and password before you begin.
- Click on the Apple menu () at the top left of your Mac's screen.
- Select System Preferences from the drop down menu.
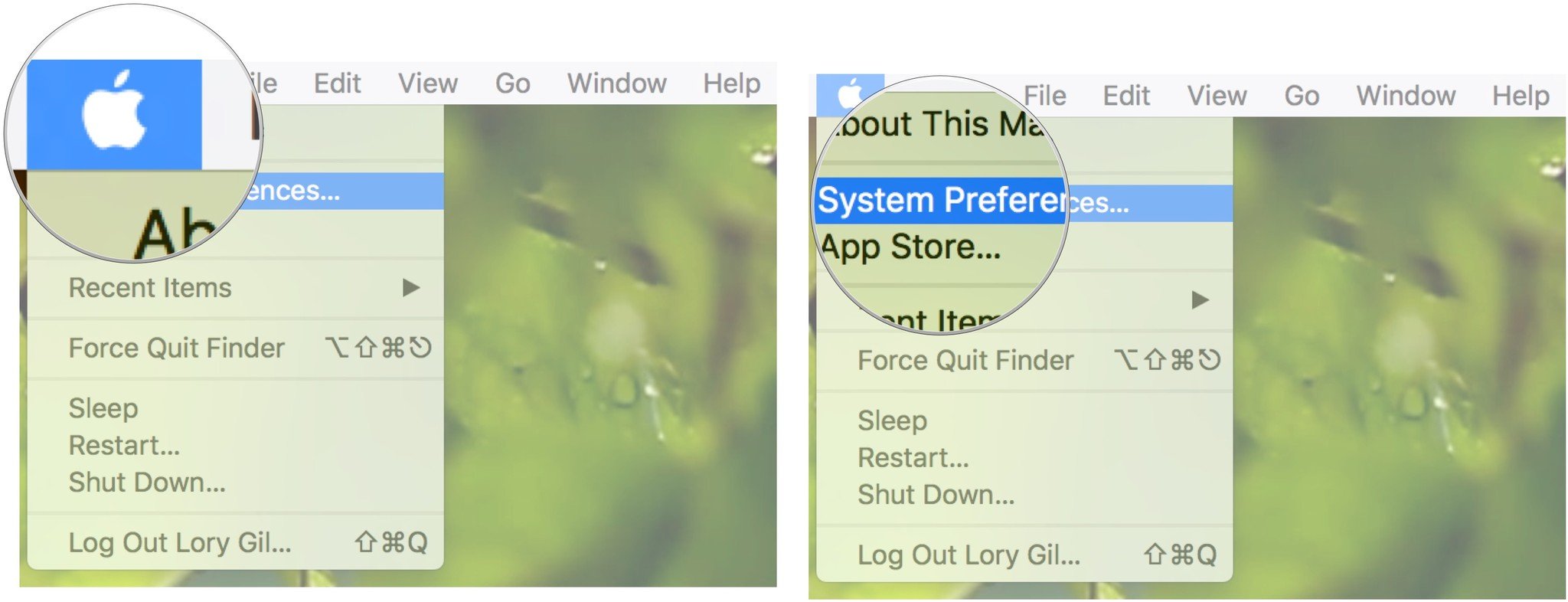
- Click on Users & Groups.
- Click on the lock in the lower left corner of the Users & Groups window.

- Enter your administrator username and password.
- Click Unlock.
- Click the Add (+) button under the current users list.
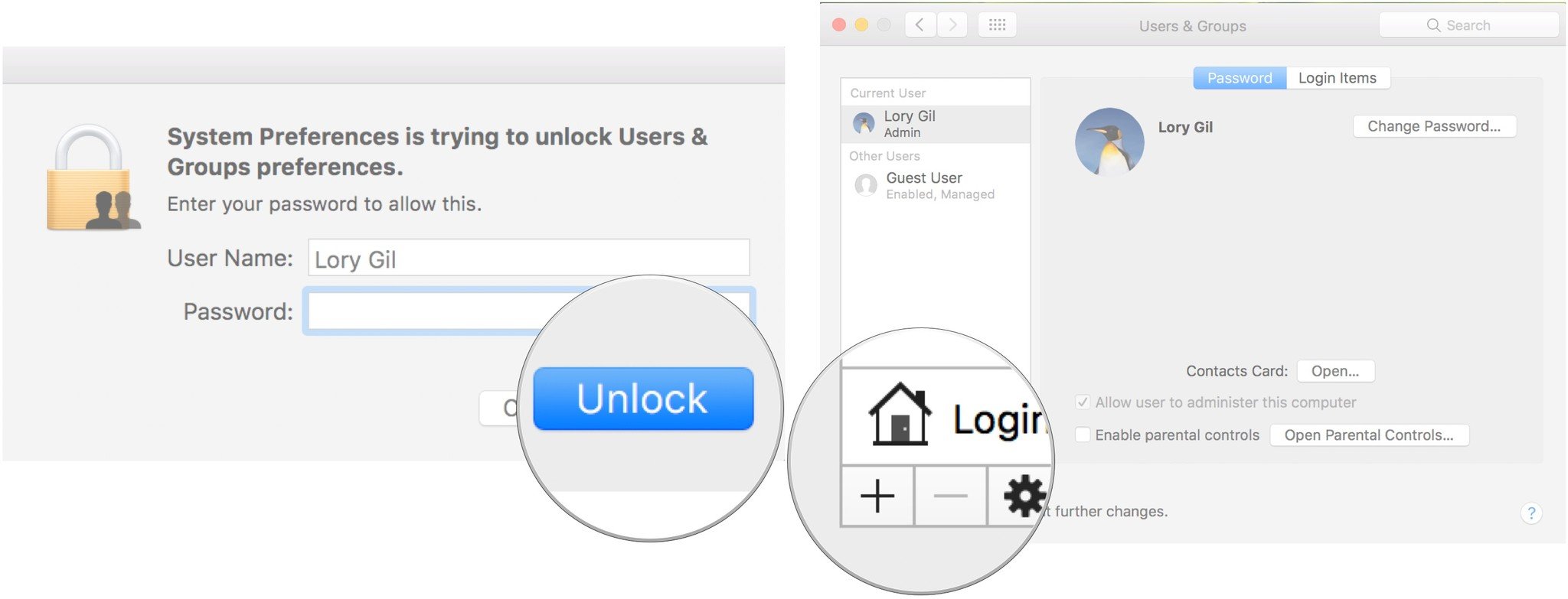
- Select an Account Type from the drop down menu. I suggest using "Standard" for other adults and "Managed with Parental Controls" for kids.
- Enter the full name of the new user.
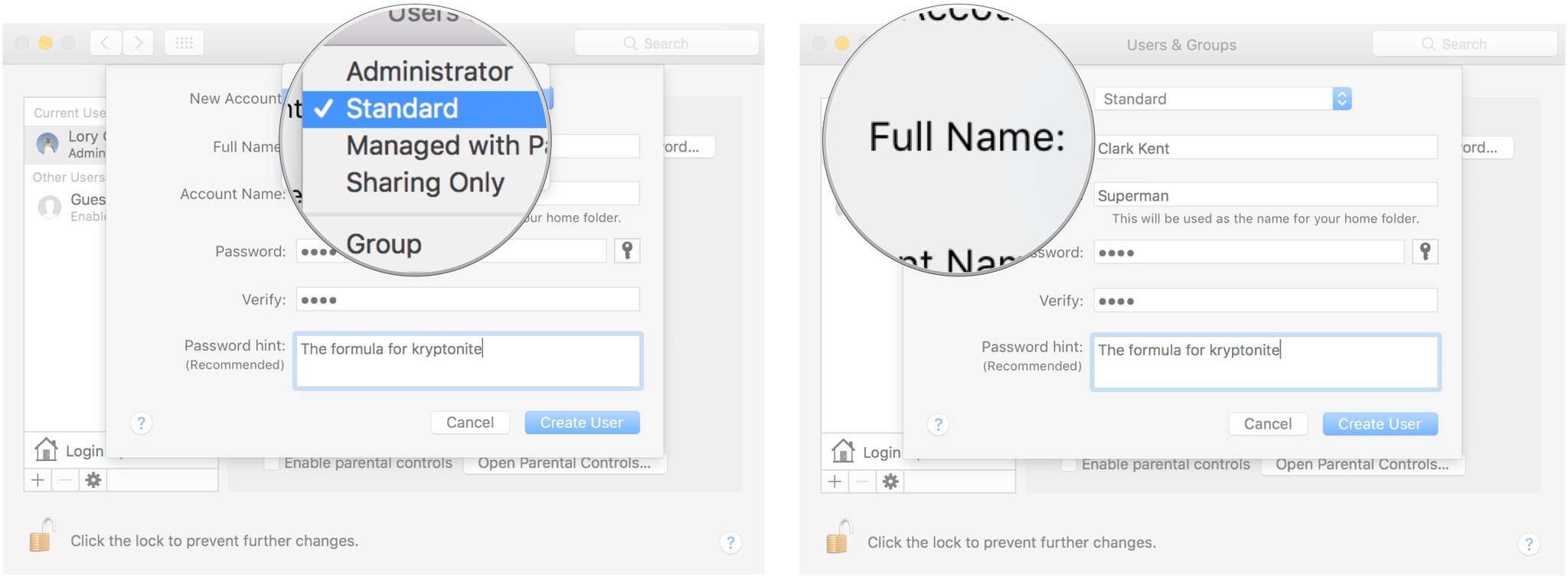
- Enter an account name. This can be a nickname.
- Enter a password.
- Verify the password by entering it again.
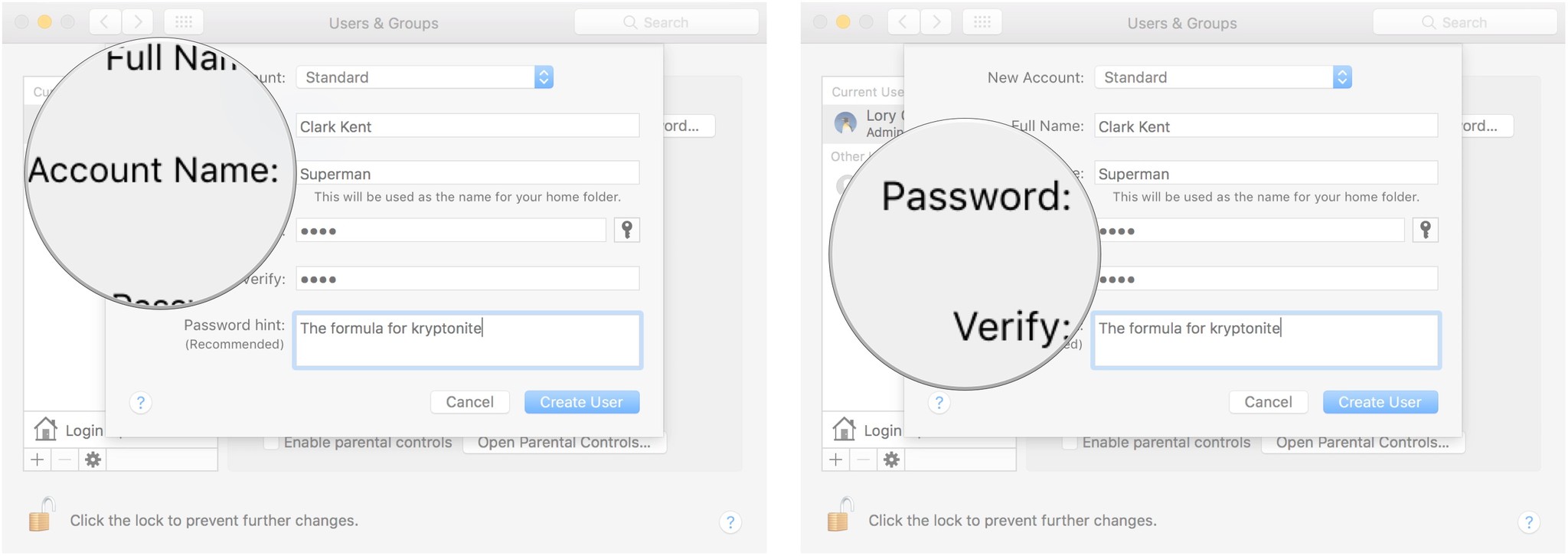
- Enter a hint to help you remember the password if you forget.
- Click on Create User.
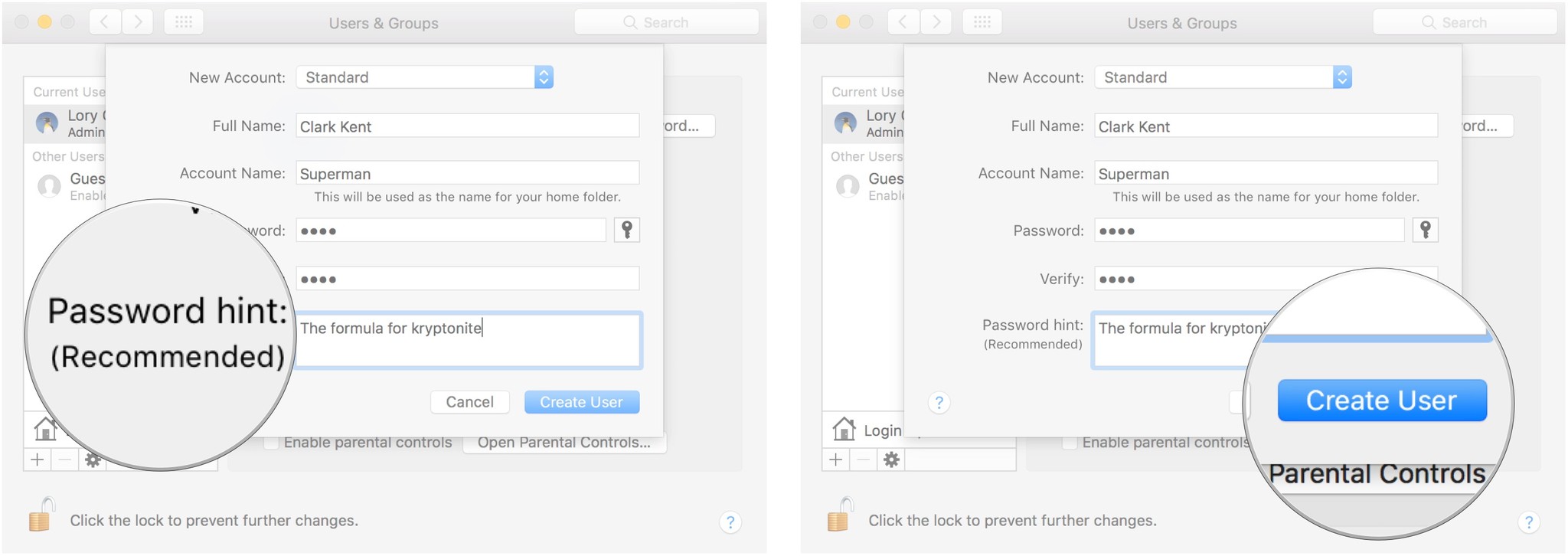
Repeat this process for user account you'd like to create on your Mac.
When the new users logs into their account for the first time, they will be able to set up their Apple ID and iCloud account.
How to switch between user accounts on your Mac
Switching between user accounts is as easy as signing out of one and into another. Make sure you switch to your user accounts before connecting your iPhone.
- Click on the Apple menu () in the top left corner of your Mac's screen.
- Select Log Out [user name].

- Select Log Out when the dialog window appears.
- Select the user account associated with the iPhone you want to sync.
- Log in.
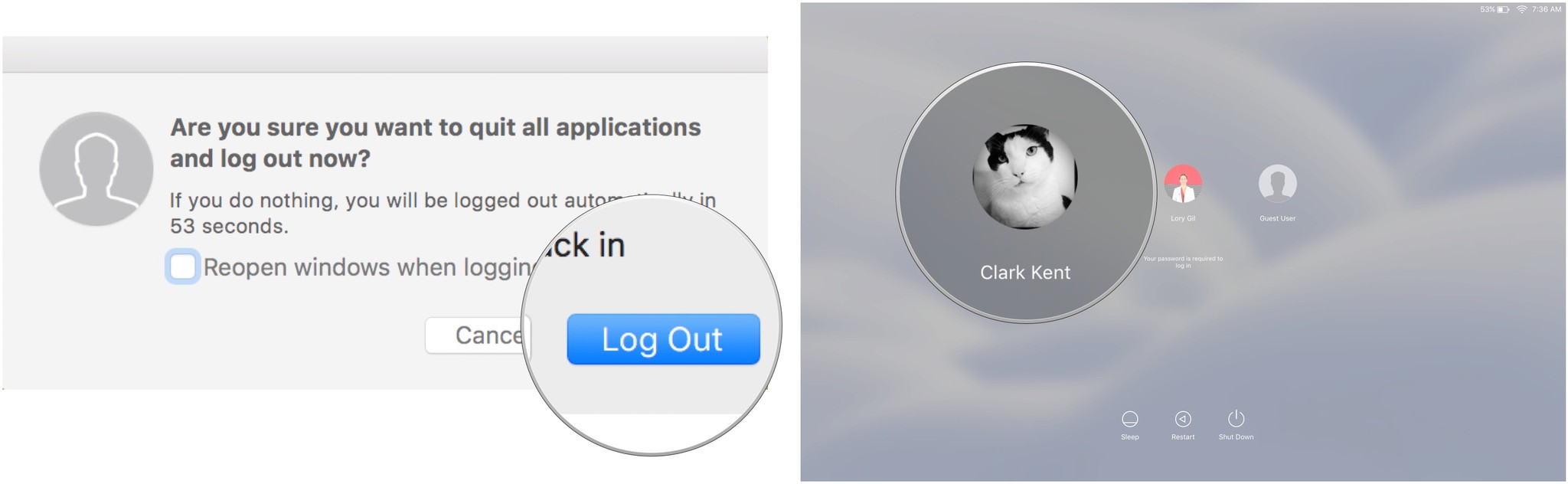
Creating a separate iTunes library on your Mac
If everyone in your household uses the same sync settings and no one's iPhone or iPad is restricted with parental controls, you can create separate iTunes libraries instead of having a separate user account on your Mac for each person. This will allow each of you to sync your specific content, like movies, music, books, and apps, without mixing in with anyone else's content.
iMore offers spot-on advice and guidance from our team of experts, with decades of Apple device experience to lean on. Learn more with iMore!
How to create a separate iTunes library on your Mac
Before you start, make sure iTunes is closed completely and not running in the background.
- Quit iTunes.
- Launch iTunes and hold down the Option key at the same time.
- Click on Create Library when the window appears.
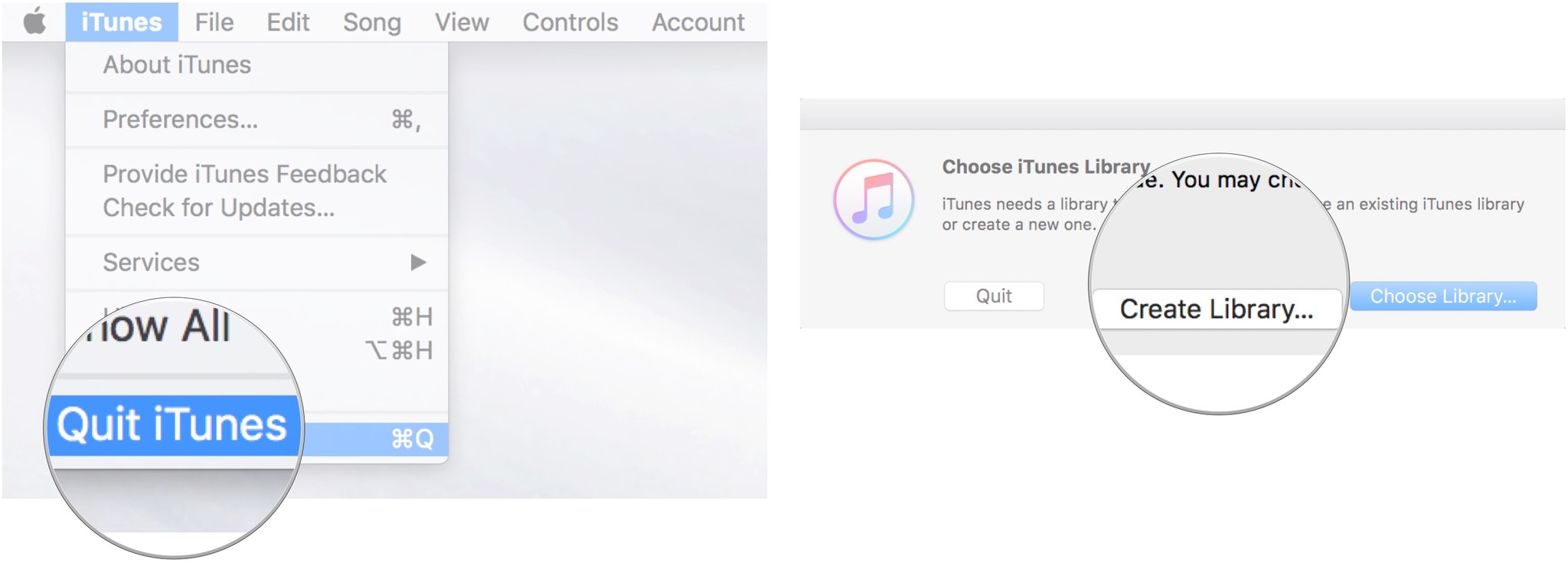
- Enter a name for the new library under Save As (I suggest naming it after the person that will be using it).
- Make sure the save location is the Music folder.
- Click on Save.

- Click on iTunes in the app menu at the top left of your Mac's screen.
- Select Preferences from the drop down menu.
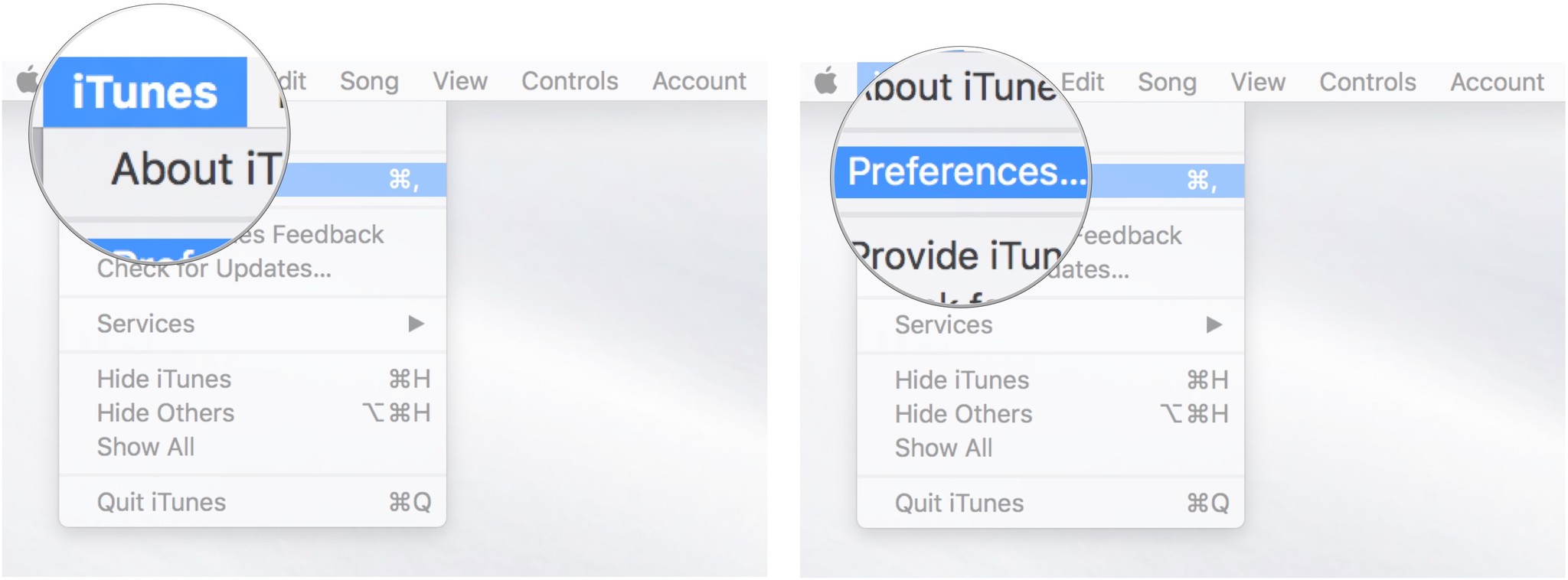
- Click on the Advanced tab.
- Untick the box for Copy files to iTunes Media folder when adding to library. This step is important. It will tell iTunes not to add duplicates of your current iTunes library to the new one.
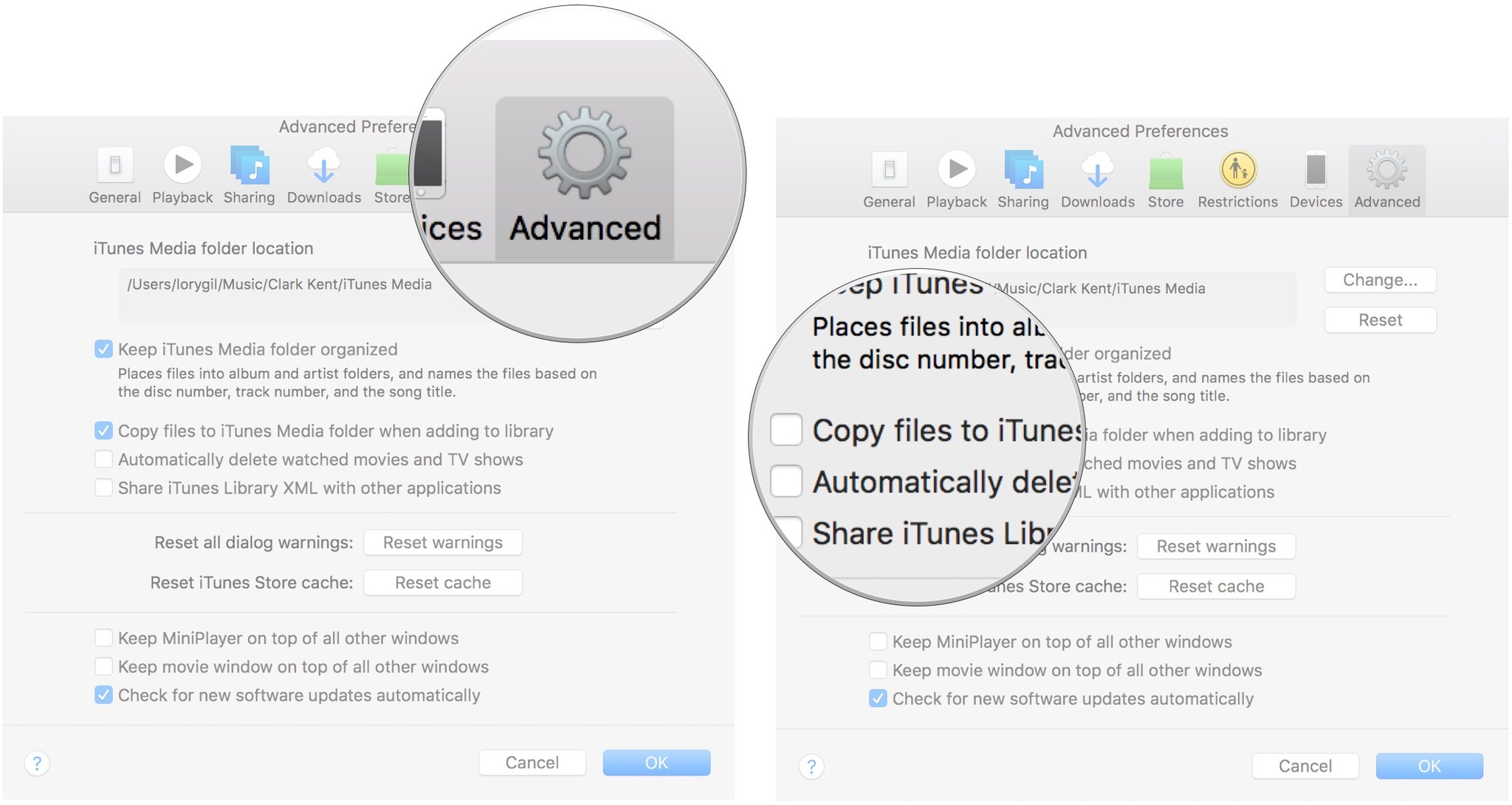
- Connect the iPhone associated with this new iTunes library to your Mac to sync it. All content on that iPhone will sync to this new library. You can also drag and drop movies, music, books, and other media content from your Mac into this new iTunes library and it will sync with the associated iPhone. Make sure you resync after any changes you make.
- Disconnect the iPhone and repeat this process for all iPhones in the household that you want to create a separate iTunes library for.
How to switch between iTunes libraries on your Mac
Switching between libraries just takes a few steps right when you launch iTunes. Make sure you switch the iTunes library before connecting your iPhone.
- Quit iTunes.
- Launch iTunes and hold down the Option Key at the same time.
- Click on Choose Library when the window appears.
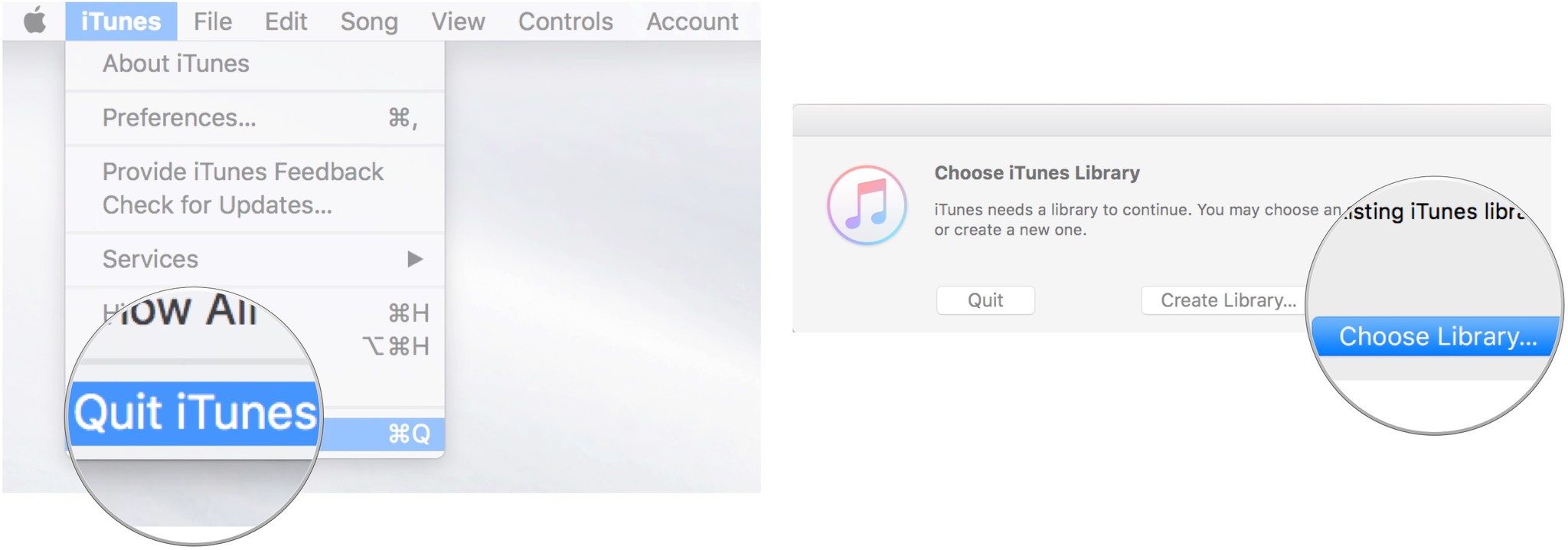
- Select the iTunes library associated with the iPhone you want to sync.
- Click Open.
- Sync the iPhone associated with this library.
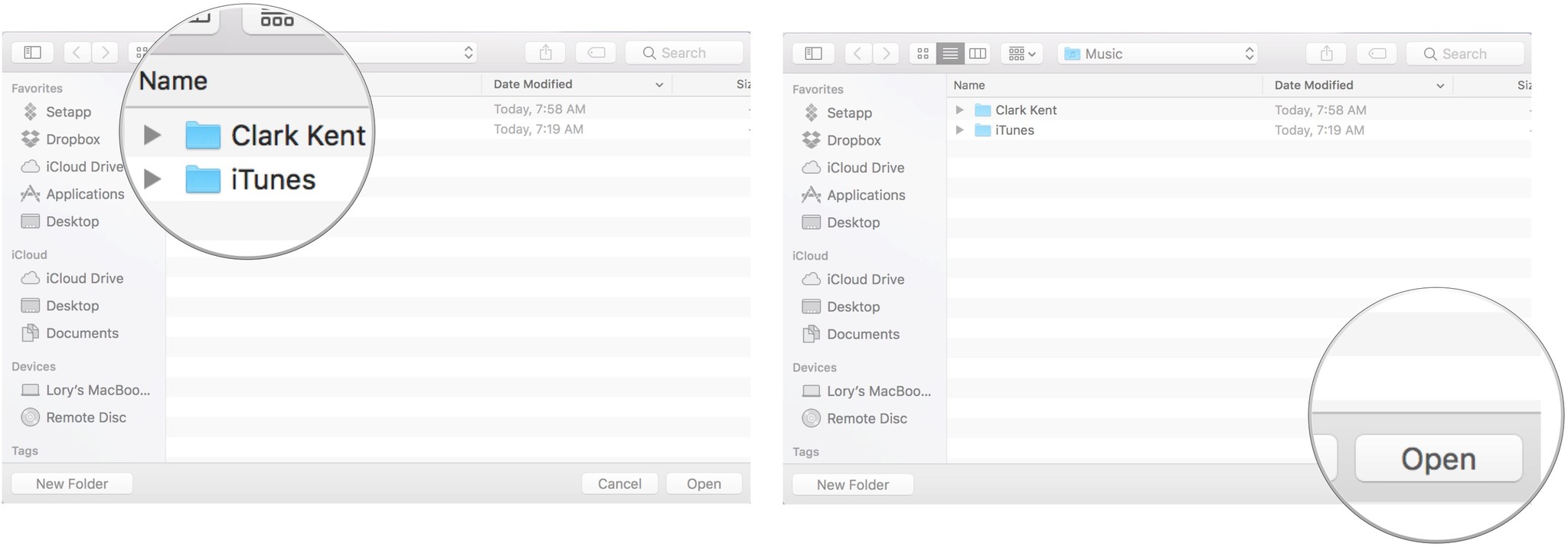
Any questions?
Do you have any questions about creating and switching between iTunes accounts or libraries? Put them in the comments and we'll help you out.
Lory is a renaissance woman, writing news, reviews, and how-to guides for iMore. She also fancies herself a bit of a rock star in her town and spends too much time reading comic books. If she's not typing away at her keyboard, you can probably find her at Disneyland or watching Star Wars (or both).

