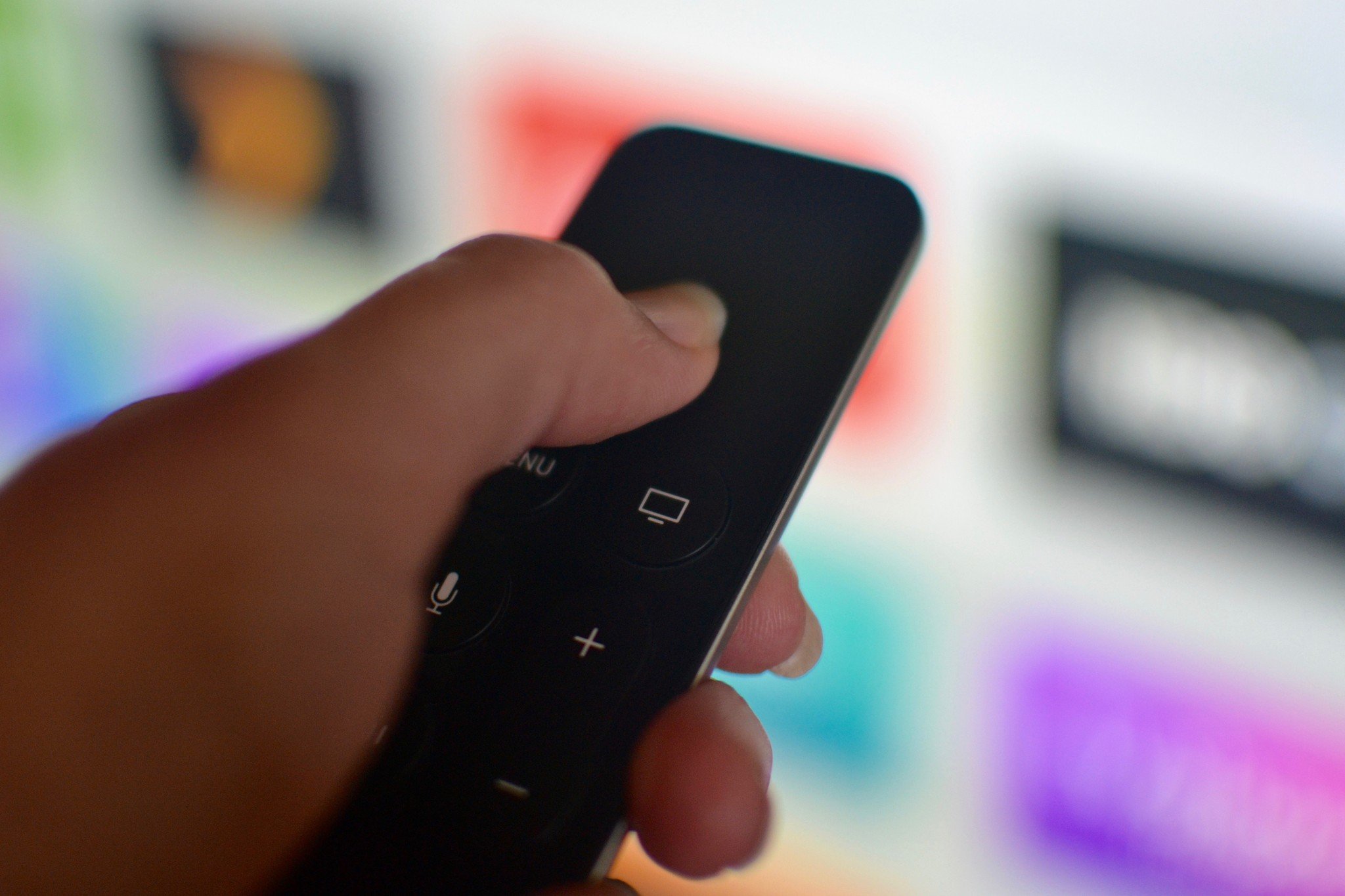
With Multitasking on Apple TV, you can quickly get back to an app you've previously opened from any screen. You can also force-close an app if it is acting like a stinker by freezing up or just not working. It is very similar to the way Multitasking works on iOS. Here's how.
How to quickly switch between apps with the Siri Remote on Apple TV
You can quickly switch to any app you've previously opened with Multitasking on Apple TV. You can open Multitasking from any app or screen, but for simplicity's sake, we will start from the Home screen.
- Turn on Apple TV.
- While on the Home screen, double-click the Apple TV/Home button on the Siri Remote. It is the top button on the right side of the face of the remote with a TV icon on it.
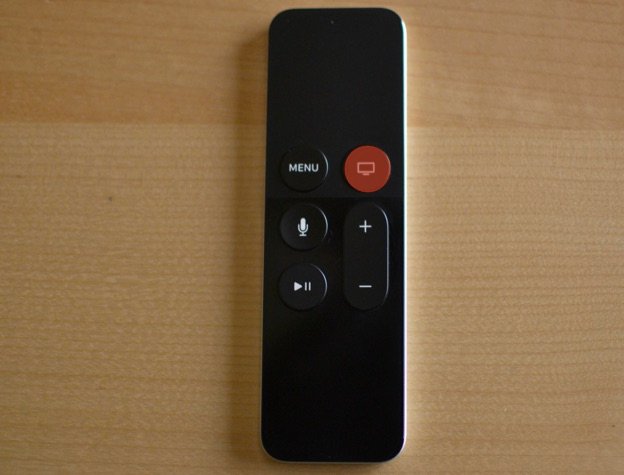
- Swipe to the right on the trackpad to find the app you want to open.
- Press the trackpad to select the app you wish to open.
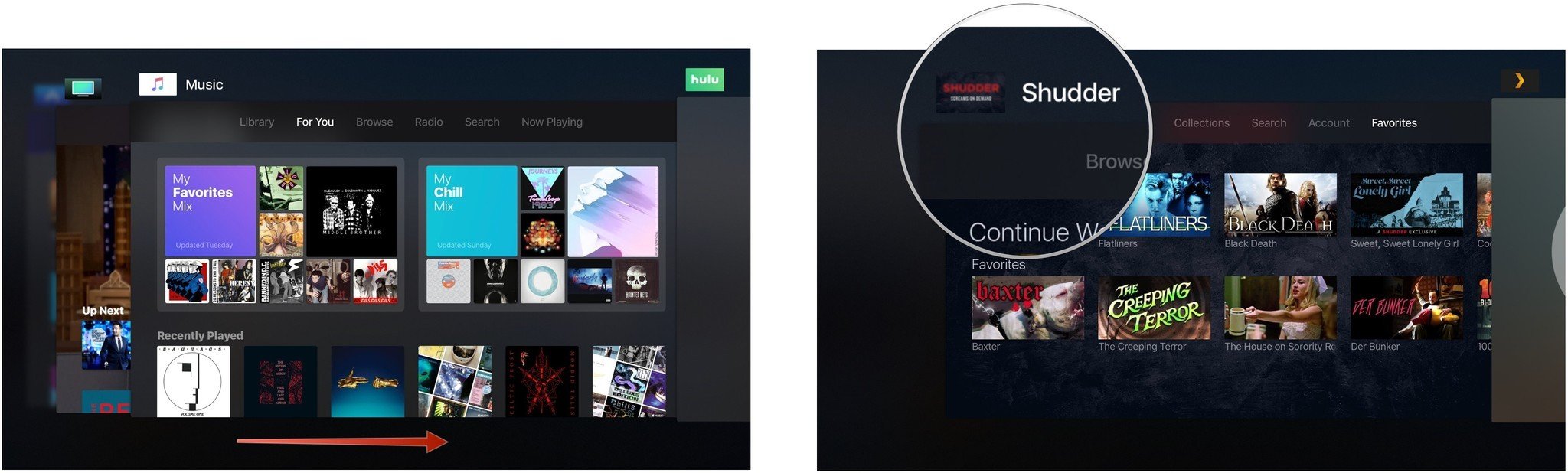
- To exit Multitasking without selecting an app press the Menu button on the Siri Remote, which is the top button on the left side of the face of the remote. It has the word "Menu" on it.

Any app you've ever opened (and haven't force-closed) will be in the Multitasking tray.
How to force-close an app with the Siri Remote on Apple TV
If an app is acting up on Apple TV, you can use Multitasking to force-close it. You can open Multitasking from any app or screen, but for simplicity's sake, we will start from the Home screen.
- Turn on Apple TV.
- While on the Home screen, double-click the Apple TV/Home button on the Siri Remote. It is the top button on the right side of the face of the remote with a TV icon on it.
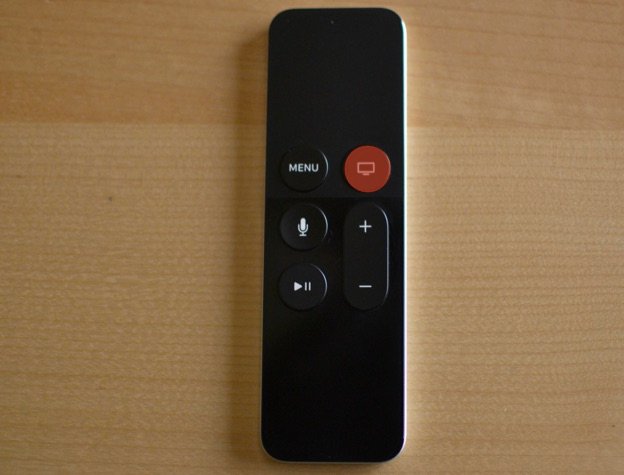
- Swipe to the right on the trackpad to find the app you wish to force-close.
- Swipe up on the trackpad to force the app to close.
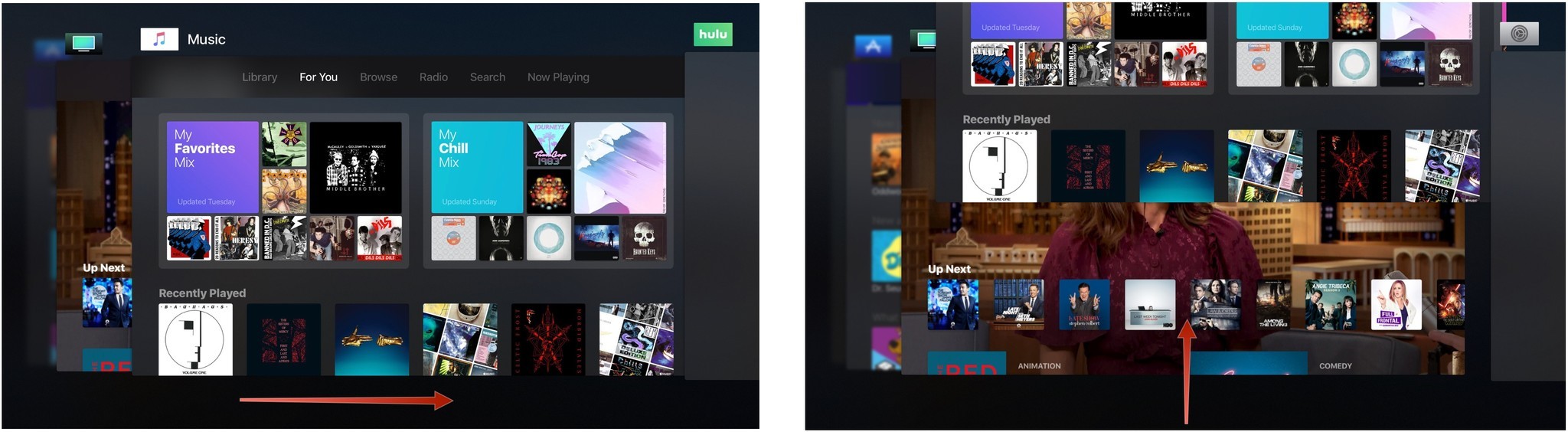
- To exit Multitasking, press the Menu button on the Siri Remote, which is the top button on the left side of the face of the remote. It has the word "Menu" on it.

How to clear your Multitasking tray with the Siri Remote on Apple TV
Under most circumstances, you won't ever have to clear your Multitasking tray. But, if your Apple TV runs slowly or starts to have issues, you can troubleshoot it by force-closing all apps.
- Turn on Apple TV.
- While on the Home screen, double-click the Apple TV/Home button on the Siri Remote. It is the top button on the right side of the face of the remote with a TV icon on it.
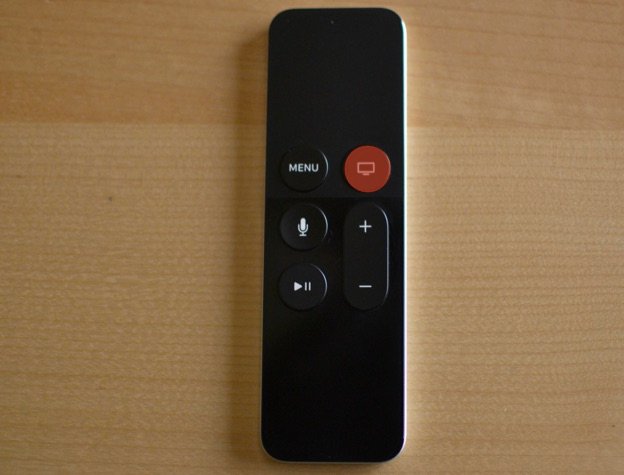
- Swipe up on the trackpad to force the first app to close.
- Repeat step three until all apps in the Multitasking tray are gone.

- To exit Multitasking, press the Menu button on the Siri Remote, which is the top button on the left side of the face of the remote. It has the word "Menu" on it.

Multitasking it very useful for quickly switching between apps and force-closing an app. If you remember to use it, it can speed up your actions in Apple TV.
Enhance your Apple TV experience
There's a long list of awesome accessories for Apple TV, including these two:
Master your iPhone in minutes
iMore offers spot-on advice and guidance from our team of experts, with decades of Apple device experience to lean on. Learn more with iMore!

SteelSeries Nimbus Bluetooth Mobile Gaming Controller ($49 at Amazon)
If you're a gamer, you need the Nimbus. The perfect controller offers all the standard gaming buttons and a comfortable grip.

Logitech Harmony Elite ($300 at Amazon)
If you want a universal remote control that can do absolutely everything, and you don't care about the price, the Logitech Harmony Elite is hands-down the best remote you can get. Logitech offers a full lineup of remotes that are compatible with Apple TV at various price points.
Any questions?
Do you have any questions about using the Multitasking tray or force-closing apps on Apple TV? Put them in the comments and we'll help you out.
Updated May 2019: Updated for tvOS 12.
Lory is a renaissance woman, writing news, reviews, and how-to guides for iMore. She also fancies herself a bit of a rock star in her town and spends too much time reading comic books. If she's not typing away at her keyboard, you can probably find her at Disneyland or watching Star Wars (or both).


