How to use the Music app on Apple Watch
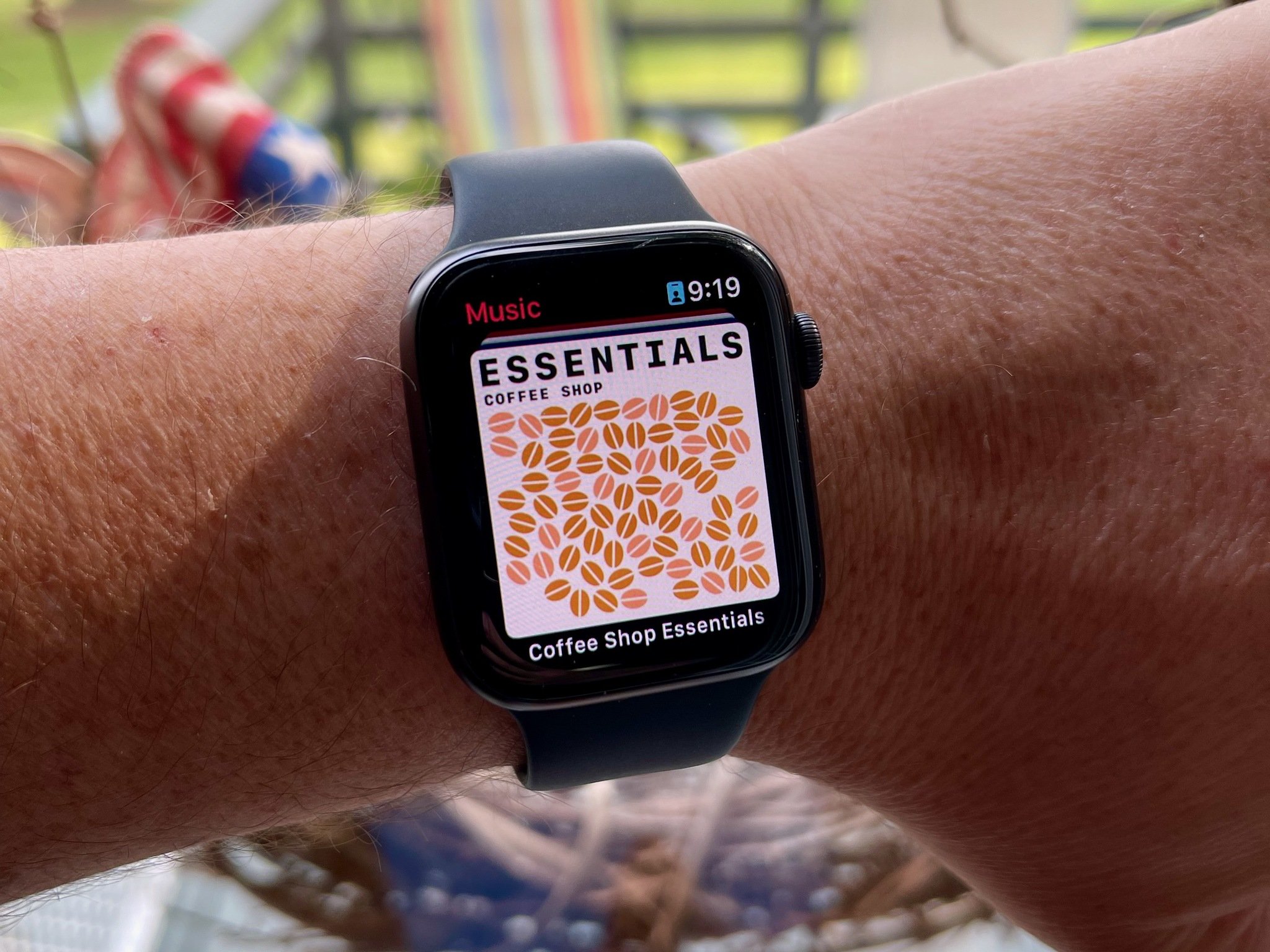
The best Apple Watch has a Music app on it. But, it isn't very much like the Music app on your iPhone. You can access music in your iTunes library and playlists, listen to Apple 1 radio, and control playback on your iPhone. It's not meant to be a full Music app. But, if you understand how to use it, you can really make it work for you. You can do this on any Apple Watch, including the most recent, the Apple Watch Series 6 and Apple Watch SE.
How to play music from your iPhone on Apple Watch
If you want to get the party started and know what you've got stored on your iPhone, you can drop a beat fast by using the Music app on Apple Watch without having to take your device out of your pocket.
Control music from iPhone on Apple Watch
- Press the Digital Crown to select the Home screen.
- Tap the Music app.
- Scroll up and tap On iPhone at the top of the screen to stream music from your iPhone.
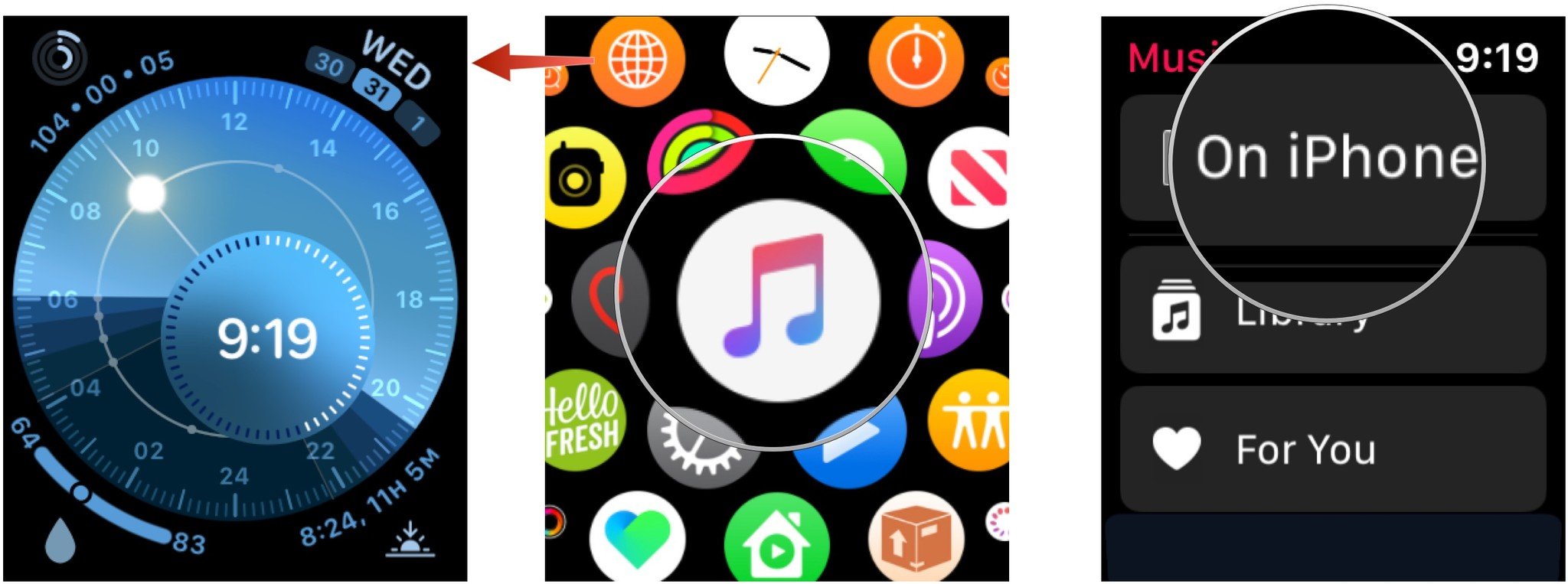
- Tap a category to select music from:
- Tap Now Playing to see what is currently playing on your iPhone.
- Tap Playlists to start playing a song in one of your Music playlists.
- Tap Artists to find an listen to songs from specific artists.
- Tap Albums to search from songs by album.
- Tap Songs for your favorite songs.
- Tap Made For You for songs based on your listening history.
- Tap Radio to listen to radio stations.
- Tap your selection to begin playing music from your iPhone.
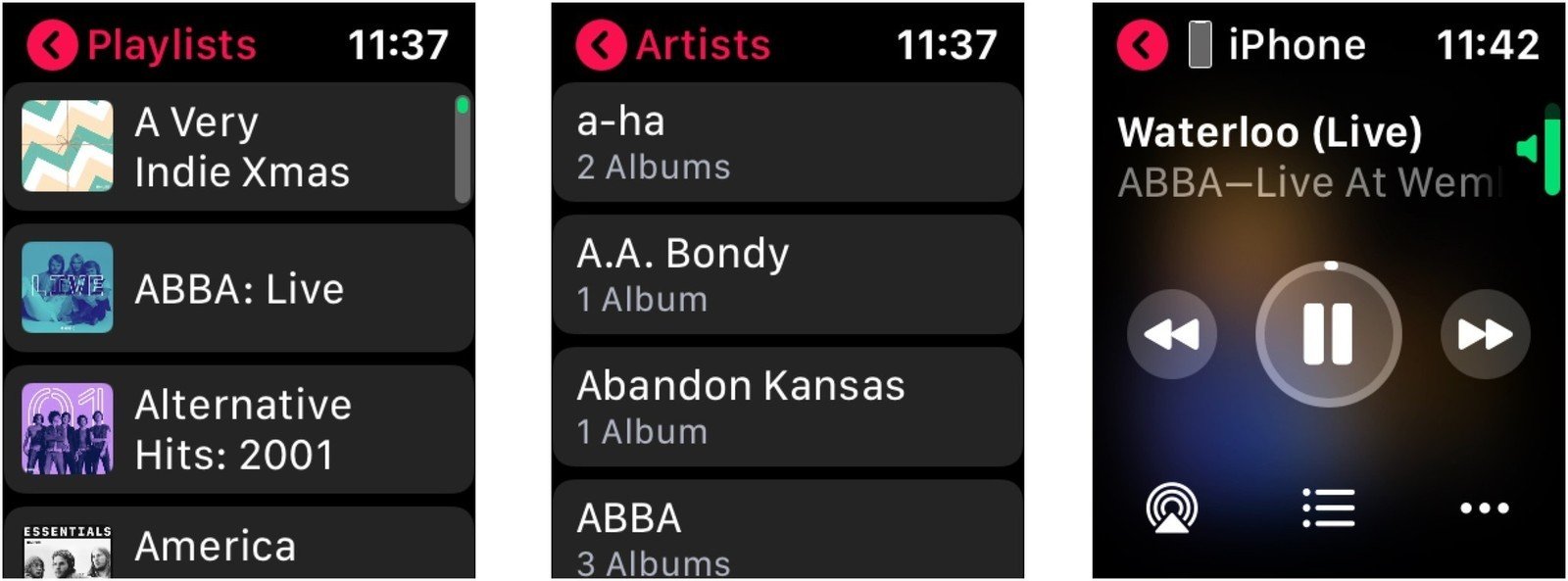
How to use the playback controls on Apple Watch to control the music that is playing on iPhone
While music is playing on your iPhone, you can use your Apple Watch to control playback. So, if you want to skip a song, turn up the volume, shuffle, or repeat, you can do so right from your wrist.
- Start playing music on your iPhone.
- Press the Digital Crown to select the Home screen.
- Tap the Music app.
- Tap Now Playing.
- Control music the following ways:
- Tap Pause to pause music and Play to play it.
- Tap the back arrows to start a song from the beginning.
- Double-tap the back arrows to play the previous song again.
- Tap the forward arrows to skip to the next song.
- Finally, scroll the Digital Crown to change the volume.
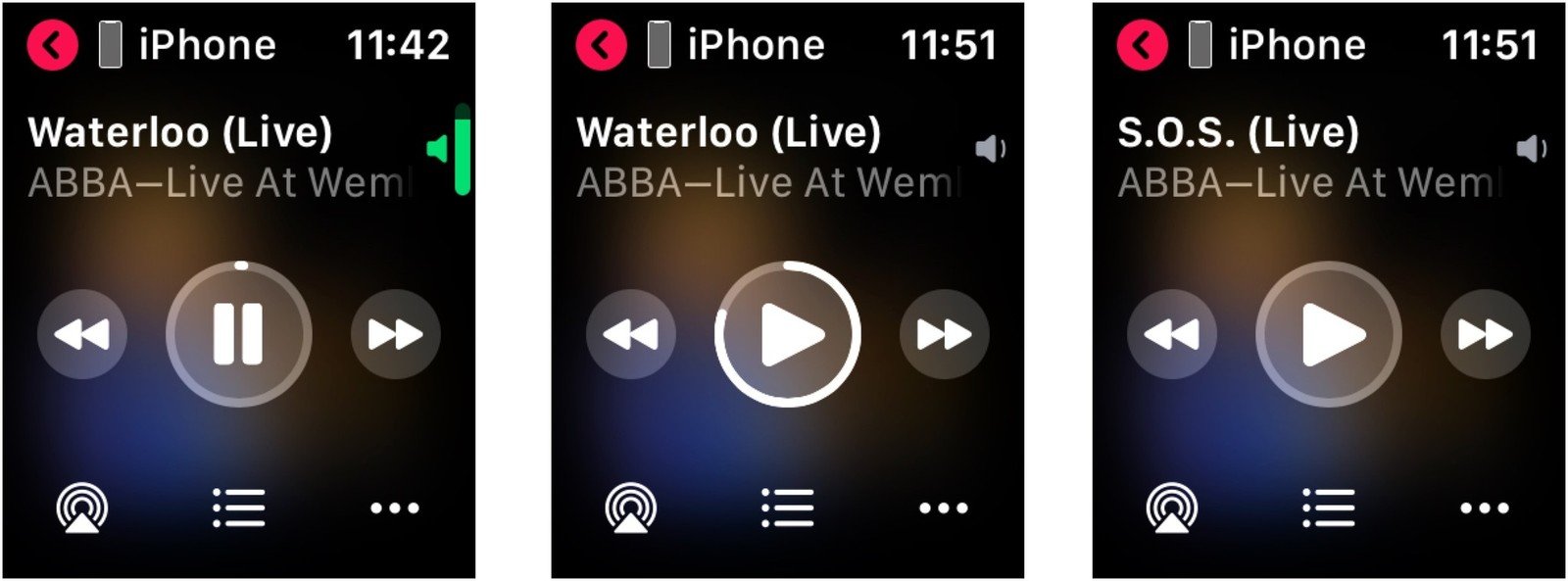
- Tap the audio icon at the bottom left to choose where to play your music. For example, to Apple TVs or other AirPlay devices.
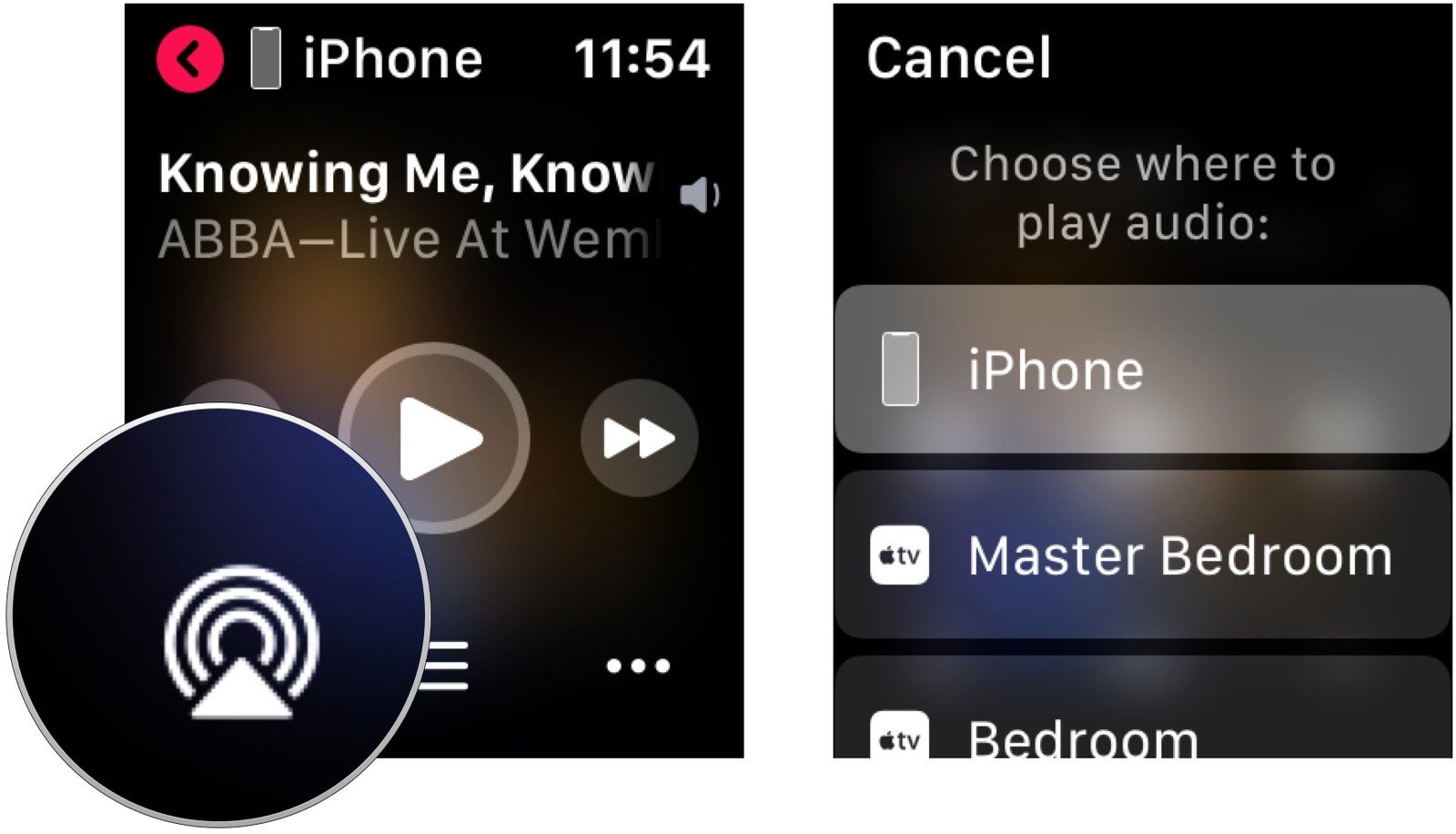
- Tap the Up Next icon to:
- Tap on a new song to play next.
- Tap on Shuffle and Repeat buttons to play songs again.
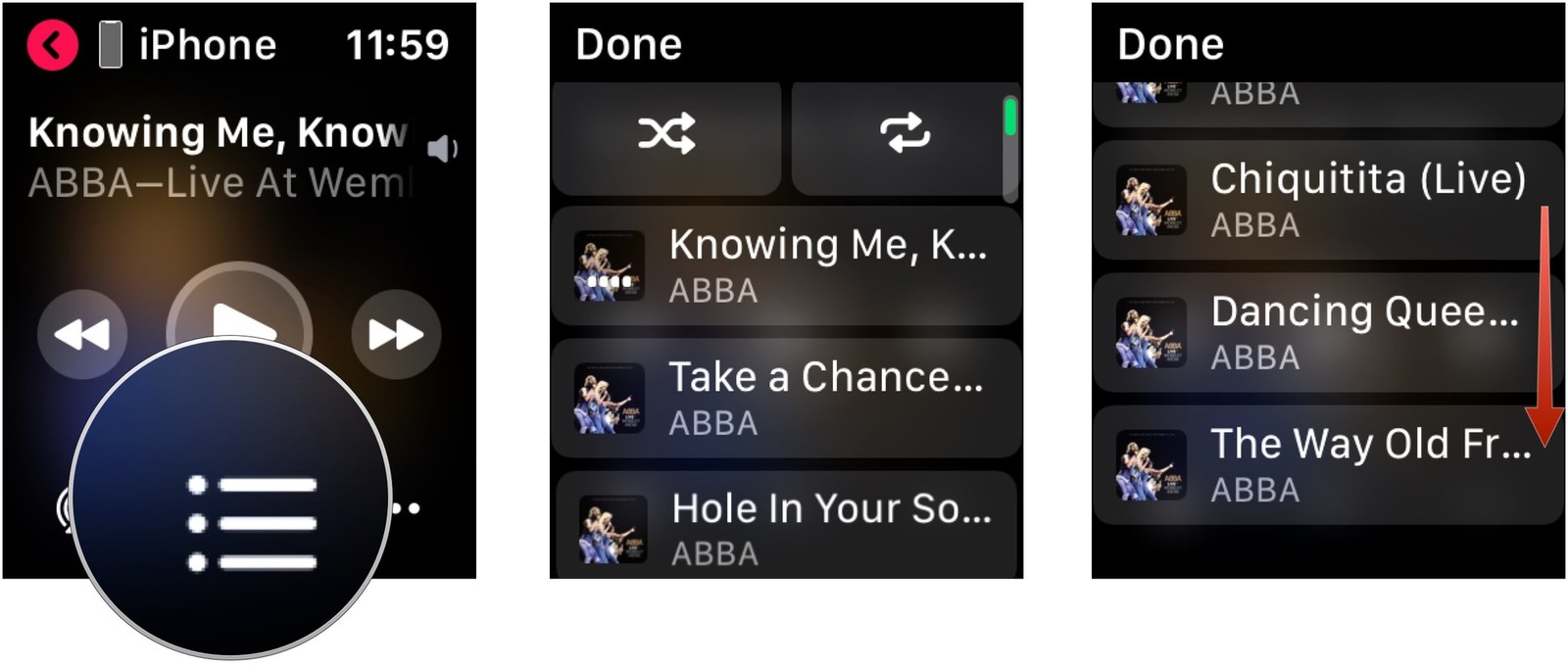
- Tap the ... icon to:
- Tap Add to Library to add the song to your iCloud Music Library, when applicable.
- Tap Heart icon to Love the song.
- Tap Suggest Less so similar songs are played less often.
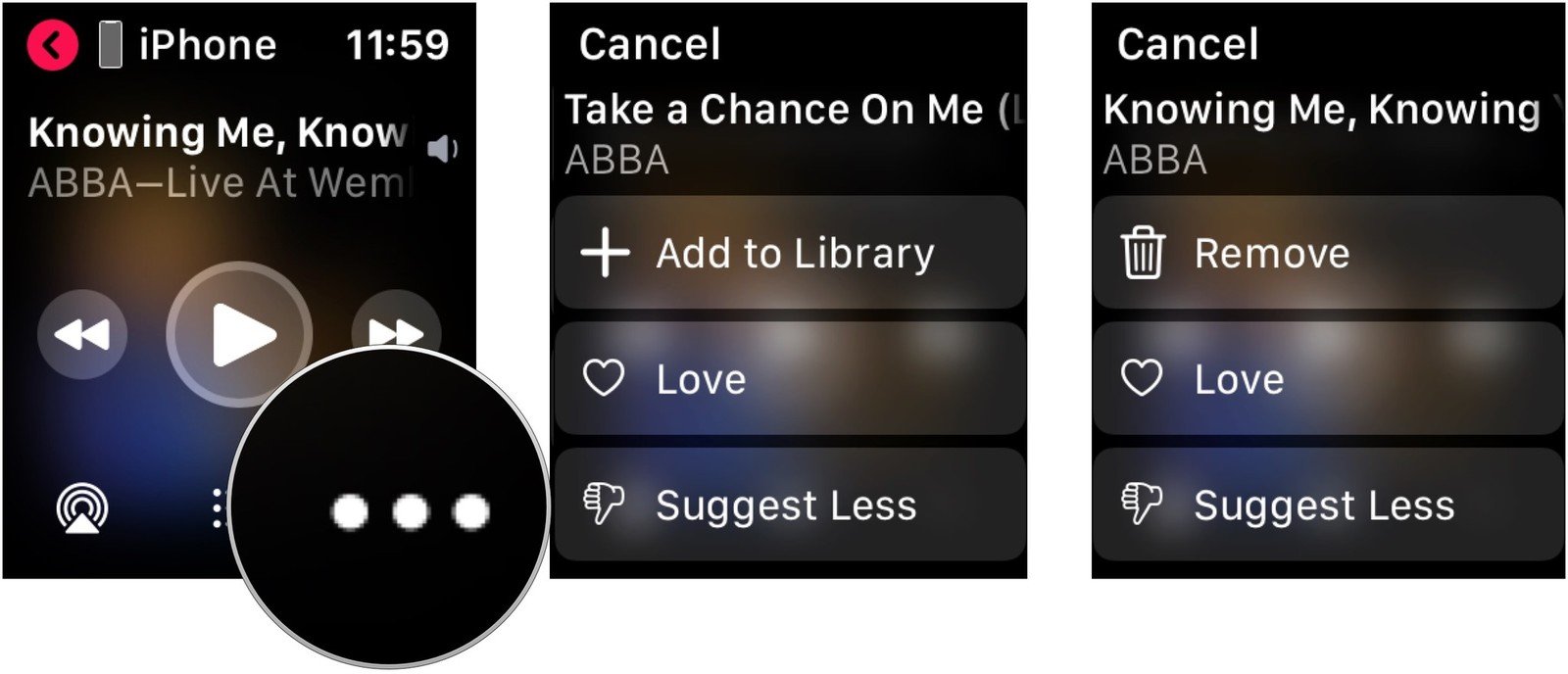
How to play music directly on Apple Watch
If you have Bluetooth headphones paired to your Apple Watch, you can listen to music directly from your wrist-worn device without needing to bring your iPhone with you. There are two assumptions here. First, you've downloaded the music to your Apple Watch, or second, you're using an Apple Watch with a cellular connection.
To save music to your Apple Watch for offline use:
- Tap on the Apple Watch app on your iPhone Home screen.
- On the My Watch tab, choose Music.
- Toggle on Recent Music to store your most recently listened to music on Apple Watch.
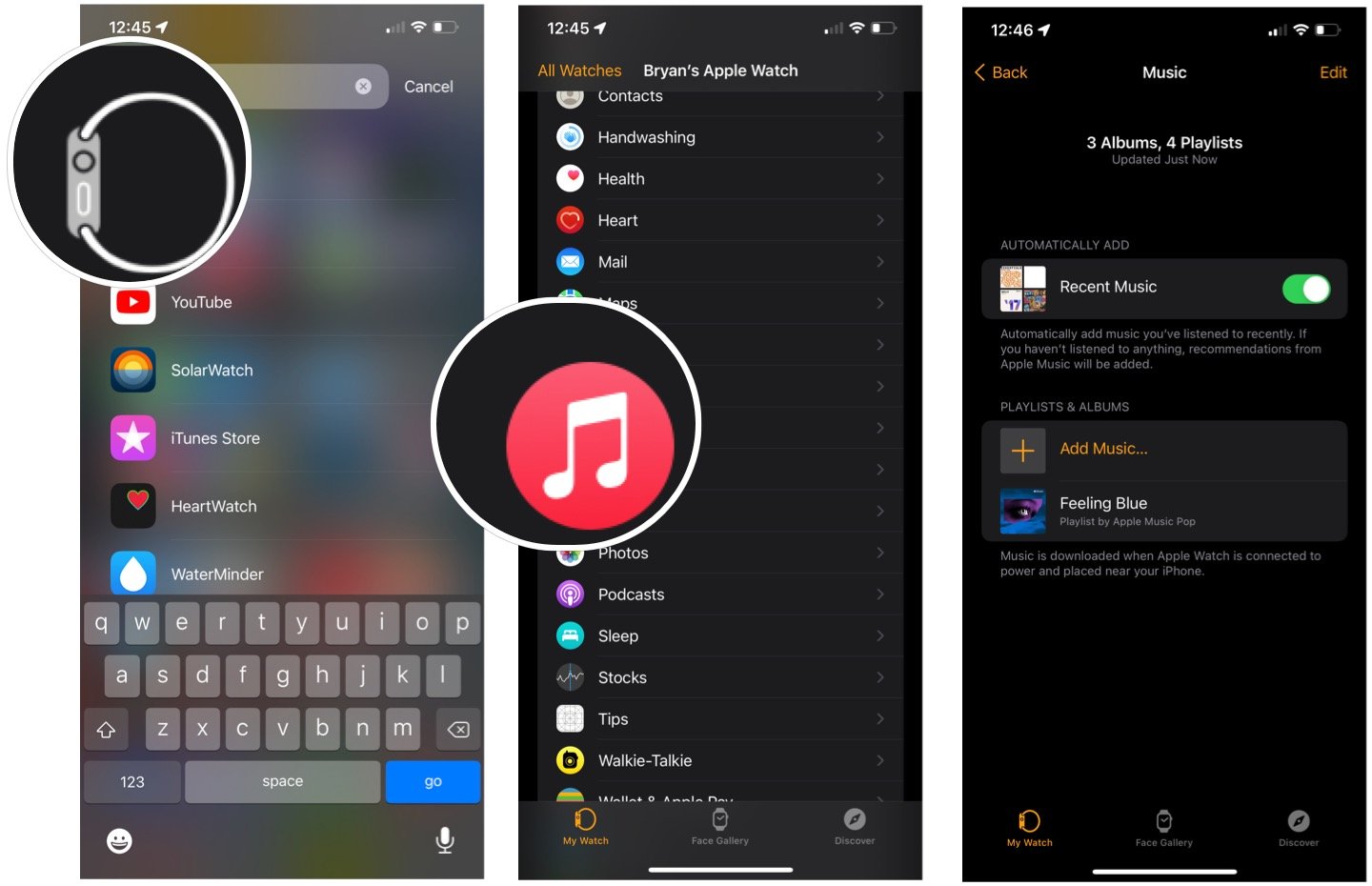
- Tap Add Music on the same page.
- Select a category to find playlists, artists, etc., to add to your Apple Watch.
- Tap the + to add the music to your wearable device.
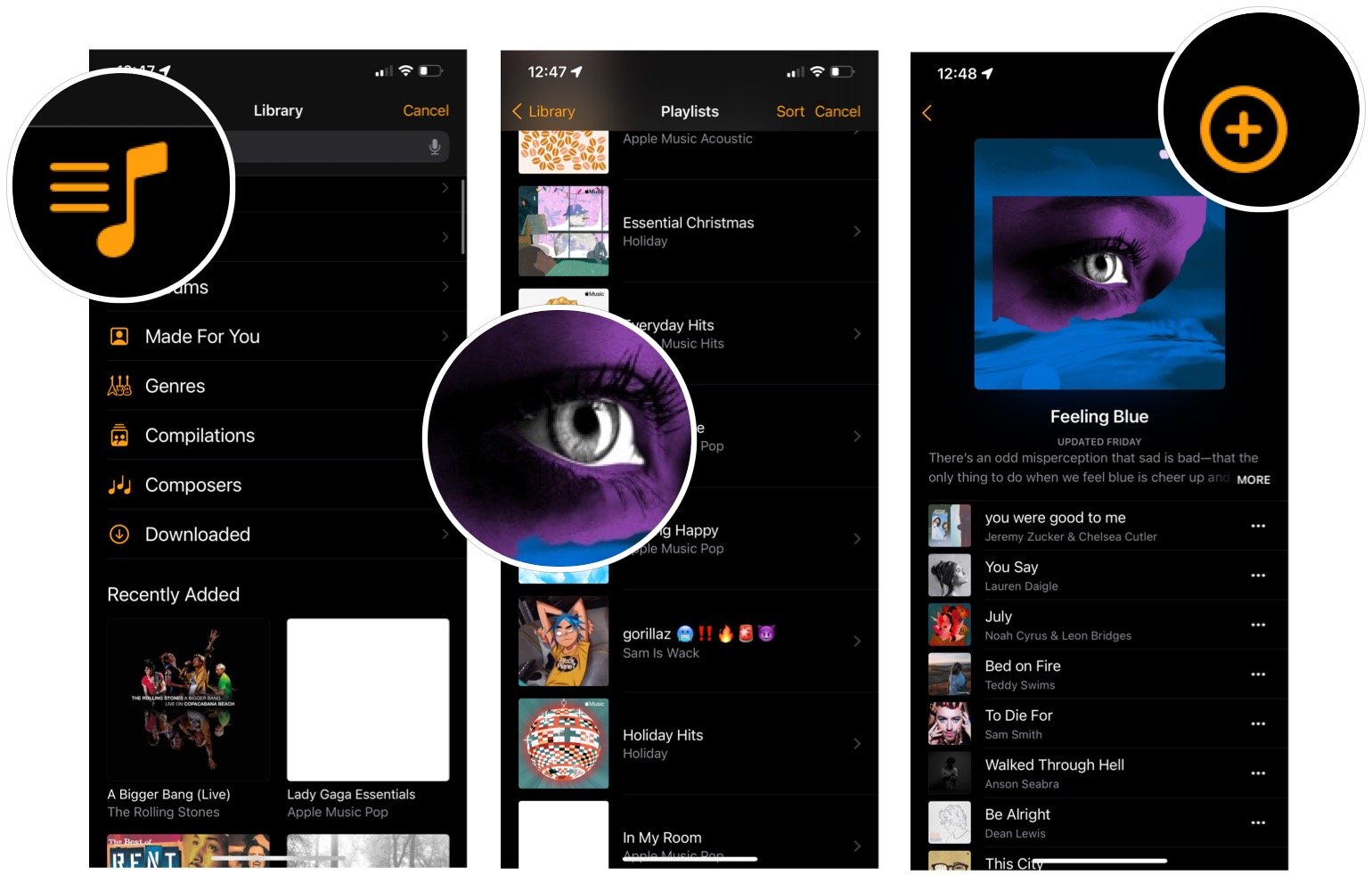
Your selected music will download to Apple Watch the next time you place the wearable device on its charger. The amount of content will depend on the available storage space on your Watch.
To listen to music directly from Apple Watch once it has been downloaded to your wearable device:
Master your iPhone in minutes
iMore offers spot-on advice and guidance from our team of experts, with decades of Apple device experience to lean on. Learn more with iMore!
- Press the Digital Crown to select the Home screen.
- Tap the Music app.
- Scroll up and tap Library.
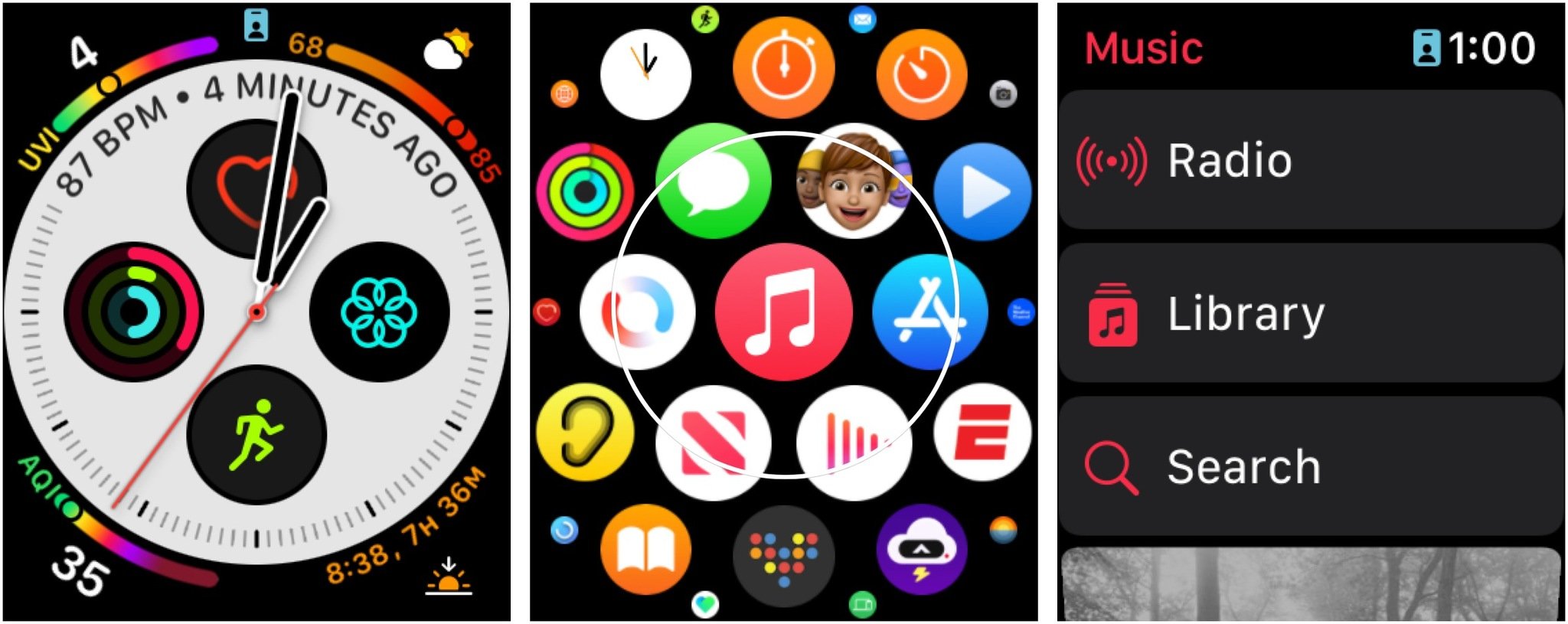
- Tap a category to select music from:
- Tap Now Playing to see what is currently playing on your iPhone.
- Tap Playlists to start playing a song in one of your Music playlists.
- Tap Artists to find an listen to songs from specific artists.
- Tap Albums to search from songs by album.
- Tap Songs for your favorite songs.
- Tap the Play button to begin playing music from your Apple Watch.
- Scroll down to select another song in the category.
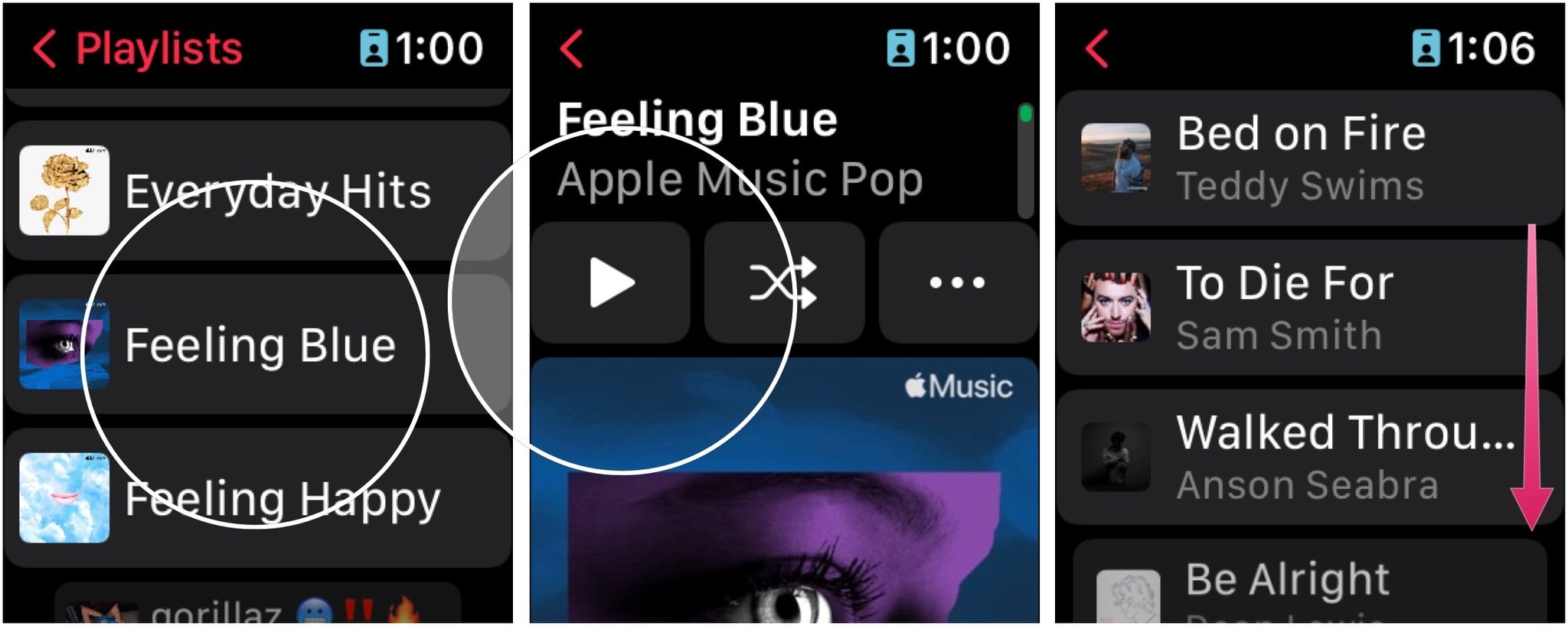
Share content via Messages and Email
Apple occasionally offers updates to iOS, iPadOS, watchOS, tvOS, and macOS as closed developer previews or public betas. While the betas contain new features, they also contain pre-release bugs that can prevent the normal use of your iPhone, iPad, Apple Watch, Apple TV, or Mac, and are not intended for everyday use on a primary device. That's why we strongly recommend staying away from developer previews unless you need them for software development, and using the public betas with caution. If you depend on your devices, wait for the final release.
Beginning with watchOS 8, you can share Music app content directly from your Apple Watch using Messages and Email.
- Press the Digital Crown to select the Home screen.
- Tap the Music app.
- Scroll up and tap Library.
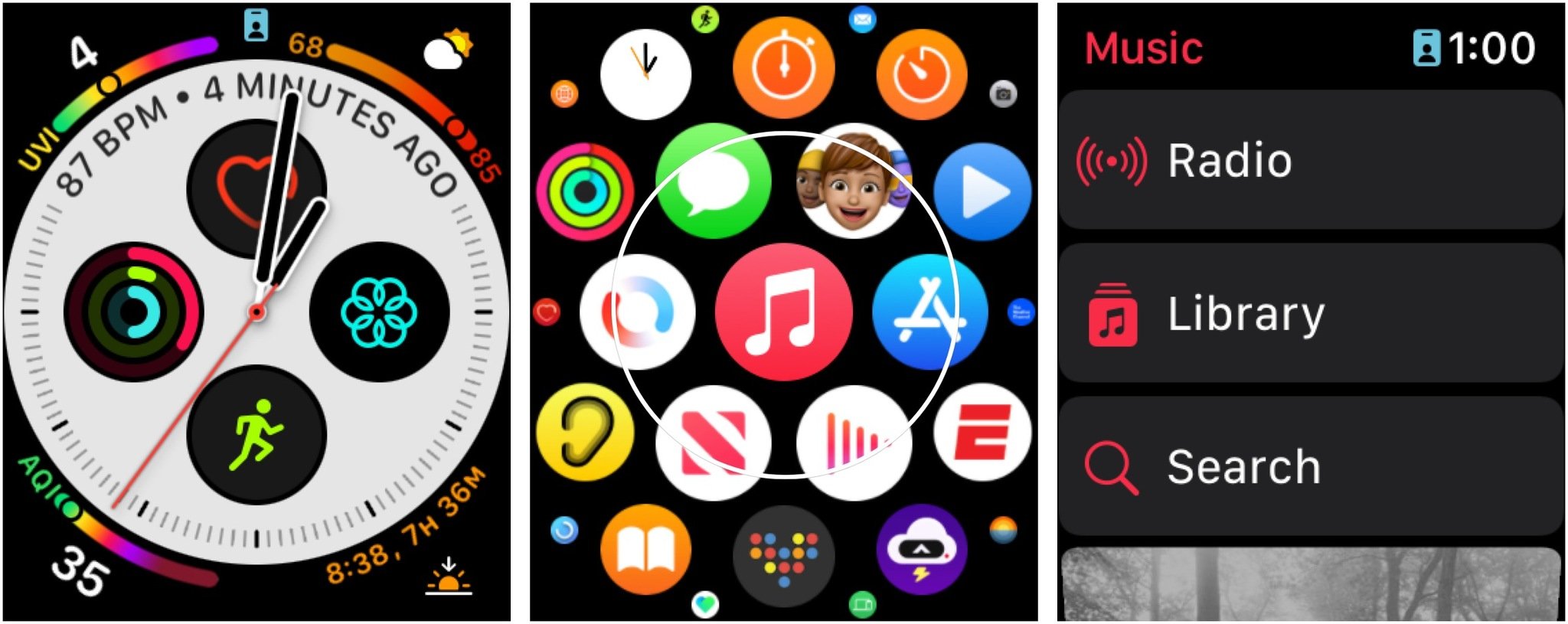
- Tap a category to select music from:
- Tap Now Playing to see what is currently playing on your iPhone.
- Tap Playlists to start playing a song in one of your Music playlists.
- Tap Artists to find an listen to songs from specific artists.
- Tap Albums to search from songs by album.
- Tap Songs for your favorite songs.
- Choose the ... box next to the Play button.
- Tap Share Album.
- Choose Messages or Email to share the song.
- Repeat Steps 3 through Step 7 to send more content.
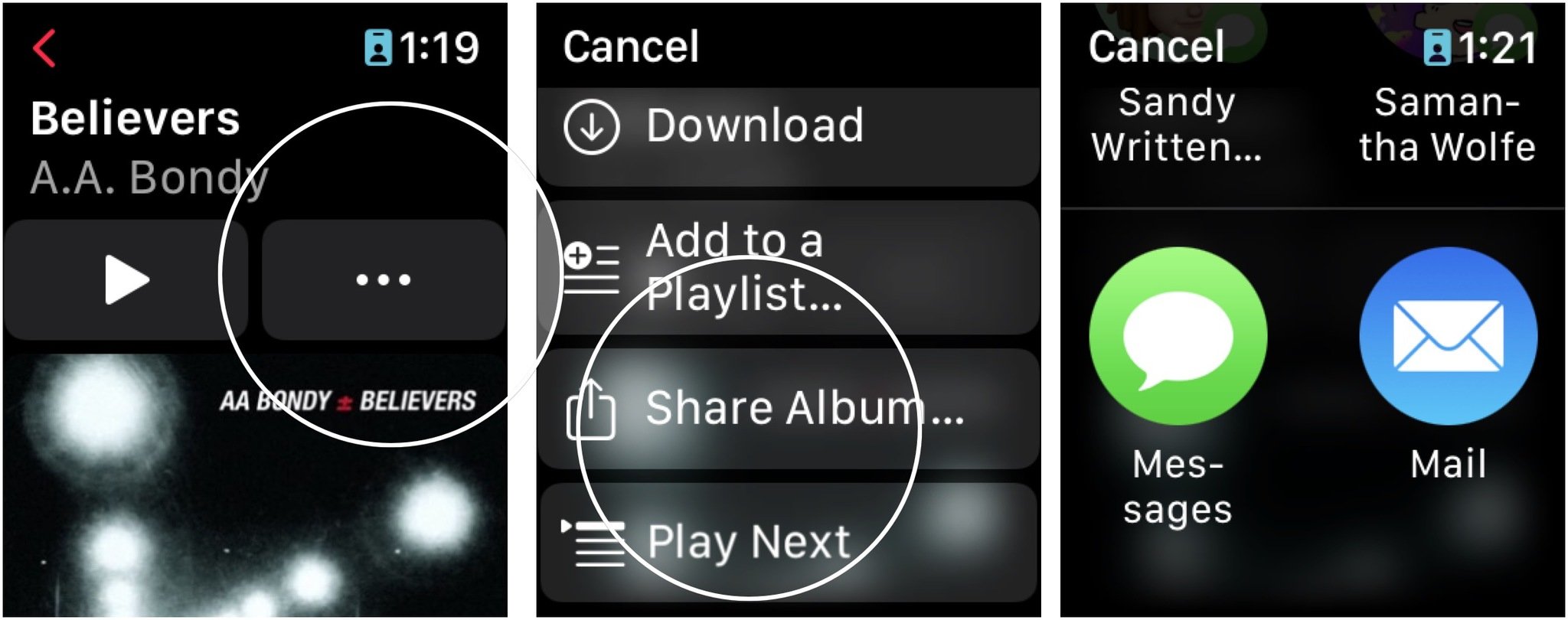
Sharing content via Messages and Email is only available with watchOS 8, which arrives this fall for Apple Watch.
What about cellular?
If you have an Apple Watch with built-in cellular, you can access your music library and Apple Music content anywhere you have an active connection, just like you can with Wi-Fi.
Any Questions?
Is there anything else about the Music app on Apple Watch that you'd like to know about? Let us know in the comments.
Updated July 2021: Includes steps for the latest version of watchOS.

Bryan M. Wolfe has written about technology for over a decade on various websites, including TechRadar, AppAdvice, and many more. Before this, he worked in the technology field across different industries, including healthcare and education. He’s currently iMore’s lead on all things Mac and macOS, although he also loves covering iPhone, iPad, and Apple Watch. Bryan enjoys watching his favorite sports teams, traveling, and driving around his teenage daughter to her latest stage show, audition, or school event in his spare time. He also keeps busy walking his black and white cocker spaniel, Izzy, and trying new coffees and liquid grapes.

