How to use Up Next in Apple's new Music app
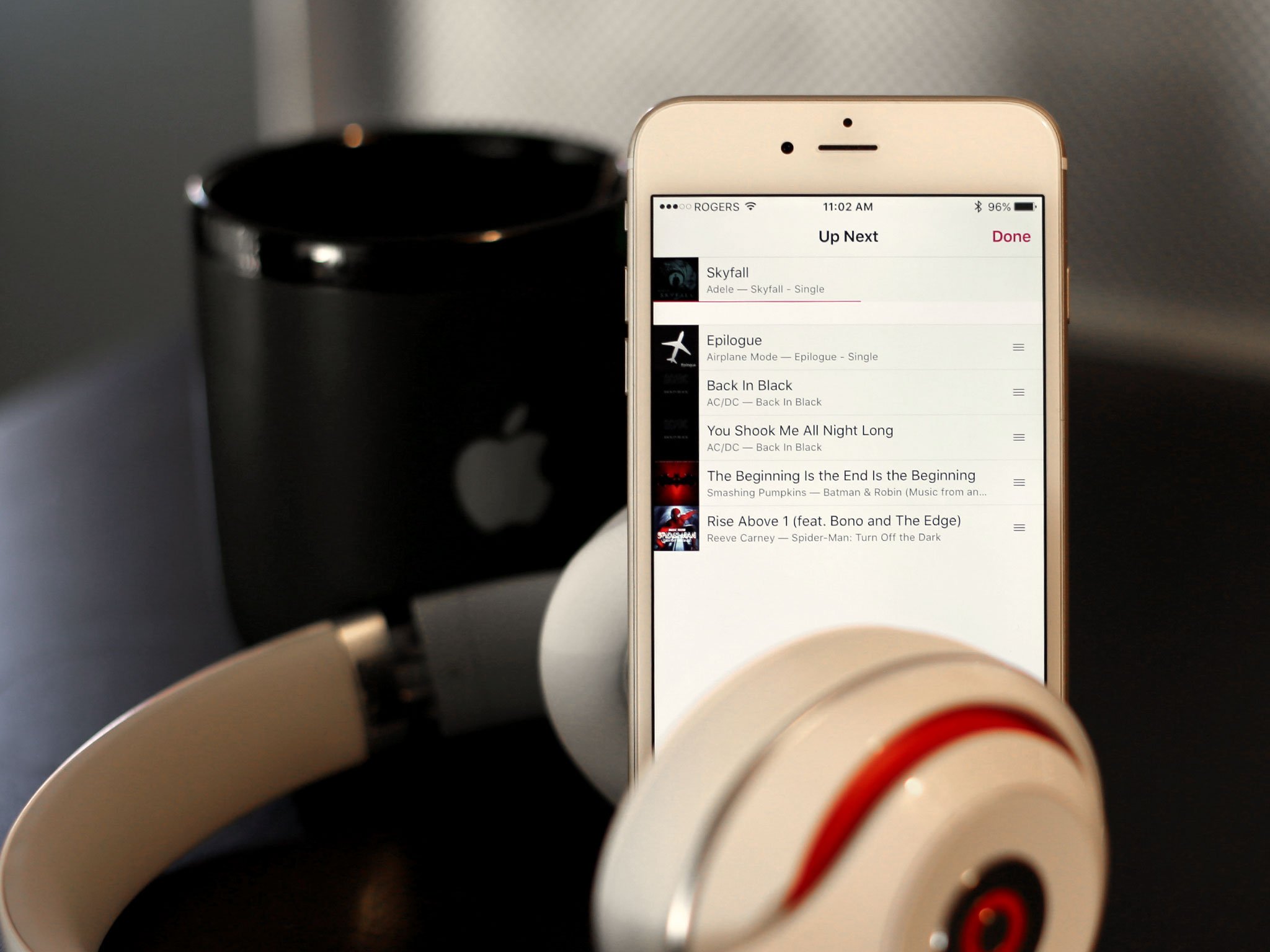
In the old days, if you were in the midst of a killer mix, but one track led you to remember another not in the mix, you could either forget about it and keep going, or play the serendipitous song and kill you killer mix. Now Playing put an end to that. With Now Play, and Apple's new Music app, even if you're in the middle of playlist or album, you can quickly stack other tracks—even another playlist or album—to listen to immediately, and then seamlessly merge back right back into your playlist or album when you're done.
Note: To use Apple's new Music app, you need to be running iOS 8.4 or later.
- How to quickly add music to Up Next from anywhere
- How to quickly play other music while preserving Up Next
- How to quickly clear Up Next from anywhere
- How to view your Up Next queue
- How to view your Up Next history
- How to add music to Up Next
- How to re-arrange what's Up Next
- How to remove a track from Up Next
- How to clear Up Next
How to quickly add music to Up Next from anywhere
You can quickly and easily add a track to Up Next at any time.
- Browse to the track, album, or playlist you want to add to Up Next
- Tap the More button (Looks like •••) to the right.
- Tap on Play Next to add the music to the front of your Up Next queue, or Add to Up Next to add the music to the end of the queue.
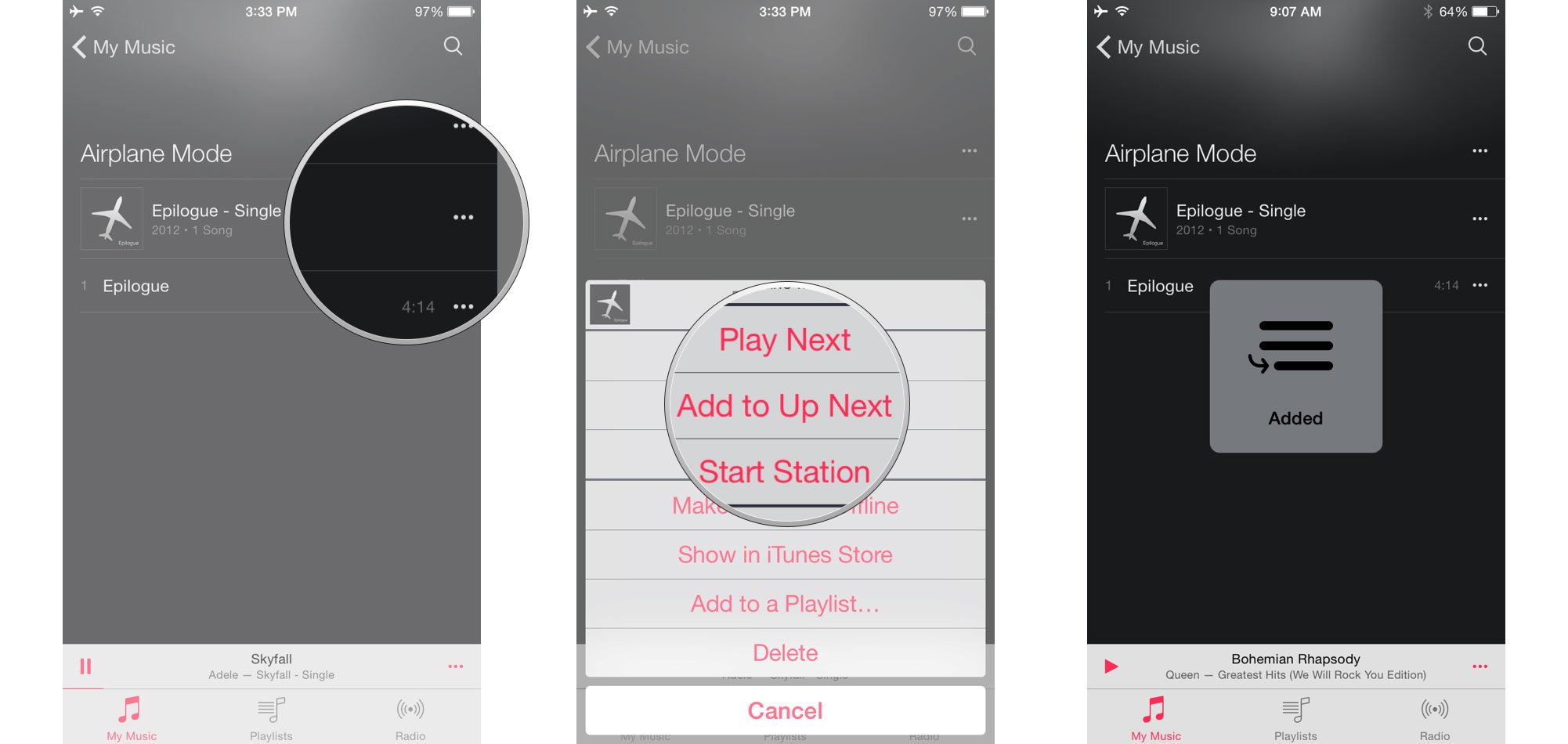
How to quickly play other music while preserving Up Next
If you find a track, album, or playlist you want to listen to immediately, you can start playing it right away without losing your existing Up Next queue.
- Find the track, album, or playlist you want to listen to immediately.
- Tap the track, album, or playlist to start playing it.
- Tap Keep Up Next to preserve your existing queue.
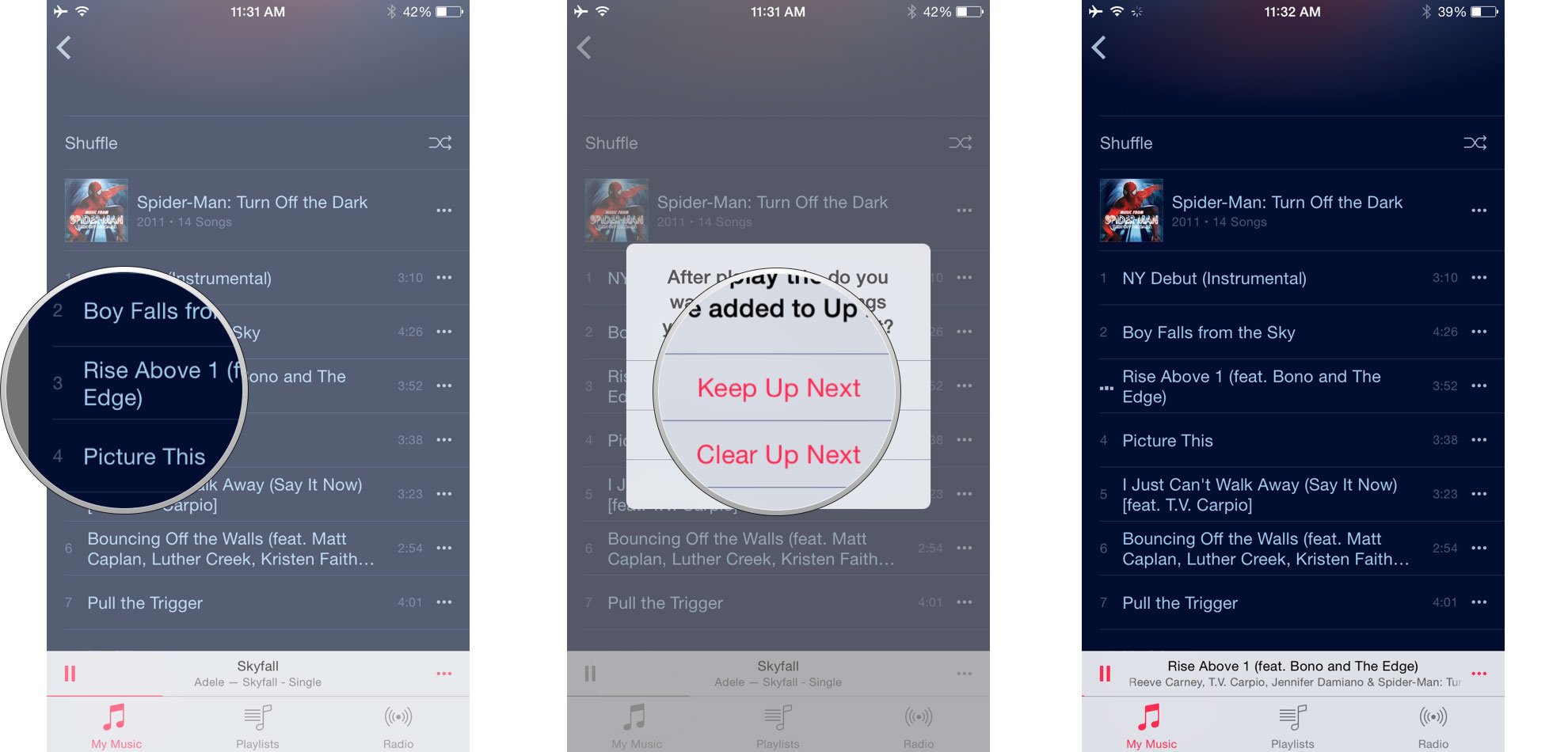
When the song, album, or playlist finishes, your Up Next queue will resume without interruption.
How to quickly clear Up Next from anywhere
If you want to remove everything from your Up Next list all at once, you can easily do that too.
- Find a track, album, or playlist—anything will do.
- Tap the track, album, or playlist to start playing it.
- Tap Clear Up Next from the menu.

The track, album, or playlist will start and your Up Next list will be completely cleared at the same time.
Master your iPhone in minutes
iMore offers spot-on advice and guidance from our team of experts, with decades of Apple device experience to lean on. Learn more with iMore!
How to view your Up Next queue
You can see what's queued in Up Next at any time via the Now Playing screen.
- Locate the mini player at the bottom of the screen, just above the tab bar.
- Tap the track information button on the mini player to bring up the Now Playing screen. (Or touch and hold on the mini player and drag up.)
- Tap on the Up Next button.
- Tap the Done button to return to Now Playing.

From here you can fully manage your Up Next list. To exit the Up Next screen, tap Done at the top right.
How to view your Up Next history
Whether you simply want to remember what you player, or you want to play something again, Up Next's history list makes it easy.
- Go to the Up Next screen.
- Swipe down to reveal your Up Next history.
- Tap a track if you want to play it again.
- Tap Done.
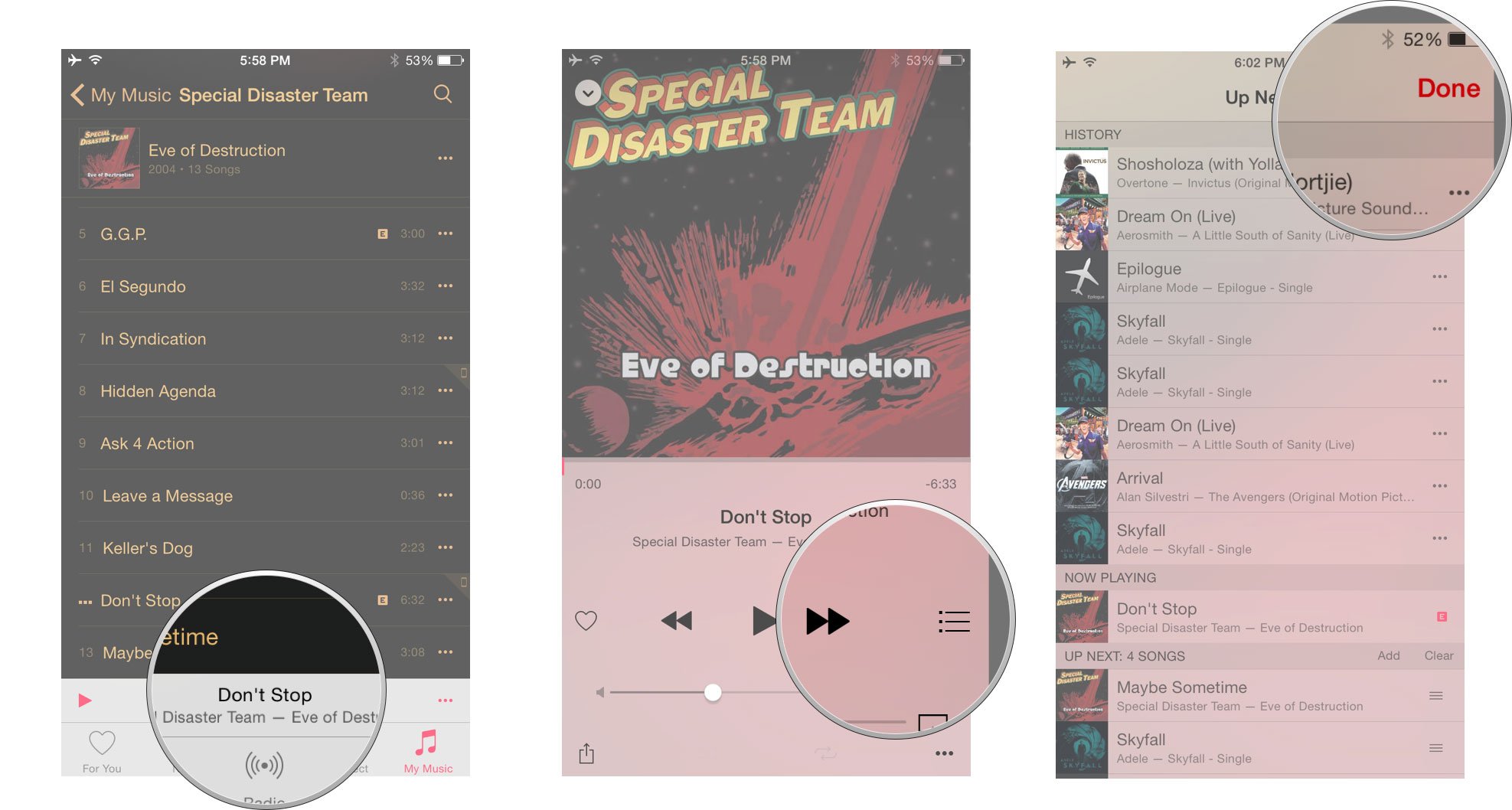
Your current Up Next queue will continue to play when your replay is done.
How to add music to Up Next
If you're on the Up Next screen, you can add more music right from and to the queue.
- Go to the Up Next screen.
- Tap on Add.
- Search or browse for the music you want to add.
- Tap the + button on the right to add a track, album, or playlist.
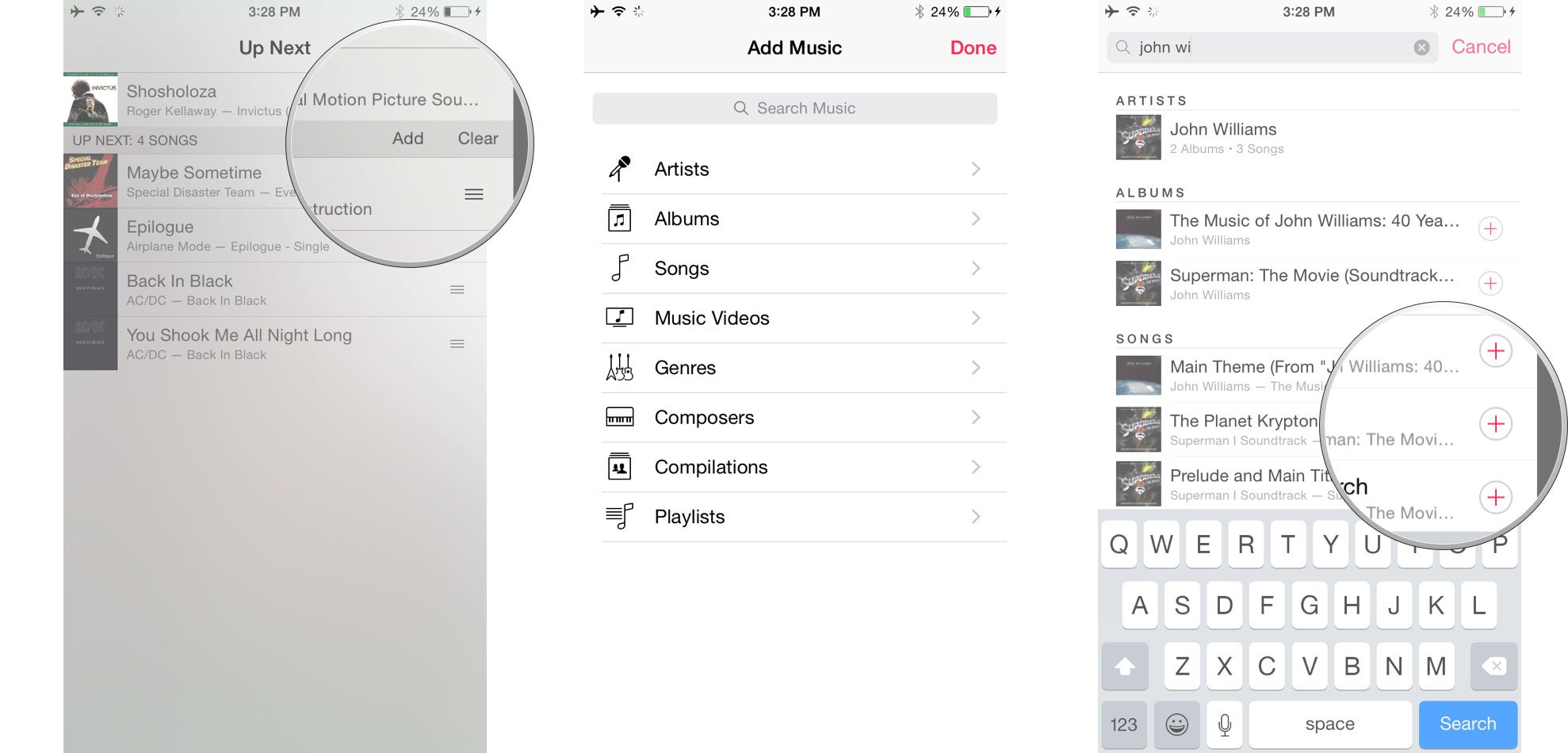
You can keep adding music this way just as long as you remain on the Up Next screen.
How to re-arrange what's Up Next
Whether you added tracks to Up Next as fast as you could find them, or your mood has changed since you added them, you can easily rearrange their order so you hear exactly what you want, when you want.
- Go to the Up Next screen.
- Touch and hold the grabber button to the right of the track you want to move.
- Drag the track to the desired position.

You can reorder tracks as often as you want, and any time the mood strikes you.
How to remove a track from Up Next
If you add a track to Up Next and later change your mind, it's easy to delete it.
- Go to the Up Next screen.
- Swipe left on the track to reveal the red Remove button.
- Tap the red Remove button.
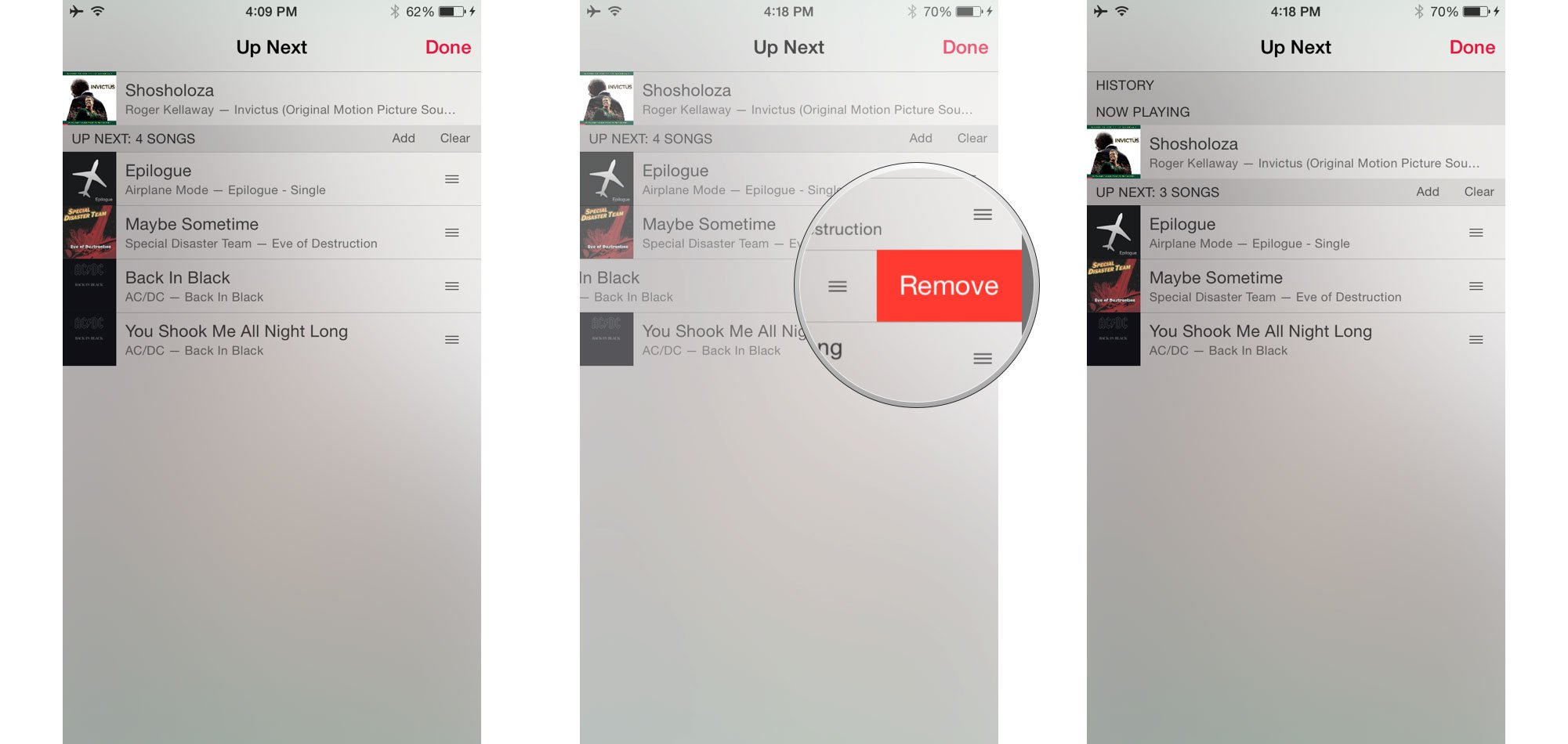
Repeat the same steps to remove additional tracks; as many as you want.
How to clear music from Up Next
If you're on the Up Next screen, you can add more music right from and to the queue.
- Go to the Up Next screen.
- Tap on Clear at the top.
- Tap Clear Up Next at the bottom to confirm.
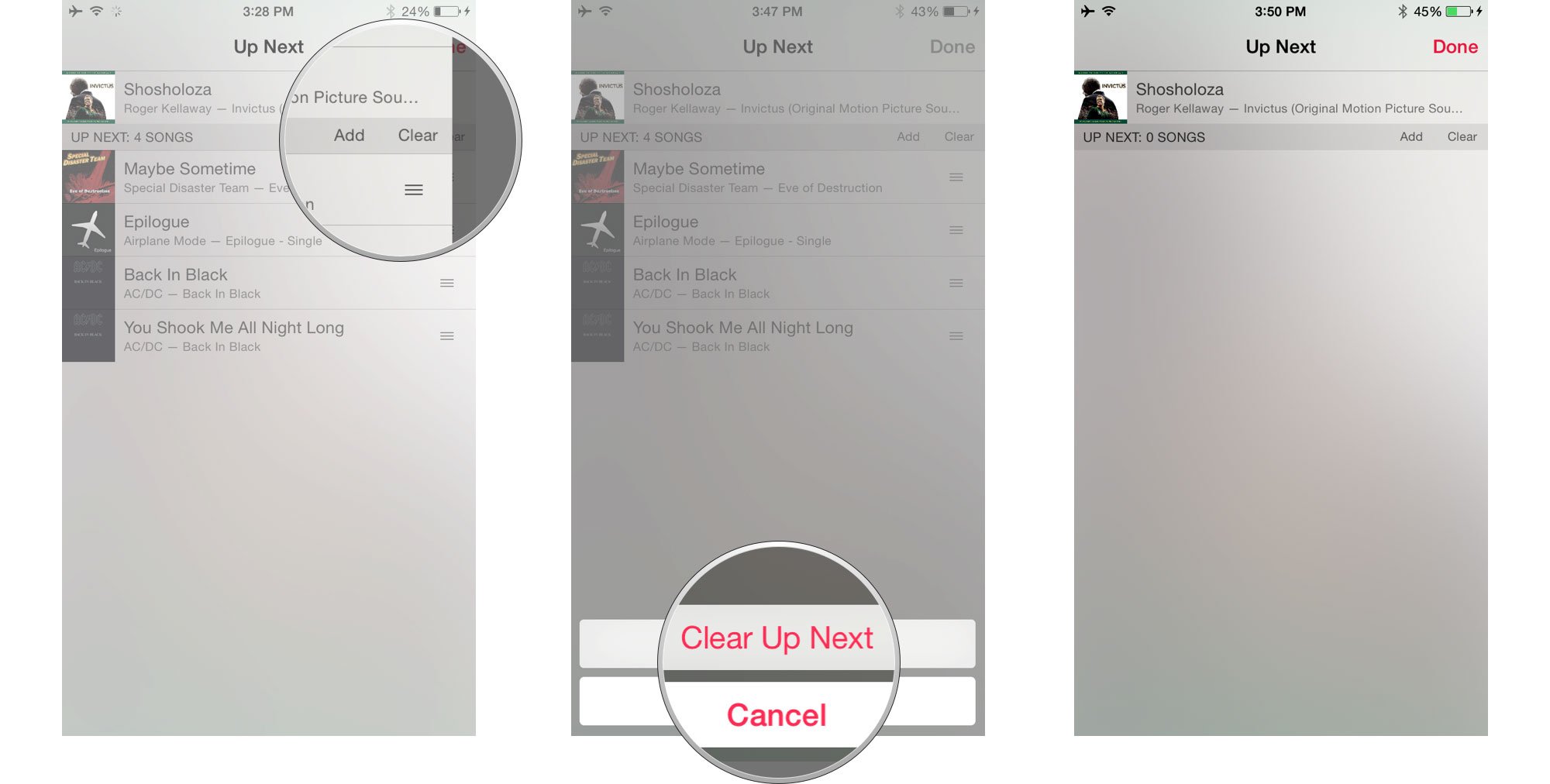
You can keep adding music this way just as long as you remain on the Up Next screen.

Rene Ritchie is one of the most respected Apple analysts in the business, reaching a combined audience of over 40 million readers a month. His YouTube channel, Vector, has over 90 thousand subscribers and 14 million views and his podcasts, including Debug, have been downloaded over 20 million times. He also regularly co-hosts MacBreak Weekly for the TWiT network and co-hosted CES Live! and Talk Mobile. Based in Montreal, Rene is a former director of product marketing, web developer, and graphic designer. He's authored several books and appeared on numerous television and radio segments to discuss Apple and the technology industry. When not working, he likes to cook, grapple, and spend time with his friends and family.
