How to use Up Next in iTunes 11
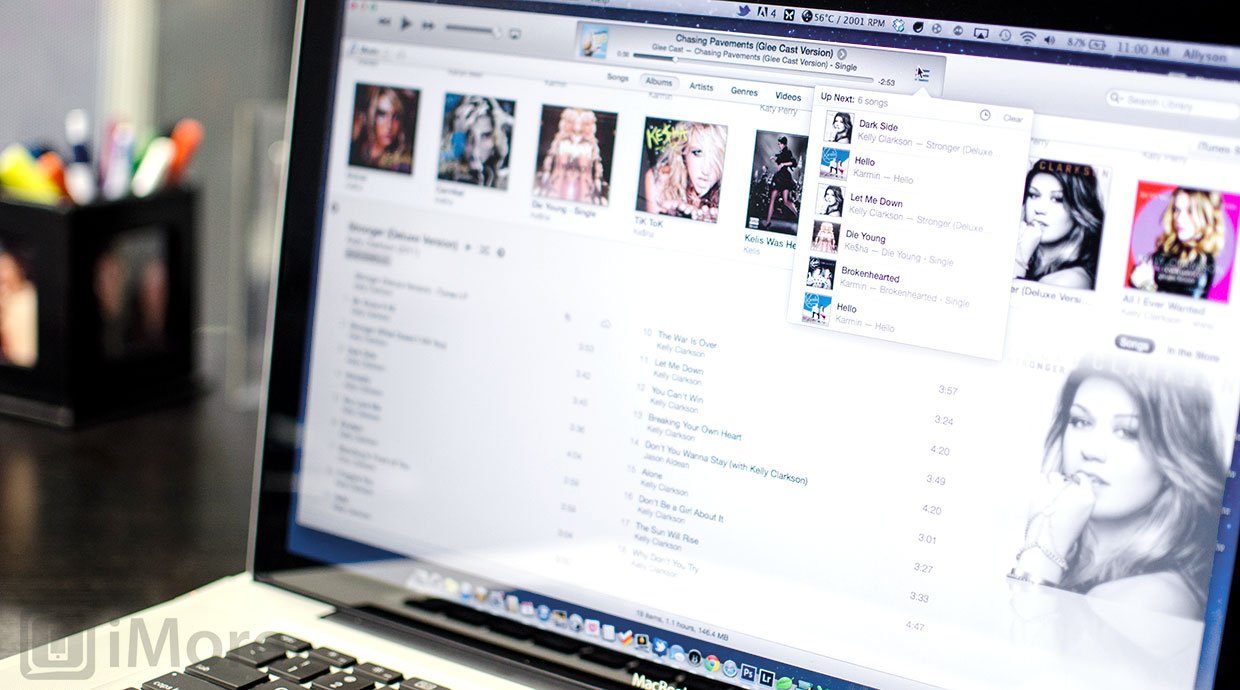
Up Next is a great new feature in iTunes 11 that lets you quickly and easily stage songs you want to listen to shortly, without killing the song or playlist that's already playing. The idea is that it gives you a secondary queue where you can add songs as the mood strikes you, or remove them if you change your mind, and they'll be seamlessly inserted into the flow of you music with interruption. And you can add, edit, or clear them whenever you like.
- How to add songs to Up Next
- How to access the Up Next Playlist
- How to edit or clear out songs in Up Next
- How to re-add previously played tracks to Up Next
How to add songs to Up Next
- Launch iTunes 11 on your Mac or PC.
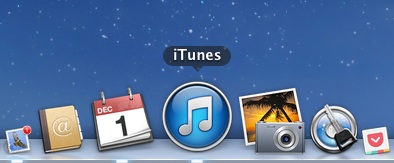
- Find the song that you'd like iTunes to play next and right click on the title.
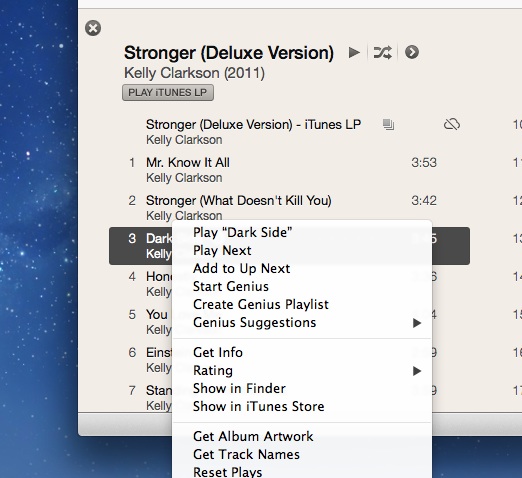
- Click on Add to Up Next.
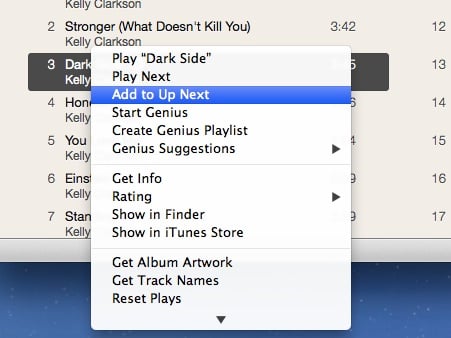
- That's it. Your song has been added to Up Next. After it plays, it will disappear from the list on its own.
It's worth noting that as you add songs to Up Next, they'll be played in the order you added them. The last song you added will be the last song in the Up Next list. You can, however, change the order however you'd like. To find out how, keep on reading.
How to access the Up Next playlist
- Launch iTunes 11 on your Mac or PC.
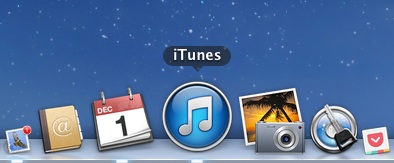
- Hover over the top section where you see the Apple logo or the title of the currently playing song.
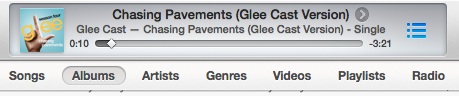
- You will see a list icon off to the right hand side. Click on it to drop down the Up Next playlist.
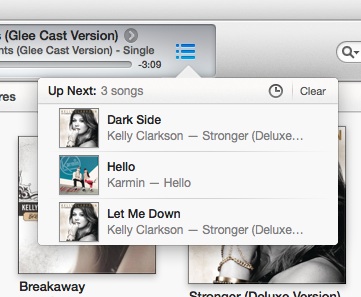
How to edit or clear out songs in Up Next
iTunes 11 also gives you the ability to edit, manage, and delete songs from your Up Next playlist as well.
- Launch iTunes 11 on your Mac or PC.
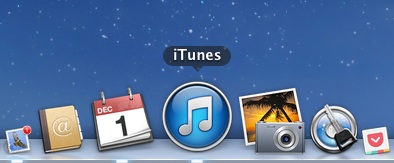
- Hover over the top section where you see the Apple logo or the title of the currently playing song.
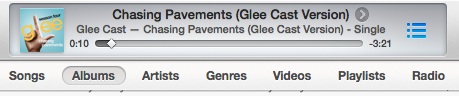
- You will see a list icon off to the right hand side. Click on it to drop down the Up Next playlist.
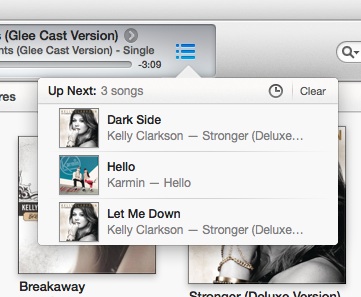
- You can click on the grey x to delete songs or on the clear button to clear the entire Up playlist.
- You can also drag titles around to change their order in the Up Next playlist if you wish.

How to re-add previously played tracks to Up Next
If you previously added a song to Up Next and it has already played and disappeared, there's an easier way to re-add it than digging through your library again.
- Launch iTunes 11 on your Mac or PC.
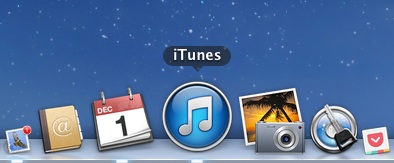
- Hover over the top section where you see the Apple logo or the title of the currently playing song.
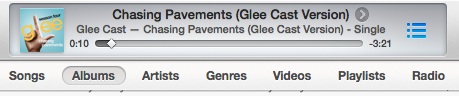
- You will see a list icon off to the right hand side. Click on it to drop down the Up Next playlist.
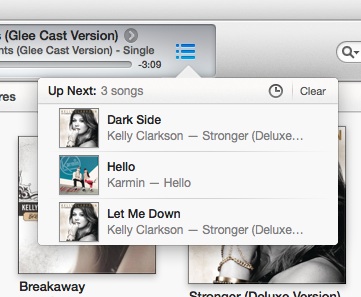
- Click on the Clock icon that appears next to the Clear option.
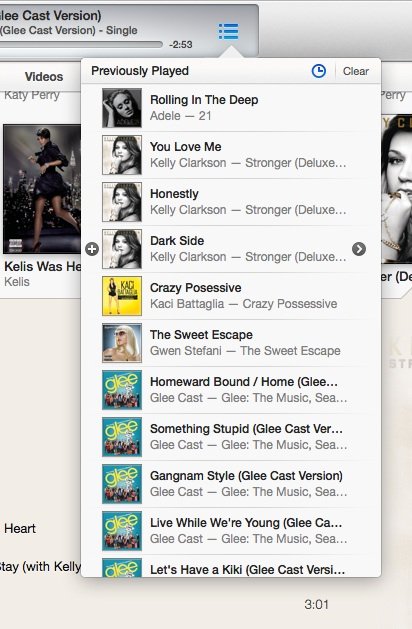
- Here you'll see a list of all the songs you've previously added to Up Next. Hover over any one of them with your mouse and you'll see a + sign appear to the left of the title. Click on it to add it to the Up Next playlist again.
Get more help with iTunes
Need more help with iTunes? Whether you're wondering about a particular feature or have run into issues, our iMore forums are a great way to not only ask questions, but interact with other members who have great tips and tricks to share on a daily basis.
Master your iPhone in minutes
iMore offers spot-on advice and guidance from our team of experts, with decades of Apple device experience to lean on. Learn more with iMore!
iMore senior editor from 2011 to 2015.

