
Sometimes, whether it's because I'm holding a cup of coffee or I'm just too lazy to type with both, I type with just one hand. When I'm using the four-inch iPhone SE, it's fairly easy, but anything larger and the reach is awkward and cumbersome. Apple added a one-handed keyboard feature that squishes all of the keys to the left or right of the screen so you can type with one hand without having to stretch your thumbs. And, even if you've got big old fingers, the keyboard technology is smart enough to predict what you're probably trying to type and will activate the correct key most of the time. Here's how to enable it on iPhone.
Note: The one-handed keyboard feature is not available on four-inch iPhones like iPhone SE or on the iPad. On iPad, you can instead use the split keyboard feature.
- How to enable the one-handed keyboard on iPhone
- How to access the one-handed keyboard on iPhone
- How to switch back to standard keyboard from one-handed on iPhone
How to enable the one-handed keyboard on iPhone
To use the one-handed keyboard on iPhone, you can enable it from the Settings section. If you don't see the feature in your Settings section, you're using a device that doesn't support one-handed keyboard (like iPhone SE or iPad), or you need to upgrade to iOS 11.
- Launch the Settings app on your iPhone.
- Tap General.
- Tap Keyboard.
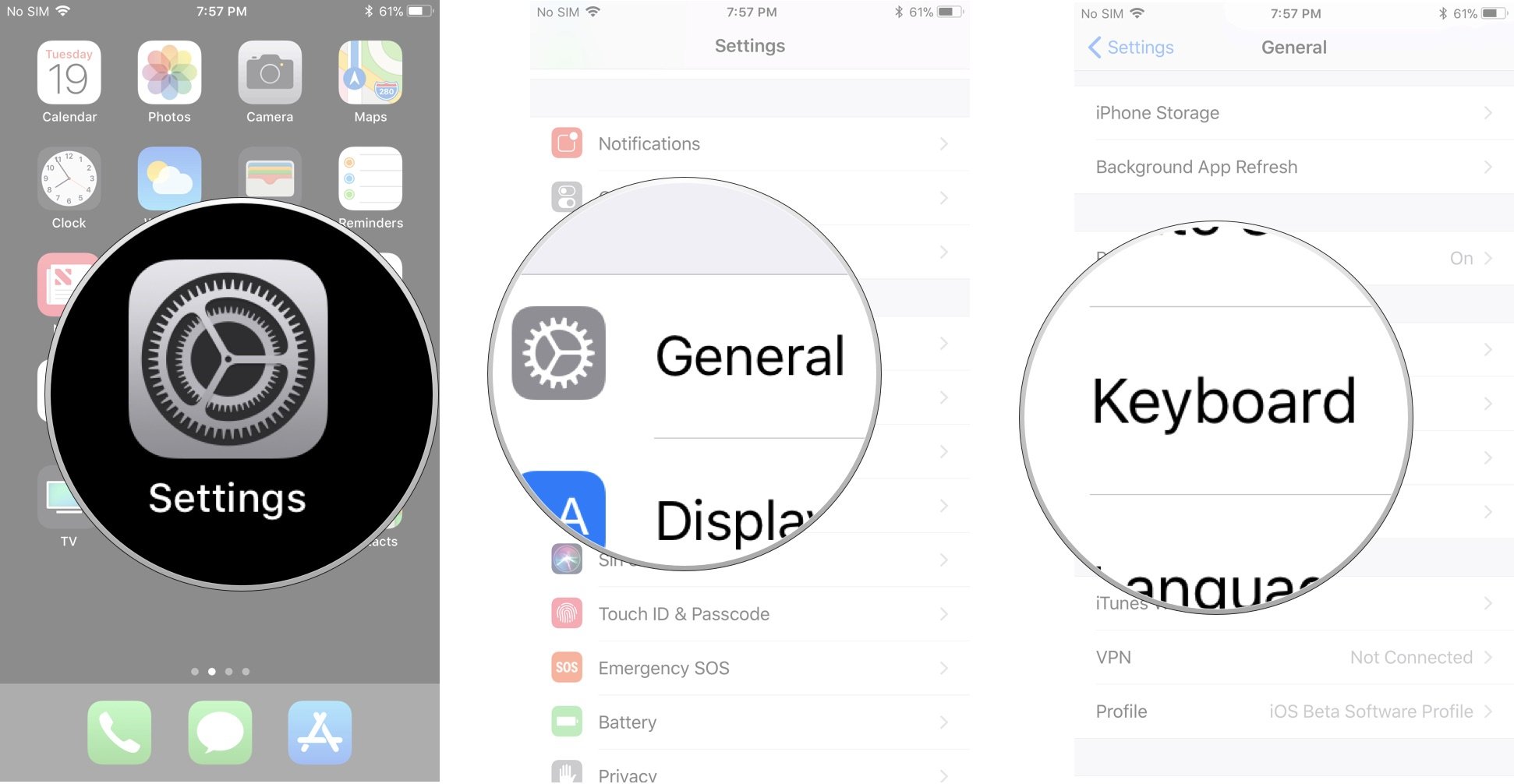
- Tap One Handed Keyboard.
- Tap Left or Right depending on your preference.
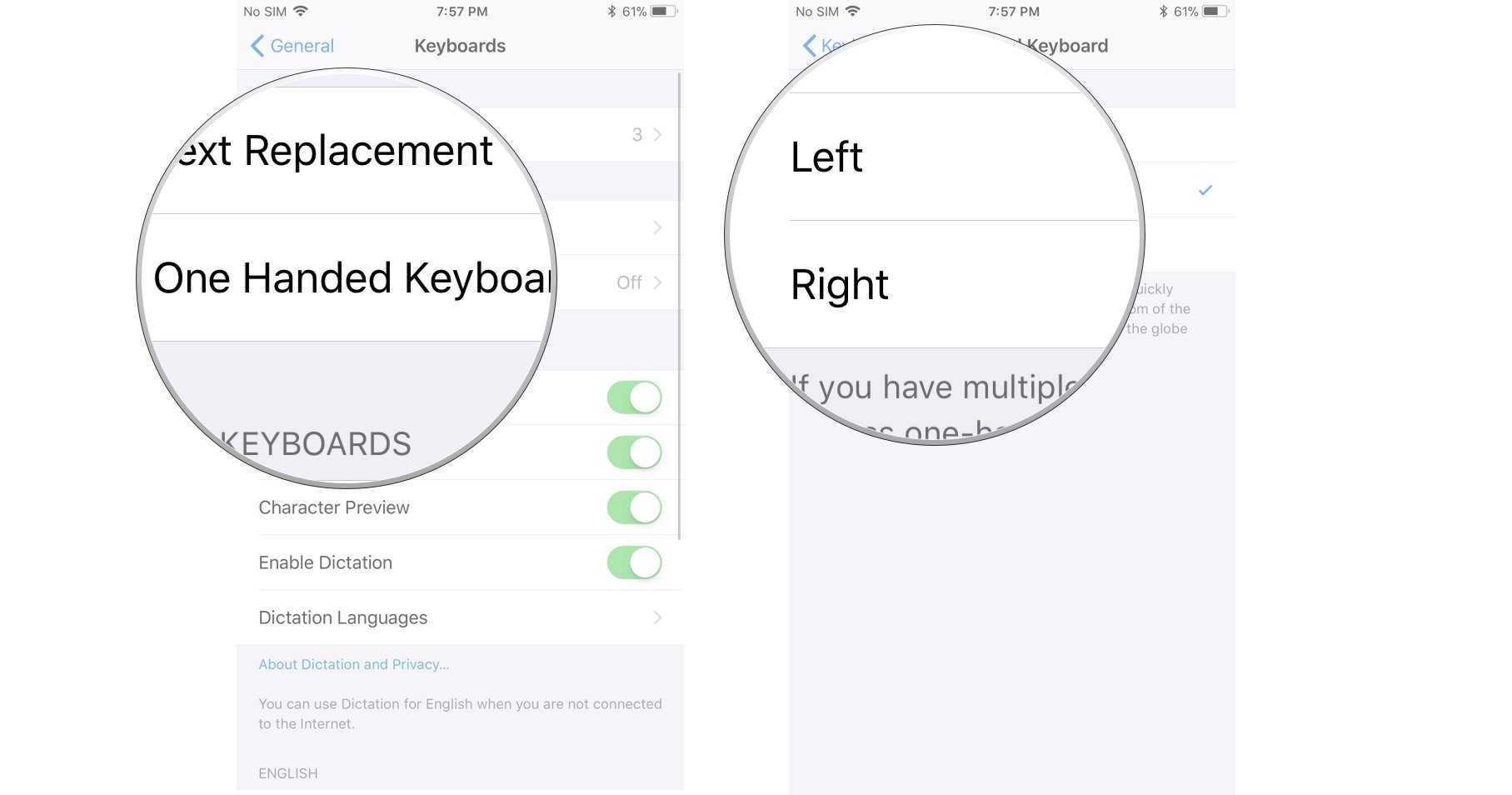
If you like to type one-handed with your left and right hand, don't worry. You can switch sides with the Global Keyboard key.
How to access the one-handed keyboard on iPhone
You can also quickly access the one-handed keyboard by using the Global key on your keyboard. The Global key will only appear on your keyboard if you have at least one other keyboard enabled, like the Emoji board or a third-party keyboard. You won't see the one-handed keyboard on smaller iPhones (like iPhone SE) or on the iPad.
- Launch the app you want to start typing in.
- Press and hold the Global Keyboard key.
- Tap the left or right keyboard icon.
- Start typing!
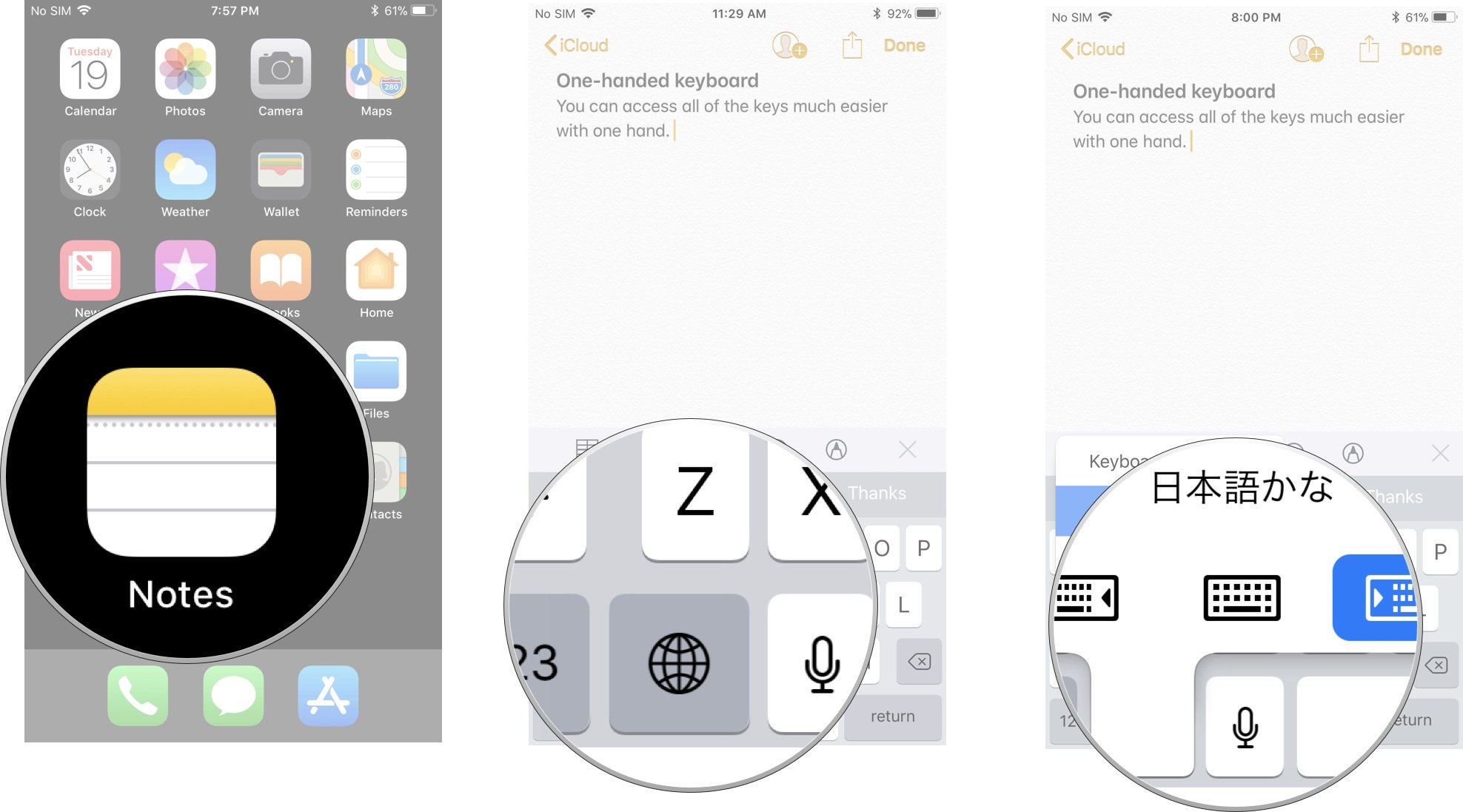
How to switch back to standard keyboard from one-handed on iPhone
Once you've enabled the one-handed keyboard, you can quickly switch back to the standard keyboard by tapping the arrow opposite the keys. You can also go back to the standard keyboard or switch to the other side using the Global Keyboard key.
- Launch the app you want to start typing in.
- Press and hold the Global Keyboard key.
- Tap the left, right, or standard keyboard icon to switch.
- Start typing!
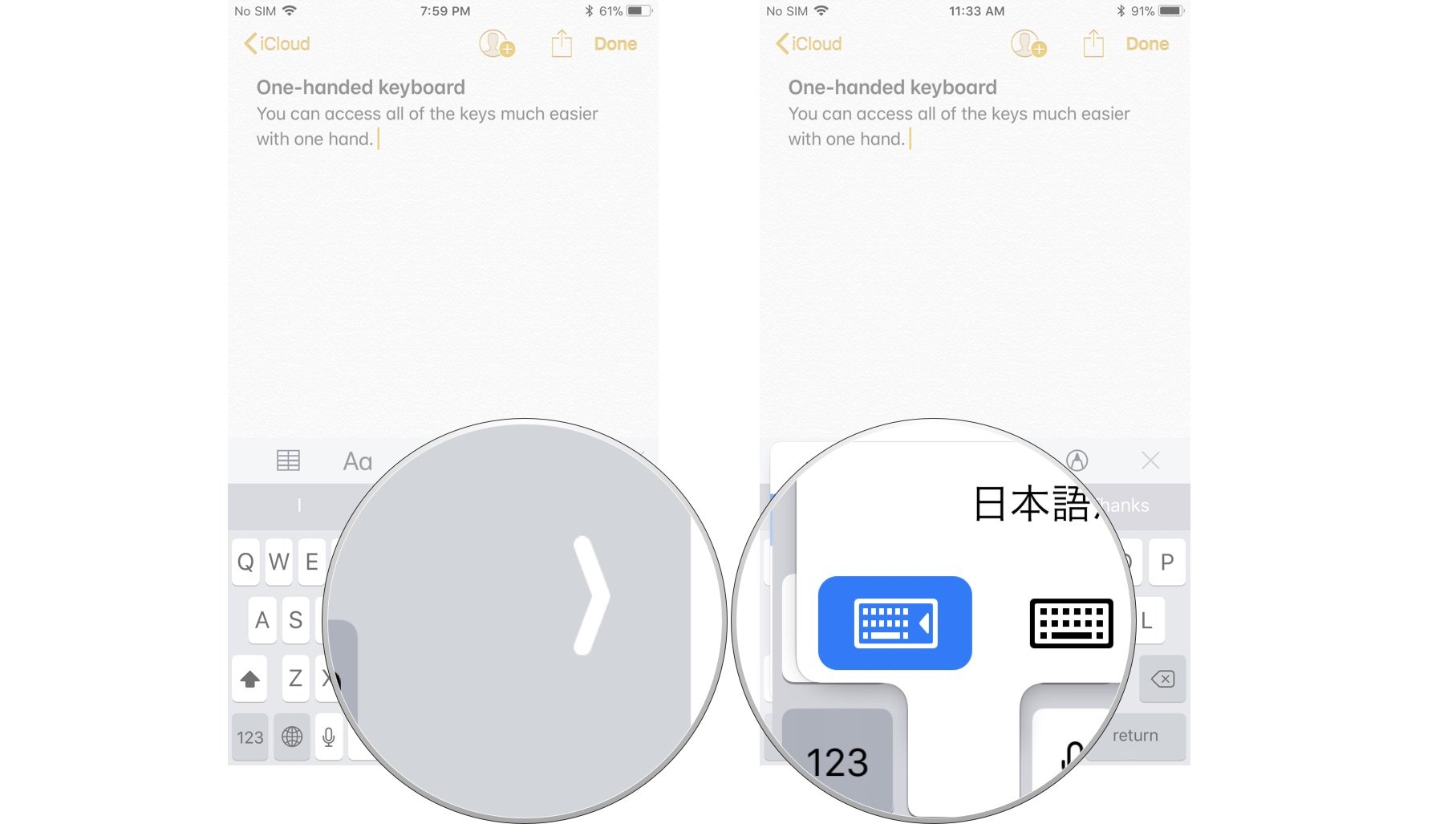
Any questions?
Do you have any questions about using the one-handed keyboard on iPhone? Put them in the comments and we'll help you out.
Master your iPhone in minutes
iMore offers spot-on advice and guidance from our team of experts, with decades of Apple device experience to lean on. Learn more with iMore!
Lory is a renaissance woman, writing news, reviews, and how-to guides for iMore. She also fancies herself a bit of a rock star in her town and spends too much time reading comic books. If she's not typing away at her keyboard, you can probably find her at Disneyland or watching Star Wars (or both).


