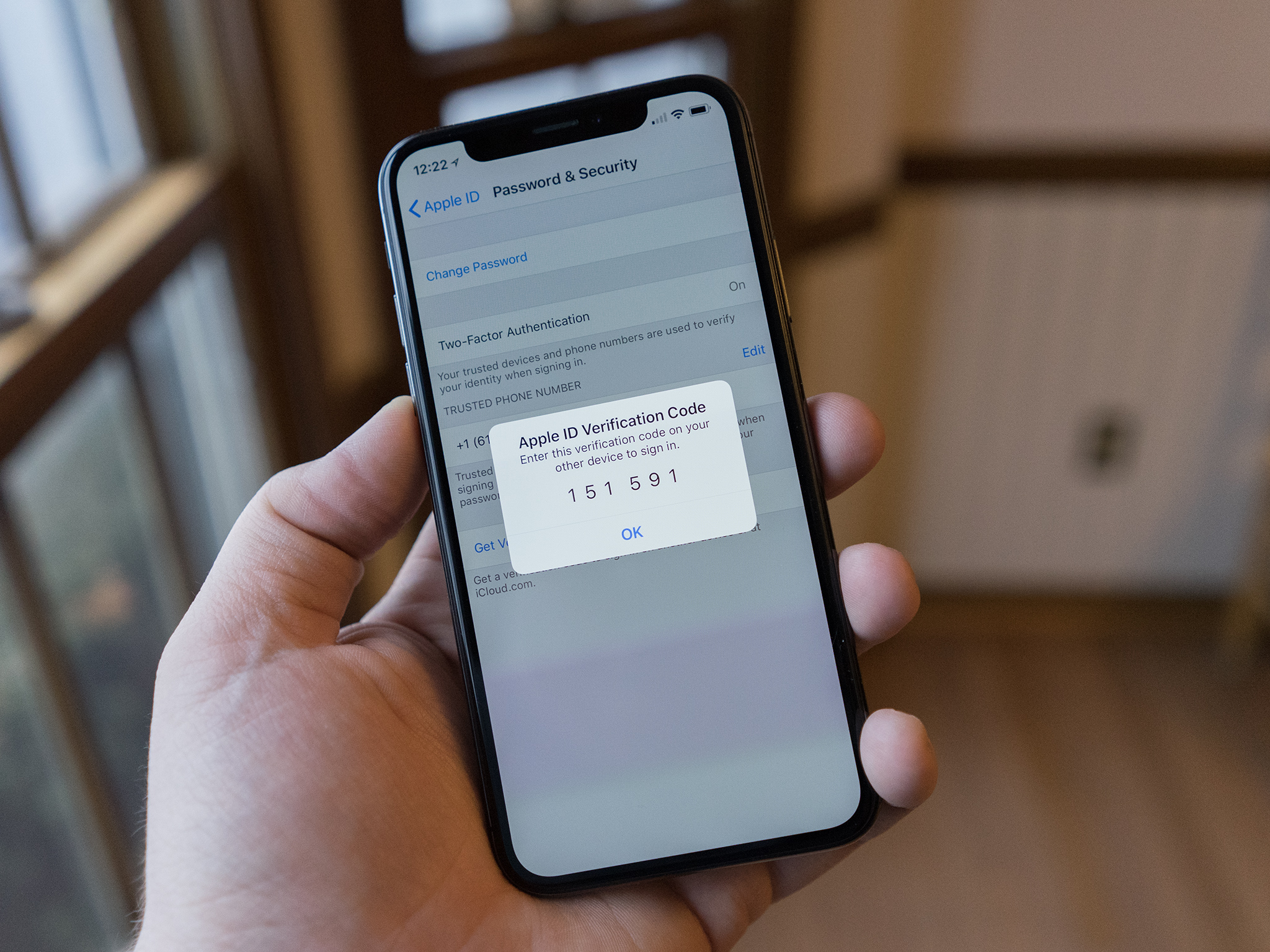
As of February 27, 2019, Apple requires developer accounts to enable two-factor authentication.
In an effort to keep your account more secure, two-factor authentication will be required to sign in to your Apple Developer account and Certificates, Identifiers & Profiles starting February 27, 2019. This extra layer of security for your Apple ID helps ensure that you're the only person who can access your account.
It can be a bit confusing when you have separate Apple IDs for your personal and developer accounts. Even though one account may already be assigned to your only iPhone or iPad, you can still assign it to a second account. Here's how.
Update: Apple has published a support document to clarify how to use two different Apple IDs with one trusted iOS device.
Step 1: Activate 2FA for your second Apple ID on your trusted device
Before Apple released its support document, developers were having a difficult time figuring out how to activate 2FA for their Apple ID. Previously we thought it had to be done from your Mac, but it turns out you can also do so from your iPhone or iPad.
Activating 2FA from your iPhone
Enable 2FA for the Apple ID currently signed in on your iPhone or iPad. If you have already done this, skip to step 6.
- Launch the Settings app on your iPhone or iPad.
- Tap iCloud.
- Tap Password & Security.
- Tap Two-factor Authentication.
- Enable 2FA for the Apple ID currently signed in on your iOS device (personal or developer).
- Sign out with the Apple ID you just enabled 2FA for (or if you already had 2FA enabled with this Apple ID).
- Launch the Settings app on your iPhone or iPad.
- Tap iCloud.
- Tap Sign Out.
- Sign in with the Apple ID that you have not yet set up 2FA.
- Launch the Settings app on your iPhone or iPad.
- Tap iCloud.
- Tap Password & Security.
- Tap Two-factor Authentication.
- Enable 2FA for this second Apple ID.
Next step is to follow the steps to developer account to your iPhone or iPad
Activating 2FA from your Mac
It's not as simple as you might think. Thanks to Johnathan T for coming up with this clever workaround.
Master your iPhone in minutes
iMore offers spot-on advice and guidance from our team of experts, with decades of Apple device experience to lean on. Learn more with iMore!
To enable 2FA for a second Apple ID on your trusted device, you'll need to create a new temporary user account on your Mac, which you can delete after you've finished the developer account authentication process.
How to create a new user account on your Mac
When you switch over to the new user account, you'll want to sign in to iCloud with your developer account and enable two-factor authentication.
Add your iPhone's phone number.
Next, grab your iPhone or iPad, or if you don't have that nearby, go to appleid.apple.com from your browser on your Mac and sign in to your developer account. You should receive a 2FA notification on your trusted device.
Back on your Mac, log out of iCloud on the temporary user account and switch over to your main user account.
Delete that temporary Mac user account.
You should be able to use two-factor authentication using the phone number you added as validation from now on.
Step 2: Add your developer account to your iPhone or iPad
After you've successfully enabled two-factor authentication for your trusted device using a Mac, you should be able to add the second account on your iPhone and iPad. Thanks to Kyle Seth Gray for finding this workaround.
On your iPhone, add the developer iCloud account under Passwords & Accounts instead of signing in under your Apple ID banner. It's just like adding a Gmail or Yahoo account, but you'll select iCloud instead.
How to add an account on your iPhone
Make sure to turn off the switches for Mail, Contacts, Calendars, etc.
To make sure that this process worked, visit Apple's App Store Connect and sign in. You should receive a verification code on your trusted device.
Step 3: File a radar
This is clearly an awkward way to have 2FA enabled for multiple Apple accounts using a single device, so make sure to let Apple know that you need a better way.
Lory is a renaissance woman, writing news, reviews, and how-to guides for iMore. She also fancies herself a bit of a rock star in her town and spends too much time reading comic books. If she's not typing away at her keyboard, you can probably find her at Disneyland or watching Star Wars (or both).

