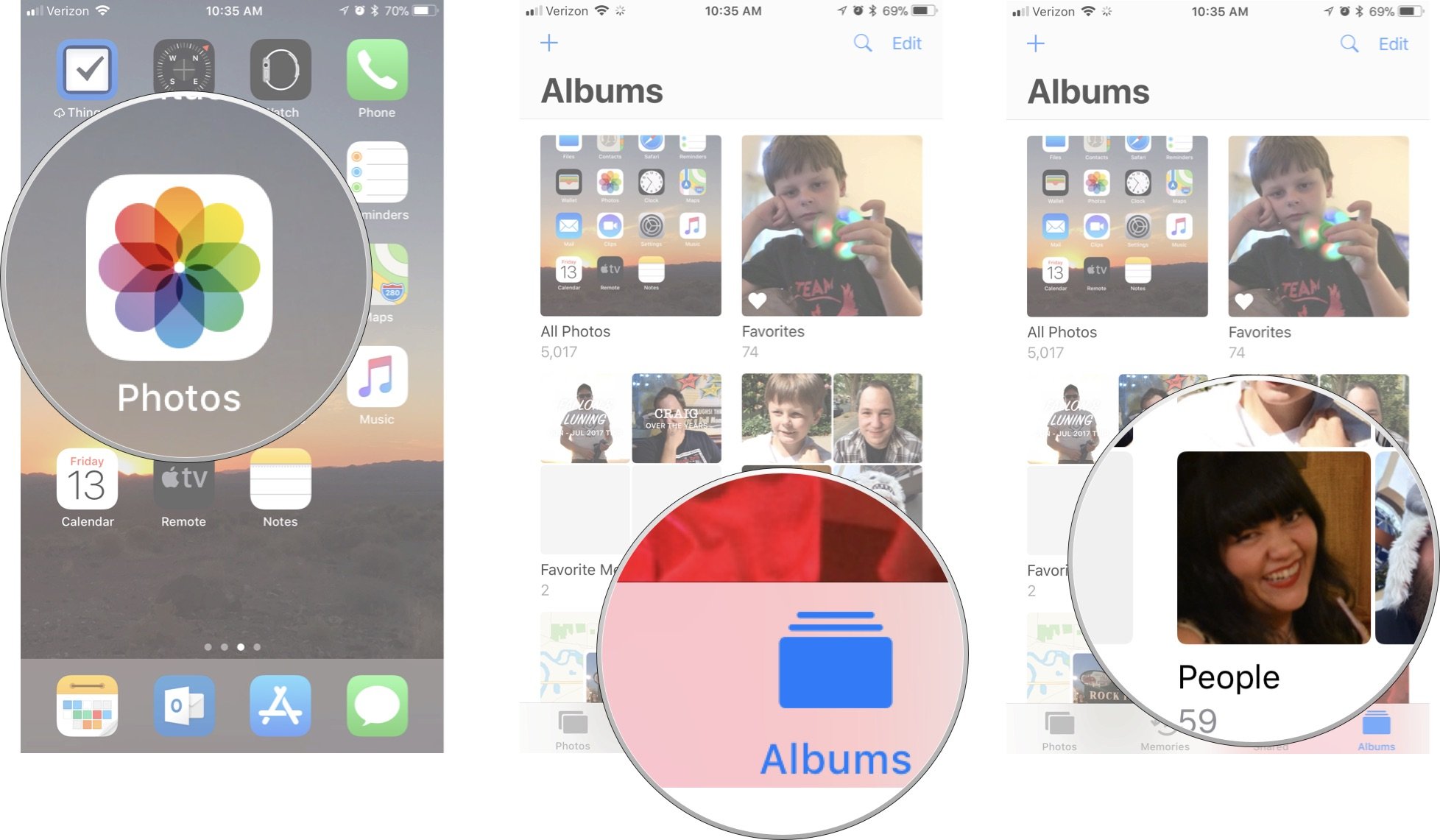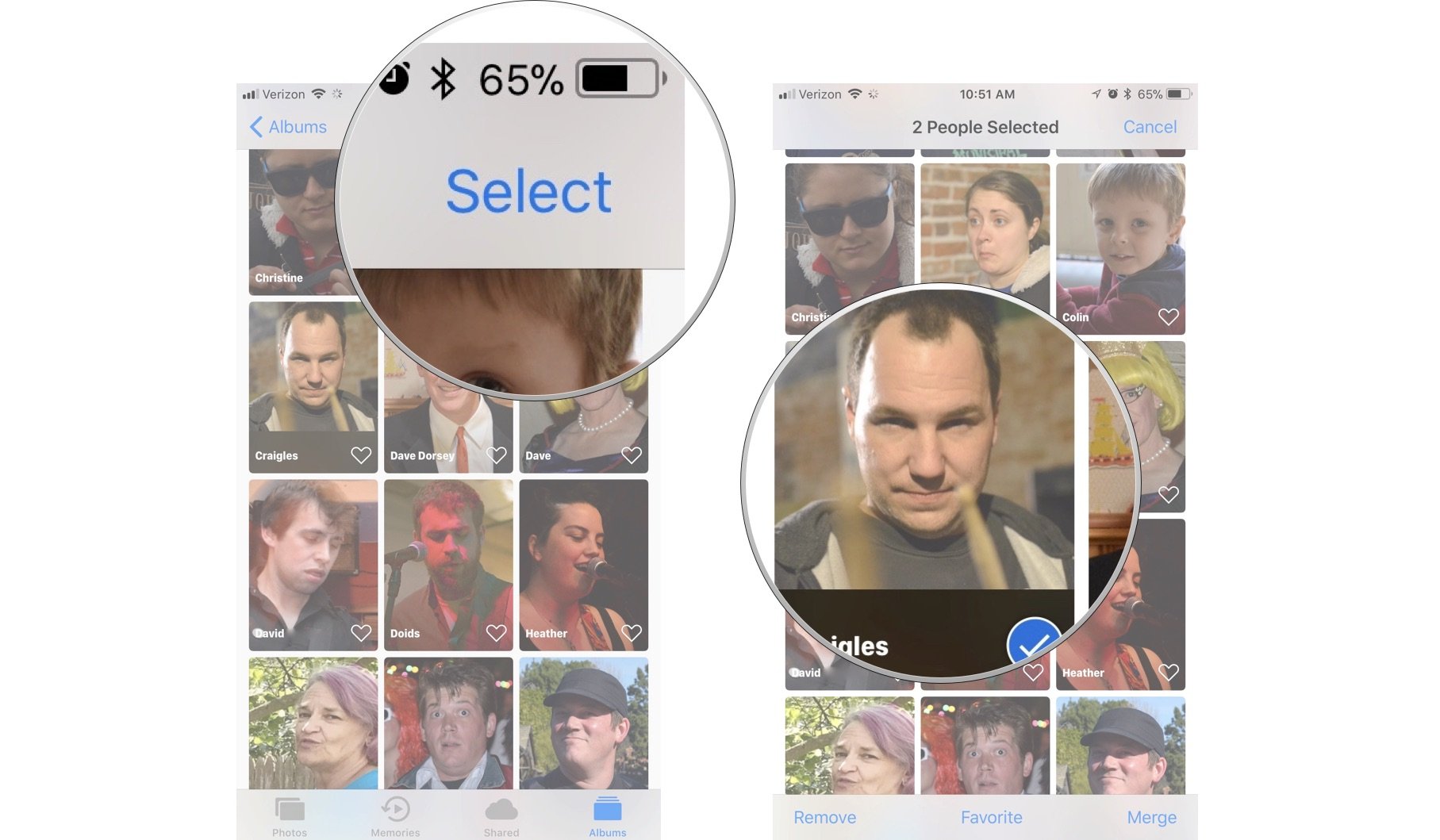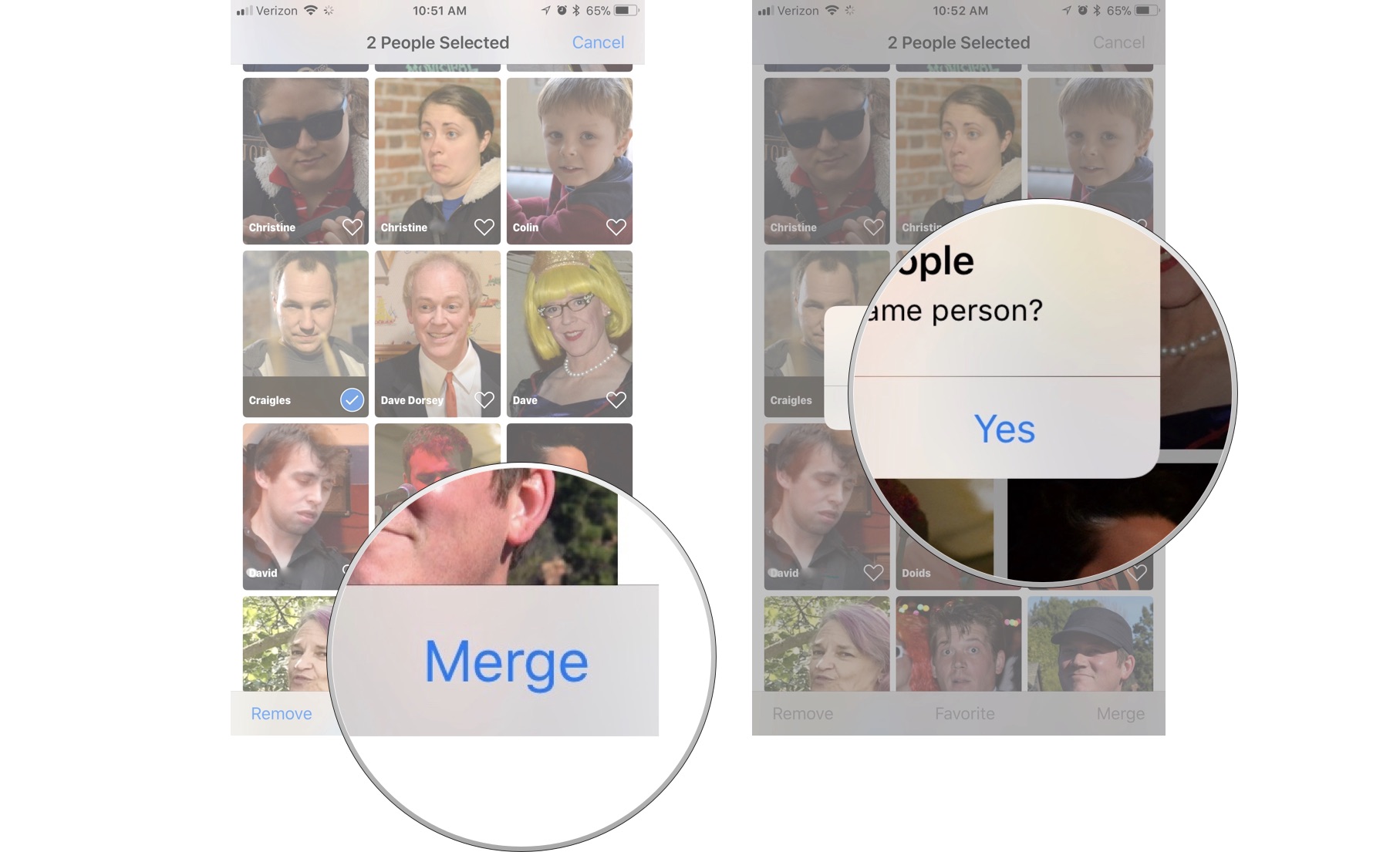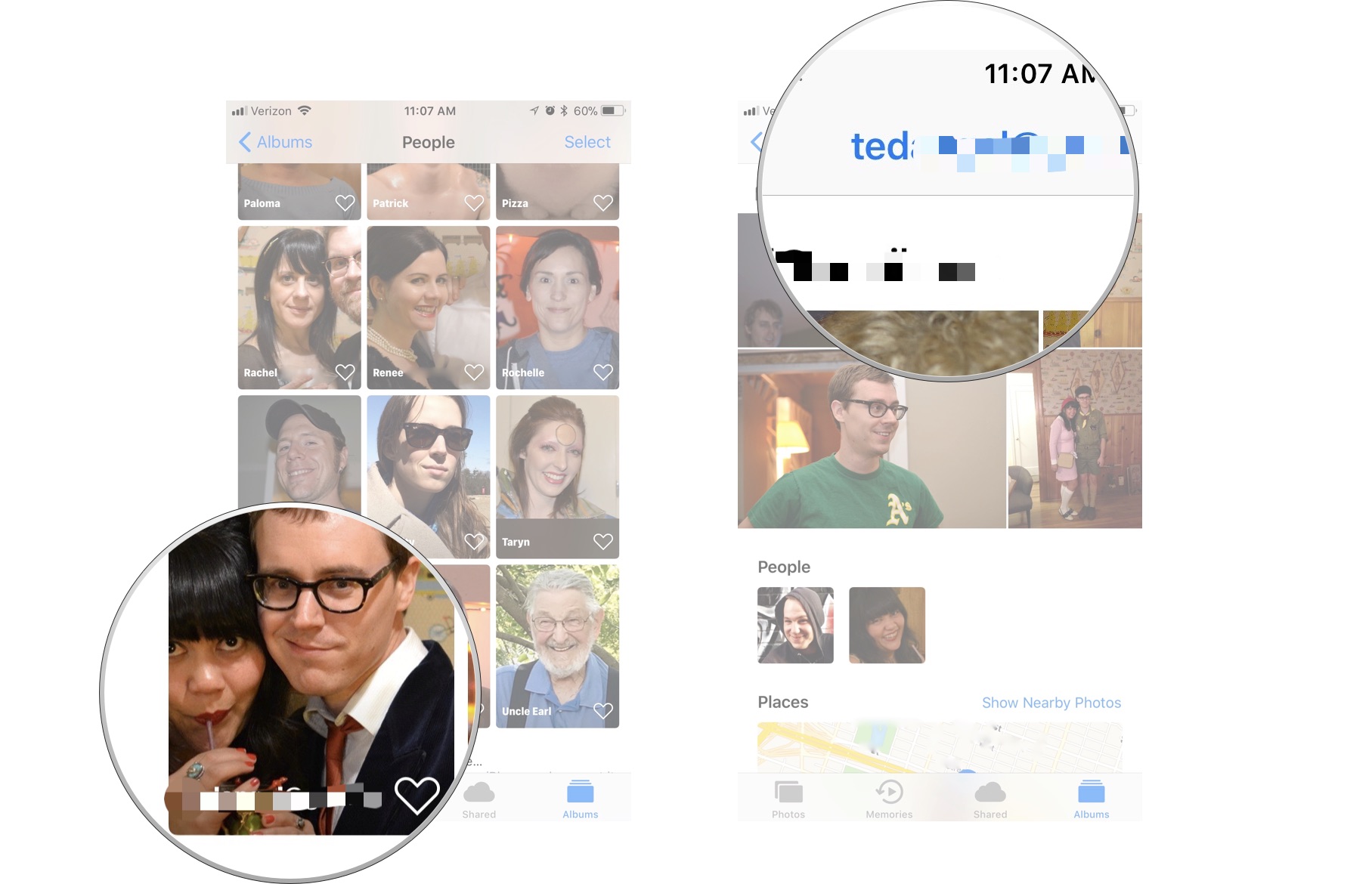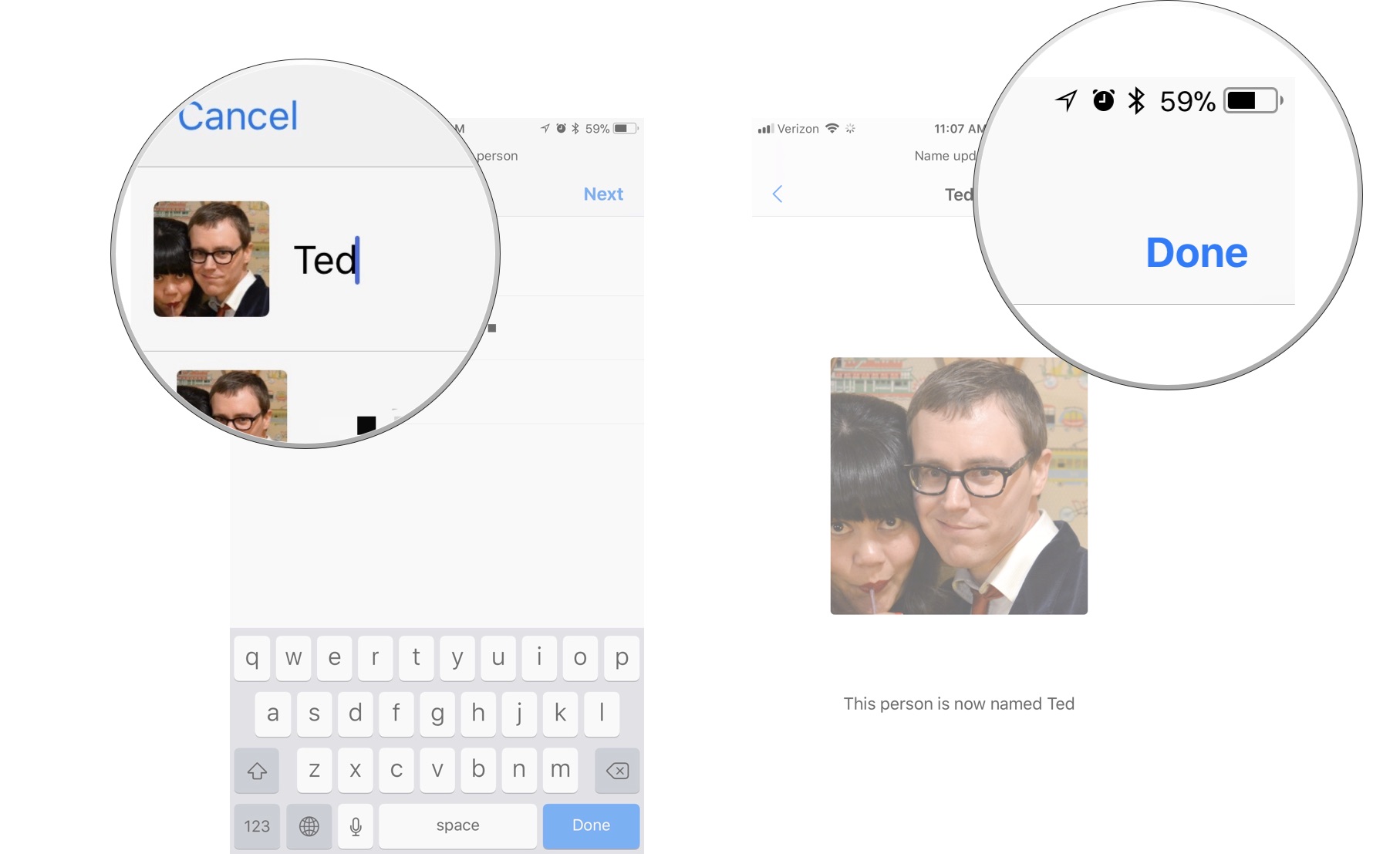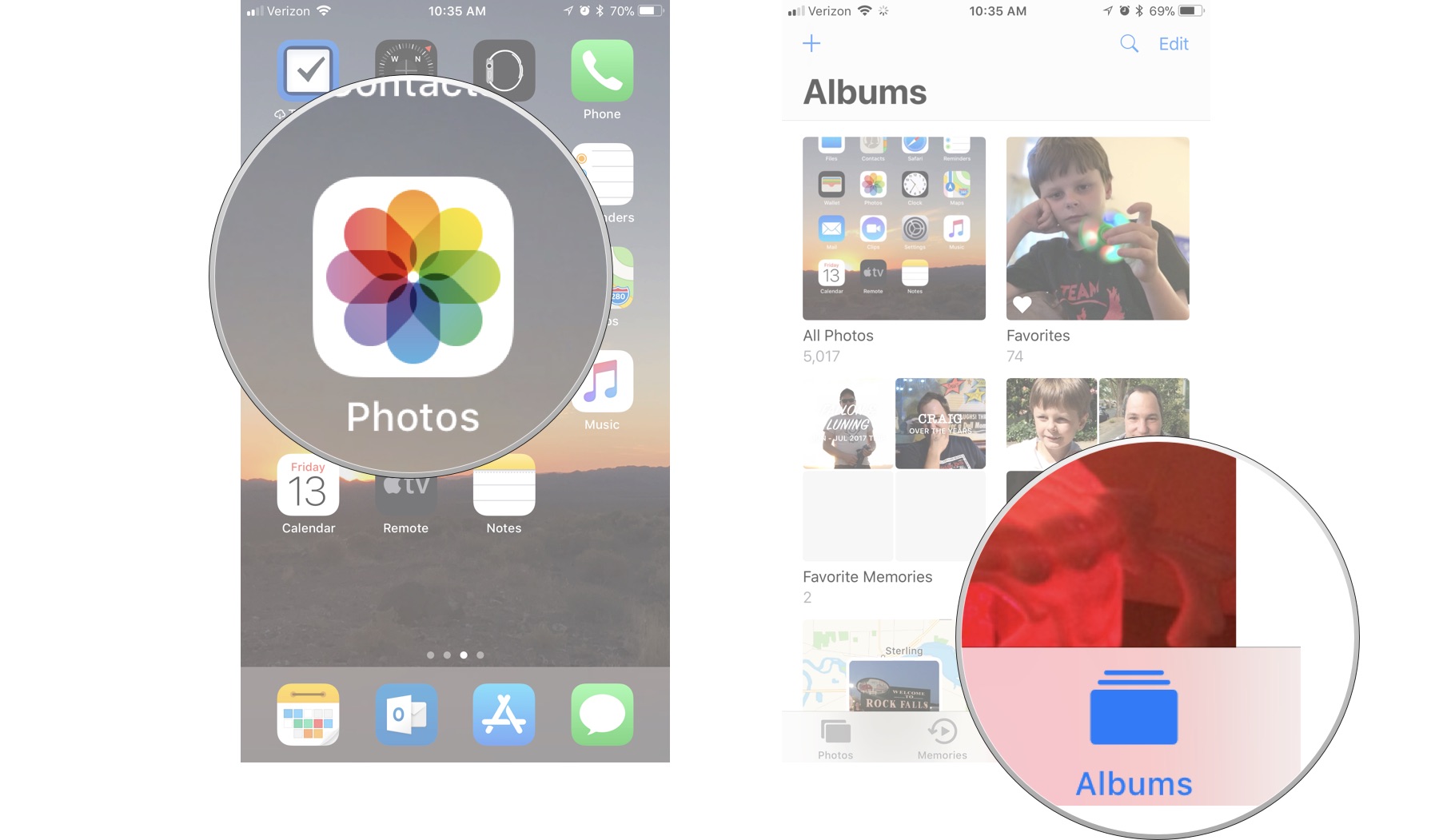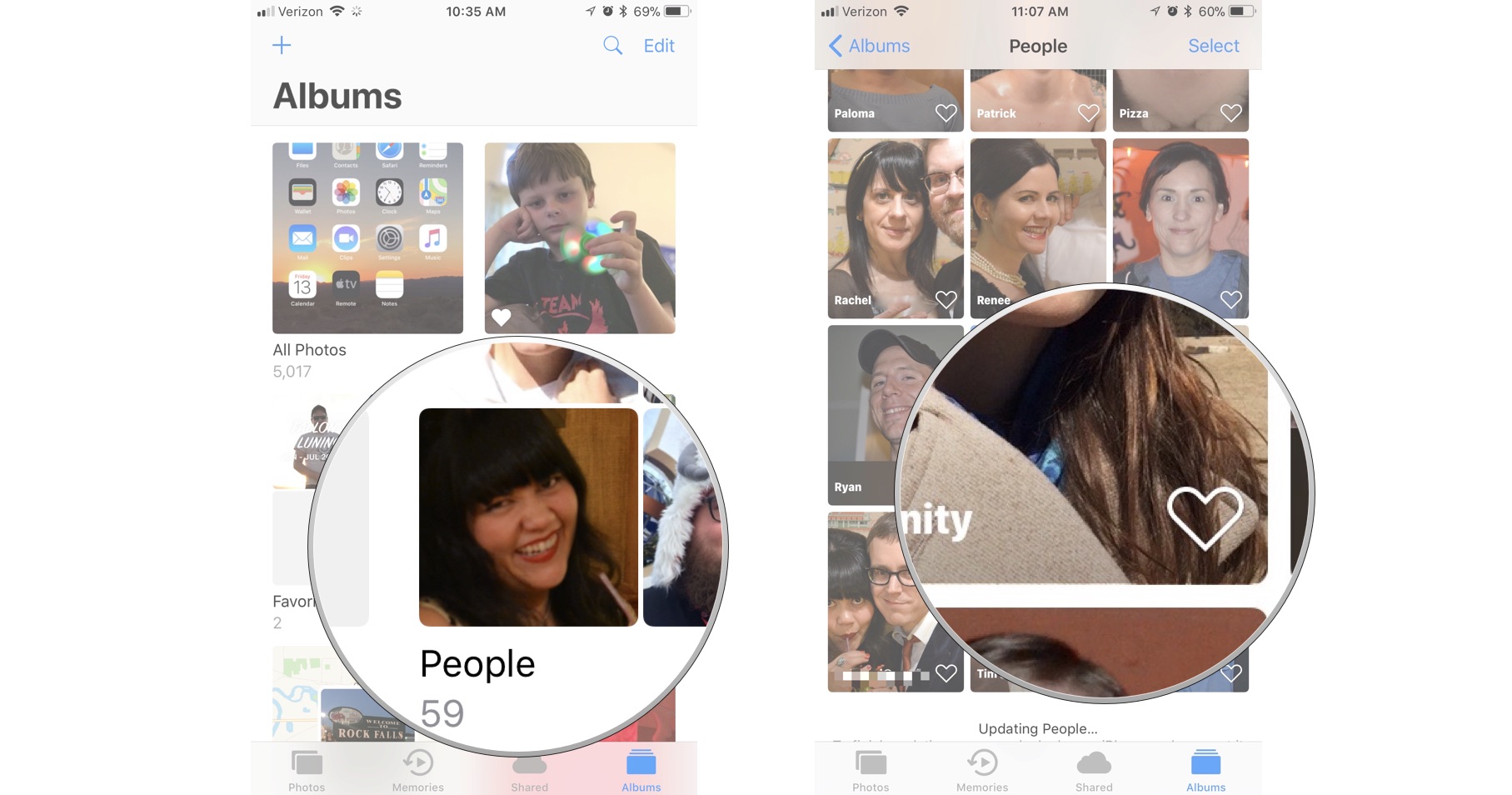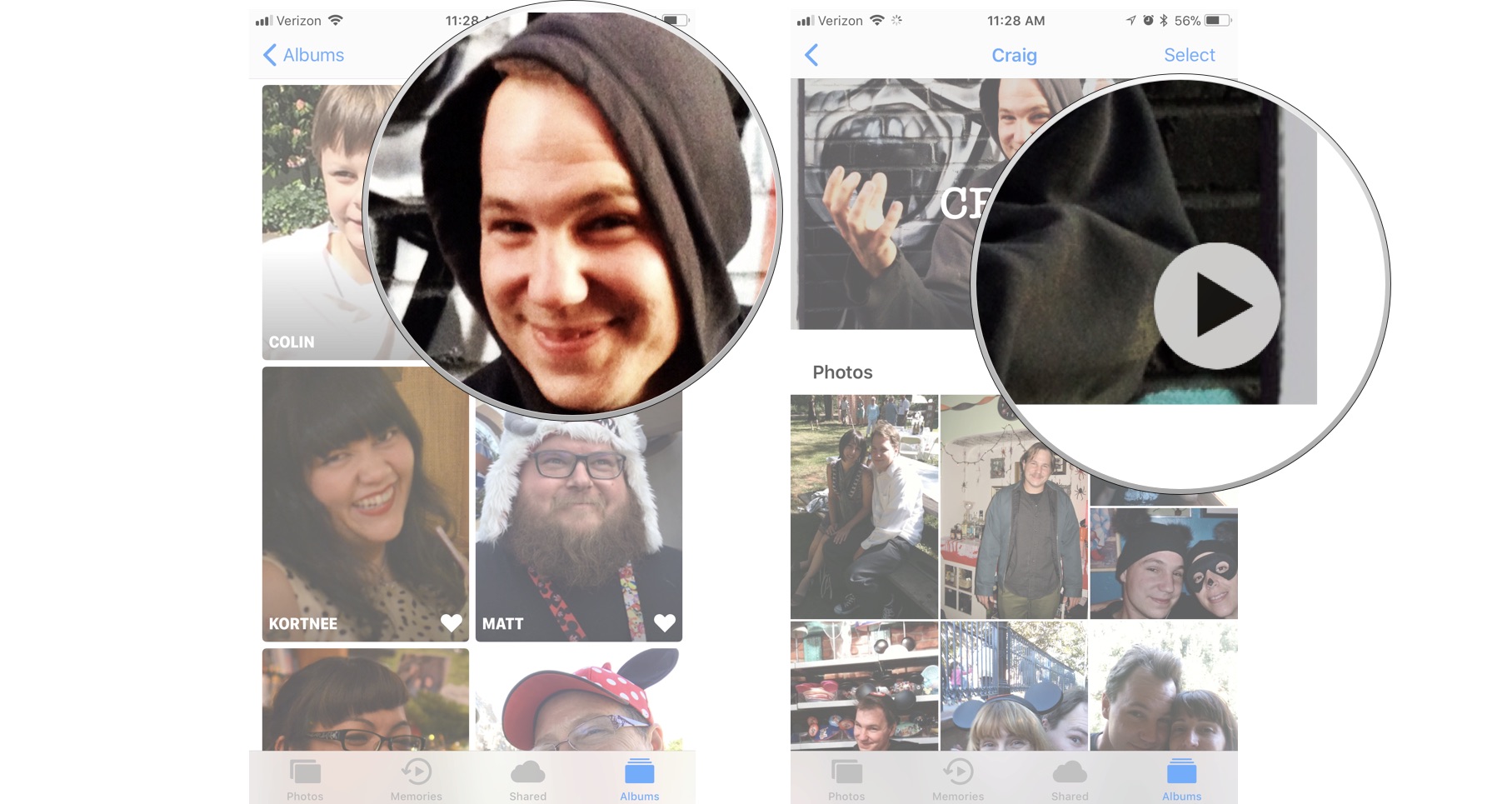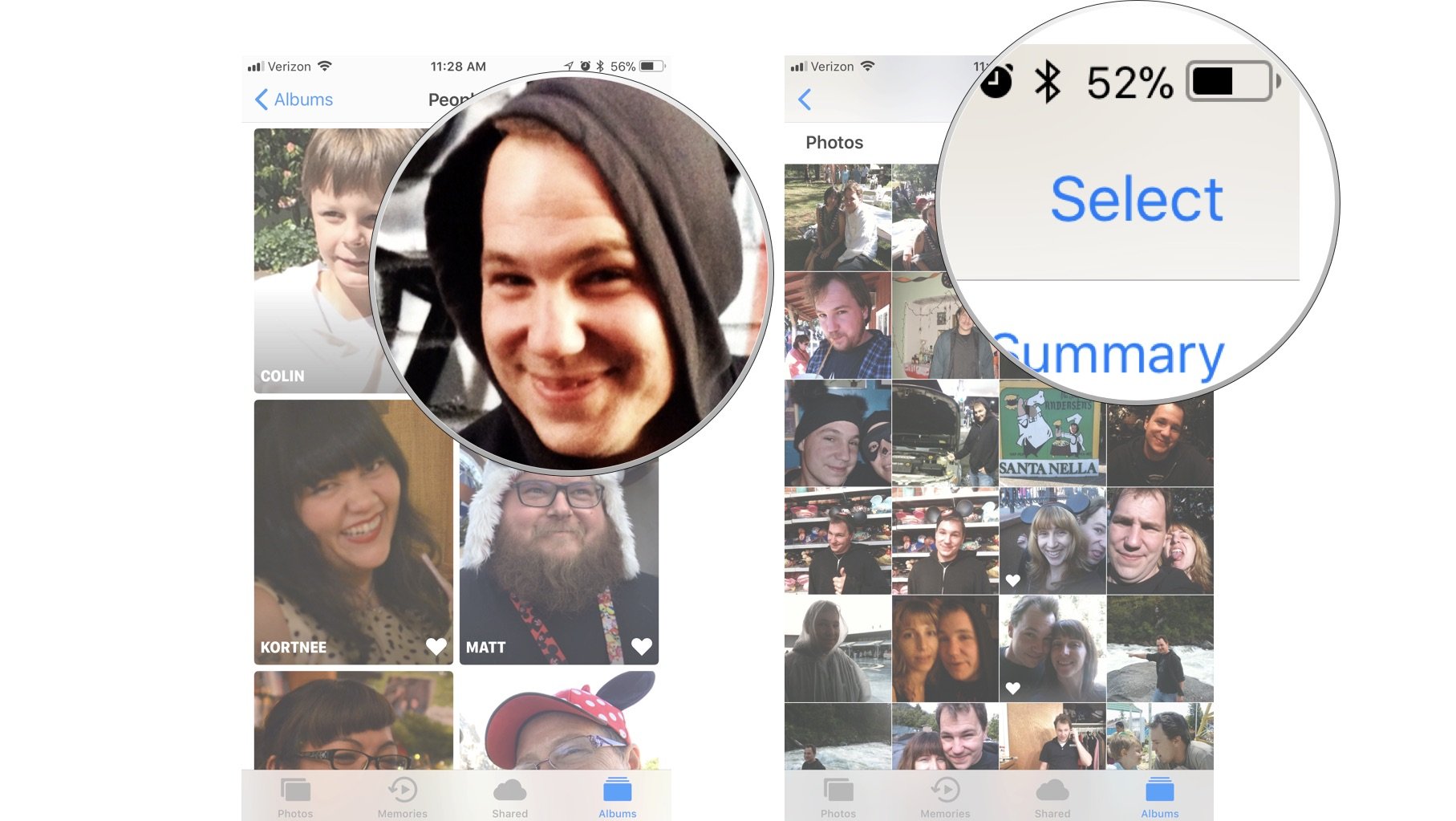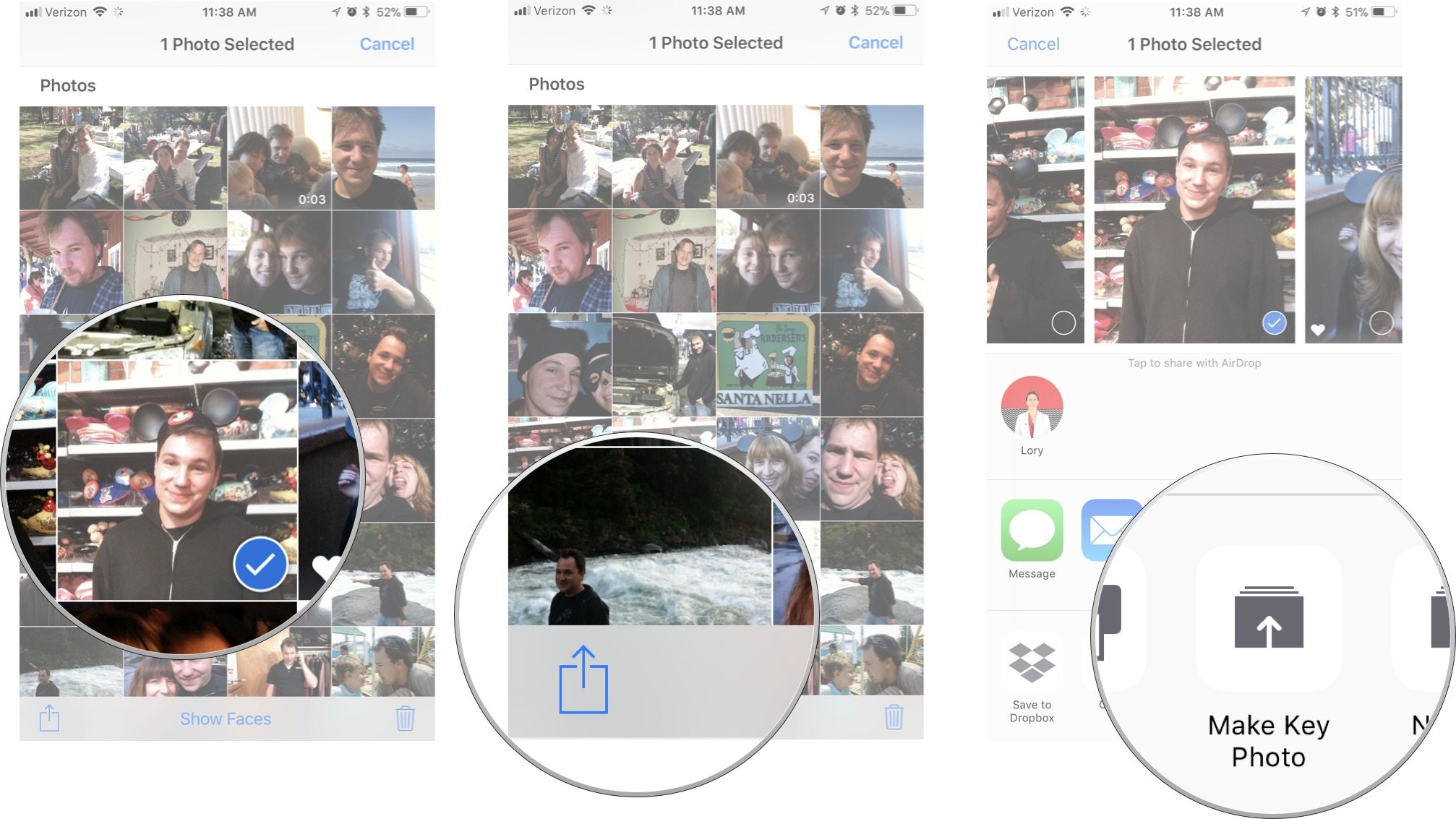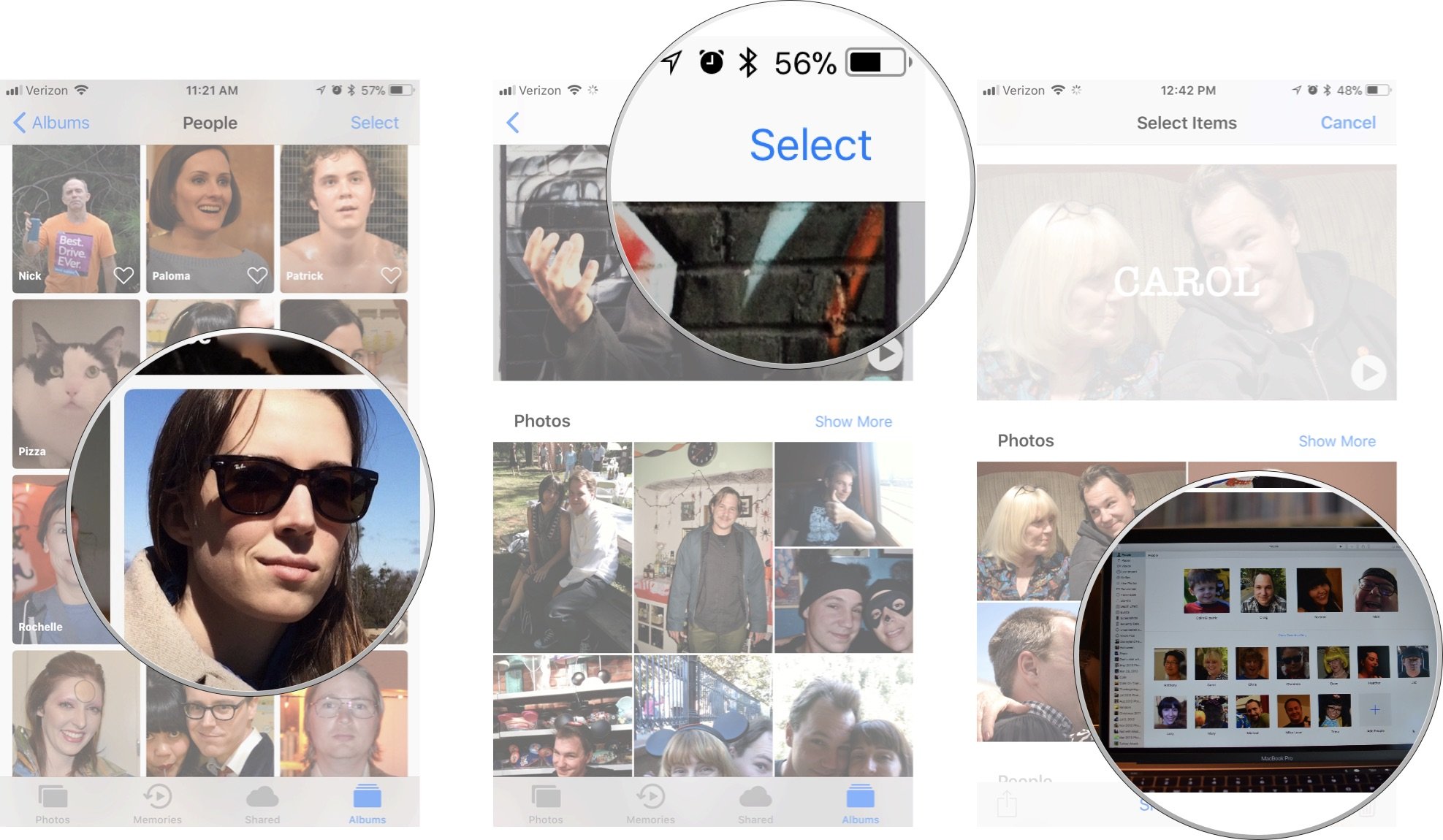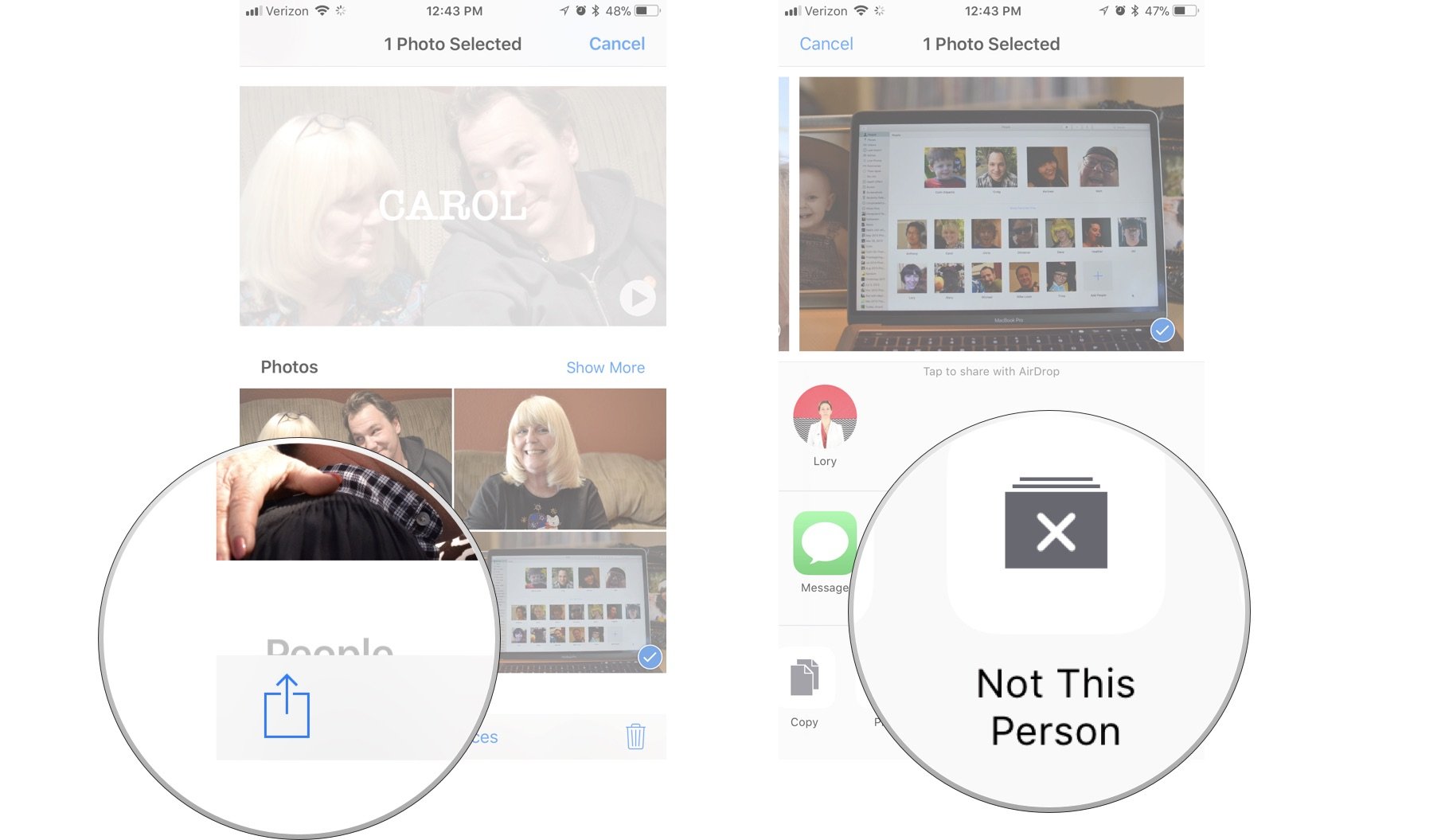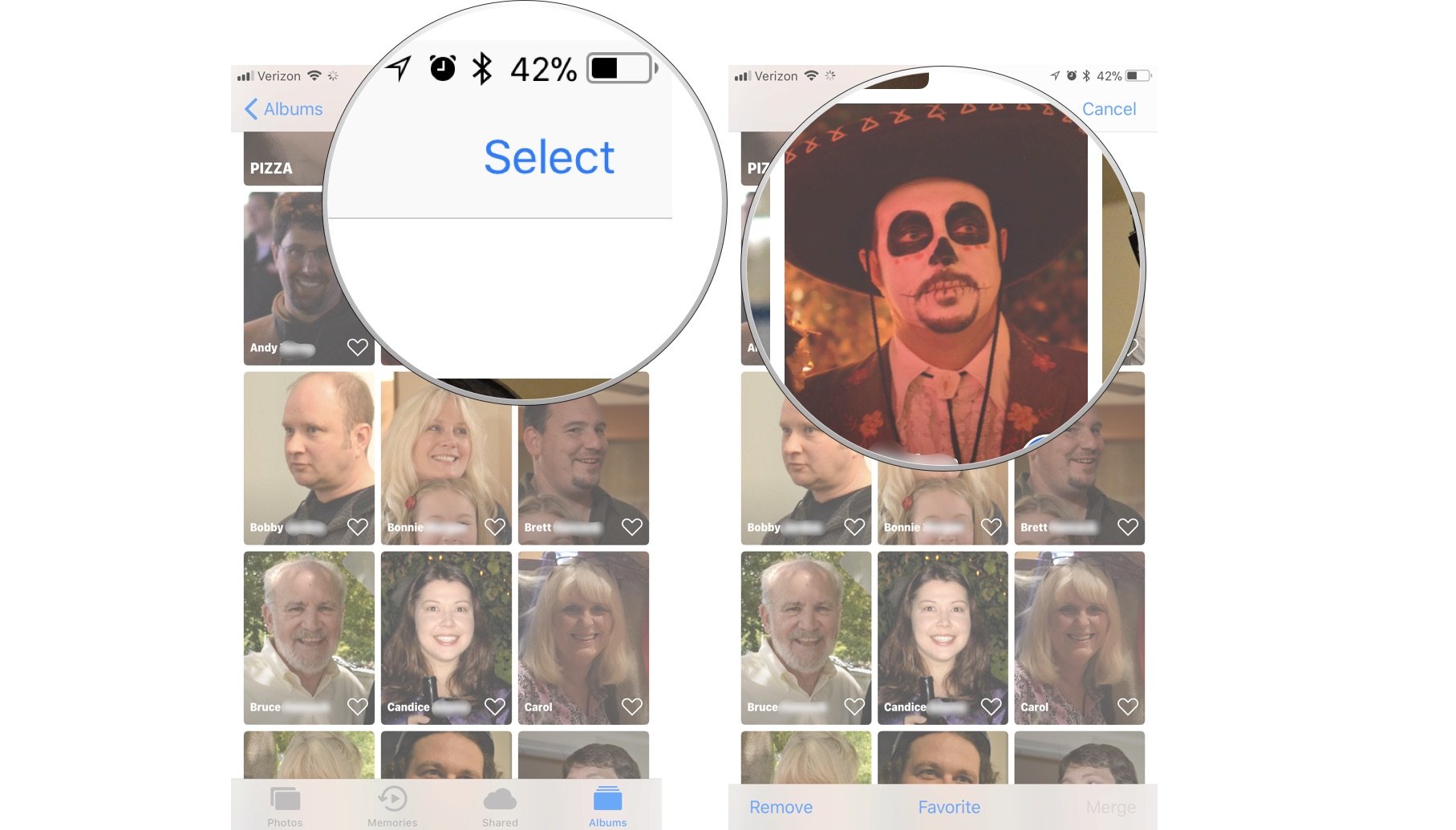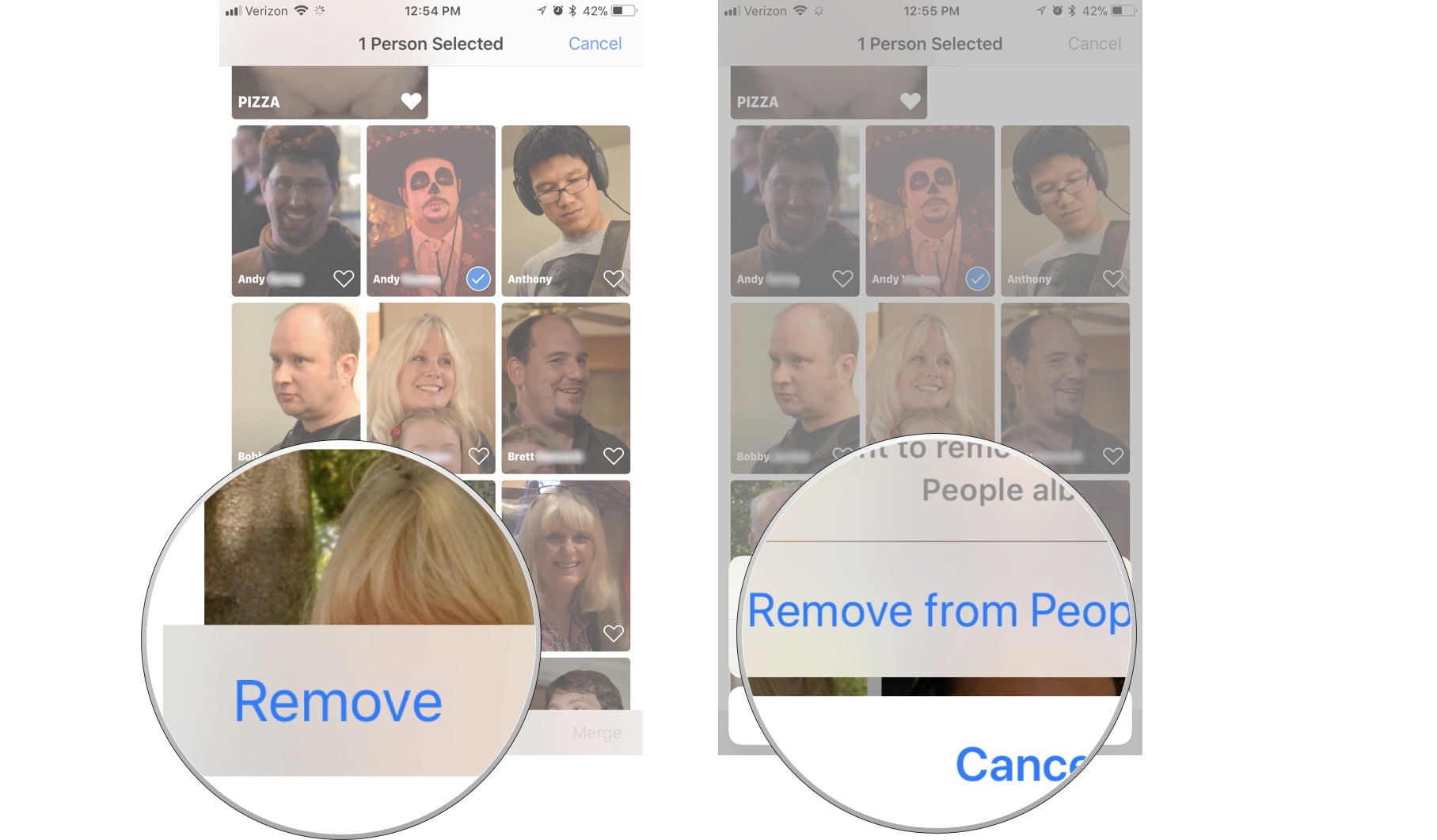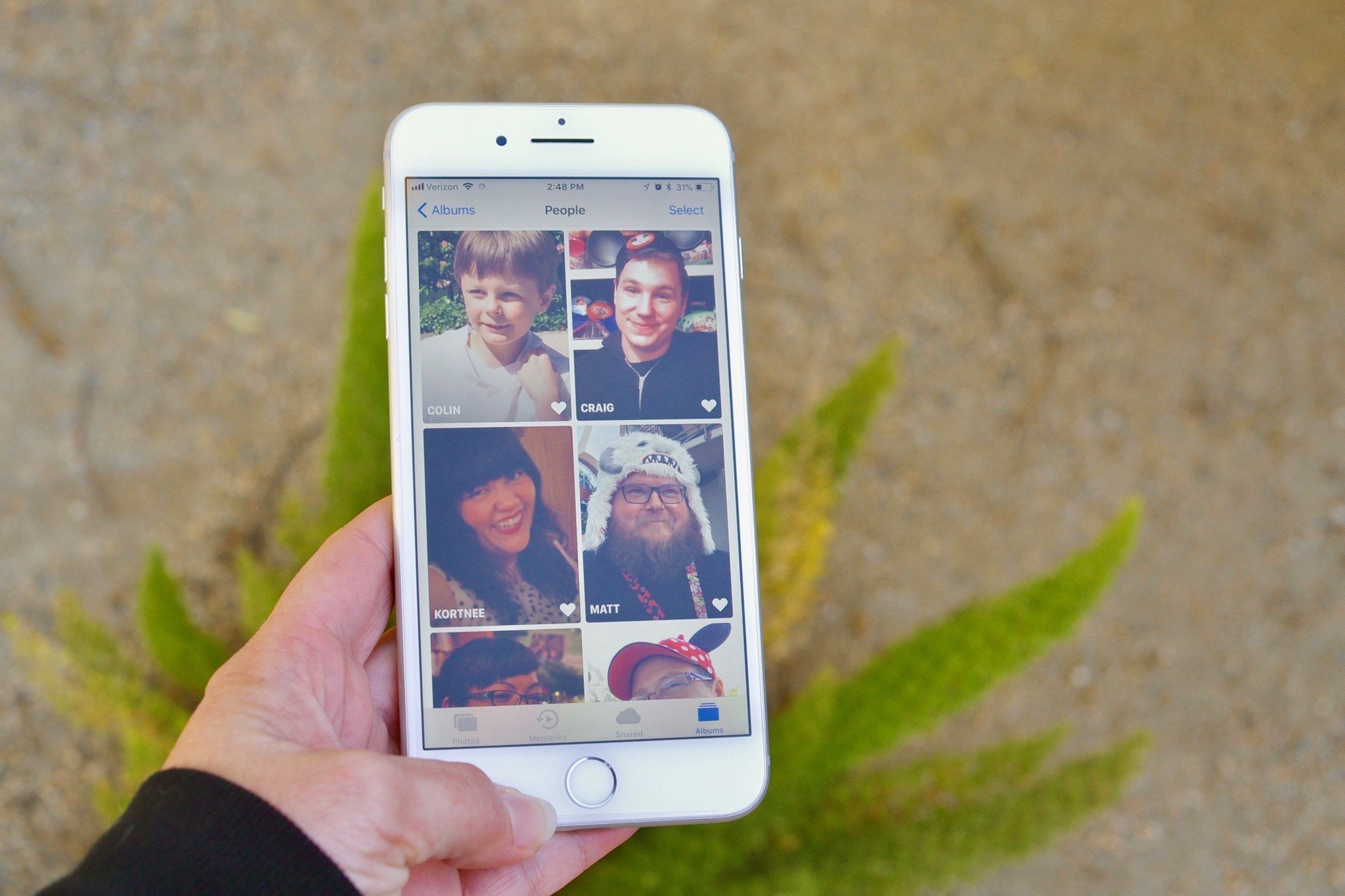
The People album in iOS 11 on iPhone and iPad now syncs automatically with the People album on your Mac in macOS High Sierra. That means, everything you add to the People album on your Mac will also show up in the People album on your iPhone and iPad, and vice-versa. If you want to do the heavy face tag lifting, or just some basic maintenance with the People album right from your iPhone or iPad, here's how.
Check out how to use the People album on Mac
- How to merge People into one profile
- How to rename a People profile
- How to favorite a People profile
- How to view a slideshow of a People profile
- How to select a specific key photo for a People profile
- How to remove a picture from a profile
- How to un-favorite a People profile
- How to remove a People profile entirely
Things you can't do in the People album on iPhone and iPad that you can do on Mac
Though you can do a lot of cool things in the People album on your iPhone and iPad, there are a few things that are possible in Photos on Mac that are not possible in Photos on iOS.
- Create a new People profile - There doesn't appear to be a way to create a new People profile from scratch at this time. You can, however, create a profile in Photos on Mac, which will sync with your People album on iPhone and iPad.
- Manually add a picture to a People profile - If you see a picture that belongs in a specific profile, but it's not, there currently doesn't seem to be a way to add the picture to that People profile. You can, however, manually add a picture to a profile in Photos on Mac, which will sync with your People album on iPhone and iPad.
How to merge People into one profile
Since your People albums are now syncing across all devices, it's likely that you have a couple of separate profiles for the same people. That's easily fixed.
- Launch the Photos app on your iPhone or iPad.
- Tap the Albums tab.
- Tap the People album.
- Tap Select in the upper right corner of the screen.
- Select the Profiles that you want to merge into one.
- Tap Merge in the bottom right corner of the screen.
- Tap Yes to confirm that you want to merge the profiles.
Repeat this process for each double-profile you have.
How to rename a People profile
Maybe you have a nickname for a friend, or maybe the Photos app synced your sister's email address instead of her name to her People profile. Whatever the reason you want to change a profile name, you can do so easily.
- Launch the Photos app on your iPhone or iPad.
- Tap the Albums tab.
- Tap the People album.
- Select the People profile you want to change the name of.
- Tap the name at the top of the screen.
- Type in the new name you want for the profile.
- If the person is one of your contacts you can select that contact from the suggested list.
- Tap Done.
Now you've got the name you want attached to the profile you want.
iMore offers spot-on advice and guidance from our team of experts, with decades of Apple device experience to lean on. Learn more with iMore!
How to favorite a People profile
Though we may not want to admit it, we've all got favorite friends and family members. You can put those who matter the most to you right at the top of your People album so they're the easiest to find.
- Launch the Photos app on your iPhone or iPad.
- Tap the Albums tab.
- Tap the People album.
- Tap the heart on the People profile you want to favorite.
The profile will jump up to the top of your screen and hang out with the rest of your favorite people.
How to view a slideshow of a People profile
Ready to take a walk down memory lane with your best pal? The Photos app's built-in slideshow creator automatically turns your memories into a tear-jerker mini movie.
- Launch the Photos app on your iPhone or iPad.
- Tap the Albums tab.
- Tap the People album.
- Select the People profile you want to view a slideshow for.
- Tap the Play button under the key photo.
If you want to change the theme or length of the slideshow, tap the screen to call up the editing tools and make the changes you want.
How to select a specific key photo for a People profile
The Photos app will pick a key photo for you. Sometimes, it's the best of the bunch. Other times ... yech. You can change the key photo, which is the picture that sits at the top of the People profile and is used as the person's thumbnail photo.
- Launch the Photos app on your iPhone or iPad.
- Tap the Albums tab.
- Tap the People album.
- Select the People profile you want to change the key photo for.
- Tap Select at the top right corner of the screen.
- Select the picture you want to make the key photo.
- Tap the Share button in the bottom left corner of the screen.
- Tap Make Key Photo.
The photo you chose will be the new key photo for that People profile.
How to remove a picture from a profile
Sometimes, the Photos app will identify a face that does not, in fact, match the person in it. Or sometimes a person's face is in a photo, but its way in the background (like a photo on the wall) and not really related to the the person. You can remove pictures that don't belong in a person's profile.
- Launch the Photos app on your iPhone or iPad.
- Tap the Albums tab.
- Tap the People album.
- Select the People profile you want to remove a photo from.
- Tap Select at the top right corner of the screen.
- Tap the photo that doesn't belong in the People profile.
- Tap the Share button in the bottom left corner of the screen.
- Tap Not This Person.
3D Touch tip:If you have a 3D Touch supported device, you can also Peek on any photo and slide up to get to the Not this Person option.
The picture will be removed from the profile. If the same photo appears in multiple profiles (I have a picture of my Mac that has a picture of the People section on it that was tagged with about a half dozen of my People profiles), you'll have to remove it from each profile individually.
How to un-favorite a People profile
So your BFF is not your BFF anymore and you don't want to see her smiling mug in your favorites section. No problem, she's out!
- Launch the Photos app on your iPhone or iPad.
- Tap the Albums tab.
- Tap the People album.
- Tap the heart on the People profile you want to un-favorite.
That profile will go back down into the list with all the not-so-favorite profiles.
How to remove a People profile entirely
Not only is your BFF not your BFF anymore, but she's not even your friend at all and you can't stand to see her smiling mug anywhere in your People album. Have no fear, you can nix her face right out of there.
- Launch the Photos app on your iPhone or iPad.
- Tap the Albums tab.
- Tap the People album.
- Tap Select in the upper right corner of the screen.
- Select the People profile you want to remove.
- Tap Remove in the bottom left corner of the screen.
- Tap Remove from People Album to confirm that you want to remove the entire profile from the People album.
Warning: You can't create a new People profile on your iPhone or iPad (though you can do so on the Mac), so consider carefully whether you want to remove that profile.
The profile will disappear from the People album, but the photos will not be deleted. You'll have to do that manually.
Any questions?
Do you have any questions about how to use the People album on iPhone and iPad, or how it syncs with the People album on Mac? Put them in the comments and we'll help you out.
Lory is a renaissance woman, writing news, reviews, and how-to guides for iMore. She also fancies herself a bit of a rock star in her town and spends too much time reading comic books. If she's not typing away at her keyboard, you can probably find her at Disneyland or watching Star Wars (or both).